Los documentos PDF basados en imágenes son comunes tanto para uso personal como comercial. Sin embargo, este tipo de archivos puede ser difícil de editar. Especialmente si no tiene el software adecuado. Para poder editar, copiar o buscar en archivos PDF escaneados, debe buscar un programa que esté equipado con reconocimiento óptico de caracteres (OCR).
En este artículo, te presentaremos un excelente software de OCR para Mac - PDFelement. También explicaremos cómo realizar OCR en PDF en Mac.

![]() Impulsado por IA
Impulsado por IA
Cómo realizar OCR en un PDF en Mac
Realizar OCR en Mac es fácil si está utilizando las herramientas adecuadas, como PDFelement. A continuación, describiremos cómo usar todas sus características robustas.
Paso 1. Importar un PDF escaneado
Primero, abra PDFelement para Mac. Luego abra su archivo PDF escaneado en el programa. Para hacerlo, haga clic en "Abrir archivo" en la parte inferior izquierda y seleccione el archivo sobre el que desea realizar OCR.
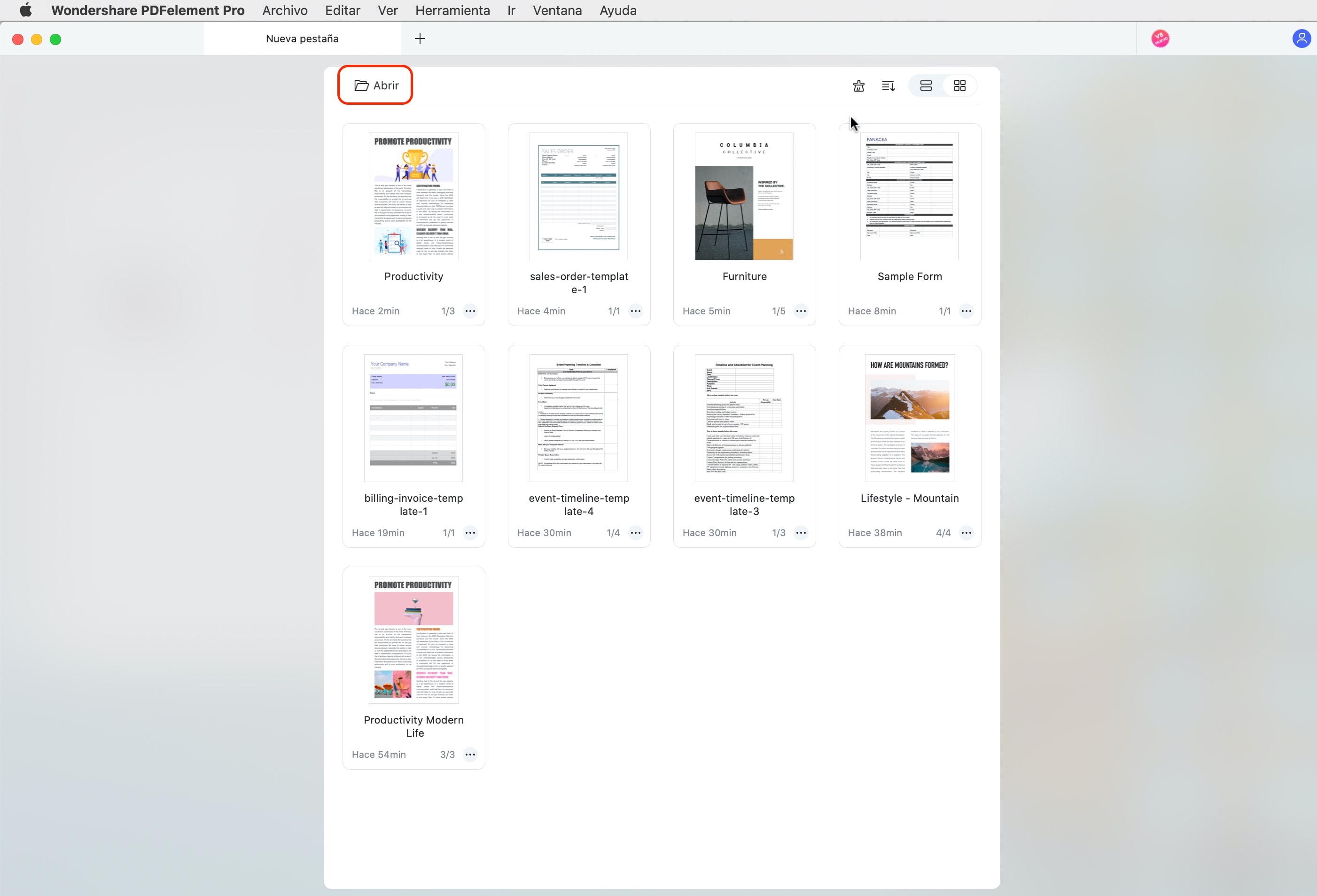
Paso 2. Reconocer PDF con OCR
Cuando se abre el PDF escaneado, el programa lo detectará y le recordará que realice OCR. Después de hacer clic en el botón "Realizar OCR", aparecerá una ventana emergente. Aquí se le pedirá que seleccione un idioma de OCR que coincida con su contenido PDF. También puede especificar un DPI ideal y un rango de páginas para realizar OCR. Después de eso, haga clic en el botón "Realizar OCR". El OCR se realizará de inmediato.
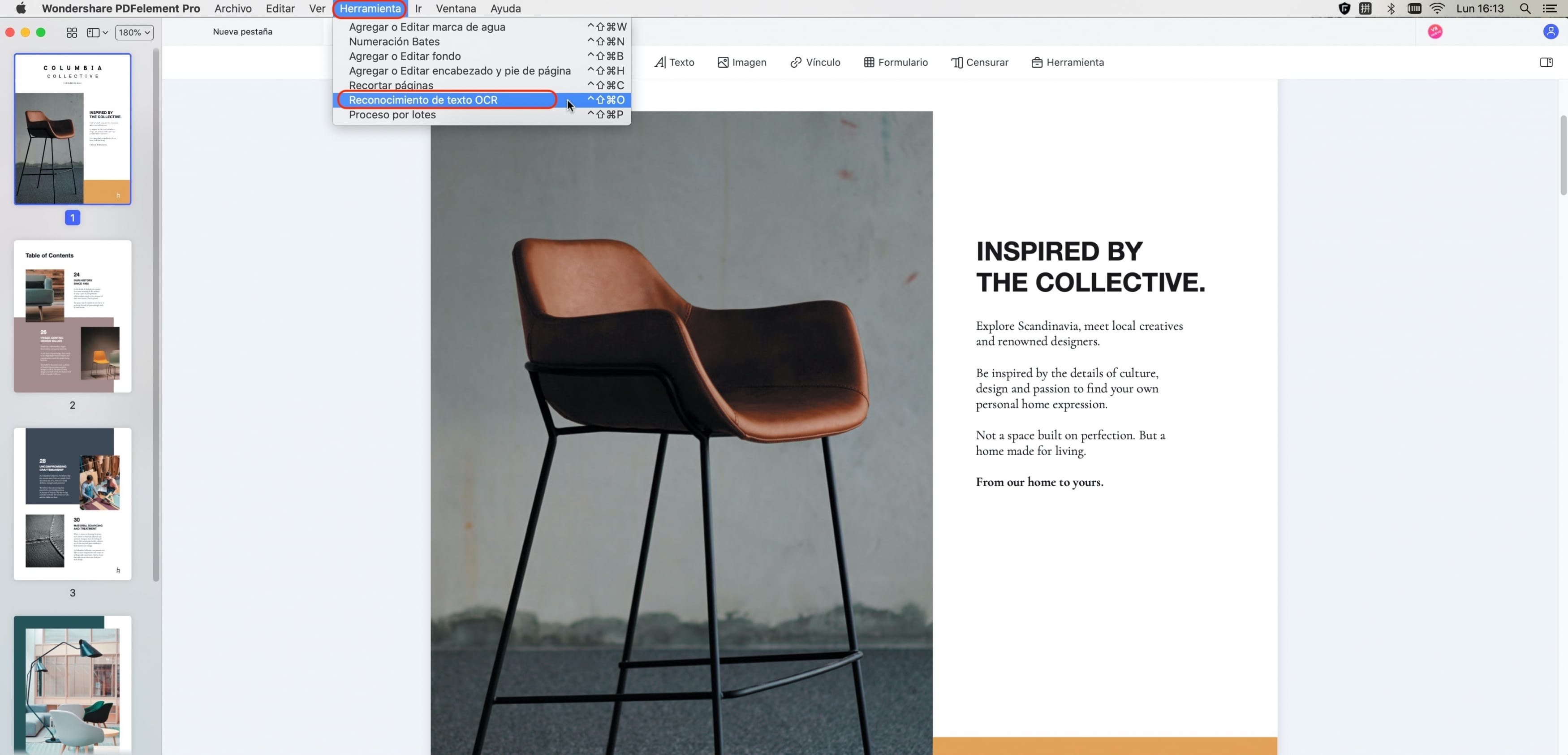
Paso 3. Editar el PDF (Opcional)
Una vez que se completa el OCR, se abrirá automáticamente un nuevo archivo PDF en el programa, sobre el que ya se puede buscar y editar. Puede hacer clic en el botón "Editar" para comenzar a editar el contenido. Aprenda más acerca de cómo editar archivos PDF escaneados en Mac aquí.
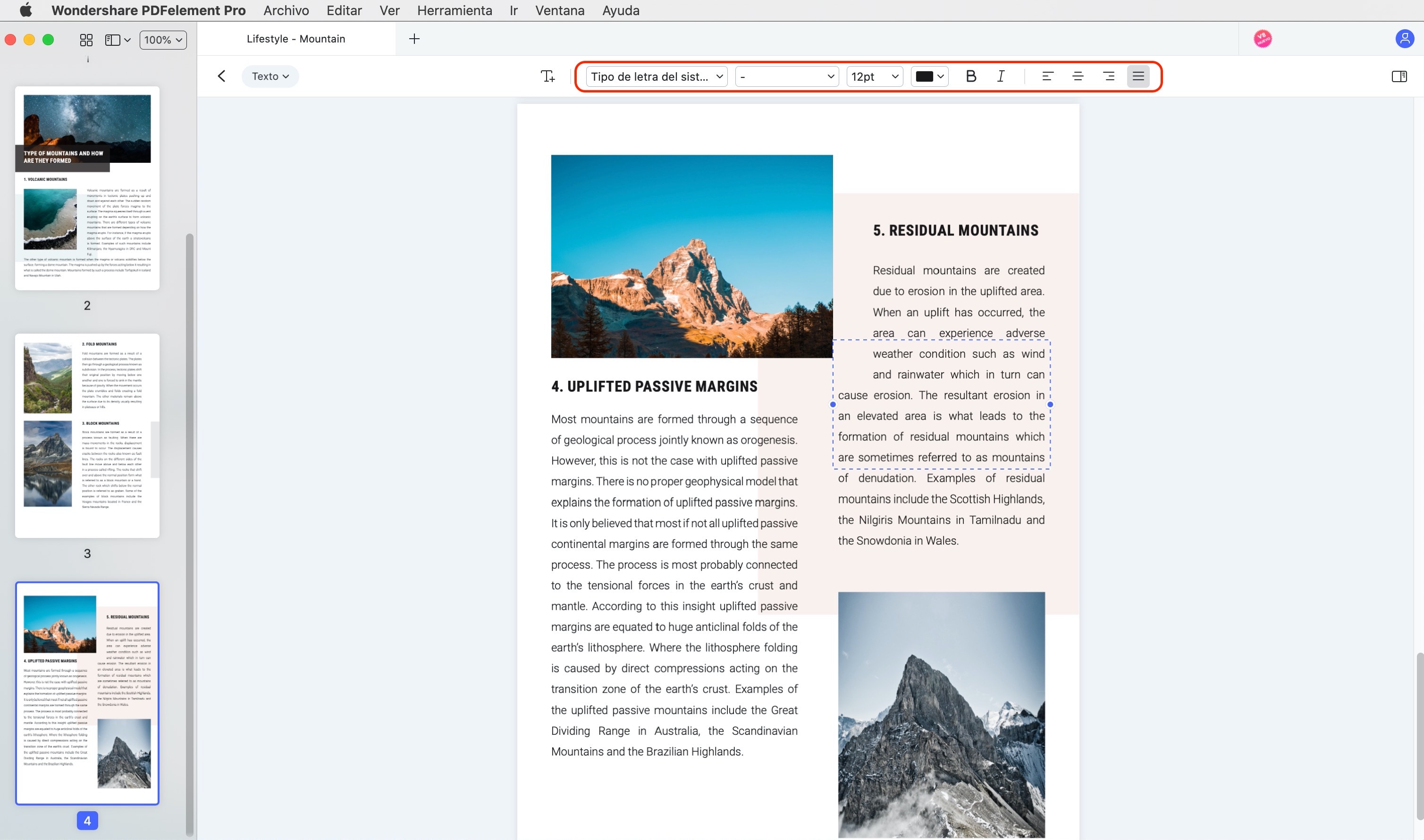
El mejor software de OCR en Mac
PDFelement para Mac no solo le permite editar archivos PDF estándar, sino que también le permite modificar archivos PDF escaneados. Con la tecnología avanzada de OCR, los archivos PDF basados en imágenes se pueden convertir en texto editable de inmediato. La tecnología OCR admite idiomas como inglés, japonés, coreano, español, alemán, portugués, chino y francés, entre otros.

![]() Impulsado por IA
Impulsado por IA
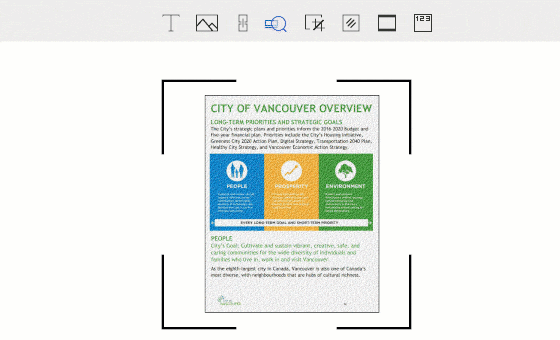
Además, PDFelement para Mac está construido con una serie de herramientas de edición que le permiten modificar texto, imágenes y páginas, o marcar y comentar en PDF, y más. Este programa le permite convertir su archivo PDF a o desde otros tipos de archivos, como Excel, Word, HTML, imágenes, PPT, EPUB y texto, etc. Es totalmente compatible con macOS (macOS 15 Sequoia incluido).
Consejos: Preview no es compatible con OCR en Mac
Preview es un programa incorporado en Mac, que puede ayudarlo a leer, editar y administrar archivos PDF, sin embargo, esto no incluye PDF escaneados. Si su documento PDF es un archivo PDF escaneado o basado en imágenes, entonces Preview no podrá ayudarlo a editar o realizar cambios en el archivo PDF porque no tiene la función OCR.
Consejos: Automator no puede extraer texto de archivos PDF escaneados
Automator se usa generalmente para extraer texto de archivos PDF, sin embargo, esto solo funcionará en archivos PDF normales, no escaneados. No admite la extracción de texto de archivos PDF escaneados o basados en imágenes, ya que no admite OCR.
Consejos: Adobe Reader para Mac no puede realizar OCR en PDF en Mac
Adobe Reader para Mac también se usa ampliamente para que los usuarios de Mac vean y administren documentos PDF, ya que es una herramienta gratuita. Desafortunadamente, este programa no es compatible con la tecnología OCR. Esto significa que no podrá editar un archivo PDF escaneado o basado en imágenes a menos que pague por la versión actualizada de Adobe Acrobat para editar o manipular el documento PDF escaneado.
 100% Seguro | Sin anuncios |
100% Seguro | Sin anuncios |






