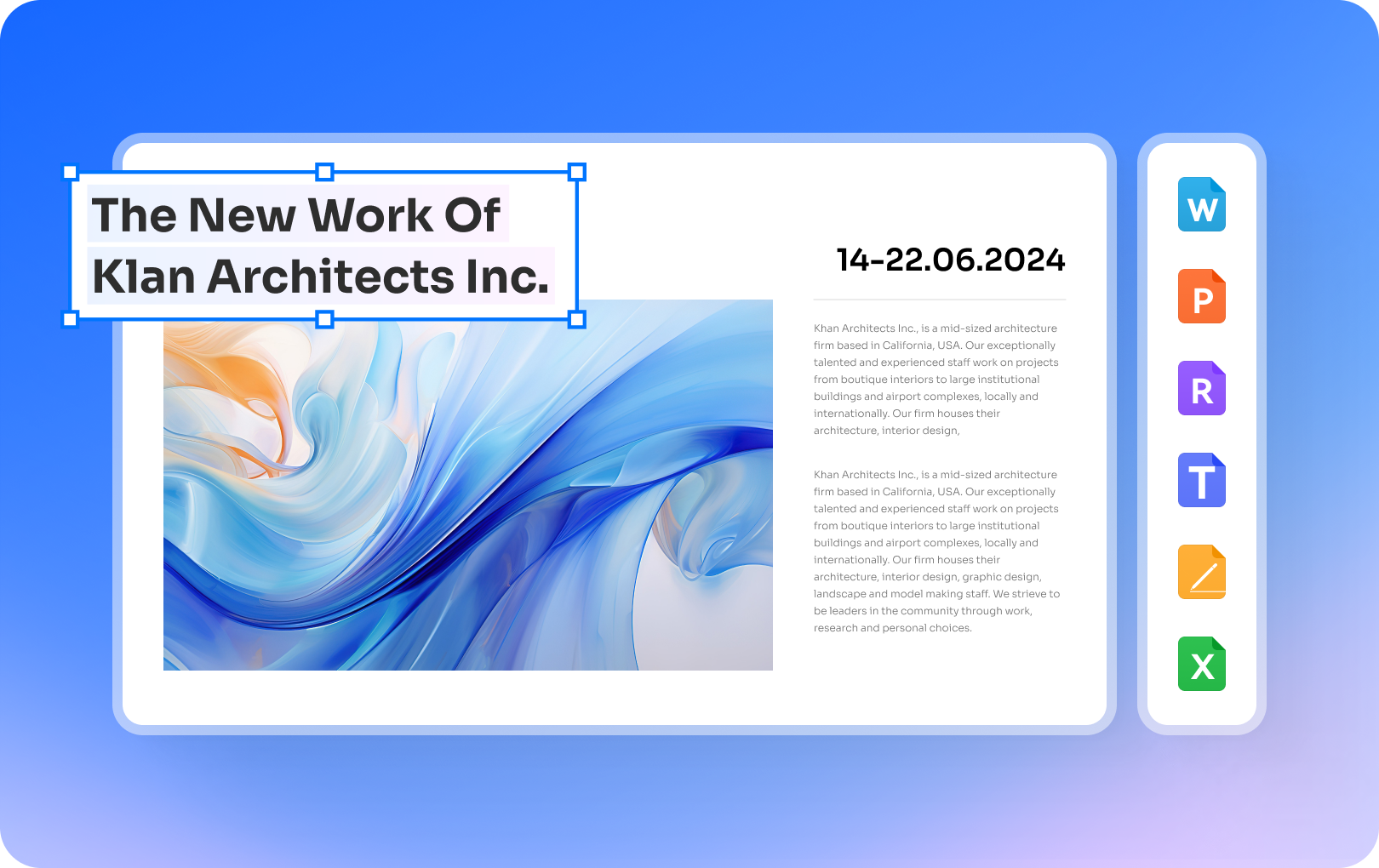Si manejas archivos JPG regularmente, es posible que te hayas encontrado en situaciones en las que no puedes compartir muchas fotos con otras plataformas debido al tamaño del archivo. Bueno, aquí es donde un archivo PDF viene al rescate.
Con un archivo PDF, puedes compartir tus fotos en varias plataformas sin comprometer su calidad, orientación o tamaño. Además, es una excelente manera de proteger tus fotos para que no sean alteradas por personal desconocido cuando las compartas.
Si te preguntas cómo escanear JPG a PDF escaneado, has llegado al lugar correcto. Aquí, te mostraremos la forma más confiable de llevar a cabo la operación sin requerir conocimientos técnicos. Lo único que tienes que hacer es seguir con nosotros hasta el final.
En este artículo
Consejos antes de escanear JPG a PDF
Para escanear JPG a PDF sin dificultad, es necesario seguir algunos consejos que te ayudarán a operar suavemente. Estos consejos incluyen lo siguiente;
- La privacidad y seguridad del archivo es crucial: Si el archivo JPG que planea escanear a PDF contiene datos sensibles, asegúrese de proteger con contraseña el archivo PDF para restringir el acceso no deseado.
- Utiliza la herramienta de gestión de PDF adecuada: Necesita el mejor software de gestión de PDF para obtener la mejor calidad. Así que asegúrese de adquirir solo herramientas de PDF que ofrezcan las características adecuadas como edición OCR, convertidor de imágenes y muchas más que se requieren para mejorar sus habilidades de gestión de PDF.
- Busca herramientas económicas y ligeras: Una herramienta de PDF puede ser económica y aún así soportar las mejores características. Así que opte por herramientas de PDF asequibles que presumen de la mejor calidad. Un ejemplo de tal herramienta es PDFelement.
Cómo escanear JPG a PDF en Windows en 4 sencillos pasos
No hay mejor forma de escanear JPG a PDF que utilizando el software PDFelement. La herramienta soporta características de tecnología moderna que le permiten hacer el trabajo en solo cuatro pasos.
PDFelement es un software de edición de PDF de primer nivel que presume de muchas herramientas para gestionar archivos PDF. Puede ser útil para escanear JPG a PDF, y soporta una útil función de edición OCR que permite a los usuarios editar documentos escaneados sin complicaciones.
Además, además de escanear JPG a PDF, PDFelement también puede crear, anotar, proteger con contraseña y hacer mucho más en PDF con solo unos pocos clics, y la aplicación es ligera, lo que significa que no ocupa mucho almacenamiento en la PC.

![]() Impulsado por IA
Impulsado por IA
- Edición avanzada de OCR: Permite la edición fácil de documentos escaneados.
- Convertidor de PDF: Convierte PDF a diversos formatos con un solo clic.
- Protección de contraseña: Admite la mejor tecnología de protección de PDF que permite a los usuarios proteger sus PDF con dos tipos diferentes de contraseñas.
- Firma eficiente de documentos PDF: Añade firmas a tus archivos PDF sin problemas.
- Procesamiento por lotes: Trabaja eficientemente en más de un documento PDF al mismo tiempo sin complicaciones.
- Numeración de Bates: Agregue números de Bates a las páginas de PDF de forma rápida y sencilla.
- Anotación: Ofrece una amplia gama de herramientas de anotación para anotar PDF de forma rápida y sencilla.
La guía a continuación explica cómo escanear JPG a PDF.
Paso 1Inicia PDFelement y abre el escáner.
Descarga e instala la última versión de la herramienta PDFelement en su computadora. Luego, ábrela y selecciona Crear PDF > Desde el escáner.

Paso 2Crear JPG escaneado.
Haz clic en el icono desplegable junto al escáner y elige el escáner de destino. Luego, configura los parámetros de escaneo y haz clic en Escanear. Al hacer esto, PDFelement escaneará tu JPG y lo convertirá instantáneamente a PDF.
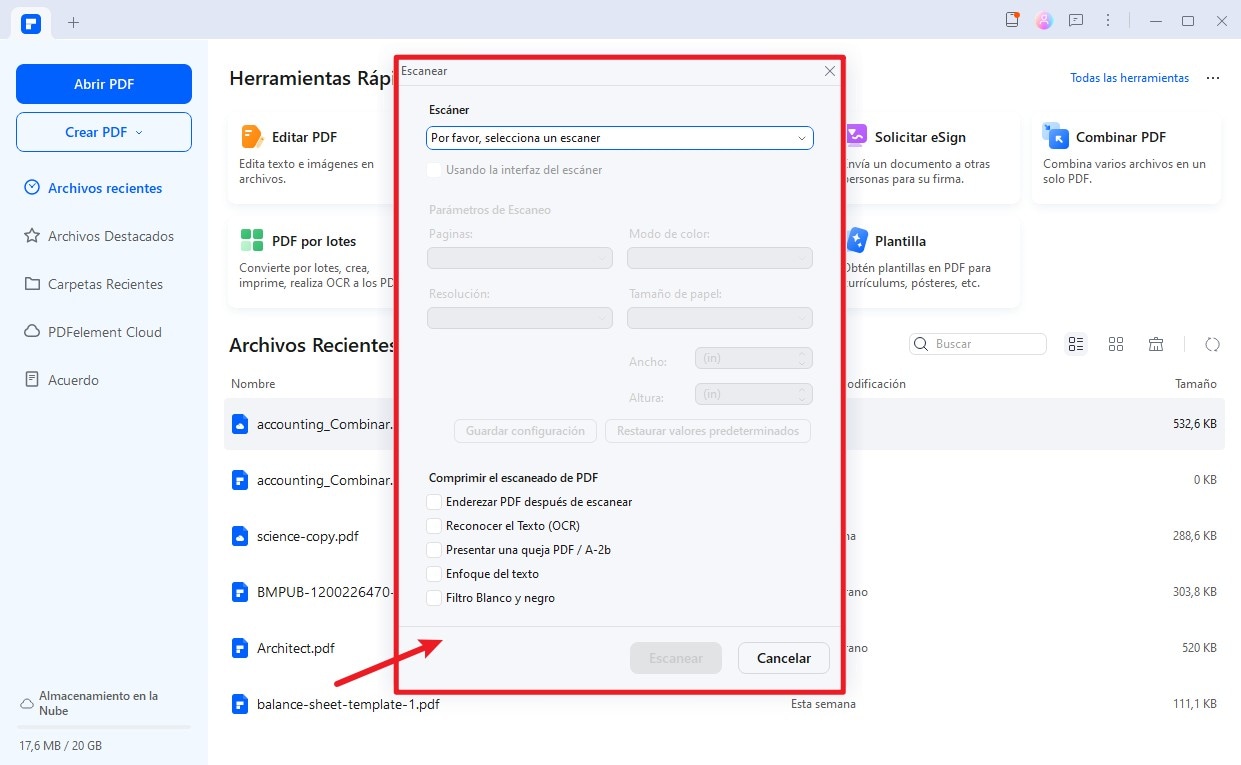
Paso 3Editar, Anotar, Traducir y Firmar PDF Escaneado (Opcional)
Tu archivo PDF escaneado se mostrará en una nueva página donde podrás aplicar diferentes operaciones de edición. Desde allí, puedes utilizar la herramienta "Proteger" para proteger con contraseña y firmar el archivo PDF escaneado, y la herramienta "Traducir" para traducir el idioma del archivo, y mucho más.
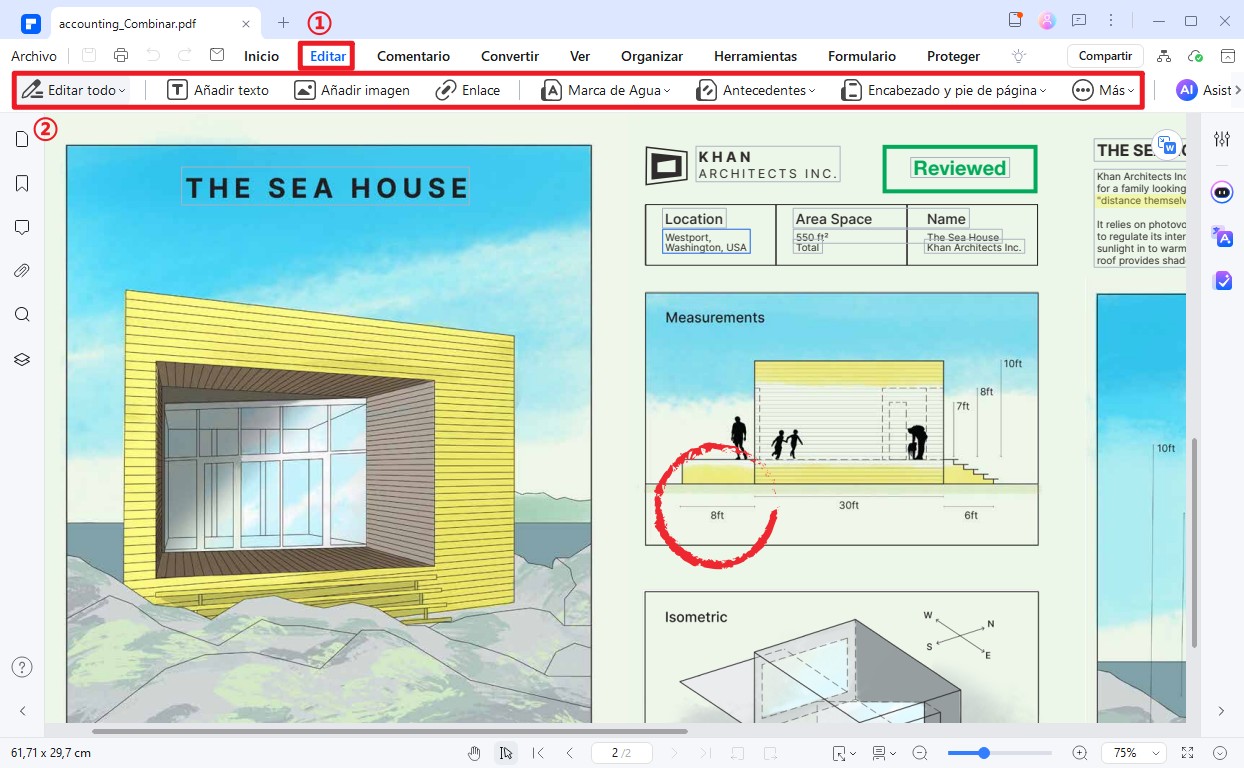
Paso 4Guardar el PDF escaneado
Después de completar la edición, haz clic en Archivo en la esquina superior derecha y selecciona Guardar como para guardar el documento PDF en el almacenamiento local de tu PC.
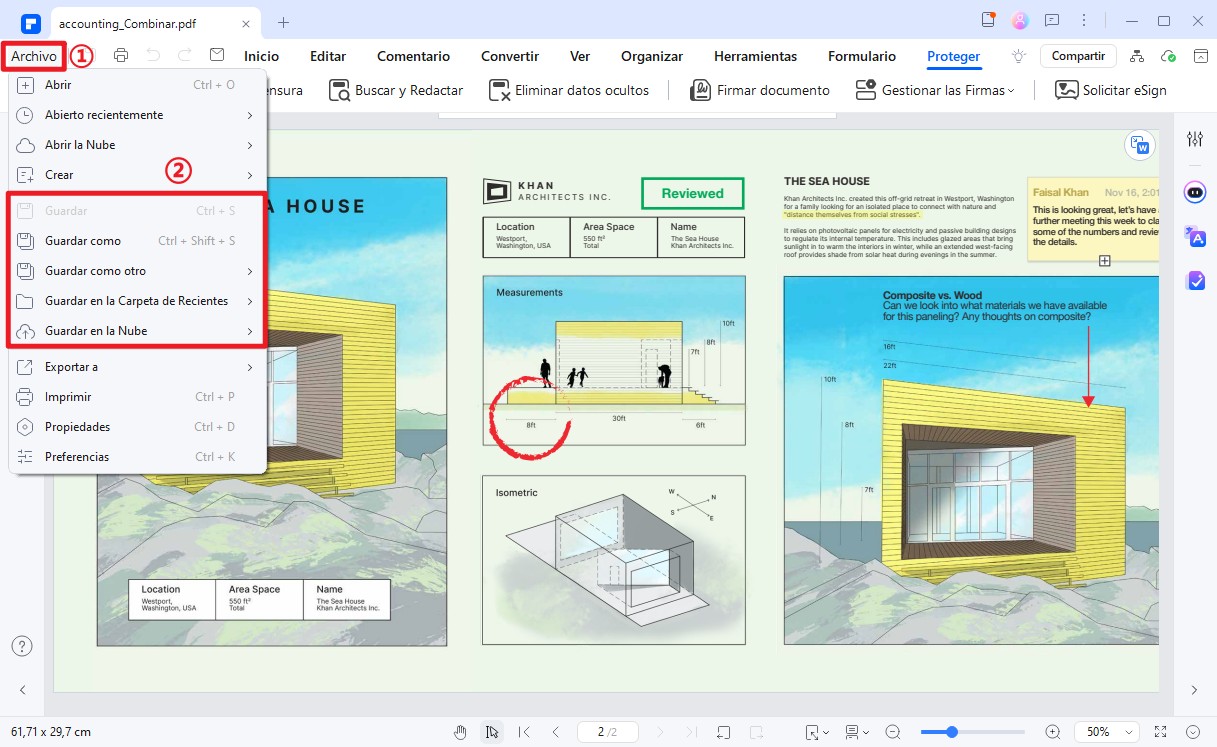
Escanear JPG a PDF en macOS
¿Desea convertir JPG a PDF en macOS? A continuación, se muestran las herramientas que lo ayudarán:
1. Escanear JPG a PDF en Mac con Preview (Vista previa)
Si deseas utilizar herramientas nativas de Mac, Preview es un método simple ya que los usuarios de Mac están más acostumbrados a él y funciona perfectamente cada vez. Primero, haz doble clic en la imagen que deseas convertir a PDF para abrirlo en el modo de vista previa, luego sigue estos pasos:
Paso 1 Haz clic en Archivo en el menú superior y selecciona Exportar como PDF en la aplicación Preview.
Paso 2 Para cambiar el formato, elige Exportar como y PDF.

Paso 3 Luego haz clic en Guardar para convertir JPG a PDF.
Veredicto: Lo mejor para personas que desean utilizar herramientas nativas de Mac.
2. Escanear JPG a PDF con PDFelement
Puedes utilizar PDFelement en Mac para convertir fotos guardadas como JPG a formato PDF. PDFelement te permite generar archivos PDF a partir de varios archivos JPG, y puedes comprimir el archivo PDF que genera sin sacrificar la calidad de las imágenes.
Para utilizar PDFelement para convertir JPG a PDF en Mac, sigue los pasos a continuación:

![]() Impulsado por IA
Impulsado por IA
Paso 1 Descarga e instala PDFelement en tu Mac y abre la herramienta.
Paso 2 Haz clic en Archivo y luego selecciona Nuevo del menú. Después, haz clic en PDF desde archivo para cargar tu archivo JPG.
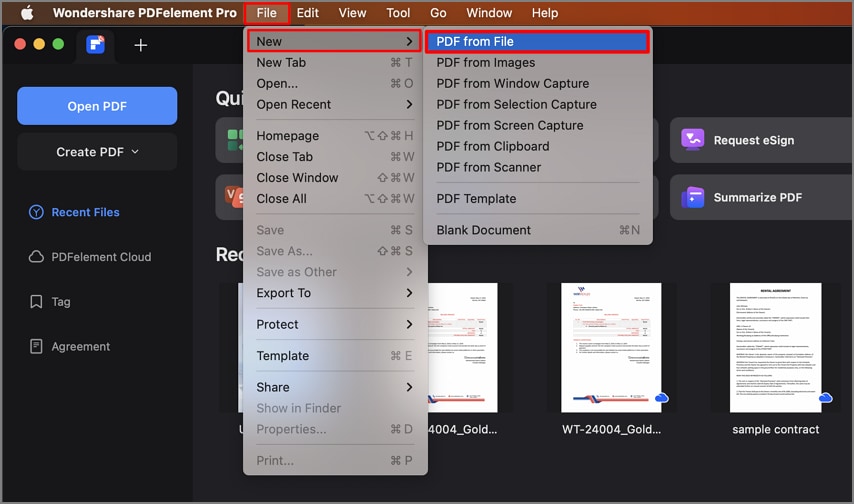
Paso 3 Una vez cargado, haz clic en Archivo y luego en Guardar como para convertir JPG a PDF.
Veredicto: Ideal para personas que deseen editar PDFs en Mac.
Convertir imágenes escaneadas a PDF en línea de forma gratuita
¿Quieres convertir imágenes escaneadas en PDF en línea de forma gratuita? Las siguientes herramientas ayudarán:
1. Adobe Acrobat
Sin duda, Adobe Acrobat es el editor de PDF más poderoso disponible en línea. Puede ser caro, pero vale la pena la inversión si a menudo trabajas en PDF y otros documentos mientras viajas. Se usa principalmente para lectura, visualización, exportación, compartimiento, comentarios y anotaciones interactivos, ingreso y firma de datos PDF, administración de documentos y funciones de edición PDF.
Para saber cómo convertir JPG a PDF con adobe acrobat, siga los siguientes pasos:
Paso 1 Ve a Adobe Acrobat en tu navegador preferido.
Paso 2 Haz clic en la opción Seleccione un archivo para cargar la imagen JPG.

Paso 3 Una vez que la imagen se importa, se convertirá automáticamente a PDF. Haz clic en Descargar para descargar el PDF convertido.
Veredicto: Ideal para editar PDF en línea.
Ventajas
Convierte automáticamente la imagen
Una vasta biblioteca de herramientas de edición
Desventajas
Bastante caro
2. HiPDF
HiPDF es un lector y editor de PDF en línea que funciona con cualquier navegador web actualizado (Safari, Chrome, etc.). El sitio es una colección de páginas web, cada una con sus propias herramientas de PDF en línea que los visitantes pueden utilizar de forma gratuita.
Para entender cómo convertir JPG a PDF usando HiPDF, sigue los pasos a continuación:
Paso 1 Abre tu navegador y ve a HiPDF.
Paso 2 Haz clic en la opción Elige archivo para subir la imagen que deseas convertir
Paso 3 Ahora, haz clic en Convertir para convertir JPG a PDF. Después de la conversión, haz clic en Descargar para descargar el PDF convertido.
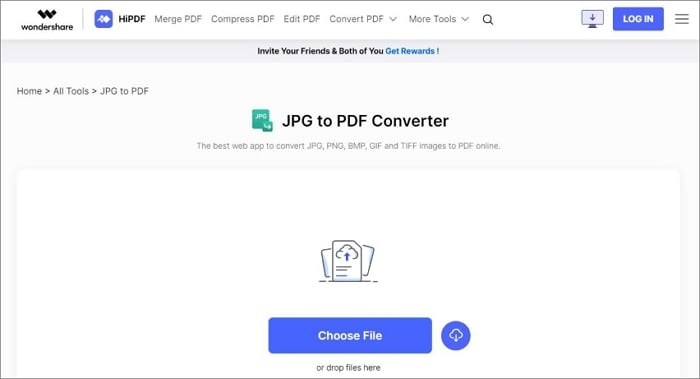
Veredicto: Lo mejor para convertir PDFs a diferentes formatos en línea.
Ventajas
Gratis
Conversión de alta calidad
Desventajas
Límites de tamaño de archivo
3. OnlineCamScanner
OnlineCamScanner es otra herramienta en línea que te permite convertir archivos JPG a formato PDF. Con esta herramienta, puedes editar las imágenes con sus herramientas básicas.
Para entender cómo convertir archivos JPG a PDF usando OnlineCamScanner, sigue los pasos a continuación:
Paso 1 Ve a OnlineCamScanner en tu navegador preferido.
Paso 2 Haz clic en Sube para escanear para subir la imagen JPG desde tu dispositivo.
Paso 3 Haz clic en Descarga y luego PDF para convertir JPG a PDF.
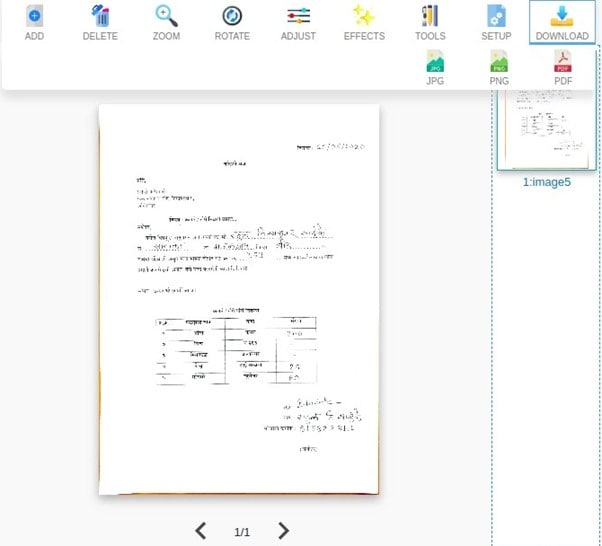
VeredictoLo mejor para: Lo mejor para editar imágenes en línea.
Ventajas
Edición fácil
Se pueden agregar efectos a las imágenes
Desventajas
Carece de herramientas avanzadas de edición
Escanear JPG a PDF en iPhone y iPad
¿Buscas una herramienta para convertir imágenes escaneadas a PDF? Las siguientes herramientas son tu mejor apuesta:
1. Aplicación Files
La aplicación Files integrada en iPhone e iPad puede convertir imágenes JPG a PDF. Además de la conversión a PDF, te permite organizar, compartir e imprimir diferentes archivos en tu dispositivo iOS. Convertir un JPG a PDF es muy fácil con esta herramienta.
Para entender cómo convertir JPG a PDF usando la aplicación Files, sigue los siguientes pasos:
Paso 1 Abre la aplicación Files en tu dispositivo iOS y toca el icono de tres puntos
Paso 2 Toca Seleccionar y elige la imagen que deseas convertir a PDF.
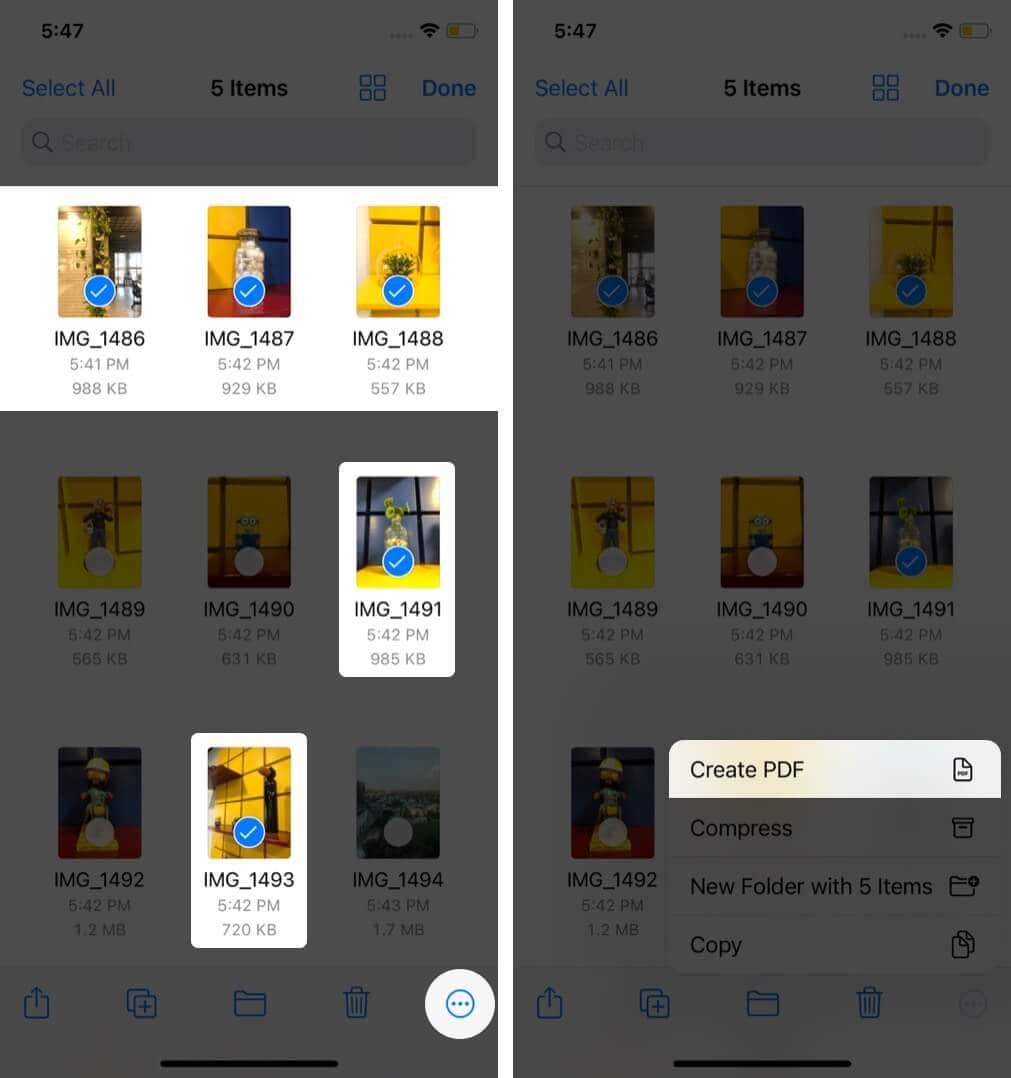
Paso 3 Una vez terminado, haz clic en el icono de tres puntos en la parte inferior izquierda y seleccione Crear PDF desde el aparente.
Ventajas
No hay necesidad de instalar herramientas de terceros
Permite compartir PDF convertido
Desventajas
La calidad de la salida no es buena
2. Escaneador PDF
Otro convertidor de JPG a PDF en nuestra lista es un escáner PDF. El escáner PDF es una aplicación básica de escáner para escanear las imágenes y convertirlas en PDF. Permite agregar la firma al PDF. Además, también puede extraer texto de imágenes utilizando la tecnología ocr incorporada.
Para usar el escáner PDF para convertir JPG a PDF, sigue los siguientes pasos:
Paso 1Instala PDFScanner en tu dispositivo iOS desde la App Store y abre la aplicación.
Paso 2Abre la imagen JPG que deseas convertir con esta herramienta.
Paso 3Presiona el botón Exportar y selecciona PDF para exportar la imagen JPG como PDF usando esta aplicación.
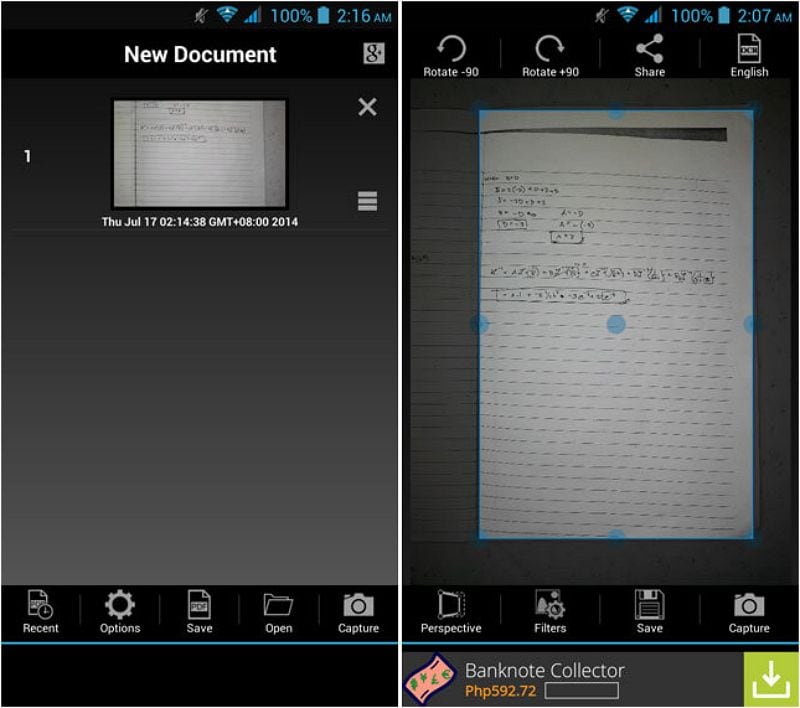
Ventajas
OCR incorporado
Te permite agregar una firma
Desventajas
Software de pago
3. PDFelement para iOS
PDFelement para iOS es un eficiente y ligero editor de PDF y convertidor de archivos para iPad y iPhone. Es una aplicación útil para tu dispositivo inteligente de Apple debido a su amplia gama de funcionalidades, funcionamiento simplificado y diseño intuitivo.
Características
- Además de leer y anotar PDFs, también puedes comprimirlos.
- El PDF modificado luego se puede compartir en muchos dispositivos.
- El PDF se puede editar utilizando su amplia suite de características de edición.
- La tecnología de reconocimiento óptico de caracteres (OCR) está incluida para descifrar imágenes gráficas de texto.
Para entender cómo convertir escaneos de JPG a PDF utilizando PDFelement, sigue los siguientes pasos:
Paso 1Instala PDFelement en tu dispositivo iOS y abre la aplicación.
Paso 2Para importar una imagen JPG, accede a tu Rollo de Cámara tocando el símbolo +, seguido del icono Fotos .

Paso 3 Haz clic en los tres puntos una vez que los archivos hayan sido importados.
Paso 4 Para cambiar el JPG a PDF, elige la opción Convertir a PDF en el menú.
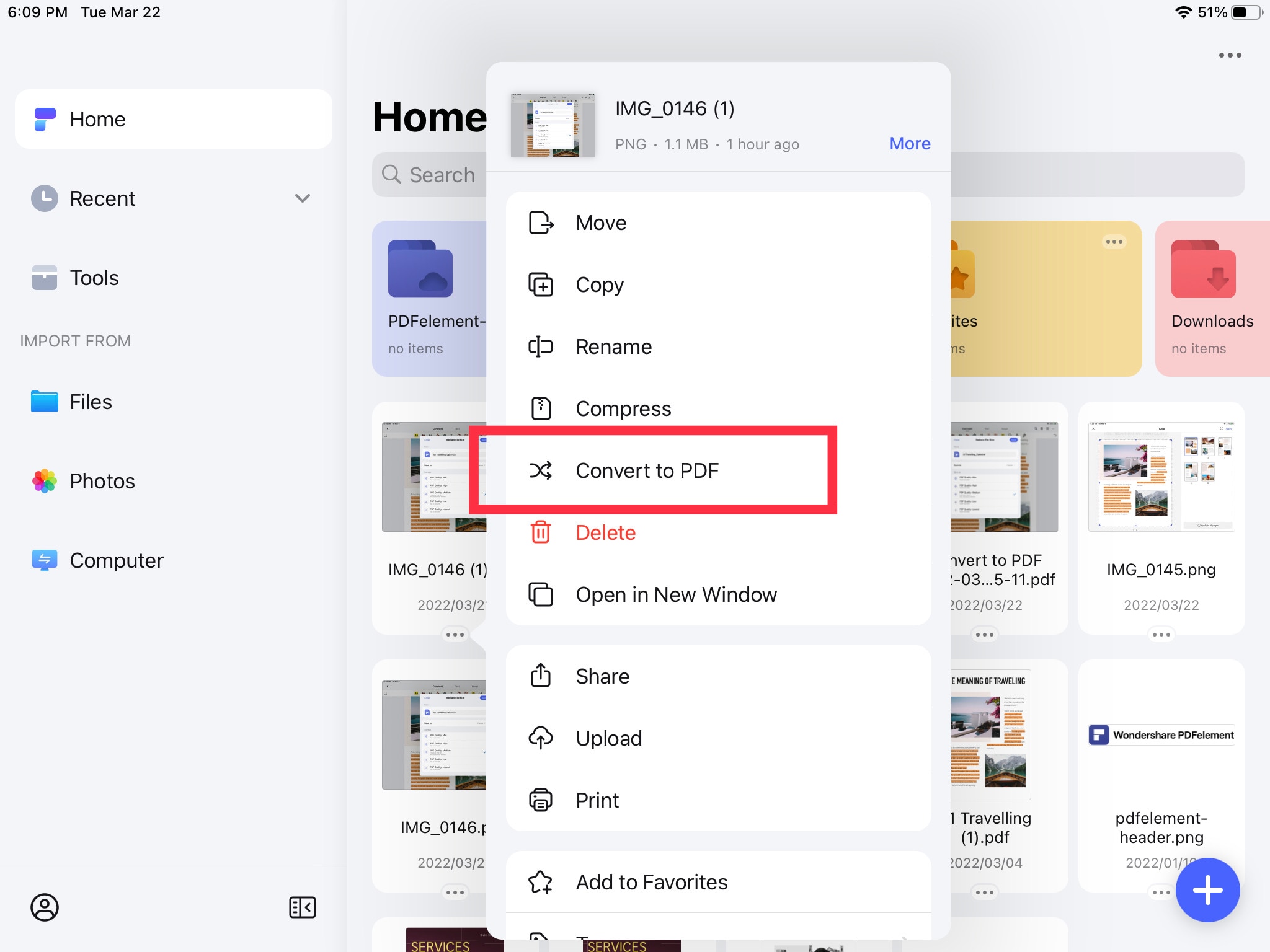
Ventajas
- Editar PDFs
- Agregar contraseñas a PDF
Herramientas |
Lo mejor para |
| Aplicación de Archivos | Ideal para personas que no desean instalar una aplicación de terceros para la conversión de JPG a PDF. |
| Escáner de PDF | Ideal para escanear y agregar firmas a los documentos. |
| PDFelement | Una solución todo en uno para la edición de PDF. |
Escanear foto a PDF en teléfonos Android
¿Desea escanear fotos a PDF en teléfonos Android? Las siguientes aplicaciones son tu mejor opción:
1. Google Fotos
La aplicación de Google Fotos incorporada en Android admite la conversión de JPG a PDF sin conexión. Si tu dispositivo Android aún no la tiene, puedes obtener la aplicación de forma gratuita desde la Play Store. En la aplicación Google Fotos, puedes convertir JPGs a PDFs con unos pocos clics.
Para entender cómo convertir JPG a PDF usando Google Fotos, sigue los siguientes pasos:
Paso 1 Inicia la aplicación Google Fotos en tu dispositivo.
Paso 2 Elige la imagen que deseas convertir en formato PDF.
Paso 3 Selecciona Imprimir del menú que aparece cuando tocas el icono de tres puntos en la esquina superior derecha de la pantalla.
Paso 4 Para convertir el JPG a formato PDF, toca la opción Seleccionar una impresora y selecciona Guardar como PDF.
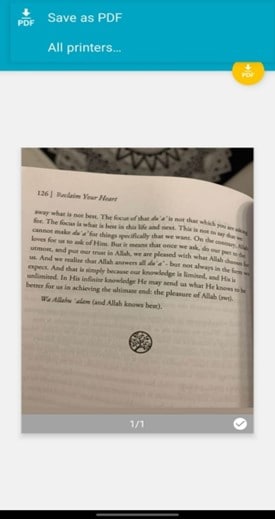
Lo mejor para : Mejor para personas que no son conocidas en tecnología.
Ventajas
Conversión sin continuidad
Permite compartir archivos
Desventajas
No hay procesamiento por lotes
2. Google Drive
Google Drive es otra opción para generar un PDF a través de un archivo JPG. Si obtiene un JPG en su correo electrónico de Google, puede guardarlo en un PDF usando la unidad de Google. Además de almacenar JPGs en formato PDF en la unidad de Google, también puede utilizar la tecnología ocr incluida en la cuenta de Google para convertir JPGs en PDFs buscables.
Para comprender cómo convertir JPG a PDF con Google drive, siga los siguientes pasos:
Paso 1 Ve a Google Drive y abre una imagen JPG. Cargue la imagen JPG a Google drive si está almacenada fuera de línea.
Paso 2 Después de cargar el archivo, haz clic en él para abrir. Ahora, toca Archivo.
Paso 3 Selecciona Descargar en el menú y haz clic en PDF para convertir JPG a PDF.
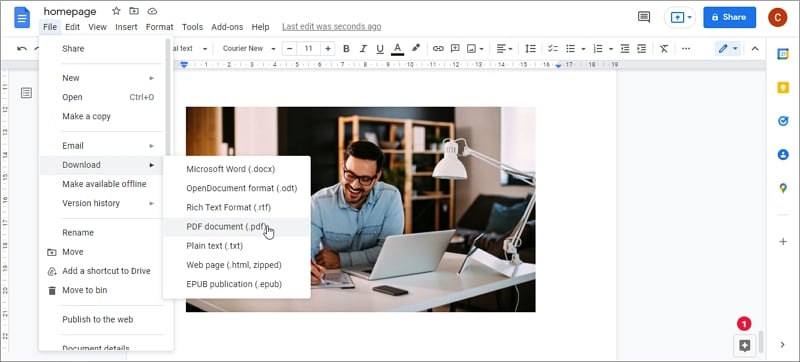
Lo mejor para : Lo mejor para almacenar archivos en línea.
Ventajas
OCR incorporado
Proporciona almacenamiento en la nube.
Desventajas
No hay herramientas para editar.
Consejo adicional: cómo convertir JPG escaneado a PDF
Si está buscando convertir JPG escaneados a PDF, PDFelement también se puede utilizar para realizar la operación de manera rápida y fácil. Sin embargo, el proceso varía dependiendo de si desea convertir un solo archivo JPG escaneado o varios JPG escaneados.
Hemos explicado cómo hacer el trabajo sin importar la cantidad de JPG escaneados que desee convertir. Solo sigue leyendo;
1. Convertir un solo JPG escaneado a PDF
El proceso de convertir JPG escaneados a PDF con PDFelement es bastante simple. Solo tienes que hacer lo siguiente;
Paso 1 Abre PDFelement en tu computadora Mac o Windows y haz clic en Crear PDF. Luego, elige Desde el escáner.

![]() Impulsado por IA
Impulsado por IA
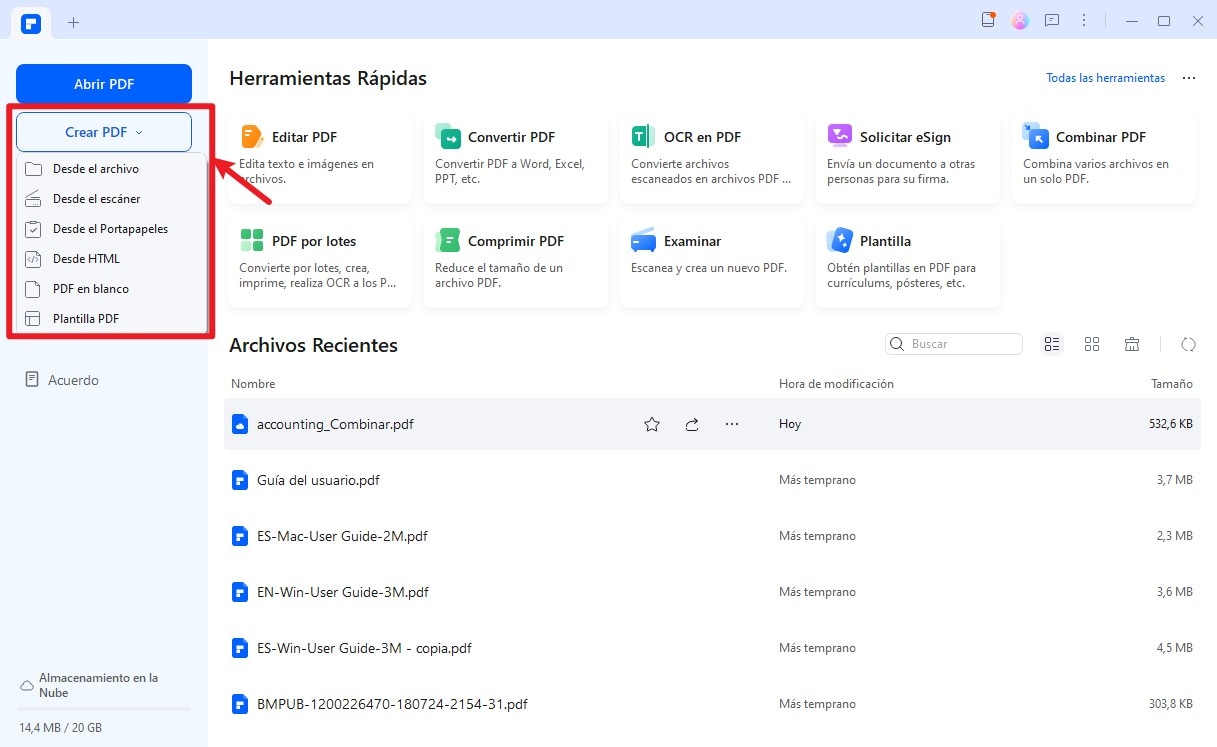
Paso 2 Selecciona Escáner y edita los parámetros relevantes. Después, haz clic en Guardar, y tu JPG escaneado se convertirá automáticamente a PDF.
Paso 3 Una vez que conviertas el JPG escaneado a PDF, haz clic en el botón Archivo desde la esquina superior izquierda. Luego, selecciona Guardar como o Guardar para guardar el archivo en tu computadora.
2. Combinar múltiples JPG escaneados en un PDF
Si estás buscando convertir más de un JPG escaneado a PDF, PDFelemt ofrece una función de combinación que facilita la combinación de varios archivos del mismo o diferentes formatos en un solo PDF. Por ejemplo, puedes combinar archivos en JPG, PDF, PPT, XLS y muchos más en un solo documento PDF.
Ve cómo es el proceso en los siguientes pasos:
Paso 1 Abre PDFelement y selecciona la opción "Combinar" desde la interfaz principal.

![]() Impulsado por IA
Impulsado por IA
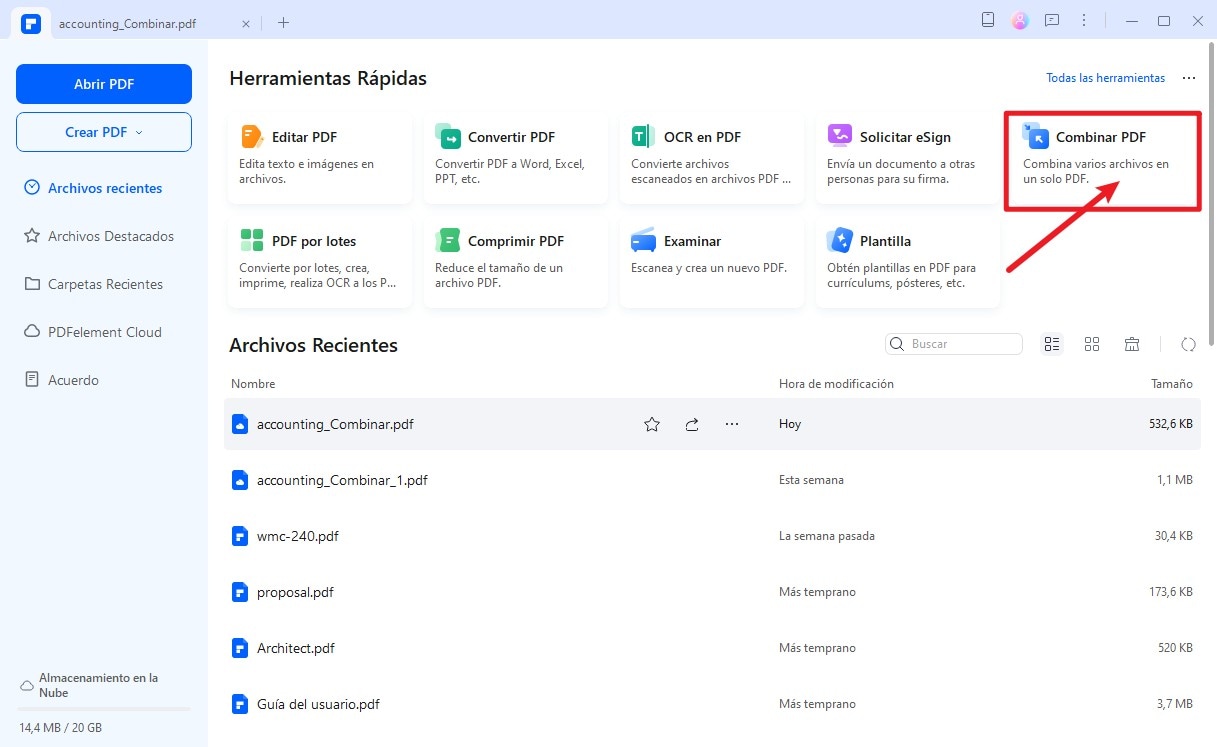
Paso 2 Haz clic en "Agregar archivo" y sube los archivos JPG escaneados que deseas combinar. También puedes subir archivos en otros formatos si lo prefieres.
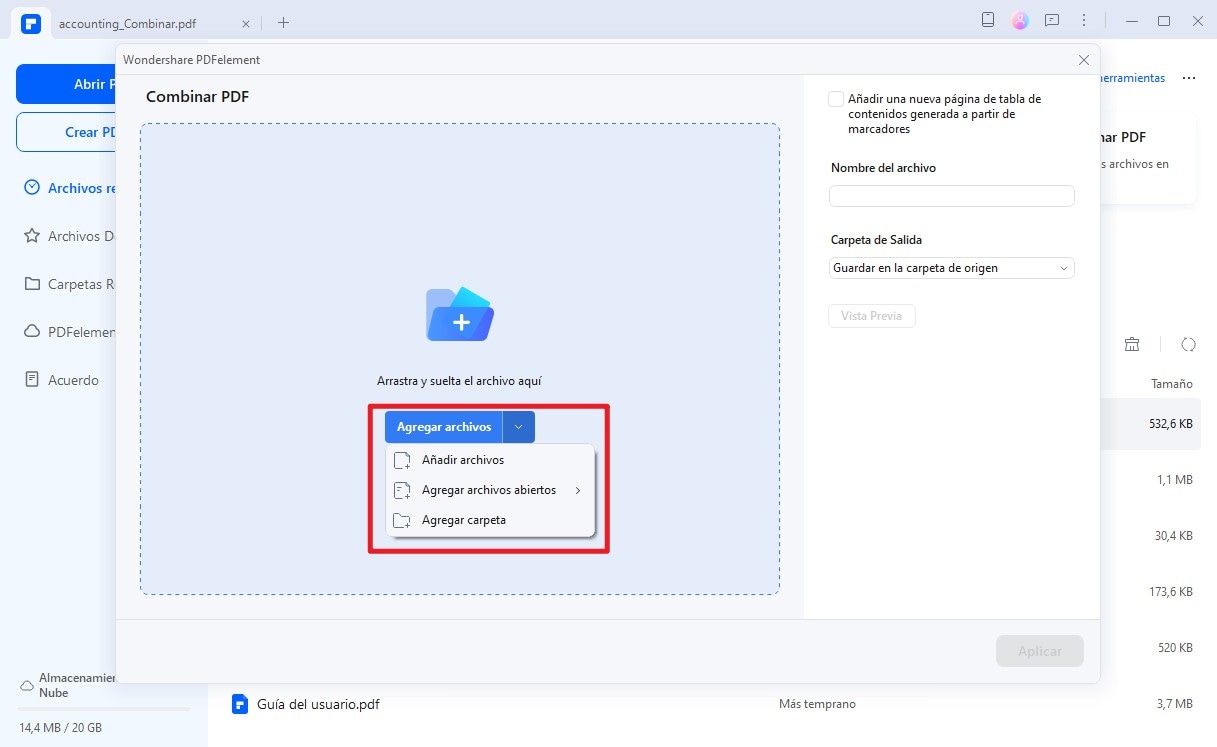
Paso 3 Después de subir los archivos, haz clic en "Aplicar" en la esquina inferior izquierda para combinar los archivos JPG escaneados en un solo PDF.
Paso 4 Finalmente, previsualiza los archivos JPG combinados. También puedes realizar varias ediciones a los archivos. Luego, haz clic en "Archivo" en el lado superior derecho y haz clic en "Guardar" para guardar el documento PDF.
Conclusión
Escanear JPG a PDF es una tarea sencilla en esta época. Gracias a una herramienta avanzada de gestión de PDF como PDFelement, los usuarios con cualquier nivel de experiencia pueden escanear JPG a PDF o convertir JPG escaneados a PDF sin problemas. Además, la herramienta también ofrece muchas características completas que la convierten en el software perfecto para cualquier tarea relacionada con PDF.