Google Docs ha desarrollado su base como un software de procesamiento de palabras muy simple e impresionante. Le proporciona las funciones adecuadas para diseñar un documento, conectando a diferentes usuarios en su oficina en tiempo real donde pueden actualizar las diferencias sin demoras. Sin embargo, a veces surge la necesidad de convertir el archivo de Google Docs en un archivo de Word.
Este artículo presenta los métodos más apropiados para guiarlo sobre cómo convertir Google Docs a Word.
- Parte 1. ¿Cómo convertir Google Docs a Word?
- Parte 2. ¿Cómo convertir Google Docs a Word en Google Drive?
- Parte 3. ¿Cómo convertir múltiples Google Docs a Word?
- Parte 4. Utiliza un conversor online de Google Docs a Word
- Parte 5. Convertir Word, PDF a Google Docs
- Parte 6. Preguntas frecuentes sobre Google Docs y Word
¿Cómo convertir Google Docs a Word?
Convertir Google Docs a un archivo de Word puede no ser una tarea complicada; sin embargo, suele resultar estresante seleccionar el método más efectivo que ahorre tanto tiempo como energía para convertir Google Docs a Word. Este artículo busca presentar la forma más efectiva de convertir fácilmente tus documentos en cualquier formato deseado.
Paso 1. Acceder a la opción de inserción
Inicialmente, después de abrir el archivo, puedes hacer clic en el botón "Archivo" para continuar.
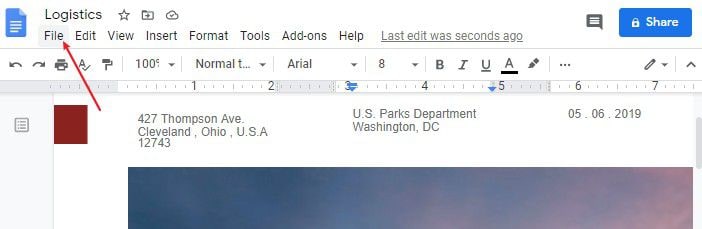
Paso 2. Guardar Google Docs como Word
Ahora, en el menú desplegable, puedes seleccionar el botón "Descargar" y luego elegir la opción "Microsoft Word". Finalmente, el archivo se descargará en formato Word.
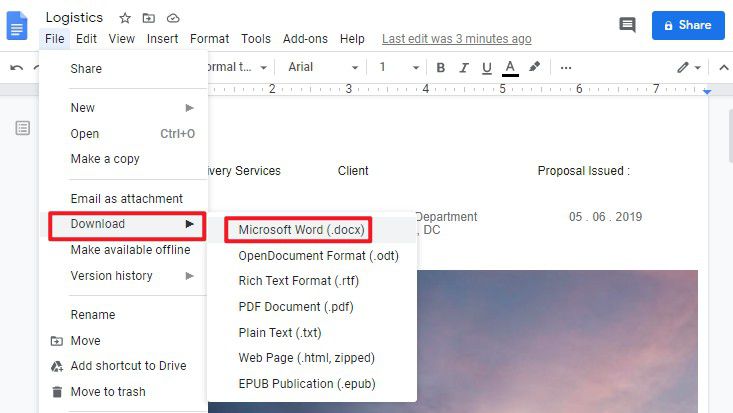
¿Cómo convertir Google Docs a Word en Google Drive?
Google Drive ofrece un método directo para convertir archivos de Google Docs en Word descargándolos en tu dispositivo. Esto también funciona para otros productos de Google Workspace, ya que puedes exportar hojas de cálculo de Google como Excel o presentaciones de Google como PowerPoint. A continuación se muestra una guía paso a paso simple para aprender cómo convertir Google Docs a Word:
- Paso 1. Accede a Google Drive utilizando tu navegador web y haz clic derecho en los archivos de Google Docs necesarios, o puedes seleccionar y tocar el icono de "Más acciones".
- Paso 2. A continuación, elige la opción "Descargar" del menú que aparece para convertirlo en un archivo de MS Word.
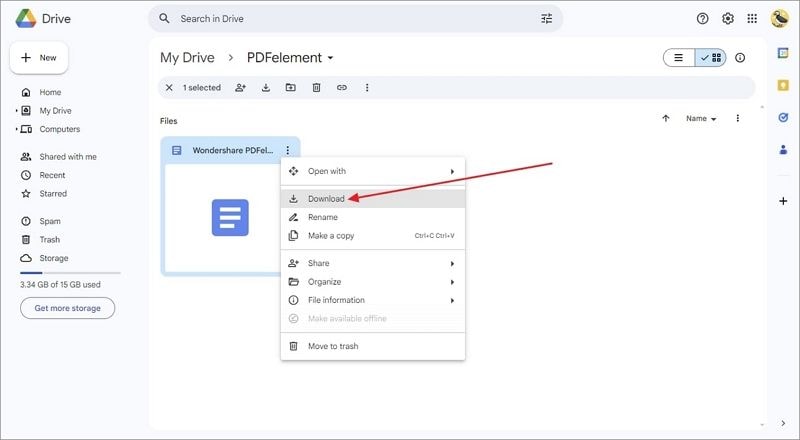
Convertir múltiples Google Docs a Word
Es aún más fácil descargar varios archivos de Google Docs desde Google Drive como Word porque también tiene funciones de gestión por lotes. Si también desea convertir varios documentos de Google Docs a Word, siga estas instrucciones simplificadas:
- Paso 1. Seleccione todos sus archivos de Google Docs usando el mouse y haga clic derecho en ellos o toque la opción "Más acciones" en la barra de herramientas superior.
- Paso 2. Una vez que aparezca el menú de gestión de documentos en la pantalla, haga clic en la opción "Descargar".
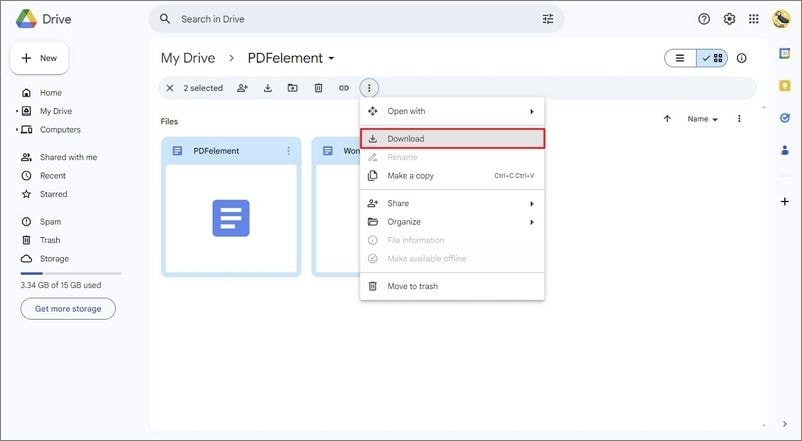
Convertidor de Google Docs a Word en línea
Si no puede descargar directamente el archivo de Google Docs en formato Word debido a errores del navegador o problemas técnicos con Google Drive en sí, le recomendamos que utilice Convertio. Este convertidor de archivos en línea puede convertir sus archivos directamente desde una computadora, Dropbox o Google Drive.
Además, borra todos los archivos cargados de inmediato y los archivos procesados después de 24 horas para garantizar la privacidad y protección de datos. Puede seguir los siguientes pasos para utilizar este convertidor de Google a Word:
Paso 1. Acceda al Convertidor de DOC de Convertio utilizando este enlace y toque el icono "Google Drive" en el recuadro "Elegir archivos".
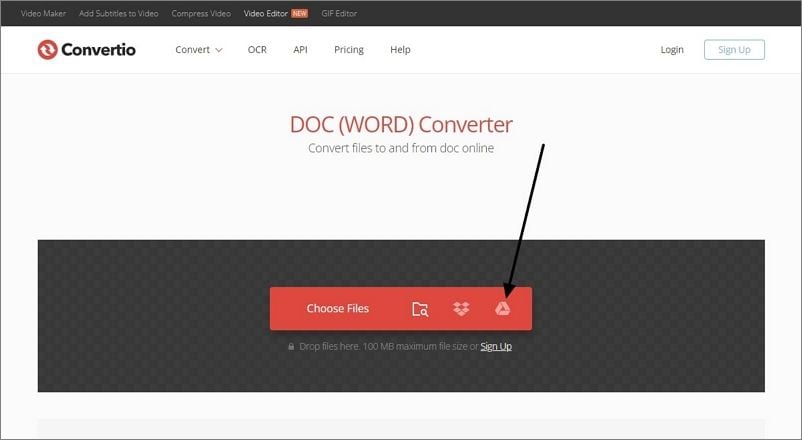
Paso 2. Después, inicie sesión en su cuenta de Google y localice la carpeta que contiene sus archivos de Google Docs. Una vez que haya accedido a los archivos, elija con el mouse y presione el botón "Seleccionar".
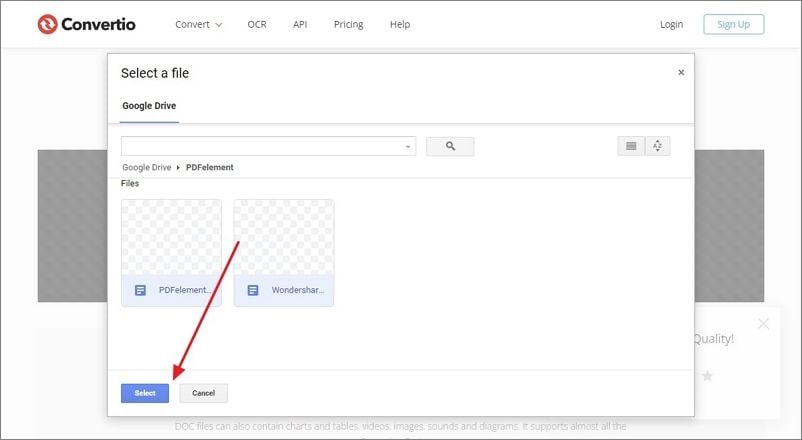
Paso 3. Convertio cargará todos los archivos de Google Docs directamente desde su Drive. Para completar la conversión de Google Docs a Word, presione el botón "Convertir" y exporte los archivos en su sistema.
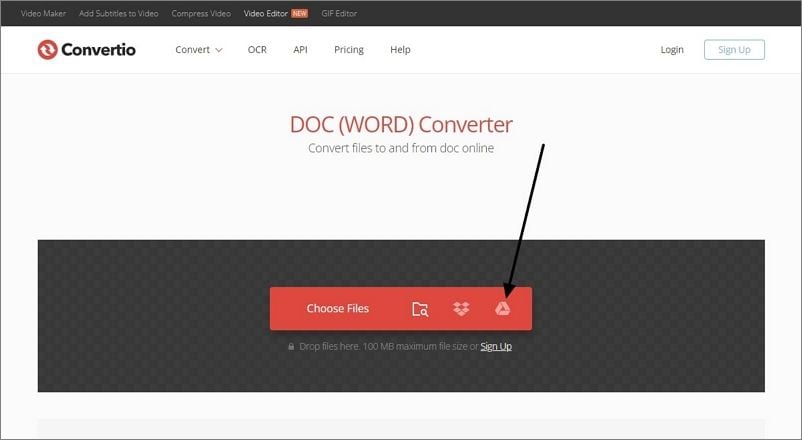
Convertir Word, PDF a Google Docs
1. El mejor convertidor de Word y PDF
Como todos sabemos, PDF como un formato duro para ser enviado y leído a diferentes es otra extensión de archivo importante. Sin embargo, cuando se trata de manejar y editar PDFs, no encontraríamos muchas personas que opten por editores de PDF que les brinden una serie de características para trabajar. Teniendo en cuenta la lista de editores de PDF disponibles en línea, puedes seleccionar PDFelement como una opción conveniente para administrar tus PDFs. PDFelement te proporciona una serie de herramientas que pueden editar y convertir documentos según tu elección. Con opciones de formato muy avanzadas disponibles para ti, puedes obtener resultados efectivos después de dar formato a tus documentos directamente en PDFelement.

![]() Impulsado por IA
Impulsado por IA
Junto con eso, incluso puedes proteger tus documentos mediante contraseñas y eliminación de información para salvar los archivos del robo y el plagio ilegal de datos. Con firmas digitales, incluso puedes ratificar tus documentos y hacer que se verifiquen para confirmar. También te permite comentar y revisar los PDFs directamente en la plataforma sin necesidad sustancial de convertir el PDF a ningún otro formato. Con PDFelement, puedes lograr una variedad de cambios en tus archivos PDF sin conversión.
2. ¿Cómo convertir PDF a Word con PDFelement?
Además de comprender el proceso de cómo exportar Google Doc a Word, también puedes convertir tus PDFs a Word con la ayuda de PDFelement siguiendo estos pasos a continuación.
Paso 1. Cargar el archivo PDF
Inicia PDFelement e importa los archivos tocando la opción "Abrir archivo...".

![]() Impulsado por IA
Impulsado por IA

Paso 2. Convertir el archivo
Ahora, puedes acceder a la opción "Convertir" y luego elegir el botón "A Word" para iniciar la conversión del archivo.

Paso 3. Seleccionar una carpeta para guardar
Una nueva ventana aparece, que requiere que agregues la ubicación adecuada del archivo en el directorio local de tu dispositivo. Selecciona una carpeta para guardar el archivo.

Preguntas frecuentes sobre Google Docs y Word
Después de aprender algunos métodos únicos para convertir Google Docs a Word, es posible que aún tengas algunas preguntas sin respuesta. Para satisfacer este requisito, hemos enumerado algunas preguntas esenciales que deben ser respondidas:
1. ¿Puedes enviar un documento de Google Docs como un documento de Word?
Sí, es posible enviar un archivo de Google Docs como un documento de Word a cualquier usuario. Esto se realiza descargando el archivo de Google Docs como un archivo DOCX. Para esto, solo necesitas navegar a la pestaña "Archivo" en tu Google Docs y seleccionar la opción "Descargar" del menú desplegable.
Continúa haciendo clic en la opción "Documento de Word" proporcionada en la lista emergente. Esto descargará el archivo de Google Docs como un documento de Word, que se puede compartir fácilmente.
2. ¿Cómo convierto un formulario de Google en un documento de Word?
Es posible convertir formularios de Google en un documento de Word. Si bien no hay convertidores directos disponibles similares a un convertidor de Google Docs a Word, hay una dirección que debes seguir.
Primero, descarga los formularios de Google específicos que necesitas convertir en un archivo de Word como un documento PDF. Después de obtener el archivo PDF, ábrelo en MS Word y continúa editándolo como un archivo de Word desde allí.
3. ¿Puedo abrir un documento de Google Docs en Word?
Para abrir un documento de Google en Microsoft Word, necesitas descargarlo en tu computadora. Para esto, ve al archivo de Google Docs y descárgalo como un documento de Word desde la pestaña "Archivo". Busca la opción "Descargar" y selecciona la opción apropiada del menú de seguimiento.
Conclusión
Con esta discusión, ahora estarás completamente al tanto de cómo convertir Google Docs a Word con las técnicas adecuadas. Además, después de aprender sobre un buen convertidor de Google Docs a Word, seguramente te resultará fácil manejar tales tareas. Convierte fácilmente tu documento de Google Docs requerido en un archivo de Word al instante.

