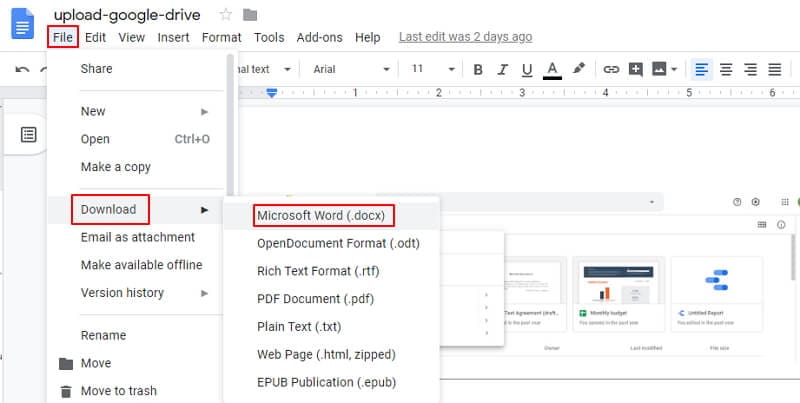Es muy útil tener una forma automatizada de convertir documentos cuando se está cambiando de un programa a otro. Es más, esta necesidad se ha convertido en parte de la vida diaria de muchas personas debido a la utilidad que proporciona para cualquier trabajo, universidad e incluso, tareas escolares.
De nuevo, saber cómo y dónde convertir un PDF a Word es realmente importante. Así que, es por esa razón, que, este artículo describe varios programas diferentes y formas de convertir tu PDF a Word con una laptop.
Aunque es importante aprender a utilizar un convertidor de PDF a Word para PC, también, es beneficioso saber cómo hacerlo a través de Microsoft Word o incluso, con un convertidor en línea. Sigue leyendo para saber más sobre este tema, así como para aprender a utilizar Documentos de Google y convertir tu PDF a Word.

![]() Impulsado por IA
Impulsado por IA
En este artículo:
Parte 1. Utilizar el Convertidor de PDF a Word para PC
Lo más común es probablemente utilizar un convertidor de PDF a Word de escritorio o de PC. Si quieres una forma gratuita y sencilla de convertir archivos PDF, deberías probar PDFelement.
PDFelement es un potente y confiable programa convertidor de formatos. Para utilizar el programa, primero debes descargarlo en tu computadora. Aunque ocupa espacio de almacenamiento, tiene innumerables herramientas y ventajas. Por ejemplo, gracias a PDFelement podrás organizar, proteger y crear innumerables archivos.
Dado que PDFelement admite o soporta archivos de gran tamaño, es extremadamente útil a la hora de convertir archivos PDF con muchas páginas. Si recibes regularmente documentos de este tipo, esta solución será una buena elección. Del mismo modo, puedes trabajar con archivos pequeños, por ejemplo, de 15 MB, 20 MB o 200 MB, sin ningún problema. Es un convertidor versátil y útil para trabajar con cualquier documento.
Además, PDFelement ofrece la posibilidad de convertir por lotes. Es decir, su plataforma permite convertir varios archivos PDF a Word al mismo tiempo, lo que lo hace cómodo y eficiente.
Consigue lo básico de poder convertir archivos PDF en archivos .doc o .docx, pero también permite la conversión de PDFs a .ppt, Excel, y otros trece formatos diferentes. PDFelement también incluye OCR, una herramienta con la que cualquier PDF escaneado se transforma automáticamente en un archivo editable.

![]() Impulsado por IA
Impulsado por IA

Puede que ya conozcas cómo convertir tu PDF a Word, pero si no sabes cómo hacerlo, este artículo te guiará para conseguirlo de forma rápida, sencilla y segura. Estos son los pasos para convertir tu PDF a Word utilizando PDFelement.
Paso 1. Para empezar, tienes que abrir la aplicación de escritorio PDFelement y elegir el documento PDF que quieres convertir a Word.
Paso 2. A continuación, ve a la pestaña "convertir" y elige la opción "a Word" disponible.

Paso 3. Una vez que hayas decidido cómo quieres convertir tu información, se abrirá una ventana donde podrás seleccionar y personalizar la configuración de la conversión. Si prefieres mantener la disposición por defecto, también está bien.
Paso 4. El siguiente paso es decidir en qué ubicación quieres guardar tu nuevo archivo convertido.
Paso 5. Una vez finalizado el proceso de conversión, ve a la carpeta de salida para ver el archivo de Word convertido y comprobar su calidad.

![]() Impulsado por IA
Impulsado por IA
Parte 2. Convertir de PDF a Word en la Laptop con Microsoft Word
Uno de los formatos de archivo más comunes hoy en día es el PDF, desarrollado por Adobe Acrobat. Las personas suelen utilizar este tipo de formato para leer, compartir y presentar innumerables documentos.
Su popularidad se debe a que es un visor compatible con varias plataformas diferentes y también es portátil, lo que lo hace muy conveniente para cualquier tipo de usuario. Sin embargo, este visor no permite realizar grandes cambios en los archivos PDF. En estos casos, la idea es convertir tu PDF en un documento de Word editable.
Muchas personas resuelven esta instancia de conversión utilizando el mismo programa, es decir, Microsoft Word. Sin embargo, para aquellos que no saben cómo hacerlo o prefieren una salida más simple, hay varias herramientas que se pueden utilizar para convertir un archivo PDF a Word. Y lo que es mejor, no significa gastar dinero extra.
Para empezar, es imprescindible tener al menos la versión 2013 o superior del programa Microsoft Office y tenerlo instalado en la PC. Este único paso será crucial para que tus archivos PDF sean más efectivos. A continuación, todo lo que tienes que hacer es abrir el archivo PDF con Microsoft Word.


Los usuarios de Word pueden utilizar una función integrada llamada "PDF Reflow", un convertidor de PDF de MS Word, para convertir el archivo en un documento de Word editable. También es posible añadir un convertidor de PDF a los archivos de PowerPoint y Excel. El único requisito que exige Microsoft Office para una conversión de alta calidad es que, el diseño de tu archivo PDF no sea demasiado engorroso o complicado. Una vez comprobado esto, puedes empezar a utilizar Microsoft Office como plataforma para convertir tu archivo PDF a Word sin ningún problema.
Parte 3. Convertir de PDF a Word en Línea en una Laptop
Si quieres convertir tu PDF a Word en línea usando tu laptop, hay ciertos pasos sencillos pero específicos que debes seguir. Una gran opción de convertidor en línea que puedes probar para conseguirlo es HiPDF. Sigue leyendo para ver los pasos y aprender a utilizar este sitio web para convertir tus PDF a archivos de Word:
Paso 1. Para empezar, abre el navegador de tu laptop y accede al sitio web de HiPDF.
Paso 2. Una vez allí, busca el icono "PDF a Word" disponible en la página de inicio o en la pestaña "convertir" de la barra de menú superior.
Paso 3. Tras buscar y elegir dicha opción, pulsa en "elegir archivo" para seleccionar el documento que deseas convertir.
Paso 4. Busca en las carpetas de tu computadora y selecciona el archivo que deseas convertir. Una vez decidido, pulsa el botón "abrir".
Paso 5. Al pulsar el botón "convertir", se cargará una nueva página y comenzará el proceso de conversión.
Paso 6. Una vez finalizado, haz clic en "descargar" para exportar tu nuevo documento de Word y guardarlo en tu laptop.
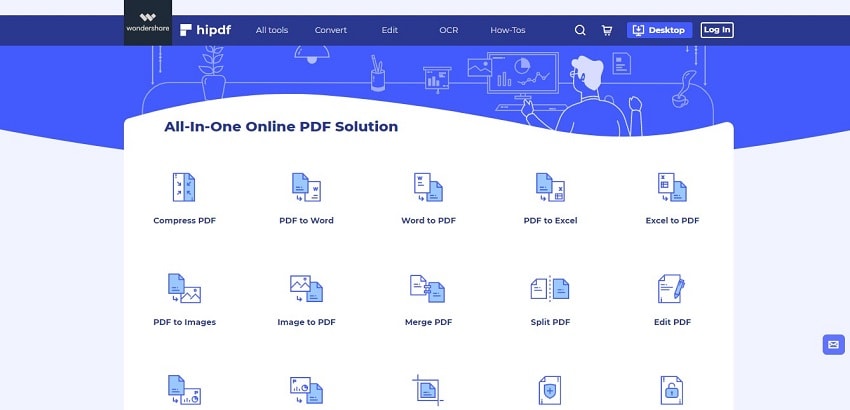
Parte 4. Convertir de PDF a Word con Documentos de Google en la Laptop
Hay otra forma disponible, confiable y segura de convertir tu PDF a Word; es a través de Documentos de Google. Su interfaz es muy sencilla e intuitiva y el proceso de conversión no requiere muchos pasos.
El primer paso es convertir tu archivo a tu propio documento de Documentos de Google. Una vez hecho esto, podrás convertirlo en un documento de Word. Una de sus desventajas es que, existe una alta probabilidad de que a lo largo del proceso se pierdan ciertos ajustes o características relacionadas con el formato del documento.
Sin embargo, para aquellos usuarios que no disponen del programa Microsoft Office Word, este método sigue siendo útil. Veamos los pasos a seguir para utilizar Google Docs dentro de tu portátil y convertir tu PDF a Word:
Paso 1. Inicia tu cuenta de Google Drive en tu navegador y una vez allí selecciona el icono "nuevo".
Paso 2. Te dará varias opciones sobre qué hacer con el archivo; debes elegir subir un solo archivo.
Paso 3. En la ventana emergente, busca el documento PDF que quieras y haz clic en el icono "Abrir". Una vez completada la subida, podrás ver tu archivo PDF entre tus documentos de Google Drive.
Paso 4. Una vez que hagas clic en el archivo, aparecerá una lista de diferentes programas que puedes abrir. Elige la opción "Documentos de Google".
Paso 5. Una vez abierto el archivo, puedes acceder a las opciones del mismo desde el menú de archivos.