Al prepararse para una presentación, es posible que deba convertir su Word a PowerPoint para crear presentaciones visuales impresionantes. Esto es más fácil en lugar de escribir el contenido de Word en PowerPoint desde cero. Si te estás preguntando cómo profundizar en este artículo que explica cómo convertir Word a PPT con PDFelement. Inicie PDFelement, haga clic en el botón Crear PDF para cargar un documento de Word y, a continuación, haga clic en Convertir> Al botón Powerpoint para convertirlo a un archivo PPT directamente.

![]() Impulsado por IA
Impulsado por IA
Método 1: Convertir Word a PPT con el mejor convertidor de Word a PDF
¿Por qué quieres convertir Word a PPT? PowerPoint es el método más conveniente para la presentación. PowerPoint es preferiblemente una manera fácil y ordenada de presentar datos en reuniones o aulas. Luego, primero, tendrá que convertir Word a PowerPoint. Aquí es cómo puede convertir Word a PowerPoint.
Paso 1. Abra el convertidor de Word a PDF
Primero, abra el programa PDFelement en su computadora y luego cargue el documento de Word haciendo clic en el botón "Crear PDF" en la ventana de Inicio. O puede hacer clic en "Atrás" > "Archivo" y luego seleccione el botón "Crear" > "Desde archivo" en el submenú. En la nueva ventana, elija el documento de Word y haga clic en el botón "Abrir".

Paso 2. Editar textos (opcional)
Una vez que haya abierto el programa, haga clic en "Editar" y haga clic en "Agregar texto" para agregar textos o haga clic en el icono "Editar" para editar textos. También puede editar o añadir imágenes si lo desea.

Paso 3. Convertir Word a PPT
Después de hacer cambios, ahora haga clic en "Convertir" y elija la opción "A PPT".

Paso 4. Guardar Word en PowerPoint
Aparecerá una nueva ventana que permitirá guardar el archivo. Proporcione un nombre de archivo y Guardar tipo como PDF. Después de hacerlo, haga clic en el botón "Guardar".


![]() Impulsado por IA
Impulsado por IA
Aunque PDFelement de Wondershare es una herramienta de edición de PDF, también puede usarla para convertir archivos de PDF a otros formularios editables o crear archivos PDF. PDFelement es el mejor editor de PDF ya que está construido con características que le permiten crear archivos PDF, organizar archivos PDF, anotar, resaltar, editar textos, editar imágenes, así como editar enlaces. Con PDFelement instalado en su Mac o Windows, le garantizamos que mejorará la productividad y el rendimiento para proyectos de trabajo o domésticos. Además, este editor de PDF está construido con otras características que debemos mencionar.
- Proporciona formas alternativas de abrir un archivo PDF.
- Protege PDF con contraseña, firmas digitales y marcas de agua.
- Le permite redactar contenido PDF.
- Cree PDF a partir de cualquier archivo o escáner. También puede utilizar el comando de impresión para crear archivos PDF.
- Le permite rellenar formularios PDF y crear formularios rellenables.
- Puede agregar, editar, mover o eliminar comentarios con facilidad.
- Es compatible con la conversión de archivos PDF a otros archivos de formato utilizando dos métodos: ver y convertir, y convertir directamente.
- Tiene la función OCR que puede convertir archivos PDF escaneados a archivos editables.
- Admite el procesamiento por lotes de archivos.
Método 2: Cómo convertir Word a PowerPoint directamente desde PowerPoint
Además de usar PDFelement, también puede convertir Word directamente desde PowerPoint. Hoy en día, la conversión de Word a PowerPoint se ha vuelto común en las instituciones y reuniones. Es posible que necesite convertir Word a PowerPoint, especialmente durante las presentaciones de PowerPoint. Para convertir Word a PowerPoint, debe seguir estos pasos sobre cómo convertir Word a PowerPoint.
Paso 1. Inicie la aplicación PowerPoint y abra el documento de Microsoft Word haciendo clic en "Insertar" y luego haga clic en la opción "Objeto".
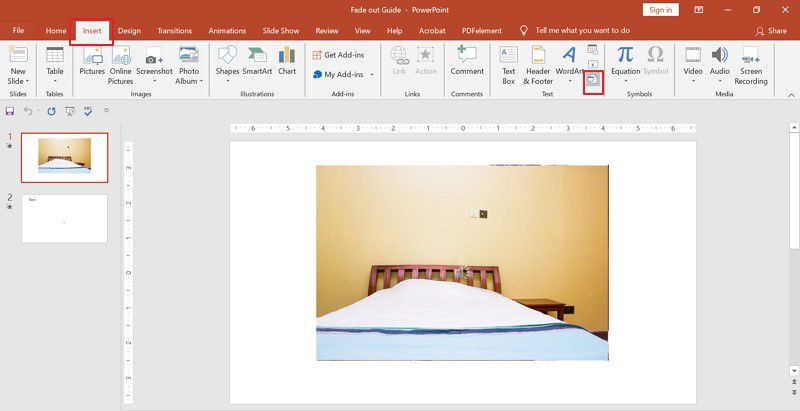
Paso 2. En el menú que aparece, seleccione "Crear desde archivo" si el documento de Word ya existe y luego haga clic en "Examinar" para buscar el documento.
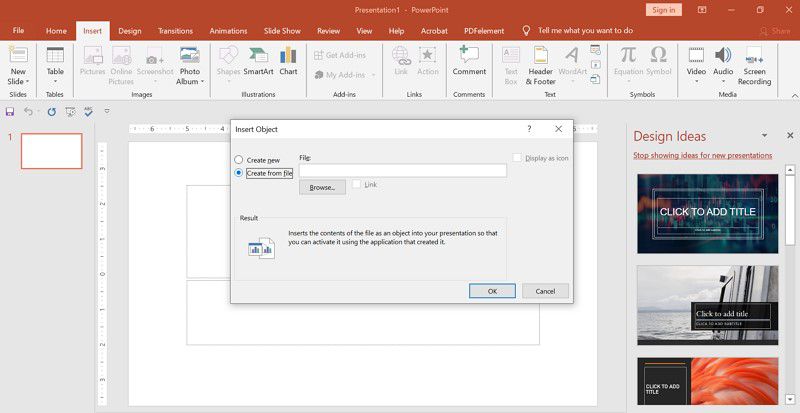
Paso 3. Después de seleccionar el documento, aparecerá en la pantalla.
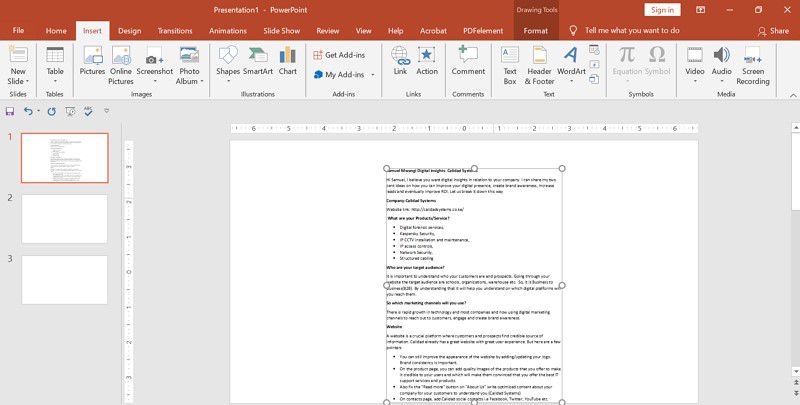
Desde allí, puede hacer clic con el botón derecho en él y hacer clic en "Formatear objeto." No ajuste las dimensiones y cambie el color que desee.
Método 3: Convertir Word a PowerPoint desde Word
También puede formatear el archivo de Word que desea convertir a PowerPoint mediante estilos de encabezado para que PowerPoint cree una diapositiva para cada párrafo de su contenido. Aquí está cómo hacer eso.
Paso 1. Abra el documento de Word En MS Word y haga clic en el botón "Inicio" para acceder a los estilos.
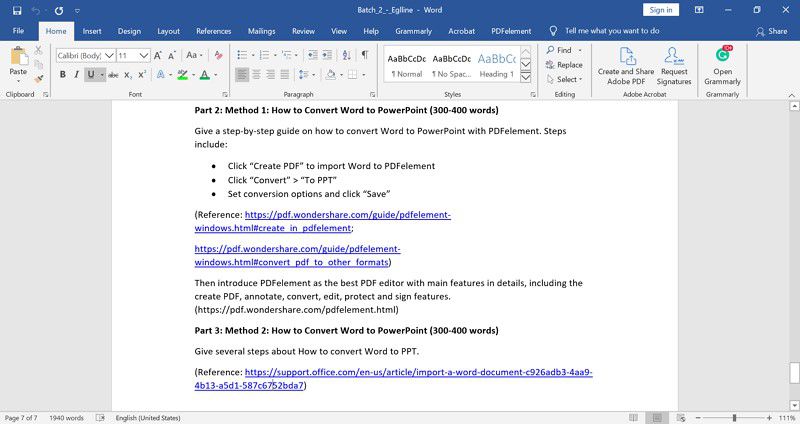
Paso 2. A continuación, vaya al menú "Estilos" para dar formato al contenido del documento de Word. Ahora, resalte el título de la diapositiva y seleccione "Encabezado 1", y formatee el contenido de la diapositiva como la opción "Encabezado 2".
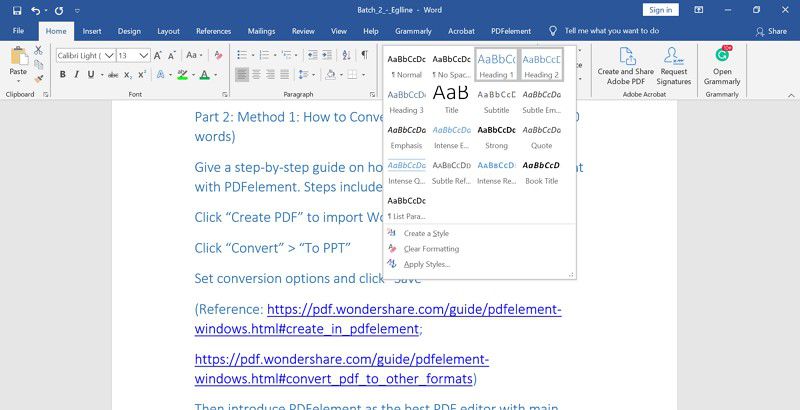
Paso 3. Después del formato, guarde el documento de Word yendo a "Archivo" y luego haga clic en el botón "Guardar".
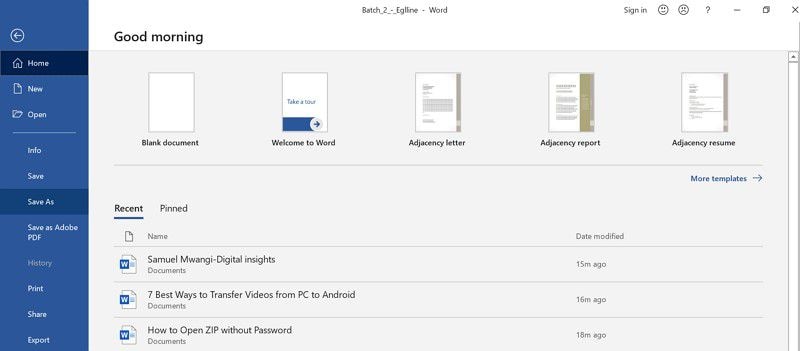
Paso 4. Ahora inicie el PowerPoint y haga clic en "Inicio" después de abrir el PowerPoint. Ahora haga clic en "Nueva diapositiva" y seleccione "Deslizamientos desde esquema."
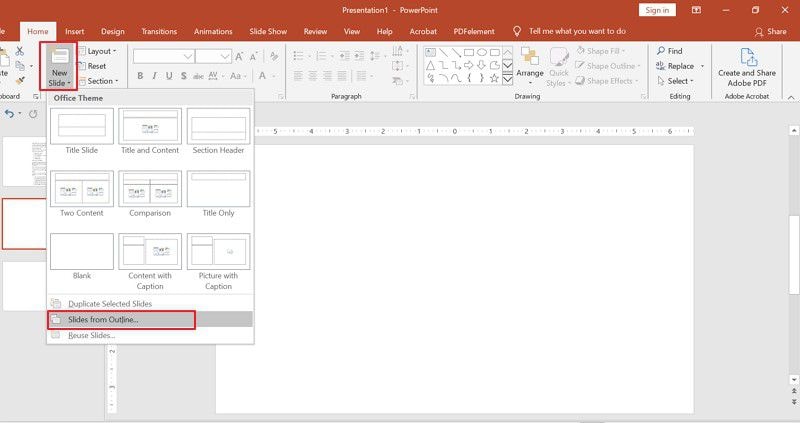
Paso 5. Una vez que abra la diapositiva con PowerPoint, cada uno creará con un encabezado 1.
 100% Seguro | Sin anuncios |
100% Seguro | Sin anuncios |






