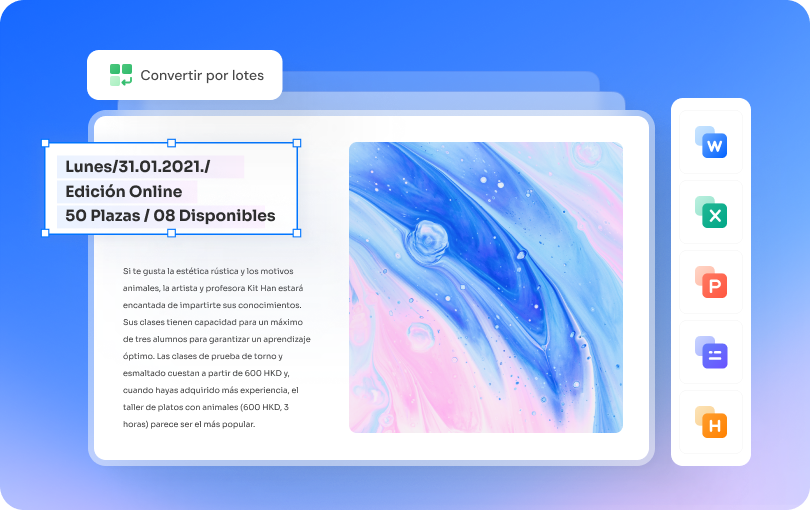¿Te has encontrado con el desafío de convertir un PDF a Word sin perder el formato original? Aunque el PDF es uno de los formatos más confiables para distribuir documentos y preservar su estructura, convertirlo a Word a menudo resulta complicado, ya que muchos convertidores no logran mantener la misma alineación.
Además, si el PDF está en un idioma poco común, como el Tamil o el Hindi, la conversión puede ser aún más difícil. En este artículo, descubrirás cómo convertir un PDF a Word sin perder el formato, asegurando que tu documento se mantenga perfectamente estructurado. ¡Sigue leyendo para aprender la mejor solución!
¿Cómo convertir PDF a Word sin perder formato fácilmente?
PDFelement es una herramienta que puede ayudarte a leer, editar, anotar, firmar, rellenar y compartir PDF entre múltiples usuarios a través de Internet. Es una herramienta que ofrece todas las funcionalidades necesarias para tratar con documentos PDF.
Puede funcionar como un convertidor de PDF a Word sin cambiar el formato, veamos algunas de sus características:

![]() Impulsado por IA
Impulsado por IA
Guía paso a paso para convertir PDF sin perder el formato usando PDFelement
Paso 1 Descargar la herramienta haciendo clic en el botón de abajo e instalarla según las instrucciones proporcionadas.
Paso 2 Una vez instalada con éxito, ejecútala en tu computadora y abre un archivo PDF que quieras convertir sin perder el formato. Puedes abrir un archivo PDF haciendo clic en el menú Archivo de la barra de menú superior y eligiendo el archivo que de su ubicación.

Paso 3 Haz clic en Convertir y luego ve a Configuración de la Conversión. Si no deseas cambiar el formato y quieres mantener el mismo formato en Word, marca la opción Prioridad de Diseño de Texto y haz clic en Aplicar. Esto puede asegurar que el convertidor puede mantener el formato original de tus archivos PDF tanto como sea posible durante la conversión.
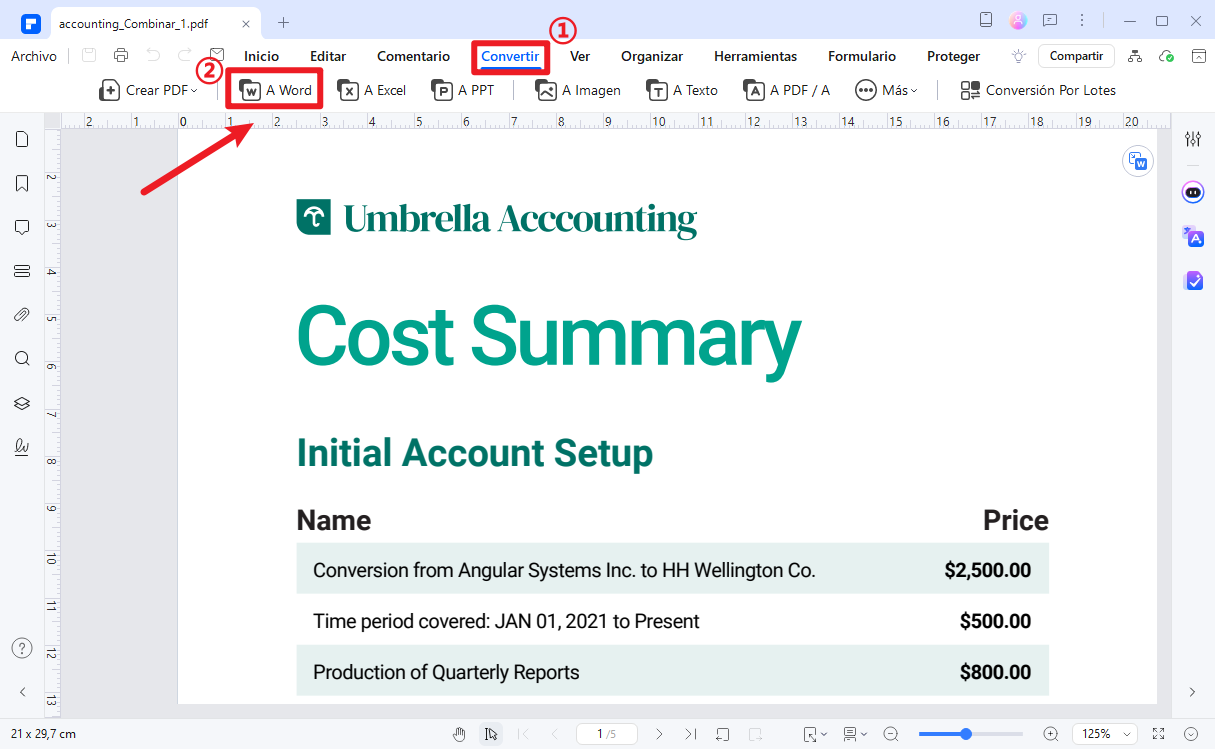
Paso 4 Ahora convierte el archivo en formato Word y guárdalo en la ubicación que desees. Una vez hecho esto, abre el archivo convertido y comprueba su formato y calidad.
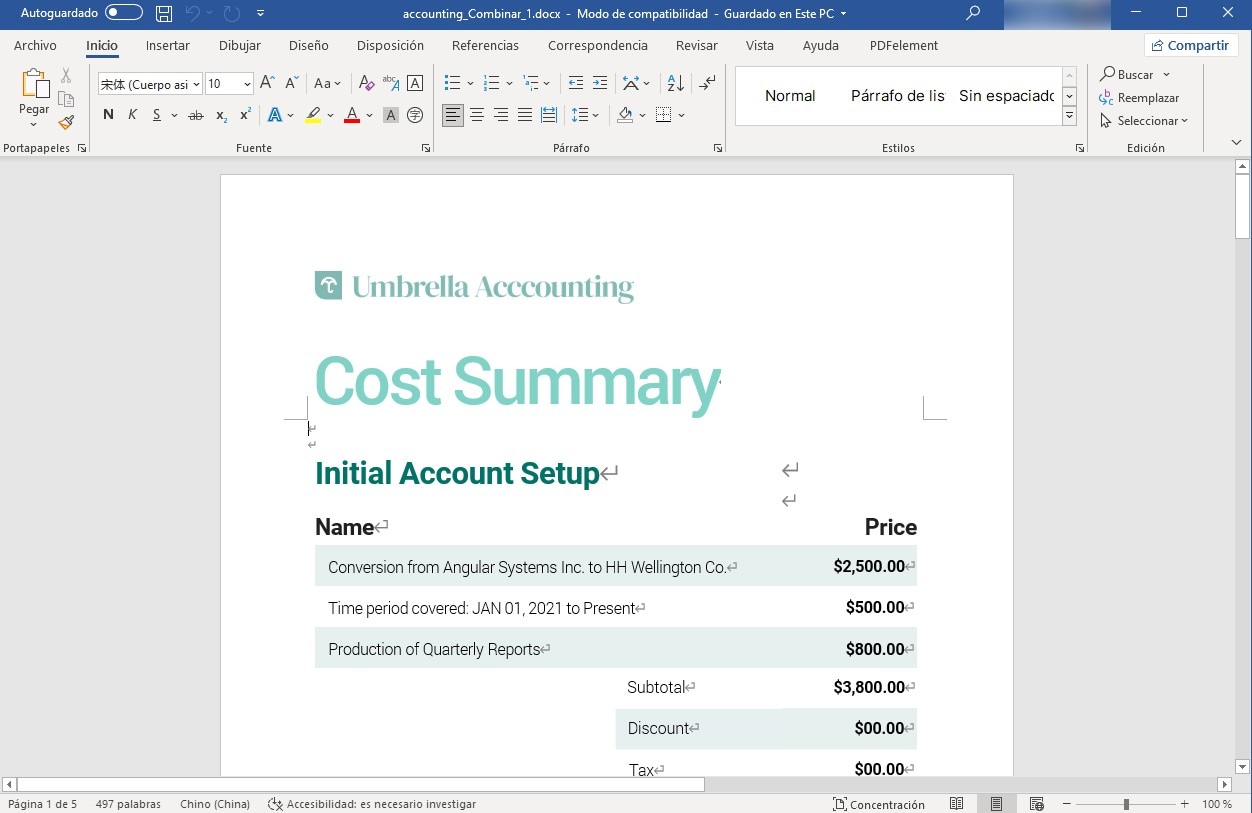
¿Por qué seleccionar PDFelement para convertir PDF a DOC/.DOCX sin perder el formato?
- El OCR permite leer el texto y los formatos de los documentos escaneados. A menudo, los documentos escaneados no están en un formato bien legible.
- Puedes convertir PDF no sólo a Word, sino también a 27 formatos de archivo diferentes, incluyendo PPT, HTML, EPUB, texto, imagen y más.
- Más de 23 idiomas diferentes pueden ser reconocidos por PDFelement para que puedas convertir archivos PDF en cualquier idioma a Word sin perder el formato.
- Edita, copia, anota y resalta fácilmente el texto. Puedes añadir nuevo texto, editar el existente, anotar texto como lo haces en Word.
- Puedes convertir tablas a Word en su formato original.
- Combinar dos o más archivos PDF en un solo archivo. Y si un archivo PDF contiene muchas páginas, puedes separarlas también con la ayuda de esta herramienta.
Convertir PDF a Word sin perder formato con Adobe Acrobat
Adobe Acrobat es la parte de los productos de Adobe que se ha desarrollado para usar con documentos PDF. Puedes crear, leer, editar y realizar muchas otras funciones en documentos PDF utilizando Adobe Acrobat. Incluso puedes convertir tus archivos PDF en Word utilizando la función de conversión de Adobe Acrobat. Sigue la guía paso a paso que te ofrecemos a continuación sobre cómo convertir PDF a Word sin perder el formato.
- Descarga e instala Adobe Acrobat en tu computadora desde el sitio web oficial de Adobe.
- Abre un archivo PDF en Adobe Acrobat que quieras convertir a Word sin cambiar el formato.
- Desde el menú haz clic en Archivo y Exportar.
- Ahora elige "Documento de Microsoft Word" como formato de texto.
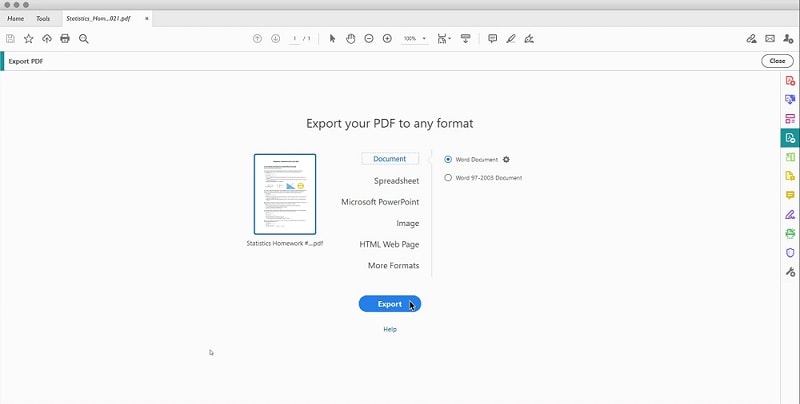
- Haz clic en Configuración, aquí tienes que hacer cambios en "Configuración de Diseño". Haz clic en "Conservar el Texto Fluido" para mantener el mismo formato pero cambiará el diseño. Por lo tanto, tenemos que hacer clic en "Conservar el Diseño de la Página" para mantener el diseño del archivo PDF en Word.
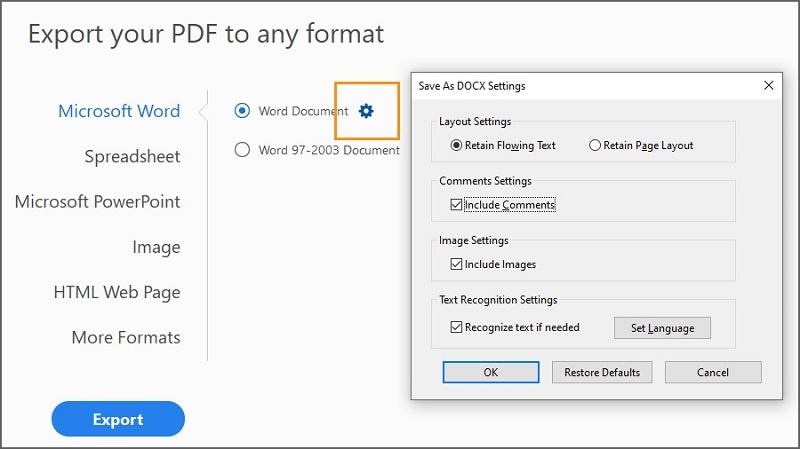
- Podemos elegir si queremos incluir las imágenes y los comentarios y hacer clic en "Aceptar" y elegir la ubicación deseada donde queremos guardar el documento PDF convertido y pulsar el botón "Guardar".
Convertir PDF a Word online sin perder formato
Para convertir un PDF a Word online de forma gratuita sin perder el formato, puedes utilizar un convertidor en línea de PDF a Word como PDFelement Online
Pruébalo en la consola siguiente o dirígete a PDFelement Online para convertir PDF a Word online.
Aquí te mostraremos cómo convertir PDF a Word en línea sin perder el formato.
Paso 1 Ve a PDF a Word Online en PDFelement. Simplemente sube el archivo PDF.
Paso 2 Selecciona el botón "Convertir", y la herramienta convertirá el PDF a un documento de Word con el mismo formato.
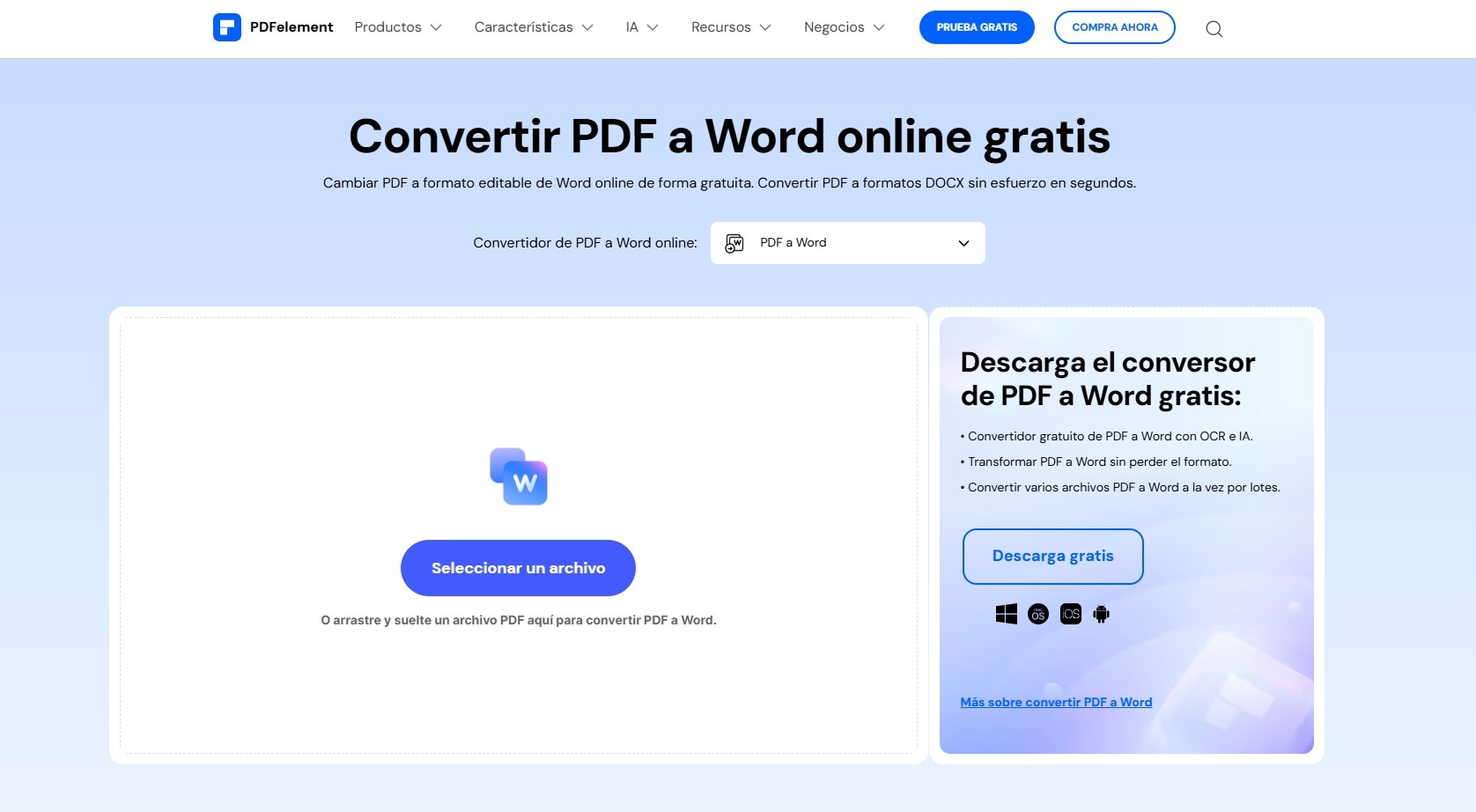
Paso 3 Cuando el PDF se convierte al formato Word, puedes descargar el archivo convertido de forma gratuita.
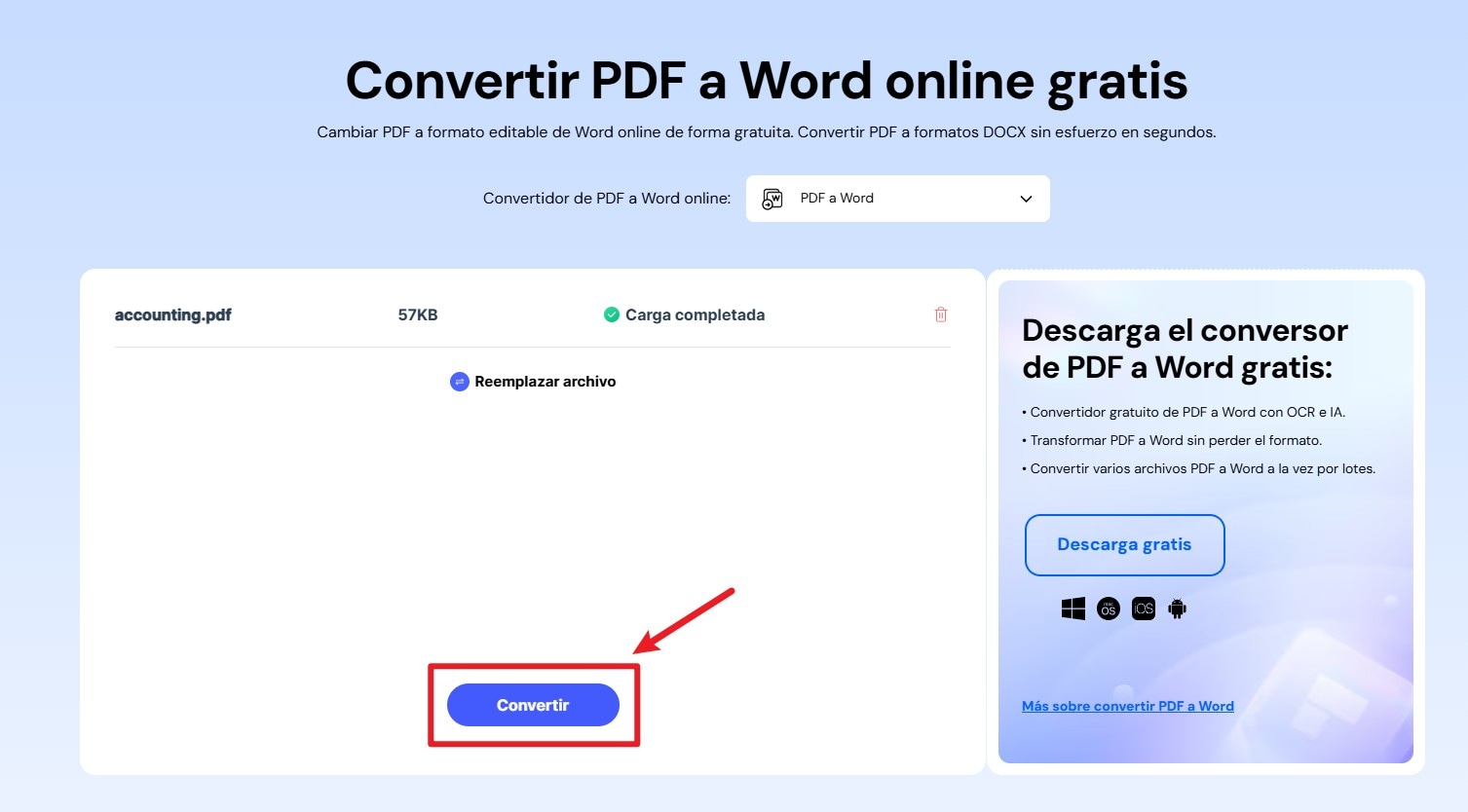
La mayoría de las herramientas online pueden convertir PDF a Word sin perder la fuente, la tabla o la alineación. Sin embargo, es importante tener en cuenta que la conversión en línea de PDF a Word no siempre conserva todo el formato, por lo que es una buena idea probar un editor de PDF de escritorio confiable como PDFelement y Adobe Acrobat.

![]() Impulsado por IA
Impulsado por IA
Sin embargo, convertir un PDF a Word en línea puede ser una tarea complicada, especialmente cuando se trata de conservar el formato original del documento. Hay algunos consejos que pueden ayudarte a convertir PDF a Word en línea sin cambiar el formato. Siguiendo estos consejos, puede convertir un PDF a Word en línea sin perder el formato.
- Elige una herramienta de conversión en línea confiable y de buena reputación que mencione la preservación del formato como una de sus características.
- Prueba diferentes convertidores en línea de PDF a Word y compara los resultados, ya que una herramienta puede ser más efectiva para un tipo específico de archivo.
- Asegúrate de que el PDF esté correctamente formateado y organizado antes de convertirlo, ya que esto aumentará las posibilidades de una conversión exitosa.
- Después de convertir el archivo a Word, revisa y edita cuidadosamente cualquier problema de formato manualmente para asegurarte de que el documento se vea como deseas..
Preguntas frecuentes sobre la conversión de PDF a Word
1. ¿Cómo convierto un PDF a un documento de Word sin perder el formato?
Para convertir un PDF a un documento de Word sin perder el formato, sigue estos pasos utilizando PDFelement:

![]() Impulsado por IA
Impulsado por IA
- Inicia PDFelement y abre el archivo PDF: Descarga PDFelement e instálalo en tu computadora. Inicia PDFelement y abre el archivo PDF que deseas convertir sin perder el formato.
- Convertir a Word: Haz clic en la pestaña "Convertir" y luego selecciona "A Word." El archivo se convertirá al formato Word, y puedes elegir la ubicación deseada para guardarlo.
- Verifica el formato y la calidad: Después de que la conversión esté completa, abre el archivo de Word convertido y revisa su formato y calidad. Notarás que todas las fuentes y formatos del archivo PDF original se conservan en el documento de Word.
2. ¿Cómo convertir PDF a Word sin perder el formato sin Adobe?
Puedes convertir PDF a Word sin perder el formato usando editores de PDF alternativos fuera de línea como PDFelement o convertidores de PDF en línea como la versión en línea de PDFelement. Aquí están los pasos simplificados para cada opción:
Opción 1: PDFelement para escritorio
- Abre PDFelement y selecciona el archivo PDF que deseas convertir.
- Haz clic en "Convertir" y elige "A Word". Guarda el archivo de Word convertido en tu ubicación preferida.
- Abre el archivo convertido y verifica que se preserve el formato.
Opción 2: PDFelement Online
- Visita la página de convertir PDF a Word online de PDFelement. Haz clic en "PDF a Word" y sube tu archivo PDF.
- Haz clic en "Convertir" para iniciar el proceso de conversión.
- Descarga el archivo de Word convertido. Abre el archivo y asegúrate de que la formato esté intacto.
3. ¿Cómo convertir PDF a Google Docs sin perder el formato?
Para convertir un PDF a Google Docs sin perder el formato, primero debe convertir el archivo PDF a un documento de Word utilizando un convertidor de PDF en línea o fuera de línea. Después de la conversión, verifique si todo el formato se ha conservado correctamente, luego cargue el documento de Word en Google Drive y ábralo con Google Docs. Para obtener más trucos para convertir PDF a Google Docs con el mismo formato, lee convertir PDF a Google Docs sin perder el formato.
4. ¿Cómo convertir un PDF en árabe a Word sin perder el formato?
Para convertir un PDF en árabe a Word sin perder el formato, se recomienda utilizar un convertidor de PDF que admita el idioma árabe y conserve el formato durante el proceso de conversión. Y antes de convertir el PDF, asegúrese de que las fuentes árabes utilizadas en el documento estén instaladas correctamente en su computadora o dispositivo. Esto ayudará a mantener el formato correcto al transferir el contenido a un documento de Word. Por último, revise cuidadosamente el documento convertido para asegurarse de que todos los caracteres, signos de puntuación y formato árabes se conserven con precisión. Siguiendo estos consejos, puede convertir un PDF en árabe a Word sin perder el formato deseado.
Conclusión
Convertir PDF a Word es realmente más fácil ya que hay muchos convertidores en línea de PDF a Word. Pero no podrás obtener la misma calidad y formato que había en el documento PDF original. PDFelement te ayuda a preservar el mismo formato del documento sin perder el formato.