PDFelement: un poderoso y sencillo editor de archivos PDF
¡Comienza con la forma más fácil de administrar archivos PDF con PDFelement!
Los archivos PDF son fáciles de leer y compartir. Pero, por desgracia, no es posible editar estos documentos. Es necesario adquirir la licencia o suscripción de Adobe o convertirlo en un documento para proceder a la edición. Aunque la tarea pueda parecer fácil, distorsiona el formato. Si se comparan ambos documentos, habrá innumerables errores.
No solo disminuye la legibilidad, sino que también se introducen varias discrepancias en el archivo de Word una vez que lo conviertes desde un archivo PDF. Además, si el PDF original tiene imágenes, estas también pueden corromperse o aparecer borrosas en el documento. Por eso, debes saber cómo convertir PDF a Google Docs sin perder el formato.
Aunque no es fácil, puedes conseguir rápidamente un documento editable sin que se produzca ningún cambio en el formato, ya sea del texto o de las imágenes. Incluso las tablas, los gráficos y otros componentes similares no se verán afectados.
En este artículo, te guiaremos a través de los pasos para convertir el documento PDF a un documento de Word o Google Doc sin perder el formato que tenías en el archivo original.
Parte 1. Preparación antes de convertir PDF a Google Doc
Antes de discutir cómo convertir PDF a Google Docs sin perder el formato, en primer lugar, vamos a entender lo que necesitas hacer. A veces, cuando pasas por alto estos conjuntos de información crucial, puedes terminar perdiendo el contenido del archivo PDF original. Además, las imágenes pueden corromperse y otros elementos del documento también pueden distorsionarse.
Teniendo en cuenta estas consecuencias, te explicamos cómo debes prepararte para convertir el documento PDF a Google Docs con facilidad.
- Los archivos PDF suelen tener tamaños más grandes debido al formato y a varios otros aspectos. Pero cuando quieres convertirlo en un documento editable, no puedes utilizar el archivo de origen de cualquier tamaño. El tamaño máximo permitido del archivo PDF debe ser de 2 MB.
- Para mayor comodidad, es mejor utilizar un archivo PDF en estilo de fuente Times New Roman o Arial. De esta forma, el documento Word convertido tendrá una alta legibilidad, y no tendrás que cambiar o ajustar los estilos de escritura.
- Si el archivo PDF contiene imágenes, debes asegurarte de que sean nítidas y tengan un alto contraste. Una vez que conviertas el documento PDF en formato editable de Google Doc, las imágenes se difuminarán y perderán contraste y brillo, por lo que debes prestar especial atención a los elementos multimedia añadidos al archivo.
- El documento tiene que estar alineado según la posición del lado derecho hacia arriba. Si está presente en cualquier otro formato de orientación, cámbielo antes de la conversión del archivo PDF al formato de archivo Google Doc.
- Si quieres mantener el formato exacto del archivo PDF y del documento editable, utiliza Microsoft Word. Por el contrario, si el diseño del texto no es esencial o se puede omitir, tú puedes convertir el archivo PDF en Google Docs directamente con Google Drive.
La sección anterior describe las cosas importantes que debes tener en cuenta para convertir PDF a Google Docs sin perder el formato. Ten en cuenta estos consejos para evitar distorsiones o corrupción con el archivo de origen y el formato de archivo convertido, especialmente si se trata de un documento importante.
Parte 2. ¿Cómo convertir PDF a Google Doc ignorando el formato?
Puedes abrir directamente PDFs en Google Docs ignorando el formato de los textos a través de Google Drive. Pero antes de hacerlo, inicia sesión en Drive con tu ID de Gmail y ábrelo en una nueva pestaña. Además, guarda el archivo PDF que quieres convertir en la ruta local desde donde puedas acceder a él.
Ahora, sigue los siguientes pasos para completar el proceso de conversión fácilmente y como un profesional.
1. Una vez que hayas iniciado sesión en Google Drive, haz clic en cualquier carpeta de la pantalla de inicio. Si no hay ninguna carpeta, haz clic en Crear carpeta, dale un nombre y entra. La carpeta se creará. Ahora abre esa carpeta y haz clic con el botón derecho del ratón en la parte en blanco de la pantalla.

2. Se desplegará un nuevo menú emergente desde donde tienes que seleccionar la opción de Subir Archivos.
3. Esto abrirá una ventana emergente donde puedes acceder a tu almacenamiento local. Después de que aparezca, abre la carpeta o ubicación donde almacenaste el archivo de origen. Selecciona el archivo en cuestión y haz clic en Abrir. El formato del archivo será PDF en la sección inferior. Por lo tanto, no hay necesidad de cambiar eso.

4. Una vez que la actualización del documento se ha completado en Drive, una marca de verificación verde se mostrará en el lado derecho del archivo.

5. Ahora, haz clic con el botón derecho del ratón sobre el archivo tras seleccionarlo y elige Abrir con.
6. Aparecerán muchas opciones de las que tú tienes que seleccionar Google Docs.

7. Una vez que hagas clic en la opción, se abrirá Google Docs y se subirá el archivo. Puedes ver un pequeño círculo en la parte inferior que se mueve constantemente y cambia de color. Significa que tu archivo se está subiendo y convirtiendo en un formulario editable.
8. Tan pronto como el archivo se convierta en Google Docs, tú puedes editar el texto.

Tú puedes ver algunos errores comunes en el archivo convertido una vez que abras el Google Doc en cuestión. Algunos de ellos son:
- Las imágenes se reducirán de tamaño y se alterará el enfoque. Podrían aparecer borrosas y difuminadas.
- Una vez convertido el archivo PDF, no podrás ver los números ni las viñetas, sino que formarán párrafos.
- A veces, también se estropea el espaciado. Por ejemplo, las letras o caracteres a doble espacio pasan a estar a un solo espacio. Aunque es un error común, solucionar el problema es bastante complicado.
Parte 3. Convertir PDF a Google Docs sin perder el formato con Microsoft Office Word
Existe otra forma de convertir PDF a Google Docs sin perder el formato. Aquí, en lugar de Google Drive, necesitas utilizar Microsoft Word. En esta sección se explican los pasos a seguir para una conversión 100% precisa sin fallos ni errores.
1. Abre Microsoft word y ve a Archivo desde el panel de control superior. Se abrirá la página principal de Word, desde aquí selecciona la opción Abrir.

2. Se mostrarán múltiples opciones como OneDrive, algunos nombres de carpetas, etc. Puedes hacer clic directamente en el archivo si está guardado en alguna de estas carpetas. Si no es así, haz clic en la opción Examinar.
3. Esto abrirá una ventana emergente para buscar el archivo. Dirígete a la ubicación donde tienes guardado el PDF y selecciónalo. Ahora haz clic en Abrir.
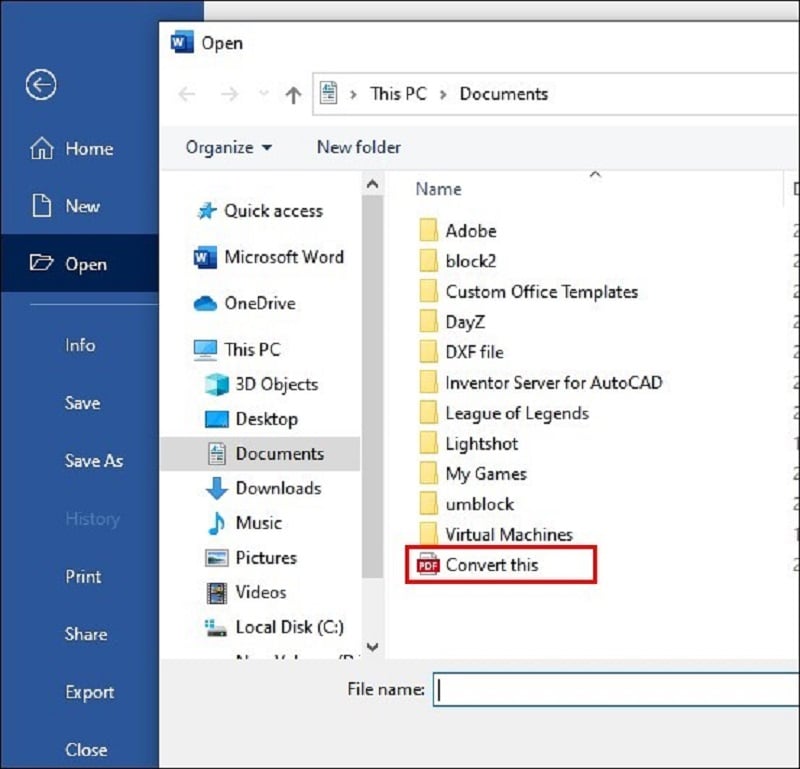
4. Aparecerá una ventana emergente en tu pantalla, pidiendo permiso para que el archivo se abra en formato word, haz clic en Aceptar.
5. Tienes que esperar un par de minutos porque Microsoft Word necesita procesar la conversión del tipo de archivo. Una vez convertido el archivo, se abrirá en el documento.
Pero estará bloqueado. Para editar el archivo, haz clic en Activar Edición en la parte superior.

7. Ahora pulsa ctrl+S o haz clic en Archivo y luego en Guardar como. Escribe un nombre de archivo adecuado y elige Documento de Word en el desplegable de tipo de archivo. Una vez hecho esto, haz clic en Guardar. Tu archivo de Word quedará guardado.

8. Ve a Google Docs desde el navegador y haz clic en Subir archivo. Elige el documento de Word guardado y haz clic en Subir.

9. Espera a que se complete la subida y puedas ver el archivo en Drive. Haz clic en el archivo para abrirlo en Google Docs.
[Mejor opción] Convertir PDF a Word sin perder el formato con PDFelement
PDFelement es una solución PDF todo en uno para tus tareas PDF, que te permite convertir PDF a archivos Word editables sin perder el formato. Después, tú puedes abrirlo en Google Docs como en la Parte 3.

![]() Impulsado por IA
Impulsado por IA
1. Abre PDFelement. Selecciona el archivo en cuestión de la lista de opciones que se muestra a continuación. En la pantalla de inicio, haz clic en la opción Convertir.

2. Se abrirá una ventana emergente. Selecciona la carpeta donde quieres guardar el archivo convertido y selecciona Word en el menú de formato de archivo. Haz clic en Convertir, y el archivo PDF se convertirá en Word.

![]() Impulsado por IA
Impulsado por IA

3. Ve a Google Docs y haz clic en Subir archivo. Selecciona el archivo Word convertido en la ventana emergente y haz clic en Subir.
4. Espera un par de segundos a que se suba el archivo.
5. Abre el archivo en Google Docs y empieza a editarlo.
Conclusiones
En este artículo, hemos discutido las principales formas en que puedes convertir fácilmente PDF a Google Docs sin perder el formato. Aparte de esto, también hemos descrito algunos pasos con los que puedes convertir el PDF a formato de documento editable sin preocuparte por el formato. Todo lo que necesitas hacer es entender tus necesidades y proceder con lo mismo. Debes ser consciente de los componentes multimedia y otros componentes especiales en el archivo PDF, como tablas y gráficos.

