Una de las actualizaciones más importantes en Windows 10 es la introducción de Microsoft Edge. No solo fue introducido como el navegador predeterminado de Windows 10 y como el reemplazo de Internet Explorer, sino que también fue programado para ser el lector de archivos PDF predeterminado de Windows. Este último simplemente significa que los usuarios de Windows 10 automáticamente usarán esta aplicación cuando abran sus archivos PDF. Esto es genial porque elimina la necesidad de instalar lectores de archivos PDF terceros que potencialmente podrían ralentizar su ordenador.
Sin embargo, aquellos que usan frecuentemente archivos de formato PDF, puede parecerles que Microsoft Edge está limitado con muy pocas capacidades. Por lo tanto, si usted tiene un software más dinámico que prefiera usar, por ejemplo PDFelement, usted estará feliz al saber cómo cambiar el lector PDF predeterminado en Windows 10 para que así pueda abrir automáticamente los documentos PDF con otro software. Sigue leyendo para conocer las 2 formas para cambiar la aplicación predeterminada para abrir PDF en Windows.

![]() Impulsado por IA
Impulsado por IA
En este artículo:
- ¿Por qué es necesario cambiar el visor de PDF predeterminado en Windows 10/11?
- ¿Cómo cambiar el lector de archivos PDF predeterminado en Windows 10/11?
- Método 1. Usar el explorador de archivos
- Método 2. Usar el panel de control
- El mejor lector de archivos PDF para abrir PDF en Windows 10/11
- Preguntas frecuentes sobre cambiar el visor predeterminado de PDF en Windows
¿Por qué es necesario cambiar el visor de PDF predeterminado en Windows 10/11?
Existen varias situaciones en las que puede ser necesario cambiar el visor de PDF predeterminado en Windows 10/11. Aquí tienes algunos ejemplos:
Situaciones en las que debes cambiar el visor de PDF predeterminado en Windows 10/11
- Preferencia: Si prefieres otro visor de PDF distinto al visor predeterminado que incluye Windows 10/11, puedes cambiar el visor predeterminado para usar tu aplicación preferida.
- Funciones: Si necesitas un visor de PDF que ofrezca funciones especiales que el visor predeterminado no tiene, puedes instalar otro visor y configurarlo como predeterminado.
- Compatibilidad: Si tienes problemas de compatibilidad entre el visor predeterminado y otras aplicaciones, puedes instalar otro visor y configurarlo como predeterminado para resolver esos problemas.
- Seguridad: Si tienes preocupaciones sobre la seguridad y deseas usar un visor de PDF que se considere más seguro que el visor predeterminado, puedes instalar otro visor y configurarlo como predeterminado.
- Entorno laboral: Si trabajas en un entorno laboral donde se requiere un visor de PDF específico, puedes cambiar el visor predeterminado para cumplir con los requisitos de tu entorno laboral.
Cambiando el visor de PDF predeterminado en Windows 10/11, puedes asegurarte de utilizar el visor que mejor se adapte a tus necesidades. Existen varias opciones de software de visor de PDF que puedes usar como alternativa al visor predeterminado, incluyendo Wonderdshare PDFelement, Adobe Acrobat Reader y más.
¿Cómo cambiar el lector de archivos PDF predeterminado en Windows 10/11?
Hay dos formas con las que puede cambiar el lector de archivos PDF predeterminado en Windows 10 – usando el explorador de archivos o mediante el panel de control. Ambas opciones son fáciles de realizar si sigue estos pasos:
Método 1. Usar el explorador de archivos para cambiar el programa predeterminado de PDF
Paso 1. Haz clic derecho en el archivo PDF
Haz clic derecho en un archivo PDF. Haga clic en “Abrir con” > “Seleccionar otra aplicación”.
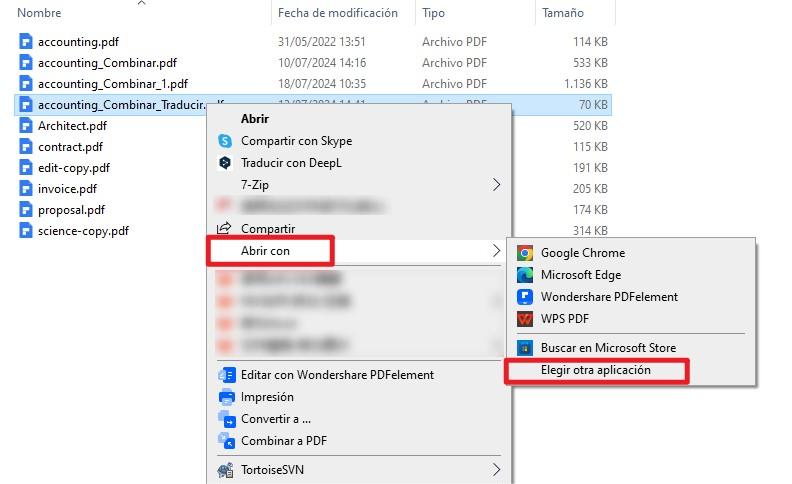
Paso 2. Cambiar el lector predeterminado para abrir PDF
Una ventana emergente aparecerá para que pueda elegir su software favorito. Tilde la casilla de “Siempre usar esta aplicación” y haga clic en “OK”.
Si su software preferido no aparece en la ventana emergente, haga clic en “Más aplicaciones” para expandir la lista. Deslícese hacia abajo hasta que pueda ver el enlace “Buscar otra aplicación en esta PC” y haga clic en esa opción. Encuentre y seleccione su software preferido para establecerlo como el lector de archivos PDF predeterminado en Windows 10.
Por ejemplo, si quiere quitar Microsoft Edge como la aplicación predeterminada para abrir PDF y establecer Adobe como predeterminado, simplemente seleccione en la lista.
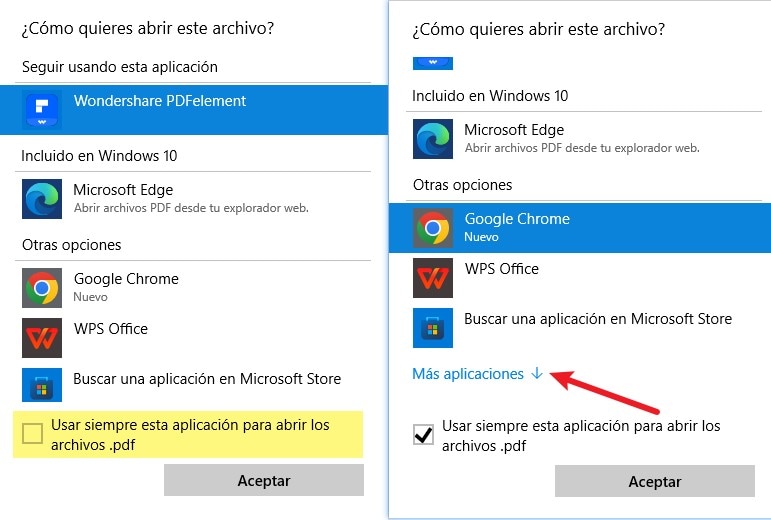
Método 2. Cambiar el lector predeterminado de PDF en el panel de control
Paso 1. Abrir el panel de control
Abra el panel control de su ordenador y haga clic en “Programas predeterminados”. Proceda accediendo en la opción “Asociar un tipo de archivo o protocolo con un programa”. Tomará un tiempo para que su ordenador cargue todos sus formatos de archivo.
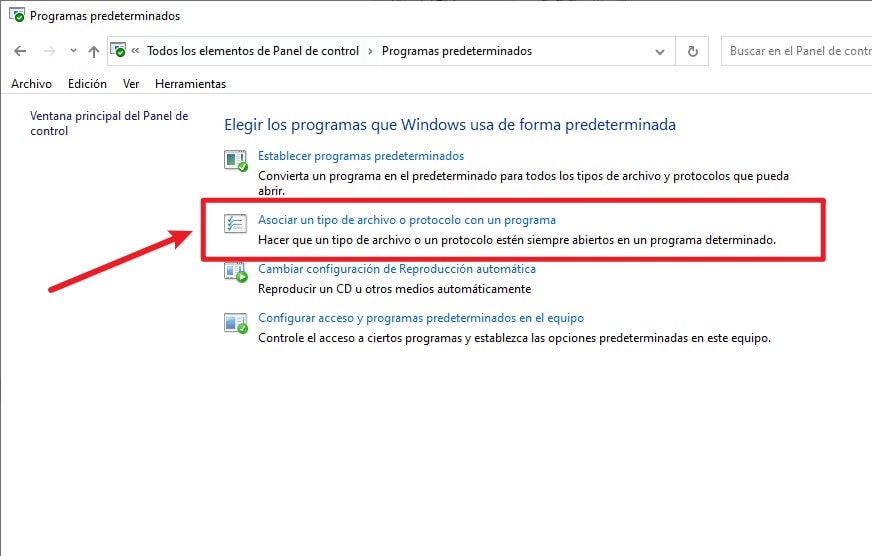
Paso 2. Cambiar el programa predeterminado para abrir PDF
Introduce la extensión .pdf. Resalta su línea y haz clic en el botón “Cambiar programa…”. Una ventana emergente aparecerá permitiéndole elegir su lector de archivos PDF predeterminado preferido.
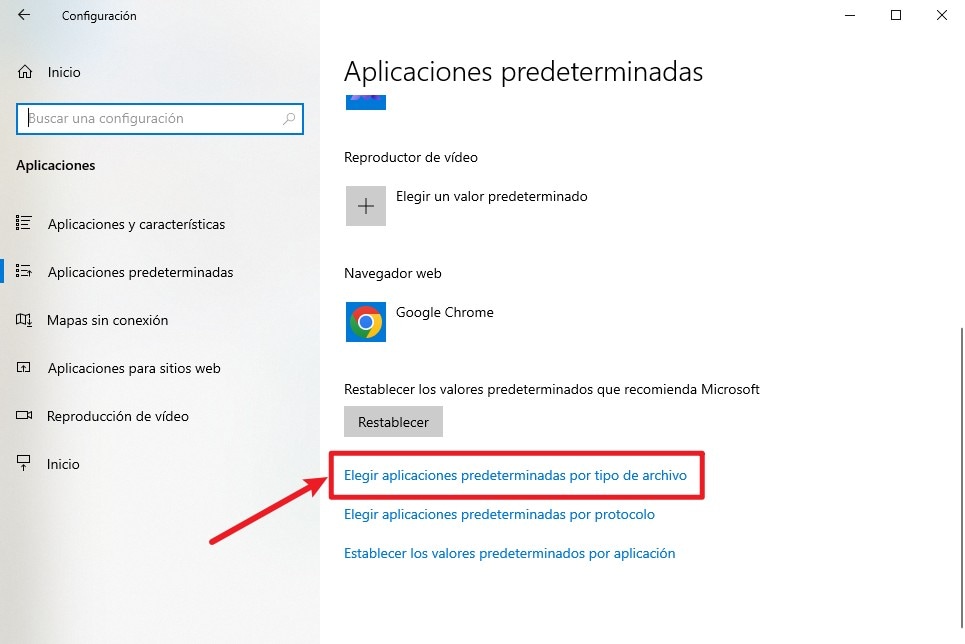
Paso 3. Confirmar tus ajustes
Si no puedes ver el visor de archivos PDF preferido, puedes encontrarlo al seleccionar el enlace “Más aplicaciones”. Si aún no puedes encontrarlo, deslízate hacia abajo y haz clic en el enlace “Buscar otra aplicación en esta PC”. Una vez que hayas ubicado el software predeterminado para abrir PDF, haz clic en “Abrir” para establecerlo como el visor de archivos PDF predeterminado en su PC.
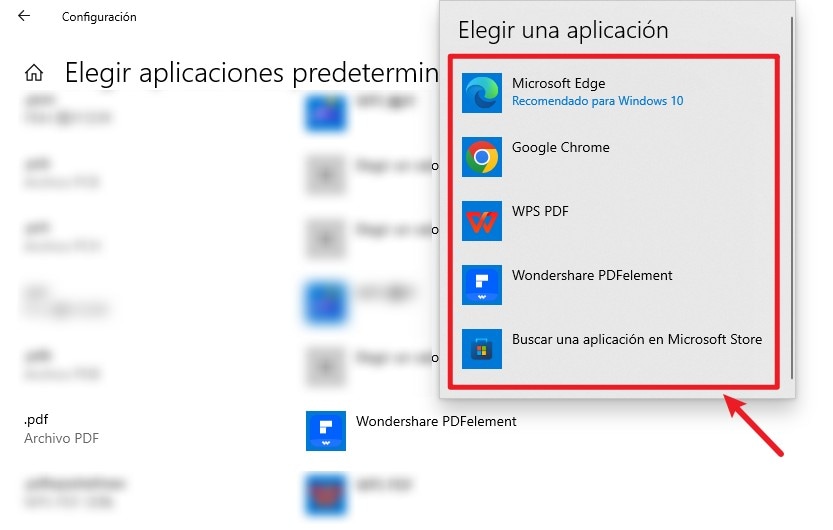
Bueno, estas son las dos formas para cambiar el programa para abrir PDF en Windows. ¡Pruébelas!
El mejor lector de archivos PDF para abrir PDF en Windows 10/11
Si usted desea un lector para leer y editar archivos PDF, nosotros recomendamos PDFelement por su integralidad. ¡Usted puede usarlo como un lector de archivos PDF, convertidor de archivos PDF, editor de archivos PDF y mucho más! Hay muchas herramientas de edición y comentarios con las que puede agregar, borrar y editar textos, imágenes y páginas. El software es capaz de convertir o crear archivos PDF desde y hacia muchos formatos para que sea capaz de compartir el documento con todos en diferentes formatos.
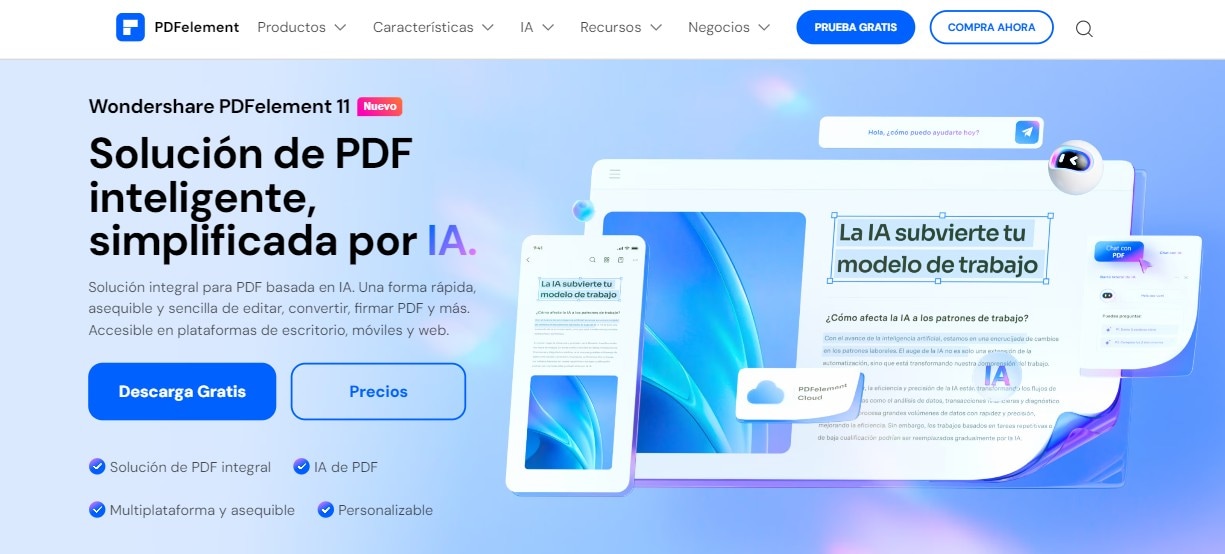

![]() Impulsado por IA
Impulsado por IA
Con el plugin opcional OCR, usted será capaz de transformar un archivo PDF escaneado en un archivo editable y consultable. Usted puede aplicar una contraseña abierta o restricciones de accesibilidad con la ayuda de este software para proteger su archivo PDF de ser accedido o modificado.
Preguntas frecuentes sobre cambiar el visor predeterminado de PDF en Windows
1. ¿Cómo cambiar el programa para abrir un archivo PDF?
Para cambiar el programa para abrir un archivo PDF, puedes seguir estos pasos:
- Paso 1. Haz clic derecho en el archivo PDF que deseas abrir.
- Paso 2. Selecciona la opción "Abrir con" en el menú contextual.
- Paso 3. Elige el programa que deseas usar para abrir el archivo PDF. Si el programa que deseas no aparece en la lista, haz clic en "Más aplicaciones" u "Otros programas" y selecciona el programa deseado.
- Paso 4. Después de seleccionar el programa, marca la casilla "Usar siempre esta aplicación para abrir archivos .pdf" para asegurarte de que el programa se use siempre para abrir archivos PDF.
- Paso 5. Haz clic en "Aceptar" para guardar los cambios y abrir el archivo PDF con el programa seleccionado.
Siguiendo estos pasos, podrás cambiar el programa para abrir archivos PDF en tu computadora y asegurarte de que el programa deseado se utilice siempre para abrir archivos PDF.
2. ¿Cómo puedo cambiar la aplicación predeterminada para PDF?
Para cambiar la aplicación predeterminada para archivos PDF, puedes seguir estos pasos:
- Paso 1. Haz clic en el menú de inicio de Windows y selecciona "Configuración".
- Paso 2. En la configuración, haz clic en "Aplicaciones".
- Paso 3. A la izquierda, selecciona "Aplicaciones predeterminadas".
- Paso 4. Desplázate hacia abajo y busca la opción "Visor de PDF".
- Paso 5. Haz clic en la aplicación actualmente seleccionada junto a "Visor de PDF".
- Paso 6. Se abrirá un menú desplegable con las aplicaciones disponibles. Elige la aplicación que deseas usar como predeterminada para archivos PDF.
- Paso 7. Después de seleccionar la aplicación deseada, se configurará automáticamente como la aplicación predeterminada para abrir archivos PDF.
Ten en cuenta que los pasos exactos pueden variar ligeramente según la versión del sistema operativo y la configuración en tu computadora. Sin embargo, los pasos anteriores son para Windows 10 y deberían ayudarte a cambiar la aplicación predeterminada para archivos PDF.

Wondershare PDFelement - Editor de PDF Fácil de Usar e Inteligente
5.481.435 personas lo han descargado.
Resume, reescribe, traduce, corrige textos con IA y chatea con PDF.![]()
Edita texto, imágenes, formularios, páginas y mucho más.
Crea y rellena formularios de PDF fácilmente.
Extrae formularios, textos, imágenes, páginas, y elementos de PDF.
Mecanismo OCR rápido, confiable y eficiente, con alta calidad y precisión.
Convierte PDF a y desde formato de Microsoft, imagen y más de 20 tipos de archivos.
 100% Seguro | Sin anuncios |
100% Seguro | Sin anuncios |






