No es necesario ser un maníaco de la serie de Harry Potter o un Hércules Poirot para estar interesado en descubrir secretos y trucos ocultos. Todos estamos obsesionados de un modo u otro por los secretos y su descubrimiento! Ahora, con el lanzamiento de Windows 10, tenemos una maravillosa oportunidad para cumplir este ardiente deseo! Hay un montón de consejos y funciones alrededor de Windows 10, escondidos o prácticamente desconocidos, que pueden aumentar su experiencia con su dispositivo Windows 10. Si todavía está en contra de cambiar a Windows 10, simplemente porque ha leído Pros y Contras aquí y allá, es el momento de pensar en ello! Vale absolutamente la pena. No se asuste si suena demasiado complicado de primeras. Aprendiendo los "trucos" todo irá solo. ¿Sabe qué? Hemos hecho la mayor parte del trabajo por usted. Sólo tiene que seguir a continuación los consejos y trucos de Windows 10.
Abreviaciones de Teclas
No sabemos usted pero nosotraos somos un gran fan de los accesos directos y, sinceramente, la interfaz de Windows 10 convierte en una necesidad aprender al menos uno o dos accesos directos para moverse más rápido y sentir la fluidez de la interfaz. Vamos a empezar.
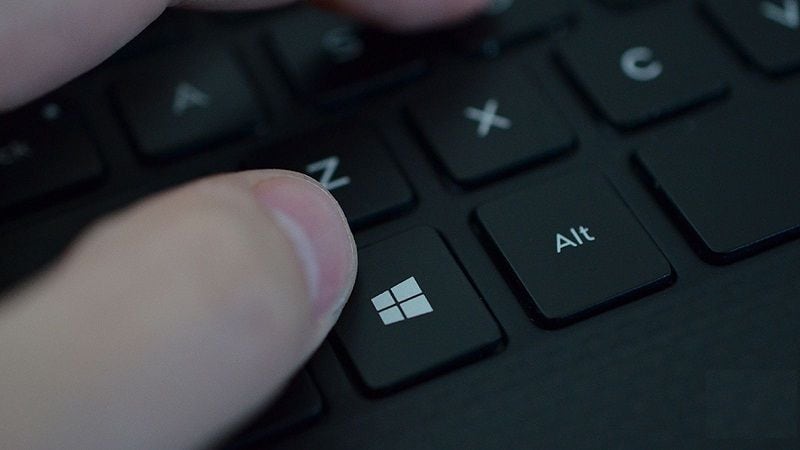
- Tecla del Logotipo de Windows + Ctrl + D: Usa esta combinación para cambiar a un nuevo escritorio virtual. ¿Por qué la necesitas? Digamos que arrancas demasiadas aplicaciones a la vez y al final pierde el rastro de todo! ¿Qué podría ser mejor que cambiar a un escritorio limpio y pulido?
- Tecla del Logotipo de Windows + L: Usa esta combinación para cambiar entre cuentas.
- Tecla del Logotipo de Windows + C: Usa esta combinación Cortana a despertar en modo de escucha.
- Tecla del Logotipo de Windows + I: Usa esta combinación para abrir el panel de configuración o el denominado panel de control.
Modo Oscuro
No nos vuelve loco el "modo oscuro", pero para aquellos que se preocupan mucho por sus ojos, hay este modo oculto en Windows 10.
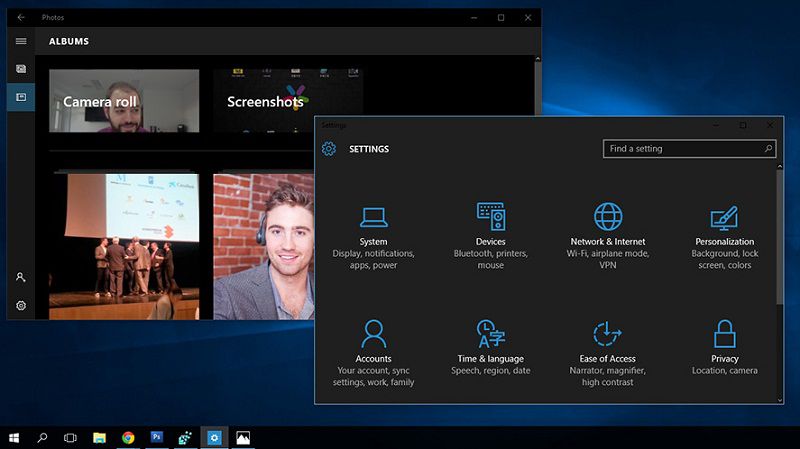
- Mantenga la "Tecla del Logotipo de Windows + R" y escriba "Regedit", pulse la tecla "Enter".
- Después, simplemente amplie esta jerarquía: HKEY_CURRENT_USER > SOFTWARE > Microsoft > Windows > CurrentVersion > Themes > Personalize.
- A continuación, haga clic derecho en un área vacía y haga clic en "Nuevo" y seleccione "DWORD (32bi-bits) Value." Se añadirá un nuevo valor. Puede cambiar el nombre si lo desea. Ahora basta con cerrar sesión y volver a iniciarla.
Montaje de Imágenes ISO
En Windows 10, no es necesario ninguna aplicación de montaje de imágenes como Virtual CloneDrive para abrir imágenes ISO (Por cierto, esta aplicación es impresionante, pruébala en algún momento). Simplemente haga clic derecho y seleccione "Montar". ¡Tan simple como eso!
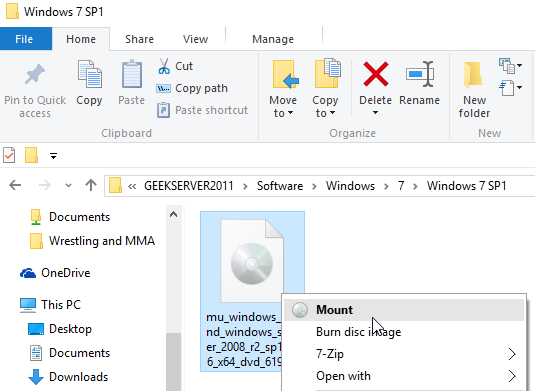
Menú de Inicio Interactivo Intuitivo
Puede personalizar el menú de inicio mediante las teclas "Ctrl" y "Flecha" para personalizar el tamaño del menú de la forma en que desea. Es bastante impresionante.
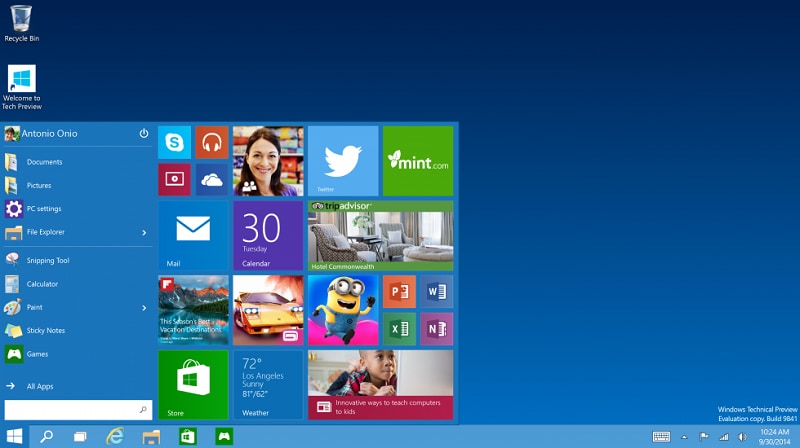
Imprimir en PDF
Microsoft parece finalmente haber entrado en razón. A partir de ahora, puede utilizar esta nueva opción que le permite imprimir un archivo PDF independientemente de la aplicación con la que esté trabajando. En otras palabras, el formato XPS ya no es un "must". Ahora tiene la oportunidad de guardar su documento, página web, etc. como un archivo PDF. Haga clic en "Imprimir" y luego elíjala opción "Guardar" para guardar el archivo en formato PDF.

Grabar en Vídeo Lo Que Hace
Puede grabar lo que haces dentro de una aplicación de Windows 10. Ahora puede hacer tutoriales usted mismo! Use esta combinación de teclas "Tecla de Logotipo Windows + G".
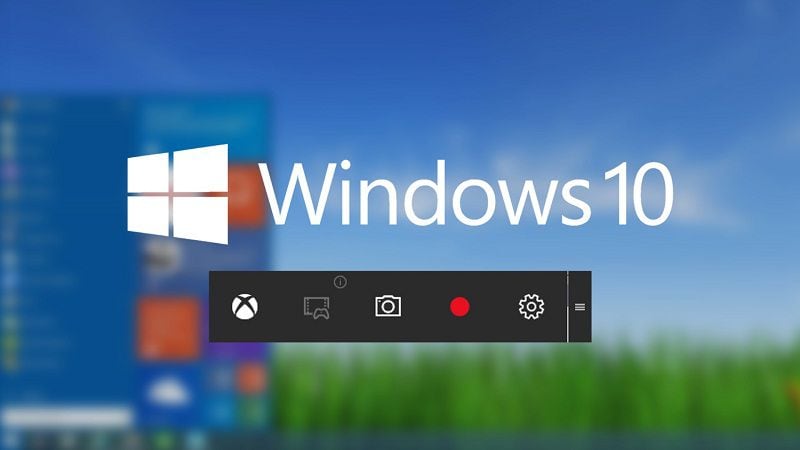
El inconveniente aquí es que su PC debería cumplir con los requisitos. Según Microsoft, debe tener una de estas tarjetas gráficas:
- AMD: AMD Radeon HD 7000 series, HD 7000M series, HD 8000 series, HD 8000M series, R9 series, and R7 series.
- NVIDIA: GeForce 600 series o posterior, GeForce 800M series o posterior, Quadro Kxxx series o posterior.
Desactiva la Pantalla de Inicio de Sesión
Si no le gusta tener que pasar por el aburrido panel de inicio de sesión de Windows 10, es posible que desee echar un vistazo a este truco:
Use la "tecla de Windows + R", escribe entonces "Netplwiz" y pulsa "Aceptar". A continuación, en Cuentas de Usuarios, desactiva la casilla "los usuarios deben introducir un nombre de usuario y contraseña para usar este equipo."
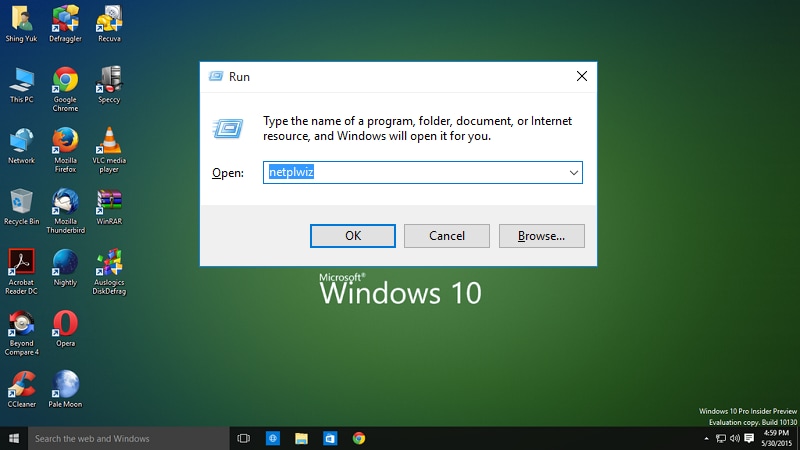
Desactiva La Descarga Automática De Actualizacione
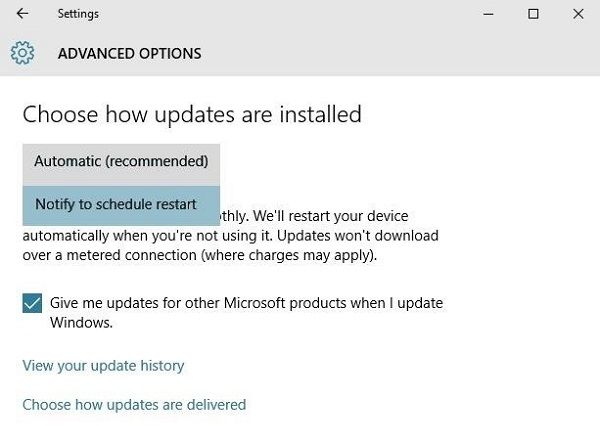
¡Dios! ¡Le enferma los nervios! De forma predeterminada, Windows 10 se ajusta para buscar y descargar actualizaciones de forma automática y no hay nada que pueda hacer al respecto, a menos que vaya manualmente a "Configuración" y desactives las "Actualizaciones automáticas".
Panel De Control Original
El nuevo panel de configuración tiene un buen aspecto y se accede a él desde el Menú Inicio. Sin embargo, no todo el mundo puede adaptarse a esta nueva disposición de las cosas. Para este tipo de personas, hay un acceso directo al panel de control convencional.
Sólo tiene que utilizar esta combinación de teclas: "Tecla del Logotipo de Windows + X" y "Panel de control".
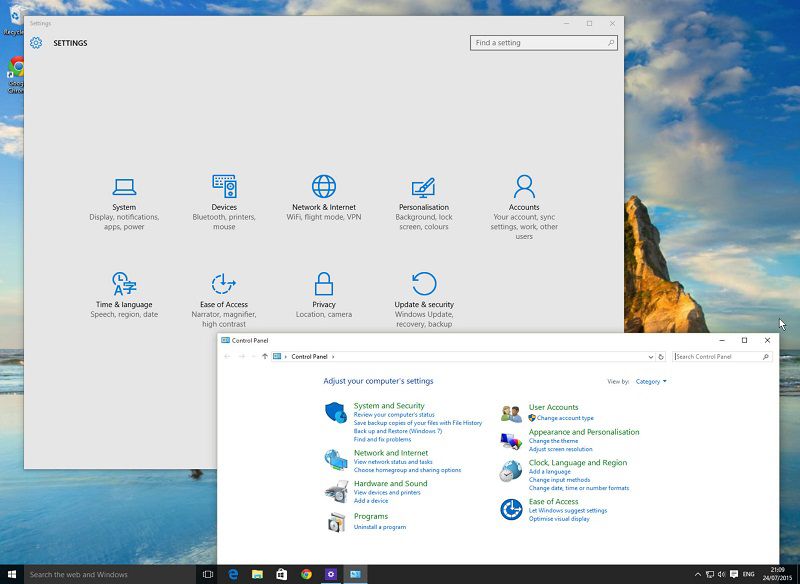
Encuentra el Botón Apagar
Esto es un problema para muchos de los que cambian a Windows 10 y la solución es práctica: Actualice los controladores de su PC, reinícielo y bingo! Encontrará el botón “Apagar” justo donde se supone que debe estar.
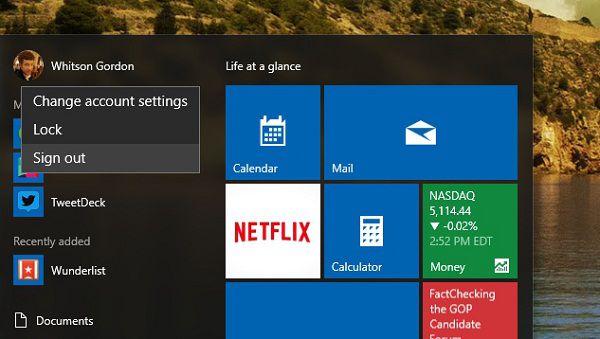
No importa cuántos artículos lea o cuántos tutoriales vea, cuando se trata de implementar, no hay nada mejor que la práctica. Así que, si quiere disfrutar de esta nueva experiencia, quédase con lo máximo posible y póngalo en práctica. Como se suele decir, "la práctica hace al maestro".
 100% Seguro | Sin anuncios |
100% Seguro | Sin anuncios |






