Con respecto al formato, hay varios métodos que se pueden adoptar para desarrollar la forma del documento. Al repasar los aspectos básicos, hay ciertas dinámicas que pueden reforzarse con la incorporación de características especiales. Estas características especiales incluyen la adición de viñetas en tus presentaciones. El uso de viñetas presenta amplitud y desarrolla una estructura para adaptar el significado que presenta el documento. Este artículo, proporciona una discusión completa sobre cómo añadir viñetas en Presentaciones de Google.
¿Cómo Añadir Viñetas en Presentaciones de Google?
Mientras que proporciona una alternativa a plataformas como Microsoft PowerPoint, Presentaciones de Google ofrece a sus usuarios mucho más motivador y atractivo cualquier otra plataforma en el mercado. Aparte de todas las herramientas y características básicas de edición, Presentaciones de Google proporciona una facilidad de edición en tiempo real a sus usuarios, lo que lleva hacia una conexión mucho mejor para la prueba y la preparación de presentaciones fácilmente. Para desarrollar una mejor presentación con un formato adecuado, debes entender cómo colocar viñetas en Presentaciones de Google. La siguiente guía, explica un mecanismo simple que explica cómo añadir viñetas en Presentaciones de Google.
Paso 1. Abrir el documento en Presentaciones de Google
Puedes abrir Presentaciones de Google accediendo a cualquier navegador presente en tu escritorio. Después de abrir Presentaciones de Google, abre una presentación haciendo clic en la opción "Archivo" > "Abrir", y accede a la diapositiva donde deseas incluir viñetas.

Paso 2. Acceder a la opción de viñetas
Accede a la barra de herramientas de la parte superior y selecciona la opción de "Más" de la lista. Se abrirá otro submenú donde debes seleccionar la opción de "Listas con viñetas".
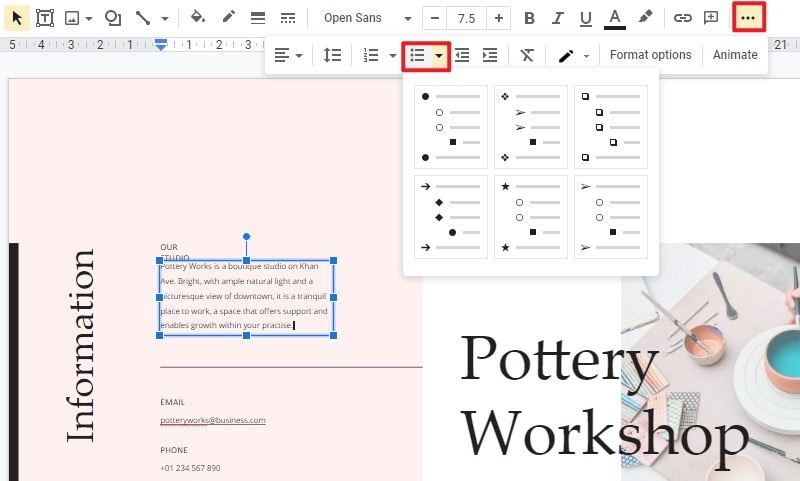
Paso 3. Añadir viñetas
Las viñetas aparecen en la diapositiva específica en la que deseabas añadirlas inicialmente. A medida que escribas la información y presiones "Enter", la lista de viñetas se expandirá en tamaño.
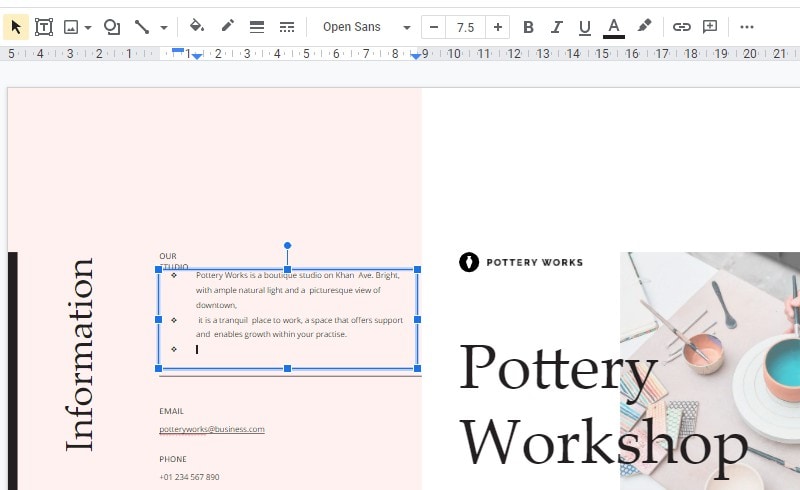
El Mejor Programa para PDF
Al considerar la creación de presentaciones con la ayuda de una plataforma adecuada, hay otro formato de archivo que requiere la atención de varios usuarios. El formato de archivo PDF se recomienda en varias oficinas, donde el formato de archivo específico proporciona una mejor experiencia de lectura a los usuarios. Sin embargo, cuando se trata de gestionar estos archivos PDF, es necesario utilizar una herramienta PDF de terceros para realizar esta tarea. Así que, este artículo presenta un potente editor de PDF. PDFelement no se limita a editar y convertir archivos PDF, sino que, es mucho más amplio que cualquier otra plataforma del mercado.

![]() Impulsado por IA
Impulsado por IA
PDFelement ofrece una función única de revisión y comentario a través de archivos PDF y permite a los usuarios proteger tus documentos con protección de contraseña y redacción de información. PDFelement permite desarrollar formularios rellenables que se pueden gestionar y modificar con la plataforma. En conclusión, esta plataforma ofrece un conjunto de herramientas muy explícito y único que permite a cualquier usuario editar y gestionar sus archivos PDF fácilmente.
¿Cómo Añadir Comentarios en PDF?
Añadir comentarios, como ya se ha dicho, es uno de los puntos más destacados de PDFelement en el mercado. Al darte cuenta de la importancia de añadir comentarios, es necesario entender el método que permite al usuario añadir comentarios en cualquier PDF fácilmente. Para este propósito, PDFelement utiliza las características de anotación para la revisión de diferentes documentos, que se detalla como sigue.

![]() Impulsado por IA
Impulsado por IA
Paso 1. Importar el archivo PDF con PDFelement
Al descargar, instalar y colocar en marcha la plataforma, pulsa la opción de "Abrir archivo" desde la ventana de inicio para importar un PDF desde el directorio local de tu computadora.

Paso 2. Añadir comentarios
Accede a la pestaña "Comentario" en la parte superior de la ventana y abre un nuevo submenú. Puedes seleccionar cualquier forma de tu elección y añadir un comentario en el PDF.

Paso 3. Cambiar las propiedades
Cuando añadas un nuevo comentario en el PDF, haz clic con el botón derecho del ratón para seleccionar la opción "Propiedades" del menú desplegable. Puedes modificar varias propiedades del cuadro de comentarios y guardarlo.

![]() Impulsado por IA
Impulsado por IA
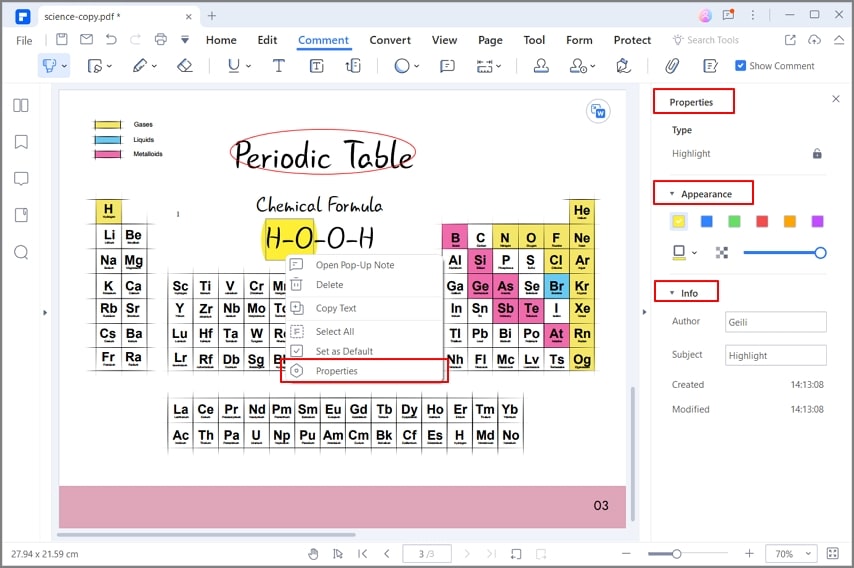
 100% Seguro | Sin anuncios |
100% Seguro | Sin anuncios |






