Para colocar un PDF en InDesign o insertar un PDF en InDesign, hay que seguir un proceso sencillo. Colocar un PDF en InDesign tiene varias ventajas. No hay límite en el número de páginas PDF que puede colocar en InDesign, lo que significa que puede colocar varias páginas PDF en InDesign a la vez, aumentando la productividad y permitiéndole trabajar más eficazmente con los archivos PDF.
Cómo editar los PDF antes de colocarlos en InDesign
PDFelement es uno de los mejores programas para modificar archivos PDF que hay actualmente en el mercado. Su interfaz interactiva y fácil de usar hace que sea una gran herramienta, incluso para los principiantes.

![]() Impulsado por IA
Impulsado por IA

- Abra, guarde, imprima y marque PDFs.
- Aplique contraseñas a sus archivos PDF con facilidad.
- Extraiga y exporte datos de archivos PDF en formato CSV.
- Firme y apruebe digitalmente archivos PDF.
- Utilice el OCR para editar el texto de las imágenes escaneadas.
- Inserte los números de página, la numeración bates y otros elementos de la página.
- Convierte PDF a archivos de Word, Excel, PowerPoint, HTML, texto e imagen.
Pasos para editar el PDF antes de añadirlo a InDesign
El proceso de edición de PDFs con PDFelement es simple y directo. Siga los siguientes pasos para realizar esta tarea de forma rápida y sencilla:
Paso 1. Importar InDesign PDF
Hay diferentes maneras de abrir archivos PDF. Puede arrastrar el PDF al programa directamente, o hacer clic en el botón "Abrir archivo" para realizar la tarea.

Paso 2. Editar texto en PDF
Haga clic en el botón "Editar" de la interfaz principal. Hay dos modos que se pueden utilizar para editar, es decir, "Modo Párrafo" y "Modo Línea". Cuando se utiliza el modo de párrafo, el texto completo aparece en un solo bloque. Cuando se utiliza el modo de línea, cada línea aparece como un bloque separado.
Seleccione el texto que desea editar dentro del archivo PDF. Haga clic en "Superíndice", "Subíndice" u otras opciones para cambiar el texto como desee.

Paso 3. Gestionar las páginas PDF
Para editar las páginas, haga clic en la pestaña "Página". Aquí puedes insertar, numerar, borrar, rotar y recortar páginas. También se puede reducir el tamaño de la página.


![]() Impulsado por IA
Impulsado por IA
Cómo insertar PDF en InDesign
Si quiere saber cómo insertar varias páginas PDF en InDesign, siga los pasos siguientes:
- Para añadir PDFs en InDesign, primero haga clic en "Archivo" > "Colocar". Se mostrará el cuadro de diálogo de lugar. Aquí se puede especificar el archivo PDF junto con el rango para asegurarse de que se importa el archivo correcto a InDesign.
- Puede colocar una sola página o establecer un rango de páginas en función de sus necesidades. Puede hacer clic en "Mostrar opciones de importación" para seleccionar el archivo y especificar el rango que desea importar.
- Hay una ventana de vista previa que muestra una vista previa del PDF que se está importando. Sin embargo, hay algunas limitaciones. InDesign no importará PDFs con audio, hipervínculos, botones clicables, etc. en el archivo PDF de destino.
- Una vez importado a InDesign, el PDF aparecerá como una vista previa en pantalla. Ahora se ha creado un enlace que conectará el archivo PDF con el proyecto de InDesign.
- Cuando cambie el número de página del PDF, asegúrese de que se muestra la página deseada.
- InDesign mostrará su archivo PDF con la misma combinación de colores que el original.
- Si el PDF está protegido antes de ser importado, el cambio de la configuración de seguridad en el archivo PDF también actualizará el proyecto de InDesign.
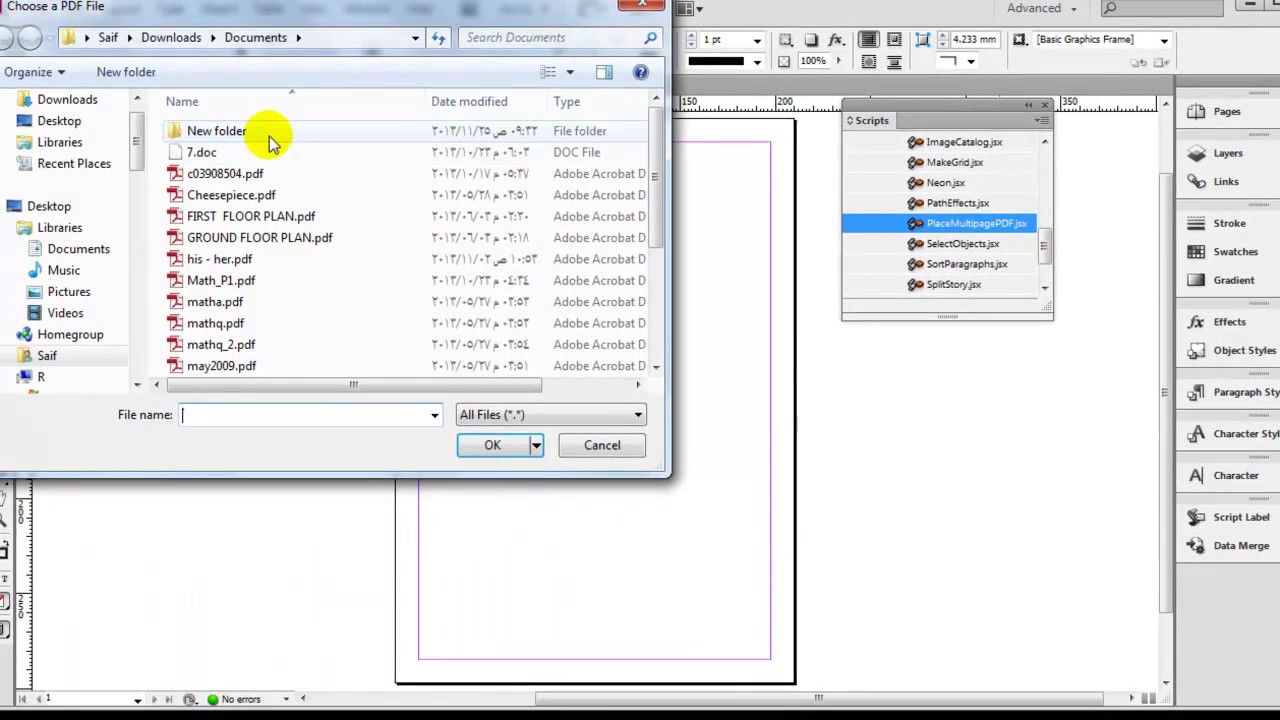
 100% Seguro | Sin anuncios |
100% Seguro | Sin anuncios |






