Para insertar una firma en word de mac , el proceso que normalmente se aplica es simple de seguir. Se recomienda encarecidamente asegurarse de que se repita el mismo proceso cada vez que desee insertar una firma en Word Mac. Hay muchas búsquedas que se llevan a cabo en Google sobre cómo insertar la firma en Word Mac. Si desea saber cómo insertar la firma en Word Mac, le recomendamos que siga este tutorial. Le permitirá realizar el trabajo sin ningún problema. Para insertar su firma en Word Mac no hay otro tutorial que sea tan fácil como este.
Cómo insertar una firma en Word de Mac
Para asegurarse de que el proceso sea fácil de seguir, se recomienda asegurarse de que se apliquen los siguientes pasos para realizar el trabajo.
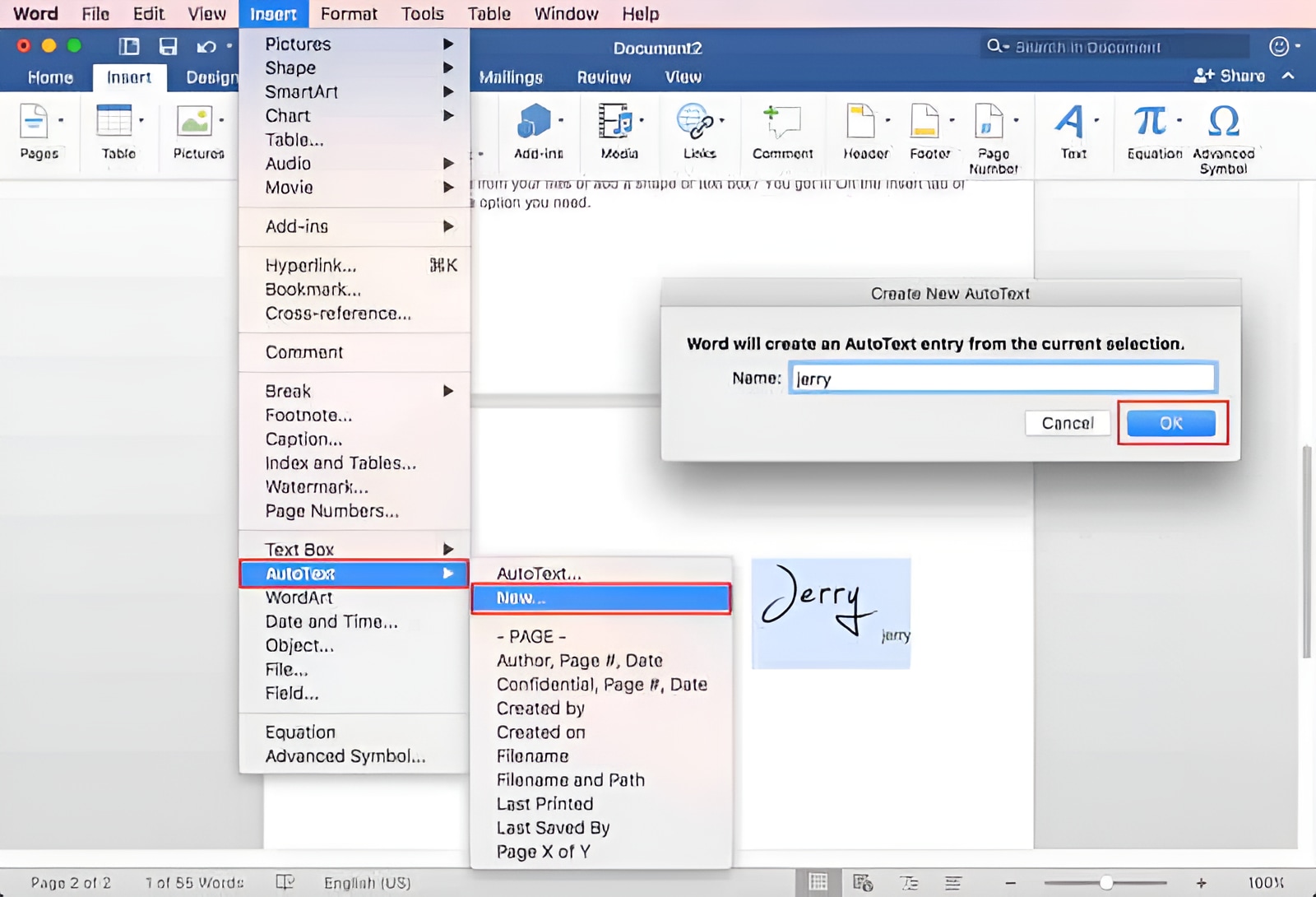
- Firme en un papel, escanéelo y guárdelo en su sistema Mac en cualquier formato popular. En Word, instalado en su Mac, haga clic en "Insertar" > "Imágenes" > "Imagen del archivo" para comenzar el proceso.
- En el cuadro de diálogo que aparece, debe asegurarse de que la imagen esté seleccionada. Haga clic en la imagen una vez agregada a la palabra para revelar la pestaña de formato. Haga clic en "Recortar" para cambiar el tamaño de la firma según sus necesidades.
- Escriba el texto debajo de la imagen y seleccione la imagen y el texto. En el menú Insertar, haga clic en "Texto automático" > "Nuevo".
- Escriba el nombre de su firma en el cuadro de diálogo que aparece. Haga clic en "Aceptar" una vez esté hecho.
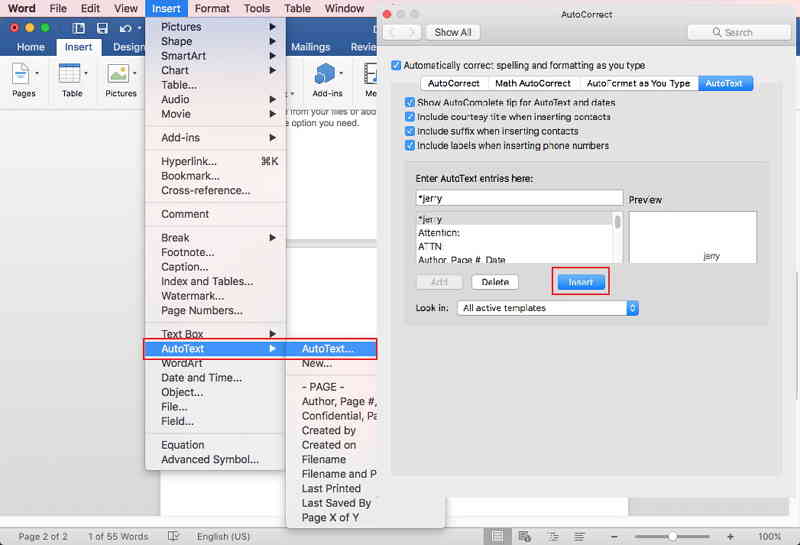
- Una vez que se ha creado la firma siguiendo el método anterior, puede agregarlas cuando lo desee. Coloque el cursor donde desea agregar la firma. En el menú de inserción, debe hacer clic en "Texto automático" > "Texto automático" para completar el proceso en su totalidad. Debe seguir el mismo proceso para agregar la firma a su documento de Word.
Ventajas del formato PDF
El formato PDF tiene todo lo que se necesita para ser el mejor formato basado en texto. Incluso los profesionales del campo recomiendan este formato, ya que es muy seguro. El formato PDF también es universal, lo que significa que no tiene que preocuparse por acceder a los archivos PDF. Los lectores de PDF son gratuitos y se pueden descargar e instalar fácilmente. El formato también es conocido por brindar el mejor resultado en todos los dispositivos, lo que significa que los usuarios pueden leer el archivo en cualquier plataforma que deseen. El formato PDF también es muy útil para llevar a cabo los procedimientos judiciales.
PDFelement es un programa altamente recomendado para quienes buscan el mejor programa. El programa es de naturaleza altamente gráfica, lo que significa que las operaciones de ventana son muy fáciles de manejar. El usuario no necesita manos adicionales para asegurarse de que el trabajo se haga. No hay necesidad de ninguna habilidad tecnológica, ya que tambien los usuarios novatos pueden manejarlo con eficacia. PDFelement es un nombre de calidad y alto estándar. No hay trabajo relacionado con PDF que no se pueda hacer con él. El programa es altamente efectivo y eficiente para realizar el trabajo con facilidad.

![]() Impulsado por IA
Impulsado por IA
Características del programa:
- El programa se puede descargar muy fácilmente. La instalación es rápida y por lo general se completa sin ningún problema técnico.
- Puede proteger fácilmente sus archivos PDF con cuidado. Oculte el contenido sensible para evitar que otros vean sus datos más confidenciales.
- No tiene que preocuparse por el idioma si el inglés no es su idioma nativo. La función OCR admite alrededor de 26 de los idiomas que se hablan comúnmente cuando convierte los documentos o formularios escaneados en textos editables.
- El programa también es muy recomendable para los clientes corporativos. Puede convertir en tandas, realizar extracción de datos, número de identificación y marcas de agua.
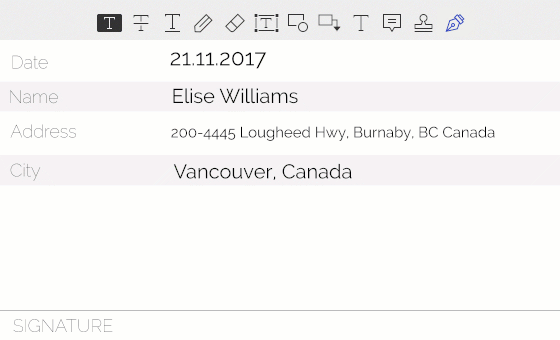
Cómo insertar firma en PDF en Mac
El proceso completo que debe seguir para agregar la firma al documento PDF en Mac se describe a continuación.
Paso 1. Abra un PDF
Una vez que el programa se ha descargado e instalado, debe hacer clic en el botón "Abrir archivo..." para importar el archivo PDF al programa.

Paso 2. Cree una firma
Debe hacer clic en la sección "Comentario" una vez que se importa el PDF. Seleccione la opción "Firma" del submenú. Haga clic en el icono "+" y habrá 4 opciones para elegir, como se muestra en la ventana a continuación.
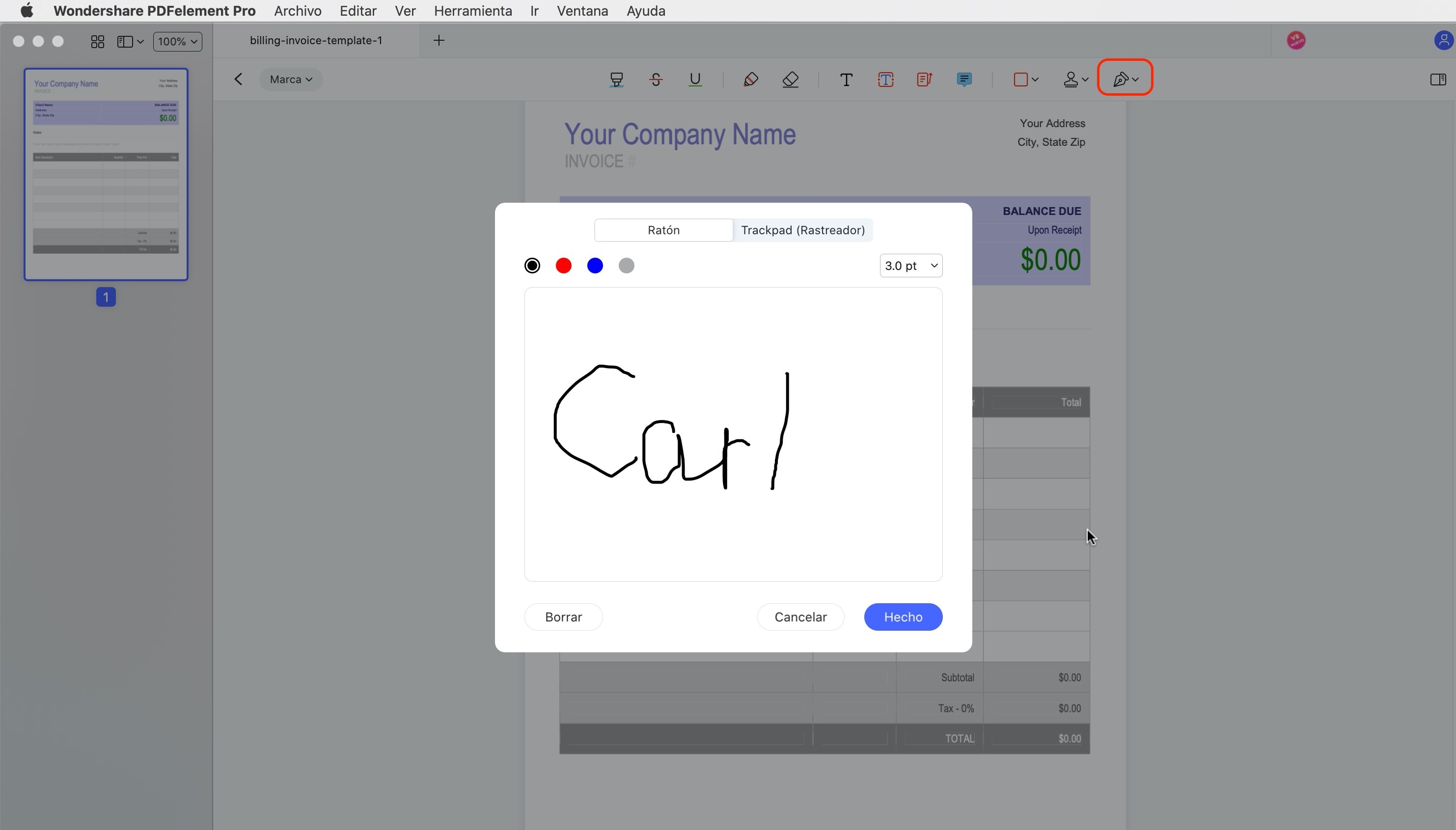
- Crear a partir de texto escrito
Simplemente significa que puede escribir el texto para crear e insertar la firma en archivos PDF.
- Crear desde una imagen
Importe la imagen de la firma a su archivo PDF para agregarla como su firma digital.
- Crear desde una cámara
Tome la imagen de su firma con una cámara. Conecte la cámara al sistema para importar la imagen al programa y al archivo PDF. La imagen se puede importar directamente al PDF desde la cámara, así como PDFelement tiene esta funcionalidad.
- Crear desde dibujo del mouse
Es muy importante que tenga un dominio completo sobre el mouse. Puede agregar la firma firmando con el mouse. Estos se agregarán al archivo PDF. Más pasos sobre cómo firmar un PDF en Mac aquí.
 100% Seguro | Sin anuncios |
100% Seguro | Sin anuncios |


