¿Tu PC no puede ejecutar Windows 11? Bueno, puede haber muchas razones detrás de este problema. En esta guía, analizaremos algunas razones y soluciones a este problema. Asegúrate de seguir la guía hasta el final.
En este artículo
Parte 1. ¿Por qué mi PC no es compatible con Windows 11?
Windows 11 anunciado recientemente tiene nuevos requisitos del sistema debido a los cuales ha surgido una serie de nuevos problemas. Si tu PC no puede ejecutar Windows 11, puede deberse a que tu sistema no tiene dos configuraciones de seguridad activadas. Secure Boot y TPM 2.0 son características integradas en las últimas computadoras. Si tu sistema es compatible con ambos, encenderlos podría resolver tu problema. Todas las máquinas que ejecutan Windows 11 deben habilitar Secure Boot y TPM 2.0. Sin embargo, este problema se puede resolver con algunos métodos sencillos.
Parte 2. ¿Qué son TPM y Secure Boot?
Antes de implementar cualquier método para resolver el problema, debes saber qué son TPM y Secure Boot:
TPM
Los microchips Trusted Platform Module son pequeños dispositivos conocidos como criptoprocesadores seguros. Hay algunos que son variedades virtuales o de firmware. Un TPM está conectado a tu placa base. Se instala para mejorar la seguridad del hardware de tu equipo. En una computadora con Windows, se convirtió en una pieza tecnológica obligatoria en 2016. Anteriormente, las computadoras eran compatibles con TPM 1.2 para ejecutar Windows 10. Sin embargo, Windows 11 exige la versión más reciente, que es TPM 2.0.
Los TPM son una fuente importante de preocupación entre los expertos en seguridad y los gobiernos. Protege sus sistemas de fallas de firmware. Microsoft ha estado más atento debido al aumento de ataques de firmware. También permite la conexión remota y puede limitar la cantidad de software que se puede ejecutar. TPM debe estar habilitado para mejorar la privacidad y seguridad de tu sistema.

Secure Boot
Es una característica importante en el software de tu computadora que es conocida por decidir qué sistemas operativos pueden estar activos. Para una computadora con Windows, seguramente tiene algunos pros y contras. Evita que algunas clases de malware invasivo ingresen y se apoderen de su sistema, actúa como una defensa central contra el ransomware.
Sin embargo, también impide instalar un segundo sistema operativo. Tendrás que tomar algunas decisiones difíciles debido al Secure Boot. Supongamos que estás planeando probar con el sistema operativo Linux, secure boot podría evitarlo. Desempeña un papel vital en la prevención de la piratería de Windows. Secure Boot y TPM son dos de las entidades más importantes cuando se trata de la seguridad de tu máquina. Debes verificar si tu dispositivo es compatible con TPM 2.0 y Secure Boot o no.
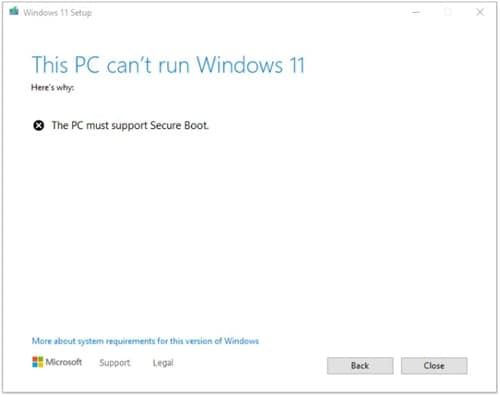
Parte 3. ¿Cómo habilitar TPM 2.0?
Aquí está la parte principal de la guía. Para habilitar el TPM 2.0, debes acceder a TPM desde el menú del BIOS. Primero, debes cerrar todas las ventanas abiertas y guardar tus valiosos archivos. Hay dos métodos para habilitar TPM, discutiremos ambos;
Método 1.Desde el menú Inicio de Windows 10
Puedes usar el escritorio normal para realizar este método;
Paso 1 Enciende la computadora, abre el menú Inicio, haz clic en el icono de Configuración.
Paso 2 Haz clic en Actualizar seguridad.
Ahora, haz clic en Recuperación y, debajo del encabezado de inicio avanzado, haz clic en Reiniciar ahora. Tu sistema se reiniciará y te llevará a una pantalla azul con múltiples opciones.
Paso 3 Haz clic en Solucionar problemas seguido de Opciones avanzadas y Configuración de firmware UEFI.
Method 2. Desde el menú de inicio
Cuando enciendes tu sistema, tienes unos segundos para iniciar la configuración del BIOS, no te lo pierdas. Sigue los pasos:
Paso 1 Reinicia tu sistema y mientras arranca
verás un mensaje que te indicará que presiones una tecla para ingresar al BIOS. Diferentes máquinas tienen diferentes claves para este propósito. Sin embargo, la mayoría de los sistemas Dell muestran el mensaje Presione F2 para ingresar a la configuración. La clave depende totalmente de su sistema, puede ser F1, F8, F10, F11 o cualquier otra tecla. También puedes buscar en línea sobre la clave del BIOS de tu sistema.
Paso 2 Ve a la pestaña Seguridad y presiona Enter.
También puedes expandir el submenú con la tecla + en algunos sistemas.
Paso 3 Busca la configuración de TPM.
Se etiquetará como Dispositivos TPM o Seguridad TPM. Si estás utilizando una computadora Intel, podría aparecer como PTT o Intel Trusted Platform Technology. En algunos casos, puede aparecer como AMD TPM Switch. Debes estar atento aquí, no cometas el error de borrarlo, actualizarlo o restaurarlo a los valores predeterminados de fábrica, ya que perderás todos los datos cifrados por el TPM.
Paso 4 Busca el interruptor que enciende el TPM.
Estarás buscando un interruptor. Una vez que lo veas, usa las teclas de flecha para activar ese botón o cambiar.
Paso 5 Busca la opción Guardar y guarda tu configuración.
Reinicia tu sistema y el problema se resolverá.
Parte 4. ¿Cómo habilitar Secure Boot?
Si el software que intentas ejecutar es incompatible con Secure Boot, la máquina se negará a cargar Windows correctamente incluso después de habilitar Secure Boot. Sin embargo, es posible que no suceda cada vez que actives Secure Boot. Estos son los métodos para habilitar Secure Boot y resolver el problema La PC no puede ejecutar Windows 11.
Método 1. Desde el menú Inicio de Windows 10
Como ya conoces los pasos para llegar a la configuración de firmware UEFI, utilízalos primero y luego sigue los pasos que se mencionan a continuación;
Paso 1 Busca la configuración de Secure Boot.
Revisa debajo de las pestañas etiquetadas como Arranque, Seguridad o Autenticación.
Paso 2 Mueve el interruptor para encenderlo.
Paso 3 Encuentra la opción Guardar
Y tu sistema se reiniciará y te llevará de vuelta a un escritorio normal de Windows. A veces, el método se vuelve más difícil ya que algunas máquinas pueden impedirte habilitar Secure Boot debido a ciertas razones. En esta situación, no te arriesgues y busca ayuda profesional.
Método 2. Desde el arranque
Si no planeas trabajar con UEFI, también puedes habilitar Secure Boot en la configuración del BIOS.
Paso 1 Presiona F2 o la tecla BIOS de tu computadora para ingresar al menú BIOS.
Paso 2 Ve a la configuración del BIOS y elige la opción Avanzado.
Paso 3 Selecciona opciones de arranque
Paso 4 Busca Secure Boot en esa lista y actívalo.
Paso 5 Guarda tu configuración y reinicia el sistema.
Conclusión
Microsoft ha brindado algunas de las formas más fáciles de instalar Windows 11. Sin embargo, pueden surgir muchos problemas en el procedimiento. Debes mantener la calma y encontrar la causa raíz del problema. Una vez que hayas entendido la causa real del dilema. Puedes utilizar los métodos preferidos para deshacerte de él. Asegúrate de utilizar todos los métodos paso a paso.
 100% Seguro | Sin anuncios |
100% Seguro | Sin anuncios |
