Observamos el uso de varios caracteres especiales en la mayoría de los documentos oficiales que se encuentran en Internet. Estos caracteres especiales ayudan a los escritores a representar una variedad en tu trabajo y los ayudan a separar el trabajo de otros documentos descubiertos en todo el mundo. Así, en estos casos, los caracteres especiales, como los números romanos, resultan bastante útiles para gestionar la numeración de las secciones del documento o los números de página del texto completo. Este artículo, proporciona una guía detallada sobre cómo insertar números romanos en Word para hacer tu producto atractivo.

![]() Impulsado por IA
Impulsado por IA
¿Cómo Insertar Números Romanos en Word?
Microsoft Word proporciona soluciones eficientes en la gestión de documentos y te permite crear documentos seductores que se pueden presentar en cualquier reunión oficial como un archivo adjunto justo. Una característica que se puede considerar al escribir documentos es el uso de caracteres especiales para mejorar la calidad de la escritura y hacer que represente un enfoque profesional. El uso de números romanos en un documento de Word se considera un enfoque que puede llevarse a cabo en la creación de documentos. Para entender los métodos que están involucrados en la explicación de cómo insertar números romanos en Word, es necesario mirar en detalle la siguiente descripción.
Método 1. Insertar Números Romanos con Alfabetos
Un enfoque muy simple que se puede utilizar al escribir números romanos en Word puede ser el uso de los alfabetos que se parecen a los diferentes números romanos. Podemos considerar el uso de letras mayúsculas como I, V, O, L, C, D y M para describir el sistema de números romanos.
Método 2. Insertar Números Romanos Escribiendo en Unicode
Paso 1. Simplemente hay que escribir el Unicode en un documento de Word sin la "U+" en la parte frontal. Mantén pulsada la tecla "Alt" después de escribirlo.
Paso 2. Mientras mantienes la tecla "Alt", presiona la "X" para cambiarla en el número romano.
Método 3. Insertar Números Romanos con Formato de Número
Si quieres listar tu contenido con números romanos, también puedes establecer el formato de número para lograrlo.
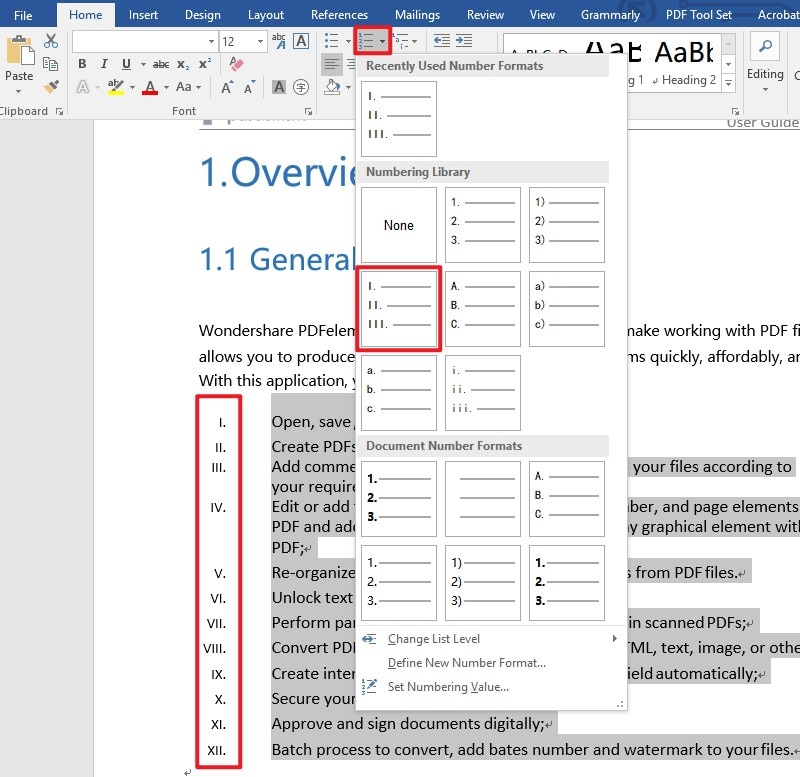
Un Potente Programa de PDF para ti
Como reconocemos la importancia de Word y la guía sobre cómo añadir números romanos en Word, es importante revisar otro formato de archivo oficial significativo que se consume en todos los ámbitos. El formato de archivo PDF se conoce como uno de los formatos más comunes que se utilizan en el intercambio de archivos en todo el mundo. Sin embargo, cuando se trata de editar y gestionar estos documentos, el requisito de un editor de PDF se convierte en algo fundamental. En este caso, el artículo te presenta PDFelement, un editor de PDF de última generación inducido con herramientas y características que no tienen comparación.

![]() Impulsado por IA
Impulsado por IA
PDFelement garantiza que puedas editar eficazmente tu archivo PDF sin ningún problema y convertirlo manteniendo la calidad del documento original si es necesario. A demás, la plataforma también te permite utilizar la característica de las firmas digitales sobre diferentes documentos y revisar o comentar con la ayuda de diferentes anotaciones. PDFelement no es un simple editor; es un editor que te permite desarrollar formularios rellenables y gestionarlos con facilidad. También te proporciona un entorno seguro para gestionar tus archivos PDF con éxito.
¿Cómo Editar Textos e Insertar Números en PDF?
La edición es una de las características fundamentales proporcionadas en PDFelement, que se puede utilizar para gestionar el texto, las imágenes, los enlaces y demás. Para entender el sencillo procedimiento que implica la edición de texto en PDFelement, es necesario revisar los pasos que se indican a continuación.

![]() Impulsado por IA
Impulsado por IA
Paso 1. Abrir un archivo PDF
Después de descargar, instalar e iniciar la plataforma con éxito en el escritorio, es necesario seleccionar la opción de "Abrir archivo" desde la ventana de inicio para importar un archivo PDF localmente.

Paso 2. Editar el texto
Debes desplazar el cursor hacia la parte superior de la ventana para seleccionar la opción de la pestaña "Editar" de la barra de herramientas. Se abrirá un submenú en tu frente. Selecciona el botón que muestra el texto en el submenú para proceder a la edición del texto en todo el documento. También puedes añadir números o imagens.

Paso 3. Añadir o eliminar el texto
La otra opción requiere que accedas a la pestaña "Página" en la parte superior de la ventana para utilizar diferentes opciones como añadir nuevas páginas, reemplazar páginas existentes o eliminar páginas para reorganizar tu documento PDF.


Wondershare PDFelement - Editor de PDF Fácil de Usar e Inteligente
5.481.435 personas lo han descargado.
Resume, reescribe, traduce, corrige textos con IA y chatea con PDF.![]()
Edita texto, imágenes, formularios, páginas y mucho más.
Crea y rellena formularios de PDF fácilmente.
Extrae formularios, textos, imágenes, páginas, y elementos de PDF.
Mecanismo OCR rápido, confiable y eficiente, con alta calidad y precisión.
Convierte PDF a y desde formato de Microsoft, imagen y más de 20 tipos de archivos.
 100% Seguro | Sin anuncios |
100% Seguro | Sin anuncios |






