Consideremos la siguiente situación. Te encuentras algo en línea que deseas utilizar en un documento de Word, pero no puedes copiarlo. Haces una captura de pantalla, pero ¿ahora qué? ¿Escribirlo de nuevo palabra por palabra? ¿O intentas convertir captura de pantalla a Word? Suponemos que esta última es una opción mucho mejor.
Por eso hablaremos de cómo editar el texto de una captura de pantalla en Word, y cómo convertir captura de pantalla en Word. Hay dos maneras de hacer esto.
En este artículo
- Pasos sencillos para convertir captura de pantalla en Word
- ¿Cómo convertir una imagen capturada como captura de pantalla en Word?
- ¿Cómo convertir capturas de pantalla a Word en línea?
- Tabla comparativa entre PDFelement y la herramienta online de captura de pantalla a Word
- Preguntas frecuentes sobre convertir captura de pantalla en Word
Pasos sencillos para convertir captura de pantalla en Word
La primera forma es la que preferimos, que es utilizar una herramienta de PDF para convertir imágenes, capturas de pantalla y cualquier otra cosa en otro documento. Para ello, recomendamos PDFelement, una herramienta que resuelve uno de los mayores problemas de la industria de la gestión de documentos. Y es la capacidad de convertir archivos en diferentes formatos, y documentos PDF de aspecto profesional. En pocas palabras, se trata de un software de PDF que lo hace todo.

![]() Impulsado por IA
Impulsado por IA
Con esto en mente, queremos darte una guía sobre cómo hacer un proceso de conversión de capturas de pantalla a Word. Aquí está el proceso paso a paso:
Paso 1: Haz clic en "Crear PDF"
Ve a la pantalla de inicio, y haz clic en "Crear PDF". Puedes elegir cualquier archivo, que en este caso es la captura de pantalla que quieres convertir.
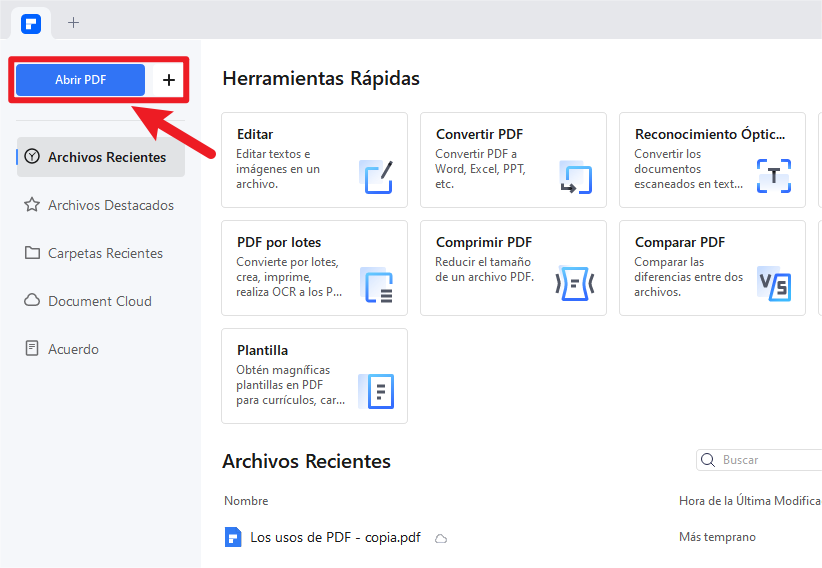
Paso 2: Realizar el OCR
Te notificará que se trata de una imagen, una captura de pantalla o un documento escaneado, y te sugerirá realizar el OCR. "Realiza el OCR", y tu captura de pantalla se transformará en un texto totalmente consultable y editable.
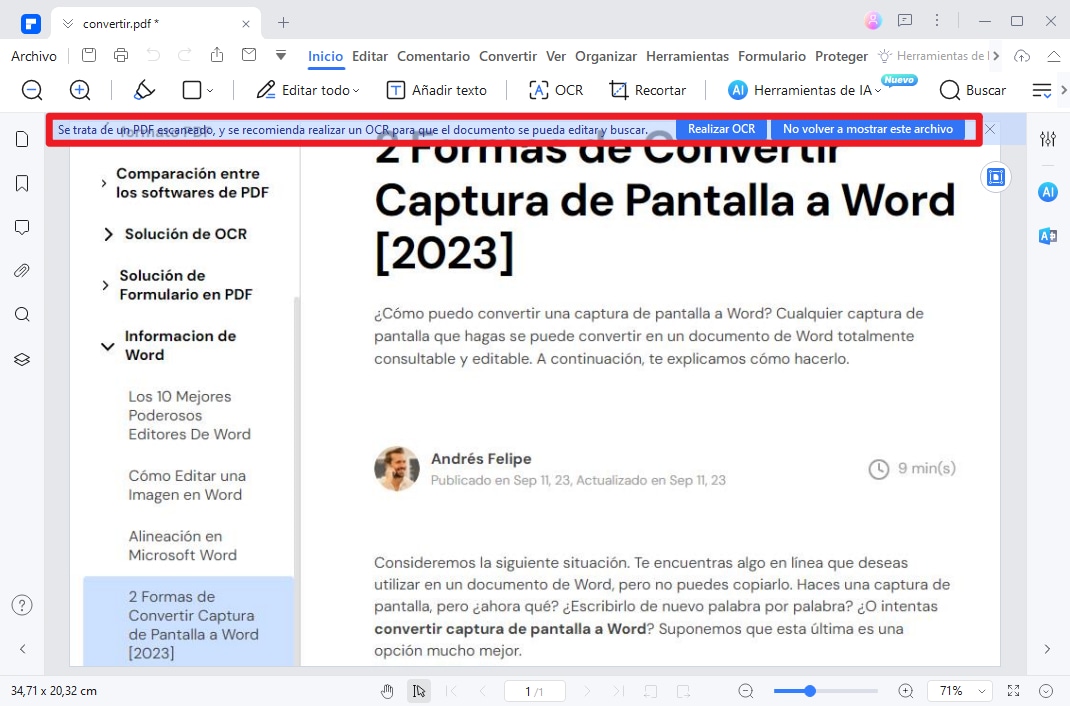
Si quieres, puedes editar el texto utilizando el "Modo Línea o Párrafo" en el menú "Editar", o editar las imágenes dentro de la captura de pantalla. Si no es así, continúa con el siguiente paso.
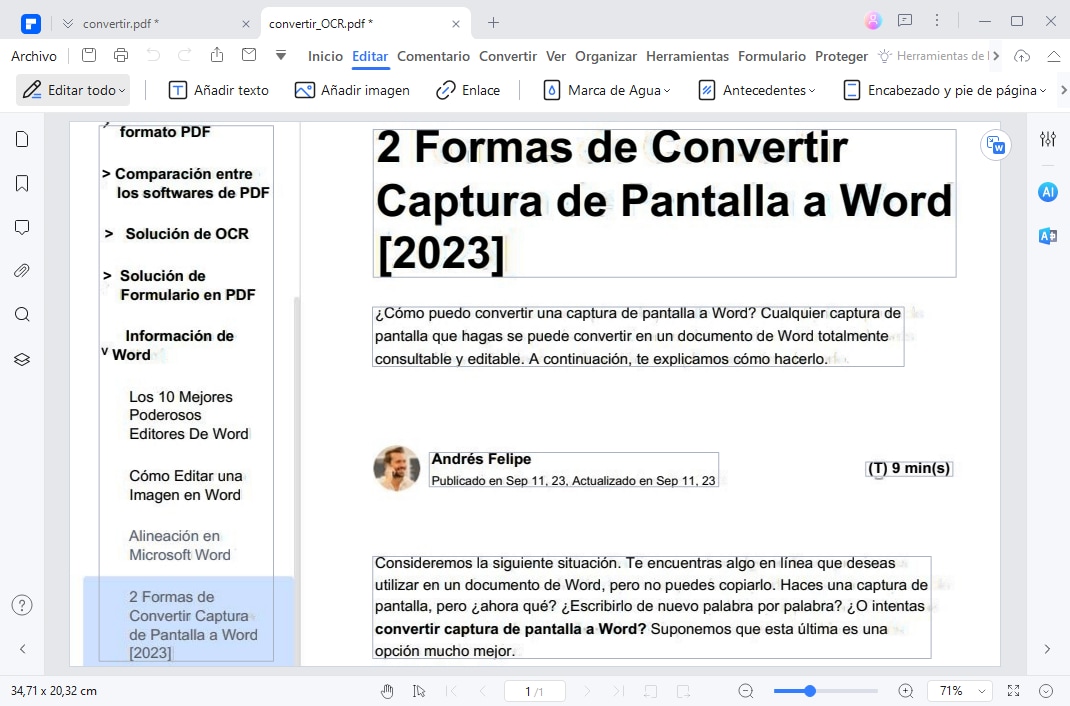
Paso 3. Convertir captura de pantalla a Word
Ahora es el momento de convertir tu captura de pantalla a Word. Ve al menú "Convertir" y haz clic en "A Word". En la ventana que aparece, haz clic en "Guardar" y automáticamente se convertirá tu documento a formato Word.
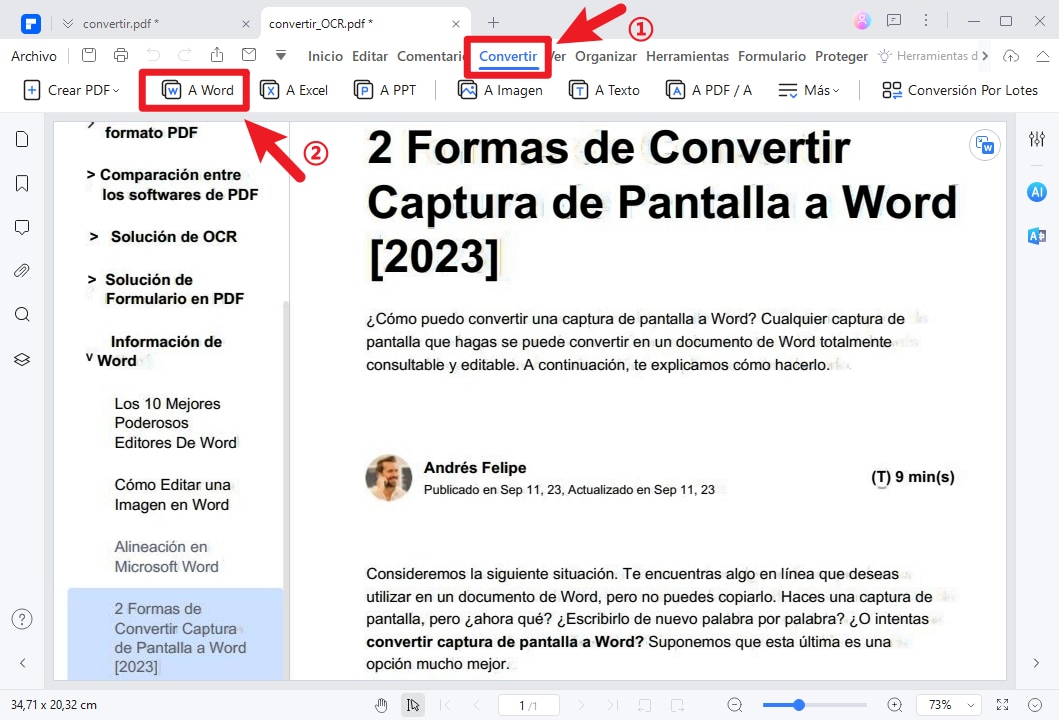
Estas son algunas de las principales características del software:
- Puede convertir más de 300 formatos de archivo en PDF, Word y otros archivos.
- Combinar archivos enteros o reorganizar páginas sin importar la configuración original.
- Extraer partes de un archivo PDF existente y pegarlo en un nuevo archivo.
- Extraer datos de documentos de Excel y transferirlos a un archivo PDF.
- Añadir e insertar páginas en el documento original.
- Añadir comentarios y notas adhesivas para que sus archivos PDF tengan un aspecto más profesional.
- Reconocer automáticamente los campos de formulario o añadir campos de formulario a tu documento PDF
- Editar texto e imágenes con una variedad de herramientas.

![]() Impulsado por IA
Impulsado por IA
¿Cómo convertir una imagen capturada como captura de pantalla en Word?
Asegúrate de tener la captura de pantalla capturada como una imagen en tu computadora en la que tiene presente Microsoft Word. Lo mismo también puede funcionar para imágenes escaneadas o archivos PDF de solo imagen. Por supuesto, debes tener al menos Word, que te permite guardar documentos en formato PDF.
Cuando se trata de imágenes de captura de pantalla, puedes convertirlas en texto editable si tiene la versión relevante de Microsoft Office como se mencionó anteriormente.
Paso 1: abre un nuevo documento en Word. Ve a Insertar y luego a Imágenes, debajo de las cuales puedes encontrar la imagen que desea insertar.
Paso 2: navega a la carpeta 'Imágenes' donde se guarda el archivo. Una vez seleccionado el archivo, haz clic en 'Insertar'.

Paso 3:: Ve a 'Archivo' y haga clic en 'Guardar como'; elige la carpeta donde desea guardar el documento. En 'Guardar como tipo', elige la opción de PDF de las opciones en el menú desplegable.
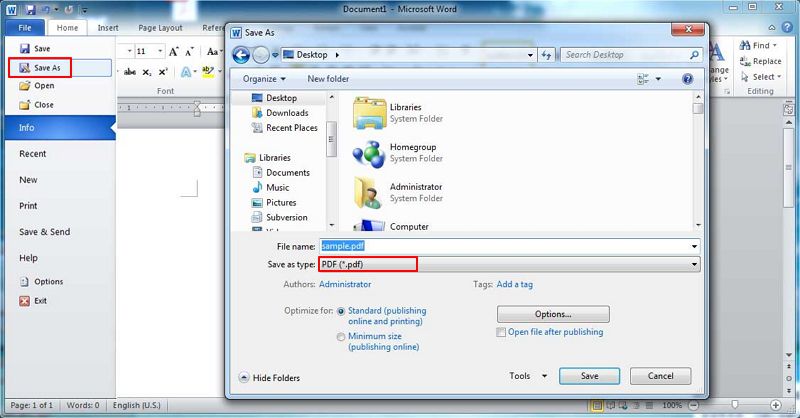
Paso 4: después de guardar el archivo, ve a 'Abrir' en Archivo. Aquí selecciona abrir el PDF que guardaste.
Paso 5: recibirás un mensaje que indica que Word ahora convierte PDF en un documento de Word que se puede editar; también advertirá que los resultados no se verán como en el PDF. Selecciona 'Aceptar'.
A medida que se abre el documento, descubrirás que puedes moverse fácilmente por él. El texto como en la imagen ahora se ha convertido en texto editable y las imágenes también permanecerán intactas.
¿Cómo convertir capturas de pantalla a Word en línea?
Hay muchos convertidores en línea que puedes utilizar. Sí, vienen con su propio conjunto de limitaciones, sobre todo en el número de páginas que puedes convertir. Pero para una conversión sencilla, pueden ayudarte.
OnlineOCR es una herramienta en línea que resulta útil cuando desea convertir una imagen JPEG en un documento de Word editable.
Esta es una herramienta basada en la web que actúa como una solución de reconocimiento óptico para diferentes caracteres en una imagen. Es útil para empresas de diferentes tamaños, así como para uso individual. Puede ayudar a escanear y extraer texto de diferentes archivos PDF. Con él, puede crear un documento de Word que se puede editar en poco tiempo. El inglés suele ser el idioma predeterminado en su configuración, pero el sistema puede reconocer hasta 46 idiomas. Como resultado, puede usarlo para extraer texto en diferentes idiomas. También puede consolidar idiomas en diferentes idiomas en un solo documento. El sistema también puede extraer texto de diferentes documentos escaneados, además de imágenes.
La herramienta tiene varias otras funcionalidades. Por ejemplo, puede comprimir archivos y admite diferentes tipos de formatos de archivo. Estos son BMP, GIF, JPG y JPEG, así como PDF. También es compatible con documentos de Microsoft Excel y Word o archivos de texto simples.
Los pasos para convertir una captura de pantalla en un documento de Word editable utilizando esta plataforma son los siguientes:
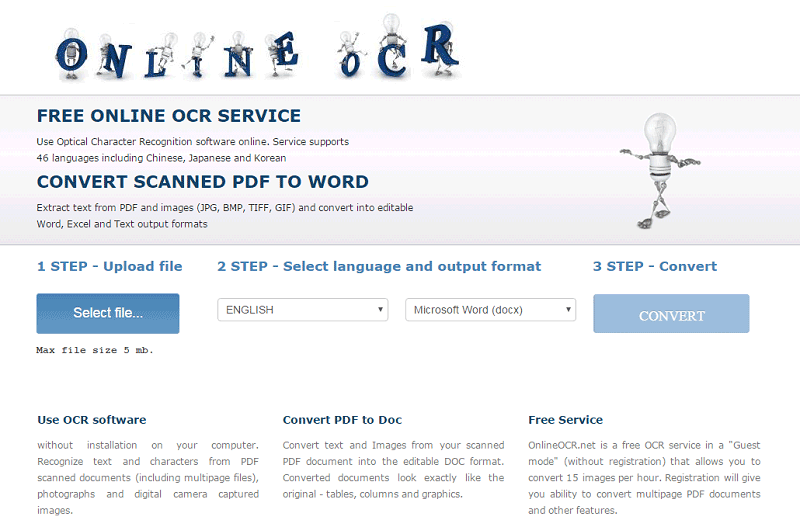
Paso 1: Visita el portal de OnlineOCR. Descubrirás que permite convertir diferentes formatos de archivo, como JPEG, a Word.
Paso 2: Haz clic en la opción 'Seleccionar archivo' presente en el lado izquierdo de la página web principal de este portal. Abre el 'Explorador de archivos' en su computadora y elija el archivo de imagen que desea convertir.
Paso 3: Selecciona el JPEG y súbelo a la página web. Una vez cargado el archivo, puedes seleccionar el idioma que desea utilizar en el documento.
Paso 4: Haz clic en la opción de texto y elige guardar el archivo en formato Docx. Finalmente, haz clic en la opción de conversión.
Una vez convertido el archivo, haz clic en el botón para descargar. Guarda el documento convertido en tu escritorio. Abre el documento convertido y haz clic en la barra amarilla que aparece en la parte superior del documento de Word. Esto hará que el documento de Word sea editable.
El software también tiene una función de escaneo de correo electrónico. Si has recibido un documento por correo electrónico, puedes escanear dichos archivos adjuntos y convertirlos en texto.
Tenemos que mencionar algunas de las limitaciones de este proceso. Para empezar, puedes perder el formato durante la conversión. Los convertidores en línea no proporcionan resultados tan precisos como las herramientas de PDF. Otra desventaja es que no puedes editar el documento antes de guardarlo.
Tabla comparativa entre PDFelement y la herramienta online de captura de pantalla a Word
|
PDFelement
|
Convertidor en línea
|
|
|---|---|---|
| Características | Ofrece una potente gama de funciones para gestionar tus capturas de pantalla/documentos PDF/Word. Por ejemplo, puedes editar una captura de pantalla. | Sólo conversión, sin funciones adicionales. |
| Estabilidad | Funciona sin conexión una vez instalado en tu computadora. | Los convertidores en línea sólo funcionan con una conexión a Internet válida. |
| Resultados | Mantendrás el formato, las fuentes y todo lo demás del documento original. | Es posible que se pierda algo de formato. La mayoría de los conversores en línea están limitados a una cantidad determinada de páginas. |
| Seguridad del documento | También te da la opción de proteger tu archivo con una contraseña. | No hay protección para tu archivo. |
Preguntas frecuentes sobre convertir captura de pantalla en Word
-
¿Cuáles son los beneficios de convertir una captura de pantalla en Word?
Hay varios beneficios de convertir una captura de pantalla en Word. Estos incluyen:
- Se puede editar la captura de pantalla para agregar texto, formas o efectos.
- Se puede guardar la captura de pantalla en un documento de Word para que sea fácil de encontrar y compartir.
- Se puede imprimir la captura de pantalla desde un documento de Word.
-
¿Cuáles son las desventajas de convertir una captura de pantalla en Word?
Las únicas desventajas de convertir una captura de pantalla en Word son que puede aumentar el tamaño del documento y que puede ser más difícil de editar que una captura de pantalla sin formato. -
¿Cómo convertir una captura de pantalla en Word?
Una vez que haya tomado una captura de pantalla, puede convertirla en un documento de Word de tres maneras:
- Pegar la captura de pantalla en un documento de Word.
- Importar la captura de pantalla a un documento de Word.
- Realizar OCR para convertir captura de pantalla en Word editable.
Para pegar la captura de pantalla, abre el documento de Word en el que deseas insertar la imagen. Luego, presione las teclas Ctrl + V para pegar la captura de pantalla en el documento.
Para importar la captura de pantalla, abra el documento de Word en el que deseas insertar la imagen. Luego, haga clic en la pestaña "Insertar" y seleccione "Imagen" > "Desde archivo". Busca la captura de pantalla que desea insertar y haga clic en "Abrir".
Para convertir captura de pantalla en Word editable, puedes utilizar PDFelement siguiendo el primer método de este artículo para realizar OCR a la captura de pantalla y luego convertirla en Word.




