Los documentos oficiales siguen un procedimiento establecido que ayuda a las personas a elaborar un documento guía que sea aceptable para las autoridades superiores. Estos formatos suelen comprometer detalles estrictos que deben seguirse. Hay muchas versiones de formato que se pueden practicar a través de la plataforma de procesamiento de Word, que incluye algunas funciones primarias como reordenar las páginas en Word. Estas técnicas de formateo ayudan a resolver problemas con la estructura básica de los documentos. Este artículo, pretende discutir el problema en detalle y proporcionar una guía sobre cómo reordenar las páginas en Word de manera eficiente.
Método 1: Reorganizar Páginas en Word Utilizando el Panel de Navegación
Microsoft Word es uno de los programas de procesamiento de textos más comunes que es utilizado por millones en el mercado. Con una mano libre para trabajar con diferentes herramientas, puede dar formato a tu documento y generar un aspecto atractivo para que las personas lo observen. Sin embargo, cuando se trata de atender tareas sencillas como el reordenamiento de páginas, Microsoft Word ofrece una variedad en la ejecución de esta tarea. Los siguientes métodos te explican el procedimiento para reorganizar el orden de las páginas en Word.
Paso 1. Después de abrir el documento, pasa por la pestaña "Ver" presente en la parte superior de la ventana para marcar la casilla que muestra "Panel de navegación".
Paso 2. Con el panel izquierdo abierto en la ventana del documento, selecciona "Títulos" en la sección.
Paso 3. Podrás observar todos los encabezados importantes en el panel de la ventana. Puedes arrastrar cualquier y arrastrarlo a una ubicación diferente.
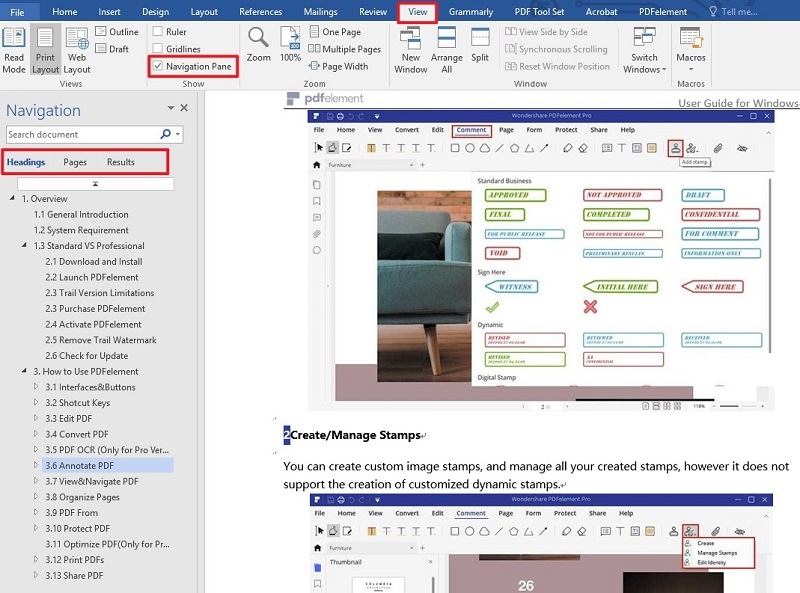
Método 2: Reorganizar Páginas en Word Cortando y Pegando
Paso 1. Coloca el cursor al inicio del texto que deseas desplazar. Mantén pulsada la tecla "Shift" y presiona la tecla "Bajar Página" hasta el punto que deseas cortar.
Paso 2. Pulsa "Ctrl+X" para cortar el texto. Mueva el cursor hasta el punto en el que deseas pegarlo y pulsa "Ctrl+V" para pegar el contenido.
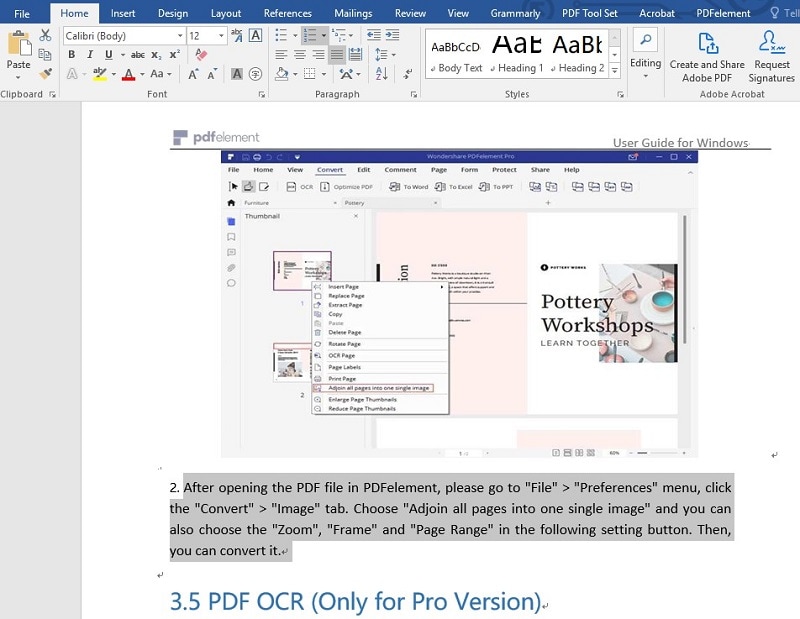
Un Potente Programa para PDF
El formato de archivo PDF es otra sección de intercambio de archivos impecable que se considera como un estándar en varias plataformas. Las oficinas consideran el envío de documentos en PDF, y las personas prefieren leer documentos en PDF. Esto conduce a la necesidad de un editor de PDF para la gestión eficaz de los archivos PDF. Hay cientos de editores de PDF en el mercado, por lo que resulta extenuante seleccionar un editor adecuado para tu escritorio. Para estos casos, este artículo te presenta PDFelement como última opción.

![]() Impulsado por IA
Impulsado por IA
PDFelement reúne las mejores herramientas de edición y conversión que permiten mantener la calidad original del documento. Además, PDFelement no se limita a la edición y gestión de documentos PDF, sino que es mucho más que eso. PDFelement te ofrece la posibilidad de revisar y comentar los archivos PDF mediante anotaciones.
Además, te ayuda a autorizar archivos PDF con la ayuda de simples firmas digitales. Además, te proporciona la capacidad de asegurar tus documentos a través de protecciones de contraseña y redacciones de información. Puedes crear eficazmente formularios rellenables y gestionarlos con PDFelement, lo que lo convierte en una opción perfecta para que las personas de todo el mundo gestionen los archivos PDF de forma eficiente.
¿Cómo Reordenar las Páginas en PDF?
Cuando se trata de utilizar las herramientas disponibles en PDFelement, siguen un procedimiento simple que ejecuta eficazmente tus tareas. Reorganizar las páginas en PDFelement es una tarea simple, que es bastante similar a la característica de Microsoft Word de reordenar las páginas. Para entender el uso de PDFelement, es necesario tener en cuenta los siguientes pasos para comprender mejor el sistema completo.

![]() Impulsado por IA
Impulsado por IA
Paso 1. Importar el archivo PDF
Tienes que iniciar el programa después de tenerlo instalado en tu escritorio. Pulsa en "Abrir archivo" para buscar el archivo desde tu directorio local e importarlo a la plataforma.

Paso 2. Utilizar la miniatura para reordenar las páginas
Puedes utilizar la sección "Miniaturas" para reordenar las páginas de tu PDF. Accede al panel izquierdo de la ventana para pulsar el icono "Miniatura". Con la sección abierta, puedes seleccionar cualquier página y arrastrarla a la posición deseada.
La otra opción requiere que accedas a la pestaña "Página" en la parte superior de la ventana para utilizar diferentes opciones como añadir nuevas páginas, reemplazar páginas existentes o eliminar páginas para reordenar tu documento PDF.
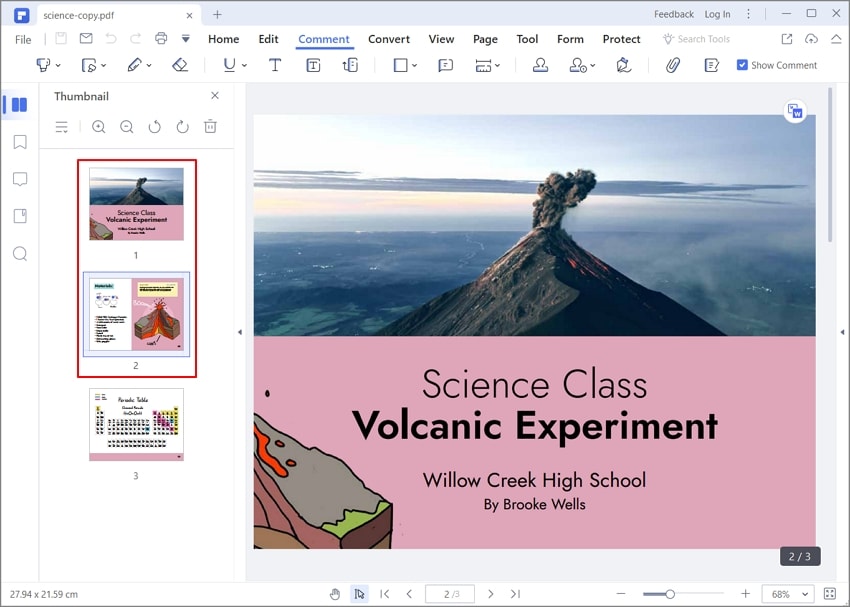
 100% Seguro | Sin anuncios |
100% Seguro | Sin anuncios |






