El PDF es uno de los formatos de archivo más omnipresentes y versátiles del mundo. Fue creado originalmente para ser agnóstico en cuanto a dispositivos, lo que significa que se representa exactamente de la misma manera sin importar el dispositivo en el que se utilice. También es independiente del sistema operativo, lo que significa que se puede ver en Windows, Mac, distros de Linux, ChromeOS y casi cualquier otro sistema operativo. Sin embargo, a menudo es difícil trabajar con los archivos PDF porque requieren un editor de PDF para manejarlos correctamente. Si no es así, lo mejor que se puede hacer es una manipulación superficial como la conversión, las anotaciones, etc.
Para poder editar y controlar exhaustivamente todos los elementos de un archivo PDF, necesitas a PDFelement. En este artículo, te mostraremos 12 consejos y trucos que puedes probar cuando estés trabajando con archivos PDF utilizando el potente PDFelement para Windows, Mac e iOS.
- 1: Editar los Archivos PDF
- 2: Combinar y Dividir Archivos PDF en Línea
- 3: Anotar en un PDF en Línea
- 4: Editar como PDF en Lugar de Convertir
- 5: Convertir PDF a JPG
- 6: Hacer Papel de Notas Personalizado en PDF
- 7: Convertir Archivos de Word en PDF
- 8: Acelera Tu Lectura de PDF
- 9: Gestionar Tu Biblioteca de PDF en iTunes
- 10: Guardar una Página Web como PDF
- 11: Agregar Campos de Formulario
- 12: Reducir el Tamaño de un Archivo PDF
12 Consejos y Trucos Útiles para Los Archivos PDF
1: Editar los Archivos PDF
Cuando editas un archivo PDF, es genial tener visibilidad de lo que estás editando. PDFelement te muestra una vista previa en tiempo real de cualquier cambio que realices para que puedas ver cómo es el resultado final. La principal ventaja de esto es que ahorra tiempo al evitar la duplicación del trabajo. En otras palabras, te permite realizar la edición correctamente la primera vez para que no tengas que volver a hacerlo. Cualquier cambio que hagas en un archivo PDF es visible en tu pantalla de inmediato, lo que te ahorra mucho tiempo y energía a largo plazo.
La edición de archivos PDF también tiene otras ventajas. Por ejemplo, si necesitas enmascarar alguna información importante en un archivo antes de enviarlo a otras personas, puedes utilizar la función Redactar PDF para ocultar esos fragmentos. El proceso es irreversible, así que asegúrate de hacerlo en una copia del archivo que vas a compartir y no en el archivo original. También puedes añadir marcas de agua para advertir a los usuarios de que un archivo es confidencial o de que el material está protegido por derechos de autor.
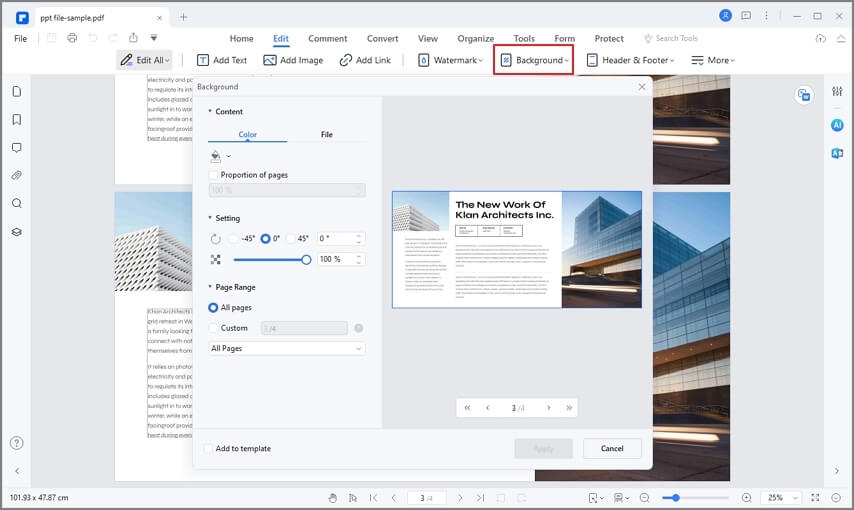
2: Combinar y Dividir Archivos PDF en Línea
Aunque PDFelement cuenta con potentes características de combinación de PDF y División de PDF, si no estás en una computadora de tu casa u oficina, puede ser una tarea difícil de realizar. Por ejemplo, si te ves obligado a utilizar una computadora pública o una laptop de otra persona, en lugar de instalar un programa para PDF, puedes utilizar un servicio en línea como Kapwing o Zamzar para combinar y dividir PDF en tu navegador. Todo lo que necesitas son los archivos de origen y ya está.
Una vez más, esto puede ahorrarte mucho tiempo y hacer el trabajo rápidamente sin importar el sistema que estés utilizando. Sin embargo, en tu propio escritorio, la forma más sencilla sería utilizar las características de PDFelement porque vienen con muchas capacidades adicionales que no encontrarás con un servicio en línea: Como la capacidad de crear una primera página que enumera los archivos que se combinaron juntos o la capacidad de crear una cartera de PDF.
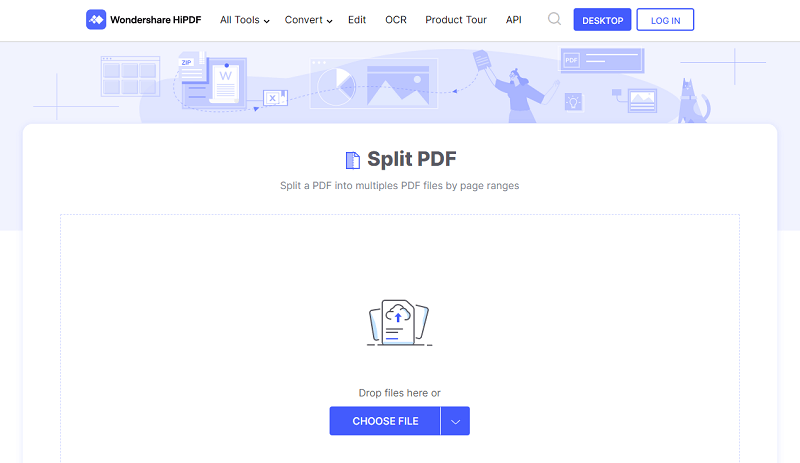
3: Anotar en un PDF en Línea
Una vez más, si no tienes acceso a tu propio sistema y necesitas hacer anotaciones rápidamente en un archivo PDF, hay varios sitios de anotación de PDF en línea como SmallPDF o LightPDF que te permitirán escribir encima de un archivo PDF. Una vez que hayas terminado, sólo tienes que descargar el archivo en la computadora y ya está. La mayor ventaja es la movilidad, ya que no estás limitado a una computadora concreta.
Una cosa a tener en cuenta sobre los servicios en línea es que tu información no está completamente segura en todo momento. Aunque el sitio en sí sea seguro, recuerda que estás utilizando Internet para subir los archivos. Si no utilizas archivos encriptados, siempre existe el peligro de que los datos sean interceptados por hackers. Esto es algo que hay que tener en cuenta si los archivos contienen datos importantes o confidenciales.
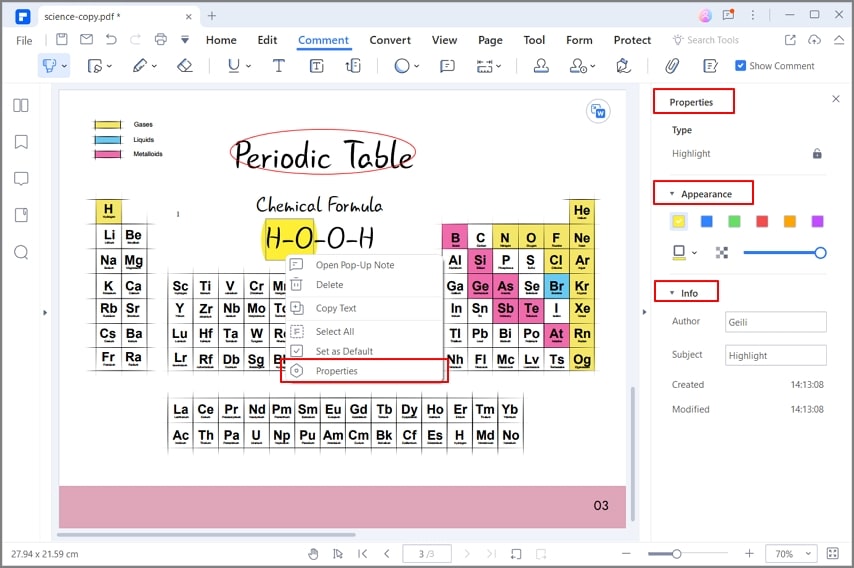
4: Editar como PDF en Lugar de Convertir
Muchas empresas crean documentos en otros formatos y luego los convierten a PDF para proteger el diseño, las fuentes y otros aspectos. Pero cuando estos PDF necesitan ser modificados, no tener acceso a un editor de PDF significa tener que volver a convertir los archivos a su formato nativo para editarlos. En cambio, si tienes una herramienta como PDFelement al alcance de tu mano, editar un PDF es un juego de niños. Basta con abrir el archivo en la aplicación para poder controlar todos y cada uno de los elementos que contiene, incluyendo texto, imágenes, enlaces, objetos, tablas, gráficos, pies de página/encabezados, marcas de agua, numeración de páginas, etc.
Además, recuerda que no todos los editores de PDF son iguales. Algunos de ellos, especialmente los que están en línea, sólo permiten sobrescribir los datos existentes. En cambio, un verdadero editor de PDF como PDFelement te permite controlar todos y cada uno de los elementos de un archivo PDF, ya sea un pie de página, una marca de agua, un hipervínculo o un objeto incorporado.
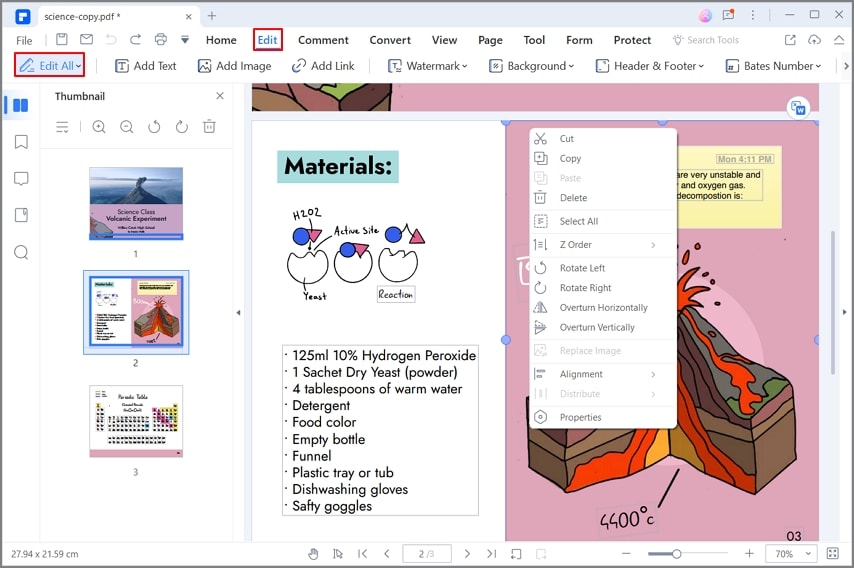
5: Convertir PDF a JPG
Si tu PDF es principalmente una imagen o un conjunto de imágenes, PDFelement te permite convertirlo en archivos individuales o múltiples sin perder ninguna calidad. Esto te da la libertad de subir la imagen o imágenes a las plataformas sociales, compartirlas con otros o editarlas con un editor de imágenes como Photoshop. El potente motor de conversión de PDFelement garantiza una pérdida de calidad nula o mínima, y la posibilidad de elegir entre varios formatos de imagen como JPG, PNG, GIF, TIFF, BMP, etc.
En el campo del diseño, los archivos de diseño de gran tamaño suelen convertirse a PDF antes de compartirlos con otros. Esto se debe a que los PDF ocupan menos espacio que los formatos de imagen. Sin embargo, si quieres editar esas imágenes en un editor de imágenes o importarlas a una herramienta de diseño diferente, el archivo tiene que estar en JPG, PNG o algún otro formato de imagen. Con el motor de conversión superior de PDFelement, no tienes que preocuparte de convertir a PDF y luego volver a un formato de imagen, lo que lo convierte en una herramienta muy útil para diseñadores y otros profesionales creativos.
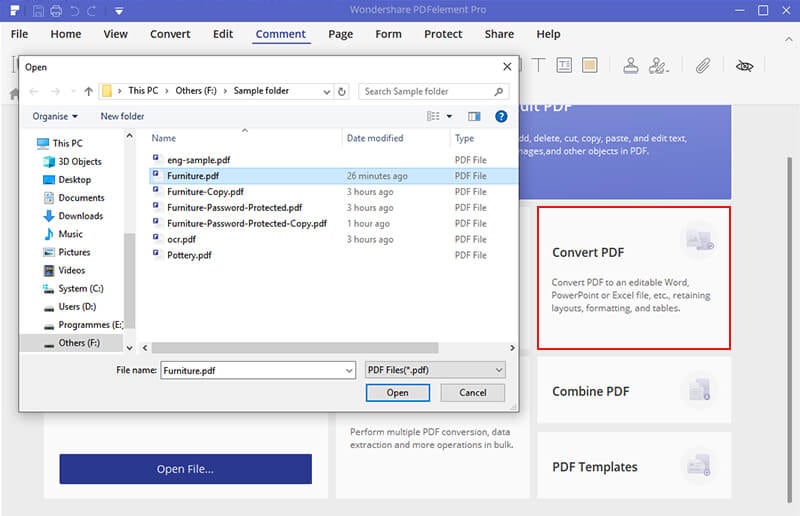
6: Hacer Papel de Notas Personalizado en PDF
PDFelement te permite especificar las dimensiones exactas de tu archivo PDF cuando se va a imprimir. Esto evitará cualquier error de impresión causado por el espaciado aleatorio y otros problemas comunes a los archivos PDF. A menudo, las impresoras muestran un error o imprimen de forma incorrecta porque las dimensiones no coinciden con el papel, lo que conlleva un gran desperdicio de papel. Esta función en particular evita que esto ocurra.
Además de los tamaños de papel personalizados, también puede especificar otros parámetros como la sangría al exportar a PDF. De este modo, cuando se imprima o se troquele, según el caso, no se verá un feo borde blanco en las imágenes. La sangría significa simplemente extender una imagen de color o un fondo de color más allá de los bordes de la línea de corte o del cuadro de corte. Esto garantizará la correcta impresión del PDF una vez que se haya convertido desde el formato de archivo de diseño.
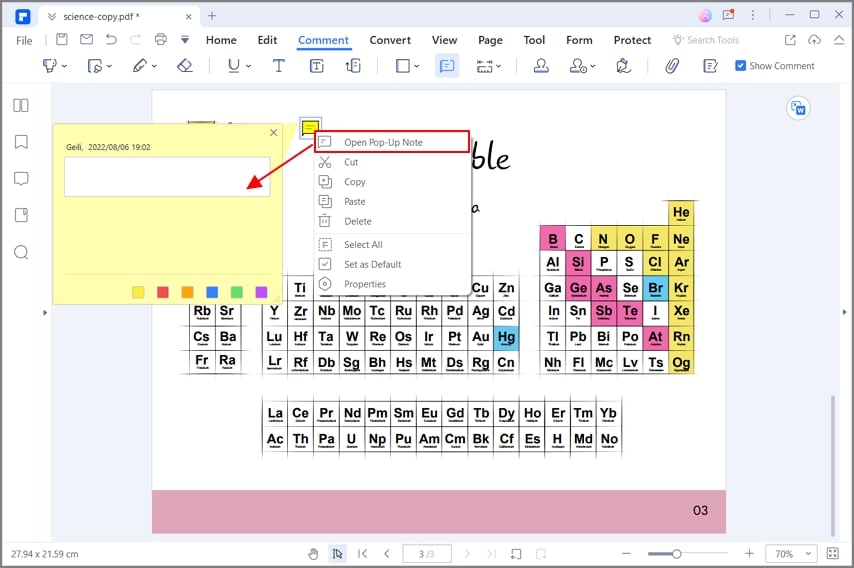
7: Convertir Archivos de Word en PDF
Los archivos de Word son fáciles de editar, pero es posible que hayas notado que cuando los comparte por correo electrónico o los envía a otra persona, a menudo se producen cambios de formato, tipos de letra y otros errores. Convertir tus archivos DOCX y DOC a PDF ayuda a evitar estos problemas porque el formato PDF es inherentemente consistente en cualquier dispositivo, navegador, aplicación PDF o sistema operativo. Dile adiós al texto desalineado, a las fuentes que faltan, a los diseños sesgados y a muchos otros problemas asociados a los documentos de Word.
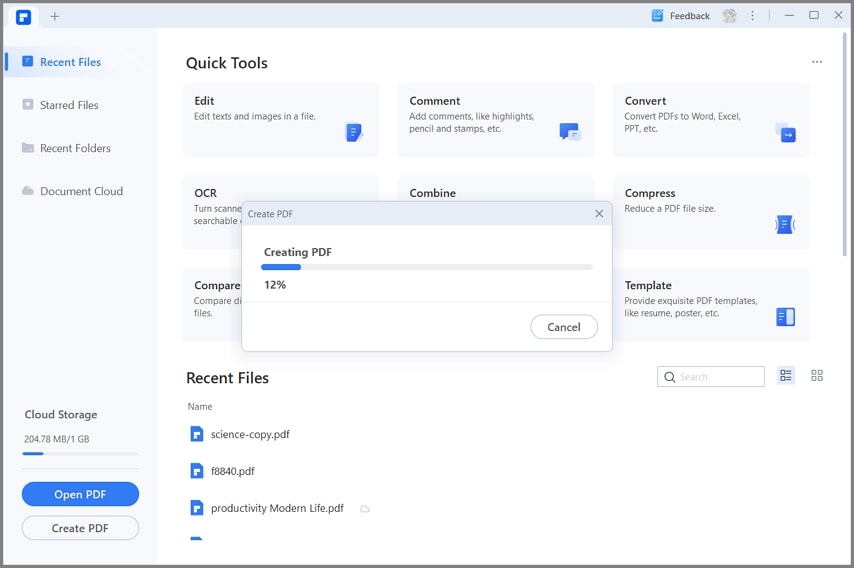
8: Acelera Tu Lectura de PDF
Los lectores de PDF pueden ser difíciles de trabajar. Aunque están diseñados para ello, la navegación puede ser difícil, y no se tiene esa experiencia de lectura natural que se obtiene con un libro digital. Pero con una herramienta de lectura de PDF fluida como PDFelement, la lectura es un placer. La navegación es realista, es fácil saltar a cualquier página desde cualquier lugar, y toda la experiencia de lectura se redefine con múltiples modos de lectura.
En algunos casos, si el archivo es demasiado grande, se renderizará muy lentamente en tu lector de PDF. Para acelerarlo, puedes intentar reducir el tamaño del archivo o aplanar el PDF para eliminar elementos no deseados, como fuentes añadidas, etc. El propósito de esto es eliminar cualquier contenido no imprimible para que el archivo se cargue más rápido y sea más fácil de recorrer rápidamente.
9: Gestionar Tu Biblioteca de PDF en iTunes
Si bien es cierto que Apple eliminó la compatibilidad con los archivos PDF externos en iTunes con la versión 12.7, todavía es posible gestionar tus libros electrónicos en PDF y otros archivos digitales a través de iTunes cargándolos en iDrive. A continuación, puedes utilizar la opción de envío en iDrive para reenviarlos a iBooks y abrirlos y gestionarlos allí, o en el propio iTunes. El proceso es un poco tedioso, pero una vez que tienes todos tus libros electrónicos almacenados de esta manera, es muy fácil utilizar iTunes para gestionar tu biblioteca de PDF. Esto es especialmente útil para los estudiantes que tienen versiones digitales de todos los libros de texto de sus cursos.
10: Guardar una Página Web como PDF
A menudo, te encuentras con contenido valioso en la web que quieres guardar en algún lugar para acceder rápidamente. Marcar la página en tu navegador es una gran idea, pero no te permite transferir el archivo a otro dispositivo. En su lugar, ¿por qué no intentas guardarlo como un archivo PDF? En realidad, es muy sencillo, pero no utilices la función Archivo → Guardar como del navegador para ello. Esto sólo te permitirá guardarlo como una página web o un archivo HTML, lo cual no es muy útil. En su lugar, utiliza Ctrl+P o Cmd+P para abrir la función de impresión de tu navegador. Verás una opción llamada Imprimir en PDF o Guardar como PDF. Pulsa Guardar y toda la página web se guardará como archivo PDF. Luego puedes compartirlo o enviarlo como un archivo normal.
11: Agregar Campos de Formulario
Si quieres que alguien añada información específica a un archivo PDF, pero no estás seguro de que tenga acceso a un editor de PDF, puedes añadir campos de formulario como firma, título, fecha, etc. PDFelement te permite crear formularios desde cero utilizando una amplia gama de elementos de formulario. Una vez creados estos campos, se convierten automáticamente en rellenables, y el destinatario puede rellenar fácilmente la información requerida incluso con una simple herramienta PDF como un servicio en línea o incluso Adobe Reader, que es una aplicación gratuita.
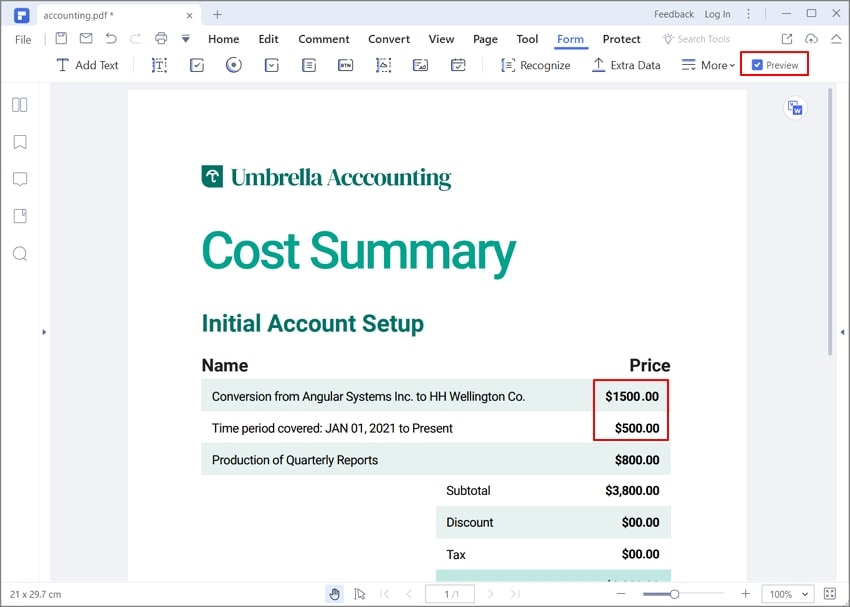
12: Reducir el Tamaño de un Archivo PDF
Vimos esto como una forma viable de acelerar el lector de PDF, pero también puede utilizarse para optimizar el tamaño de un archivo para su almacenamiento o envío. Los clientes de correo electrónico suelen tener límites en cuanto al tamaño de los archivos adjuntos, así que, si tiene que enviar varios archivos a alguien y éstos superan ese límite, prueba a utilizar la función Optimizar PDF de PDFelement para reducir el tamaño de los archivos hasta en un 80%, lo que significa que puedes casi duplicar el número de archivos que envíes sin sobrepasar el límite establecido por el cliente de correo electrónico.
¿Por Qué es Importante Tener un Editor de PDF Sólido?
Ya has visto los muchos consejos y trucos que puedes utilizar cuando manejas archivos PDF, pero cuando tienes la ayuda de PDFelement, hay muchos otros beneficios.
- Conversión precisa a y desde PDF: El potente motor de conversión mantiene la integridad del contenido al convertir un archivo de un formato a otro.
- Digitaliza los flujos de trabajo en papel: Escanea un archivo directamente a PDF utilizando la función OCR (Reconocimiento Óptico de Caracteres) de PDFelement, eliminando así todo el papel y siendo más ecológico.
- Utiliza el proceso por lotes para acelerar los flujos de trabajo: Las tareas repetitivas, como la conversión de archivos, la extracción de datos, la adición de marcas de agua, etc., pueden automatizarse con la función de proceso por lotes de PDFelement. Ahorra tiempo en tareas simples y concéntrate en tu negocio para ser más productivo y eficiente casi de la noche a la mañana.
- Trabaja sin problemas en múltiples plataformas: Si trabajas en Mac, Windows e iOS, puedes utilizar PDFelement en las tres plataformas para que tu trabajo no se vea interrumpido. Utiliza Wondershare PDFelement Cloud para guardar tus archivos en la nube y acceder a ellos desde cualquier lugar en tu navegador. La combinación de almacenamiento en la nube y la plataforma de firma electrónica hacen que esta sea una opción atractiva para cualquier empresa.
- Hazlo de forma sencilla: El propósito de Wondershare PDFelement es simplificar la experiencia de los PDF y hacerla accesible a cualquiera, no sólo a los expertos.
En pocas palabras, el uso de los distintos trucos que ofrece PDFelement puede cambiar las reglas del juego, tanto si se trata de un empresario en solitario como de una empresa de la lista Fortune 500. Es sencillo, asequible y lo suficientemente potente como para aportar valor a cualquier tipo de usuario.
 100% Seguro | Sin anuncios |
100% Seguro | Sin anuncios |






