¿Necesitas compartir archivos PDF pero no sabes cómo hacerlo? En esta publicación, te mostraré varias formas de hacerlo, independientemente de si usas Windows 10 o Windows 11.
En este artículo
Parte 1. ¿Cómo compartir documentos PDF en Windows 11/10?
Hoy en día, prácticamente cualquier persona puede compartir documentos PDF en solo unos segundos a través de varios métodos.
Método 1. Compartir por correo electrónico
Un correo electrónico es prácticamente indispensable hoy en día, por lo que se puede suponer que tanto tú como la persona a la que deseas compartir tu documento PDF tienen cuentas de correo electrónico respectivamente. Si conoces el correo electrónico del destinatario. Puedes utilizar el servicio de mensajería electrónica para enviar el documento PDF.
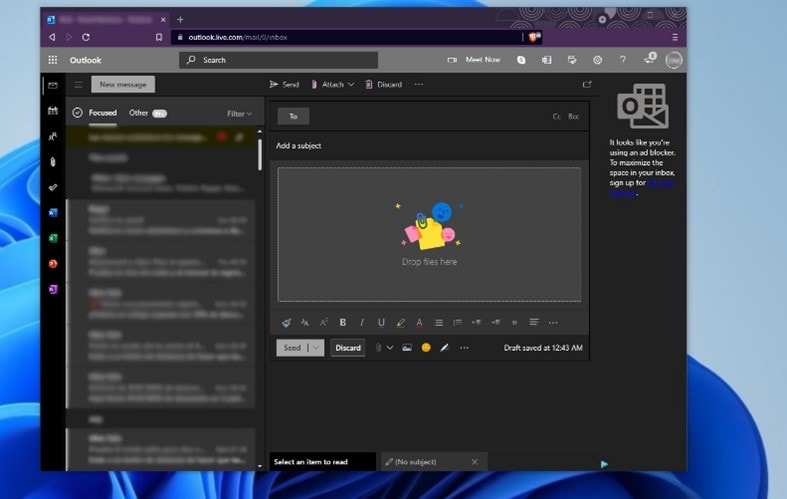
Todo lo que tienes que hacer es usar la aplicación de escritorio de correo electrónico de Windows 10/11 o acceder a la aplicación web, iniciar sesión, hacer clic en “Nuevo mensaje”, ingresar el correo electrónico de destino y finalmente, arrastrar y soltar el Documento PDF en el área asignada.
Método 2. Compartir a través de Google Drive
Google es actualmente posiblemente la empresa más conocida por los productos y servicios derivados de Internet más populares, y ofrece un servicio de almacenamiento en la nube que te permite cargar todo tipo de archivos y compartirlos con prácticamente cualquier persona. Necesitas una cuenta de Google para almacenar archivos en la nube y compartirlos, pero no necesitas una cuenta para descargarlos o verlos. A continuación te mostraré cómo se hace.
Paso 1 Sube tu PDF
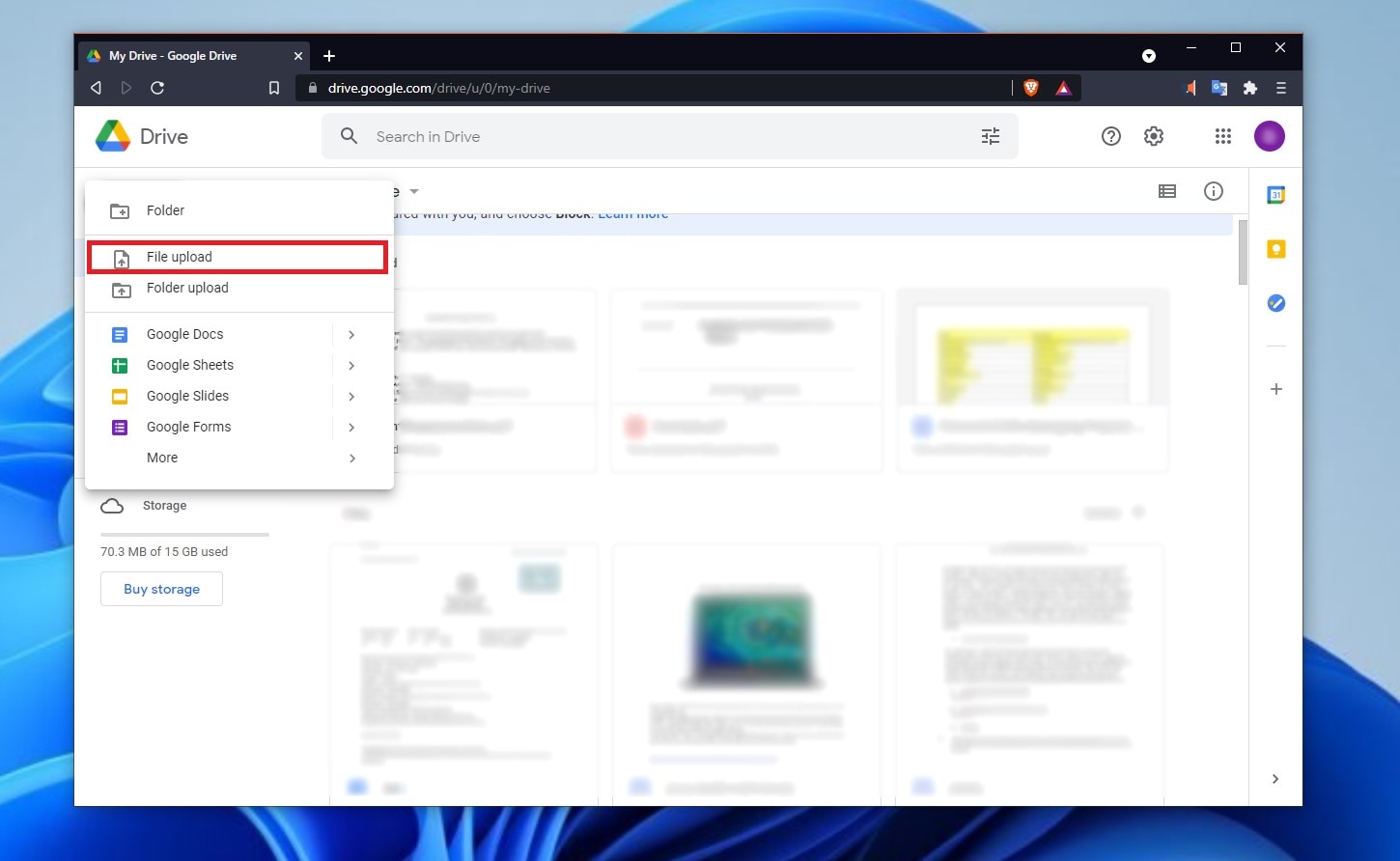
Lo primero que tienes que hacer es iniciar sesión en google y acceder a la aplicación web Google Drive. Una vez allí, encontrarás el botón "+ Nuevo". Haz clic en él para mostrar un menú de opciones y selecciona la opción "Subir archivo".
Paso 2 Haz clic en Compartir
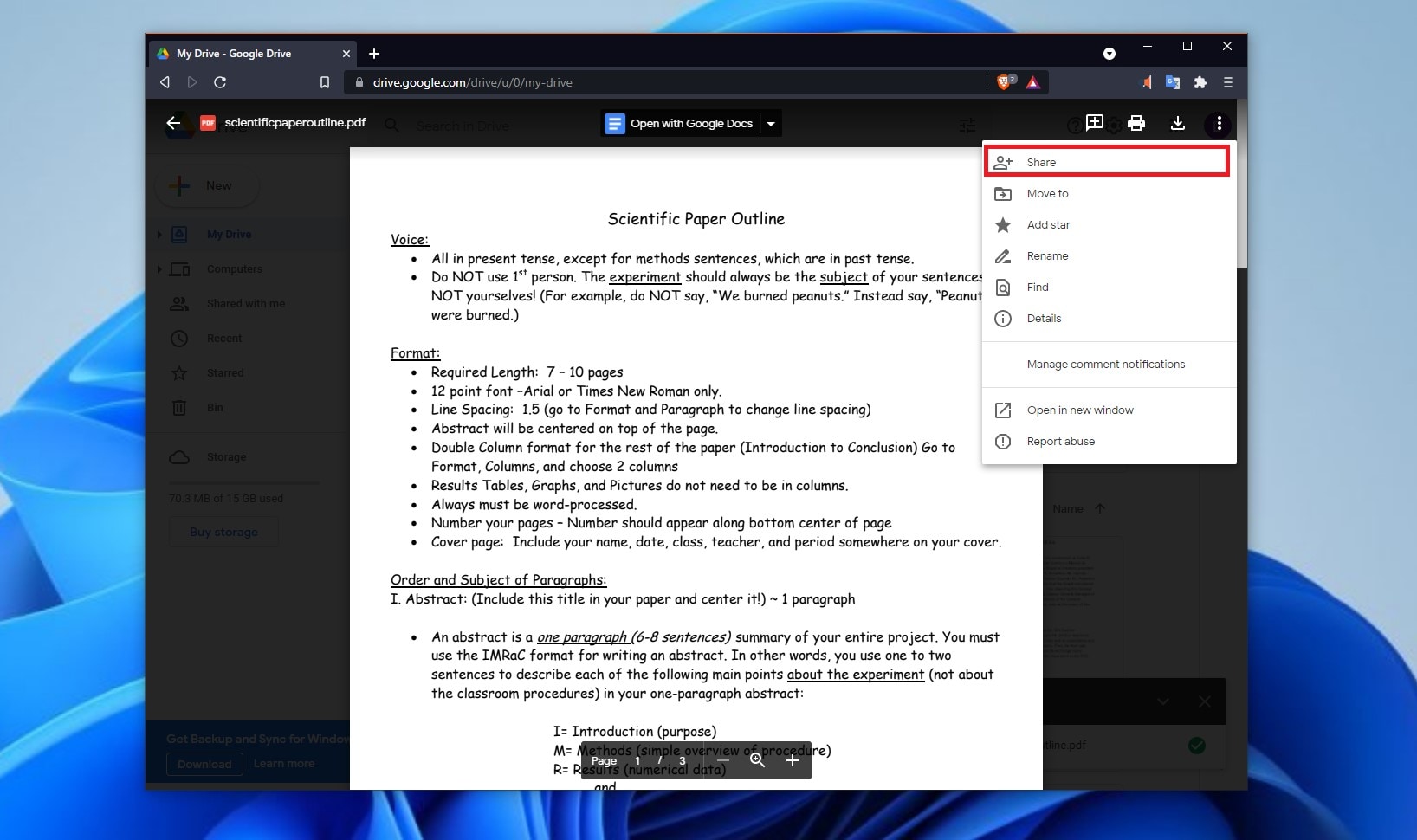
Una vez que hayas subido el archivo, aparecerá en una cuadrícula donde se mostrarán todos los archivos que hayas subido a Google Drive. En el visor de documentos encontrarás un botón en la parte superior derecha de la pantalla con tres puntos. Haz clic en él para mostrar las opciones disponibles y selecciona la opción "Compartir"
Paso 3 Agrega un correo electrónico o crea un enlace para compartir
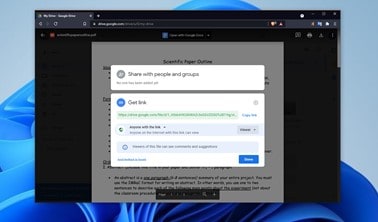
Ahora, todo lo que tienes que hacer es ingresar el correo electrónico de la persona o personas a las que deseas compartir este documento. Ten en cuenta que si no conoces el correo electrónico de destino, simplemente puedes crear un enlace haciendo clic en el botón "Copiar enlace" para guardar un enlace para compartir en tu portapapeles. Puedes asignar o restringir ciertos permisos haciendo clic en el botón "Cambiar".
Wondershare PDFelement
Simplifica la forma en que las personas interactúan y se comunican con documentos PDF utilizando herramientas PDF intuitivas y potentes.

Método 3. Compartir a través de Dropbox
Dropbox es un servicio de almacenamiento en la nube que existe desde 2007. Este servicio requiere una cuenta y te permite almacenar todo tipo de archivos y crear enlaces para que otros usuarios puedan acceder a ellos. A continuación, te mostraré cómo cargar y compartir un documento PDF utilizando este servicio.
Paso 1 Sube tu archivo
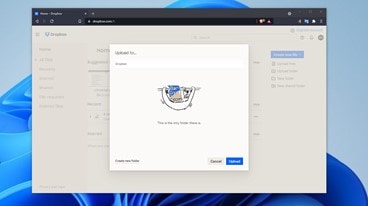
Una vez que hayas iniciado sesión, en la página de inicio verás un botón "Subir archivos", justo debajo del botón azul "Crear un nuevo archivo". Haz clic en él, ahora arrastra y suelta el documento en la ventana que apareció y haz clic en "Cargar".
Paso 2 Agrega un correo electrónico o crea un enlace para compartir
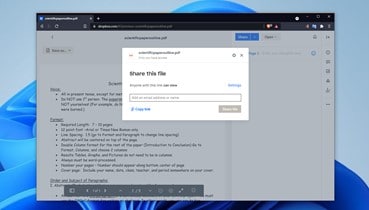
Una vez que hayas cargado tu documento, debería aparecer en la lista de la página principal de tu cuenta de Dropbox. Haz clic en él para abrir el visor y luego haz clic en el botón "Compartir" en la parte superior del panel derecho. A continuación, aparecerá una ventana emergente donde podrás especificar el correo electrónico de la persona o personas a las que quieres compartir el documento. Si no conoces el correo electrónico de destino, simplemente haz clic en "Copiar enlace" para guardar un enlace para compartir en tu portapapeles. Puedes asignar o restringir ciertos permisos haciendo clic en el botón "Configuración".
Método 4. Compartir a través de OneDrive
OneDrive es el servicio de almacenamiento en la nube de Microsoft y cualquier persona con una cuenta de Microsoft, Outlook o Hotmail puede usar este servicio para cargar y compartir documentos. Te mostraré cómo hacerlo a continuación.
Paso 1 Sube tu archivo
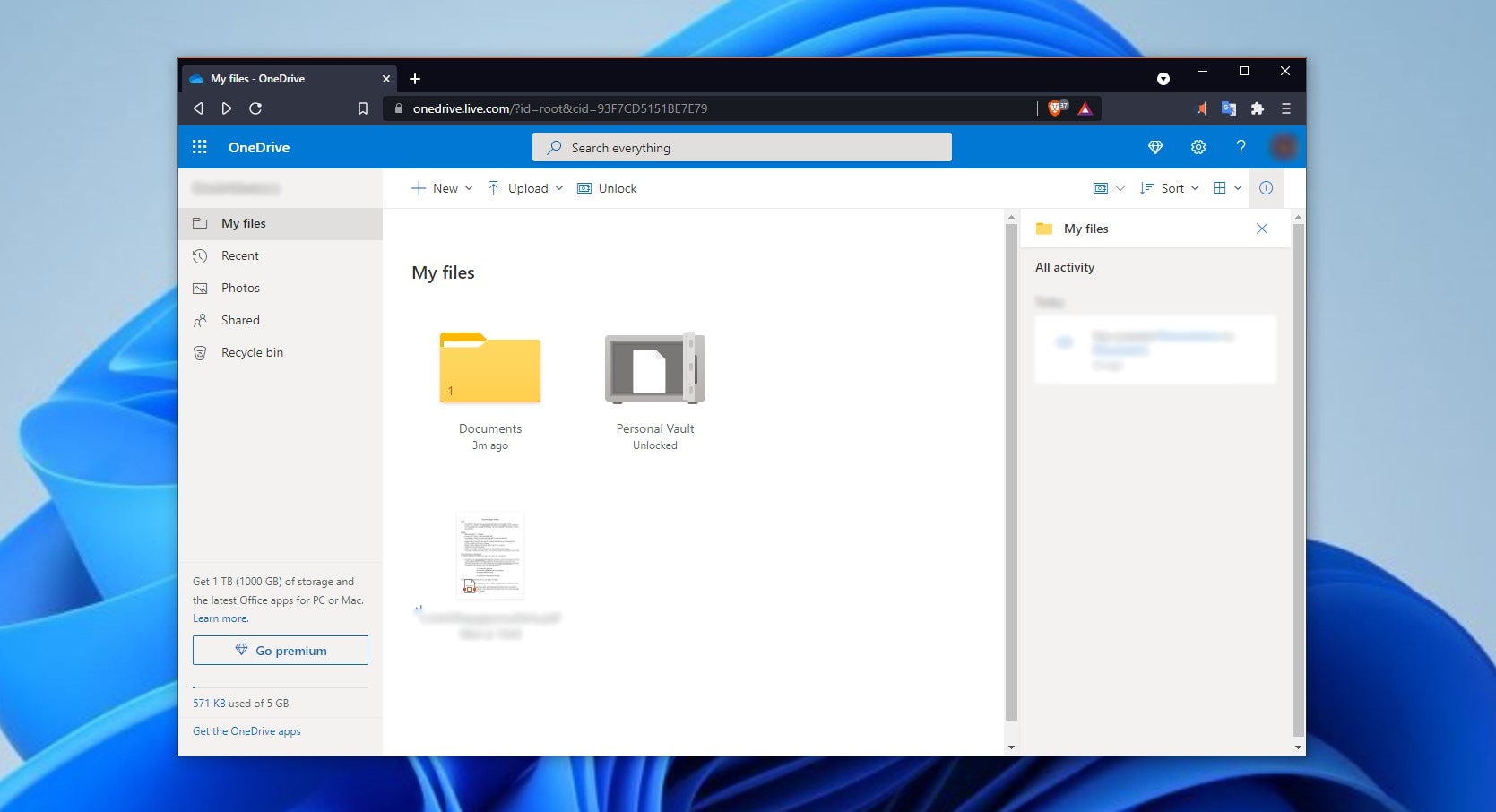
Accede a la aplicación web OneDrive iniciando sesión con cualquier cuenta de Microsoft, Outlook o Hotmail. En la página principal de OneDrive de tu cuenta, encontrarás el botón "Subir". Haz clic en él y elige la ubicación de origen de tu archivo.
Paso 2 Agrega un correo electrónico o crea un enlace para compartir
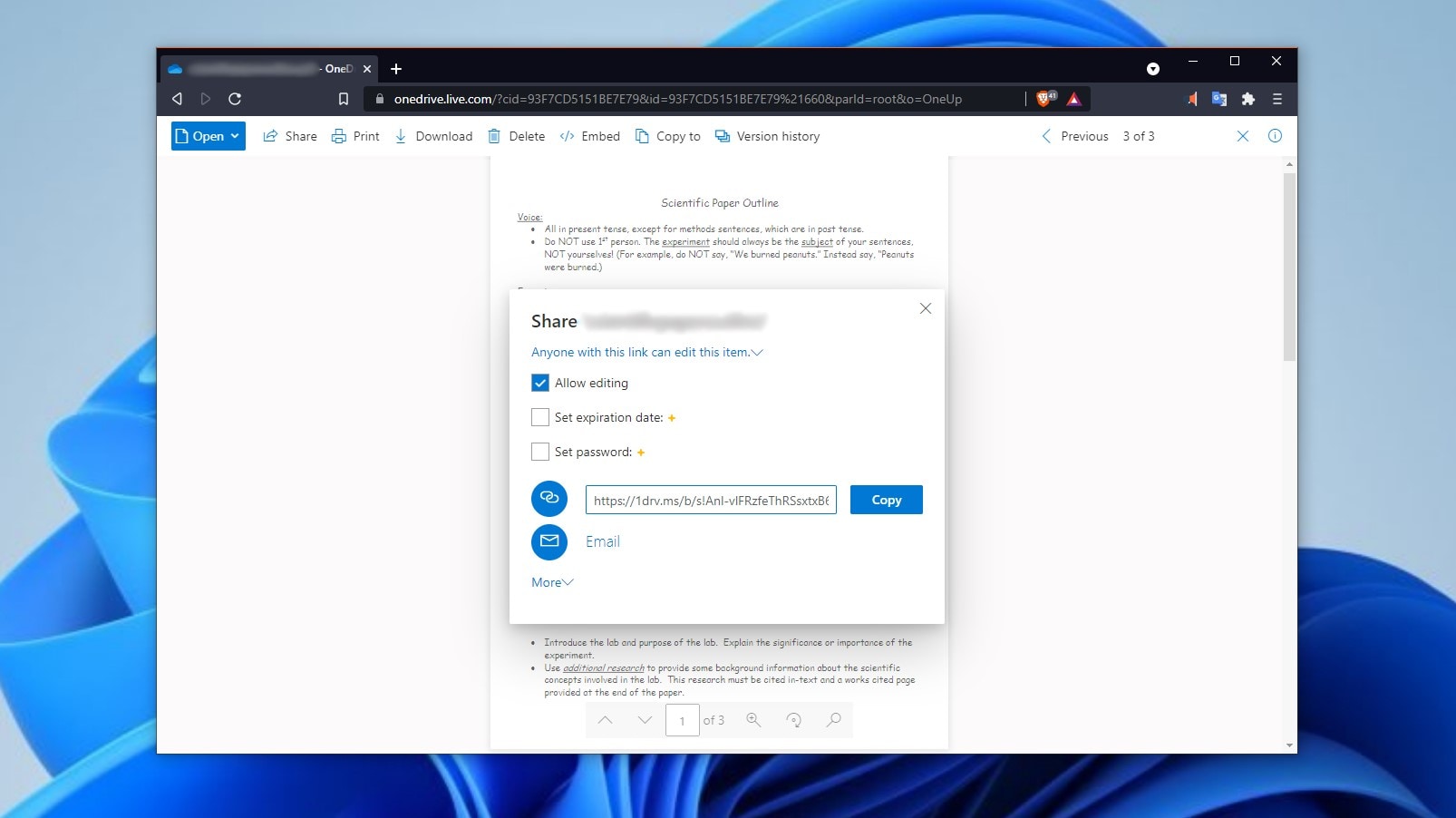
Una vez que hayas cargado el archivo, se mostrará en la cuadrícula de la página principal de tu cuenta de OneDrive. Haz clic en él para abrirlo con el visor de archivos y luego haz clic en el botón "Compartir". Este se encuentra en la parte superior izquierda de la ventana. A continuación, aparecerá una ventana emergente donde podrás introducir el correo electrónico de la persona o personas a las que quieras compartir el documento. Si no conoces el correo electrónico de destino, simplemente haz clic en "Copiar" para guardar un enlace para compartir en tu portapapeles. Puedes asignar o restringir ciertos permisos marcando la casilla correspondiente.
PDFelement- Potente y sencillo editor de PDF
¡Comienza con la forma más fácil de administrar archivos PDF con PDFelement!
Método 5. Compartir a través de Box
Box es un servicio de almacenamiento en la nube que existe desde 2005. Este servicio se centra en el almacenamiento y uso compartido de archivos. Para utilizar este servicio debes tener una cuenta. A continuación te mostraré cómo compartir tus archivos con este servicio.
Paso 1 Sube tu archivo
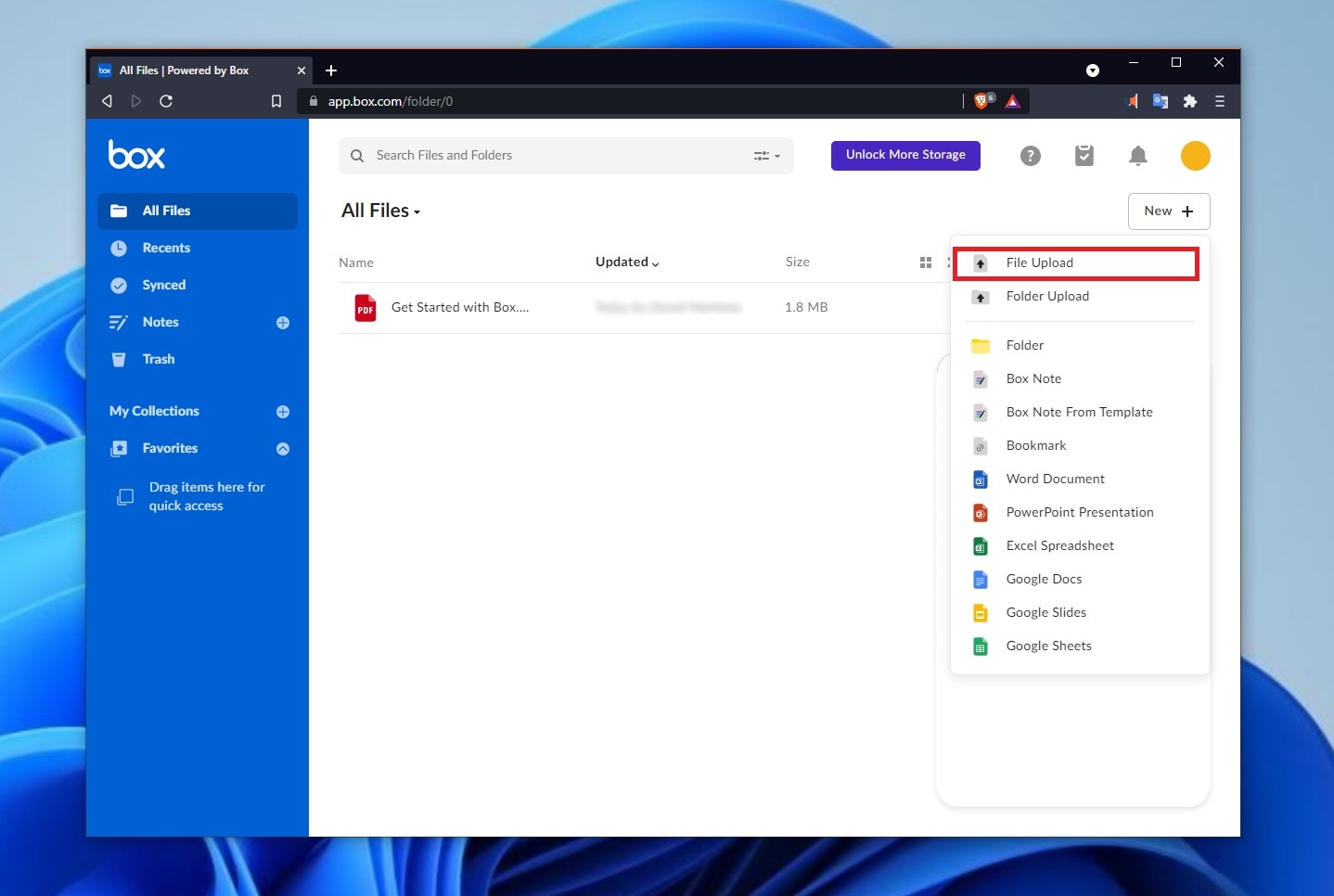
Una vez que hayas iniciado sesión en Box, serás redirigido a la página principal de tu cuenta. Allí encontrarás el botón "Nuevo +". Haz clic en él para mostrar un menú de opciones y selecciona "Cargar archivo".
Paso 2 Agrega un correo electrónico o crea un enlace para compartir
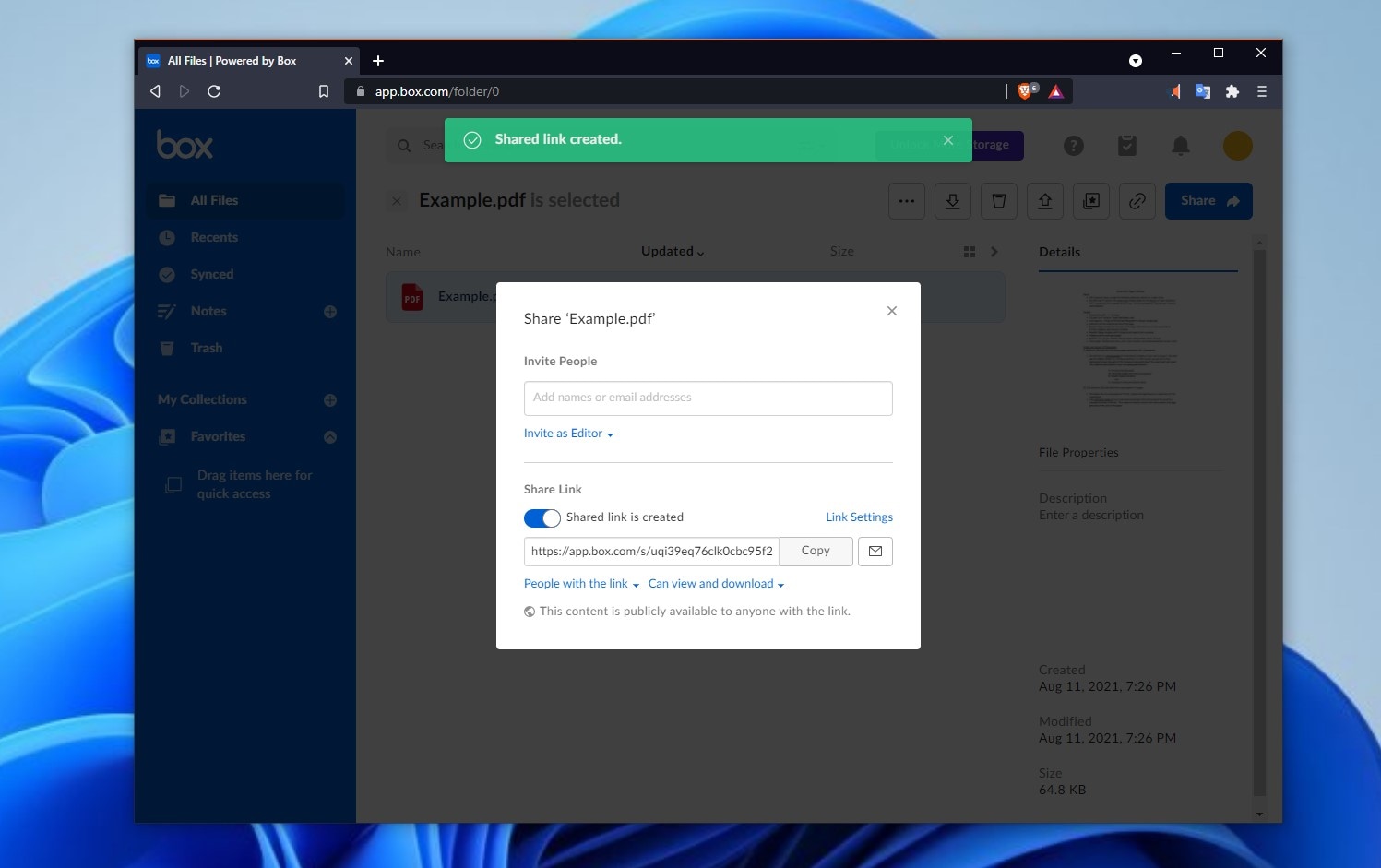
Una vez que hayas cargado tu archivo, debería aparecer como parte de la lista en la página principal de tu cuenta de Box. Si pasas el cursor sobre el documento, a la derecha del nombre del documento verás el botón "Compartir". Haz clic en él e ingresa el correo electrónico de la persona o personas a las que deseas compartir el documento. Si no conoces el correo electrónico de destino, simplemente haz clic en "Copiar" para guardar un enlace para compartir en tu portapapeles. Puedes asignar o restringir ciertos permisos haciendo clic en los botones "Invitar como editor", "Personas con el enlace" y "Puede ver y descargar". Además, encontrarás un interruptor que te permitirá desactivar el acceso cuando quieras.
Método 6. Compartir a través de Facebook
Facebook no es un servicio especializado en transferencia de archivos, pero es una de las redes sociales con más usuarios activos, por lo que no es de extrañar que sea una excelente opción para transferir enlaces o archivos. A continuación te mostraré cómo enviar un PDF a través de Facebook.
Paso 1 Sube el archivo
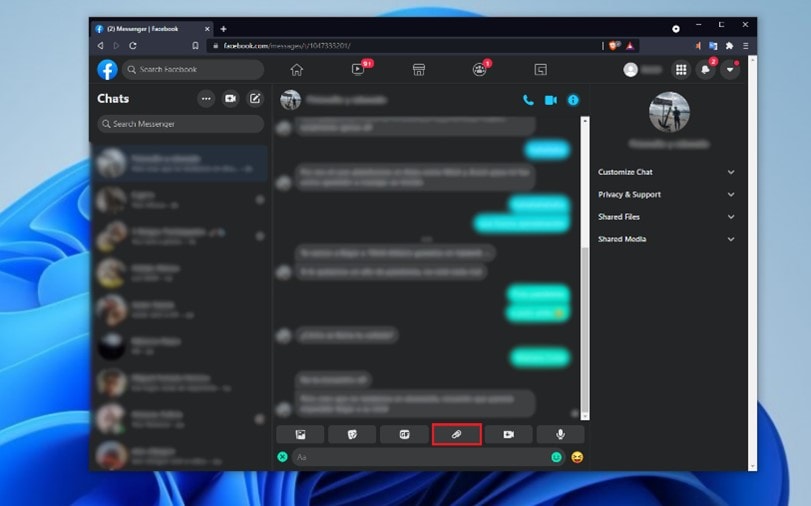
Para compartir un documento PDF a través de Facebook, primero debes iniciar sesión. Luego, abre la aplicación web Messenger. Ahora haz clic en el botón "+" para mostrar el menú de opciones donde puedes encontrar el botón "clip de papel". Haz clic en él y elige la ubicación de origen del archivo que deseas compartir.
Paso 2 Enviar el documento
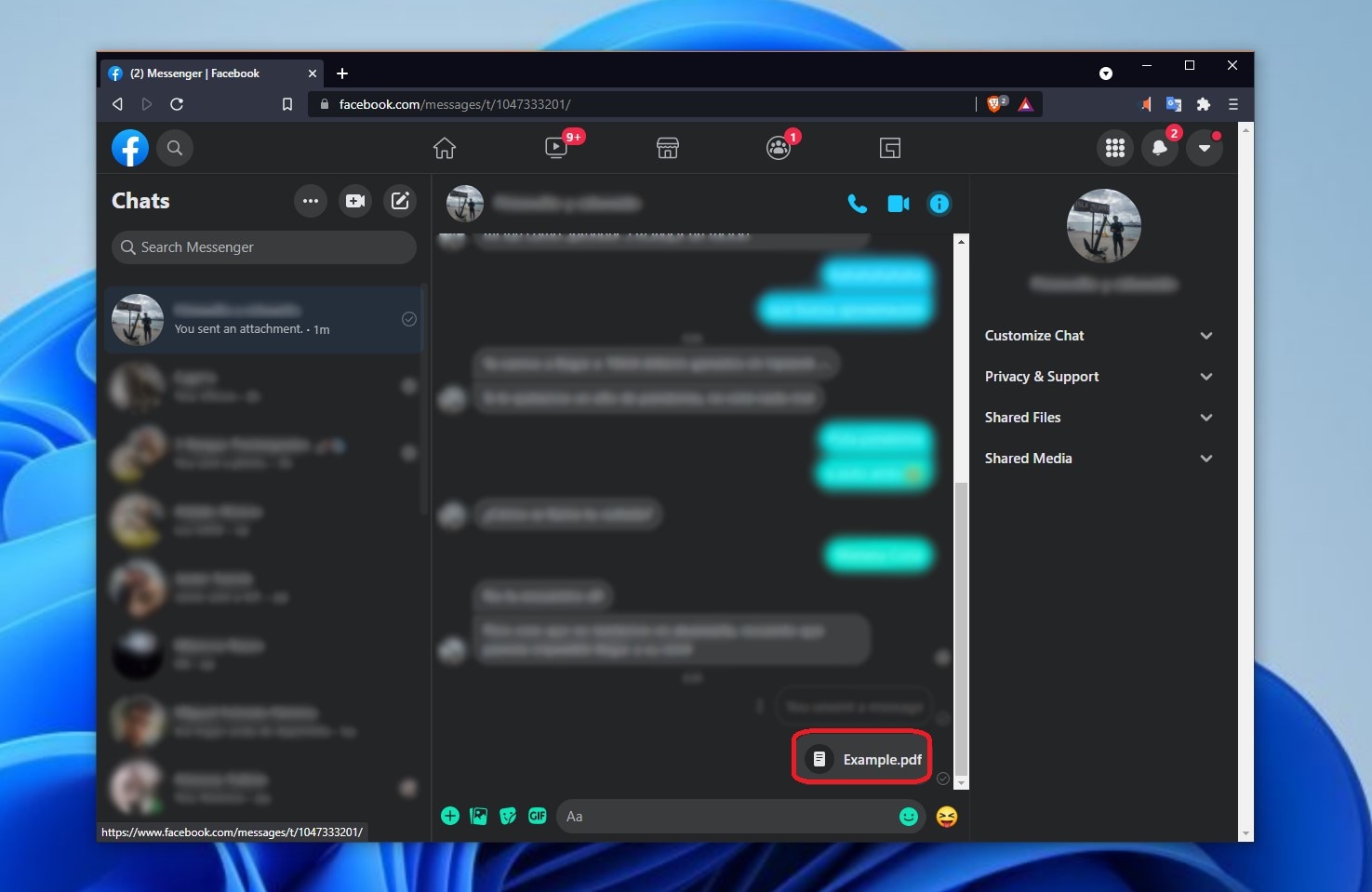
Una vez que el archivo se haya cargado correctamente, se mostrará en el cuadro de chat. Ahora, todo lo que tienes que hacer es enviar el mensaje con el documento adjunto.
Método 7. Compartir con PDFelement
Wondershare PDFelement es una solución integral para archivos PDF. Puedes compartir tus documentos con este software fácilmente.
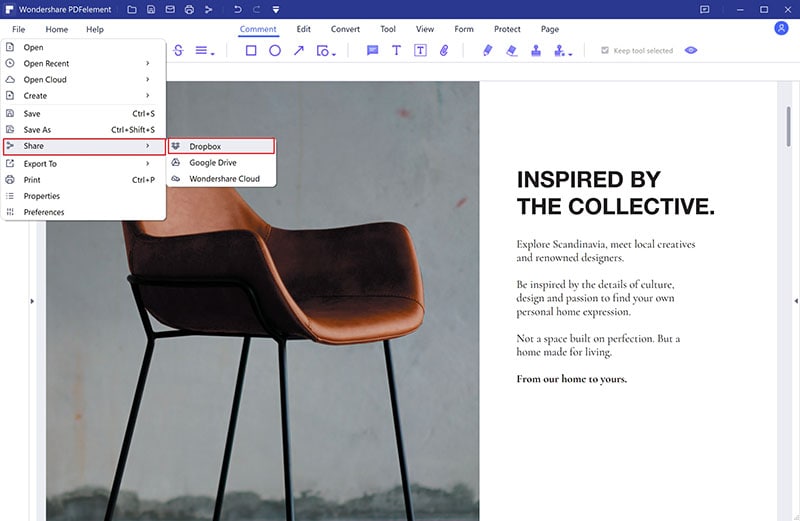
Parte 2. ¿Cómo garantizar la seguridad de PDF para compartir?
Es bastante común que un documento PDF contenga información sensible y es comprensible que una de tus principales preocupaciones sea que pueda verse o modificarse sin permiso.
Con PDFelement, tendrás un administrador de documentos todo en uno que te ahorrará mucho tiempo y esfuerzo. A continuación, te mostraré cómo proteger tus documentos con PDFelement.
Paso 1 Seguridad de contraseña

Abre tu documento a través de PDFelement y ve a la sección "Proteger". Ahora verás una serie de opciones en la barra que está justo debajo. Allí haz clic en la opción "Establecer contraseña". Esta opción te mostrará una ventana donde puedes establecer una contraseña para abrir el documento y otra para establecer ciertos permisos. Estos se pueden utilizar simultáneamente.
Paso 2 Permisos seguros

Si necesitas establecer permisos especiales, marca la casilla "Contraseña de permiso", asigna una contraseña y usa los menús desplegables para establecer las preferencias de acceso que necesitas. Cuando hayas terminado, elige un nivel de cifrado y haz clic en "Guardar".

Wondershare PDFelement - Gran editor de PDF
5,481,435 personas lo han descargado.
El potente reconocimiento automático de formularios te ayuda a manejar formularios con facilidad.
Extrae datos de manera fácil, eficiente y precisa con la función de extracción de datos de formularios.
Transformar pilas de papeleo a formato digital con OCR para un mejor archivo.
Edita tus documentos sin perder las fuentes y el formato.
Un diseño completamente nuevo te hace disfrutar de documentos de trabajo en él.
Palabras de cierre
Compartir documentos hoy en día es bastante sencillo, pero hoy más que nunca es importante ser consciente de los peligros que implica subir tu información a internet. El cifrado de datos es definitivamente uno de los métodos de seguridad más efectivos que existen y con la ayuda de PDFelement, puedes usarlo para proteger tus archivos PDF y asegurarte de que, sin importar el medio que uses para enviarlos, permanecerá seguro todo el tiempo.
 100% Seguro | Sin anuncios |
100% Seguro | Sin anuncios |
