Cuando necesitas compartir algunos documentos con otras personas, el almacenamiento en la nube es uno de los principales métodos para lograrlo. El formato de archivo PDF como un formato de archivo estándar es ampliamente utilizado para compartir documentos. A veces, las personas también necesitan editar el archivo PDF a través de una plataforma de edición de PDF. Así que, este artículo presenta una plataforma de edición de PDF -PDFelement que te ayudará a gestionar y compartir los archivos PDF con facilidad, y te proporcionará dos métodos sobre cómo subir un PDF a Google Drive.

![]() Impulsado por IA
Impulsado por IA
Método 1. ¿Cómo Subir un PDF a Google Drive?
En primer lugar, este artículo te ofrece una forma sencilla de subir un PDF a Google Drive dentro de PDFelement. Es bastante fácil para ti utilizar este programa para compartir el archivo PDF con otros. Puedes seguir estos sencillos pasos definidos como se indica a continuación.
Paso 1. Importar el Archivo PDF
Tienes que descargar e instalar la última versión de PDFelement en tu escritorio. Después de su lanzamiento, tienes que pulsar la opción "Abrir Archivos" para explorar el archivo PDF desde el directorio local.

Paso 2. Editar el PDF (Opcional)
Al abrir el archivo PDF con éxito, puedes proceder a editar el PDF como lo desees. Simplemente pulsa en la pestaña "Editar" para acceder a la configuración de edición de PDFelement. En el submenú que aparece en la pantalla, puedes ir fácilmente a través de varias herramientas que te permitirán editar el texto, las imágenes, los enlaces y todos los demás datos presentes en tu PDF.

Paso 3. Sube el PDF a Google Drive
Una vez que hayas terminado de editar tu archivo PDF, puedes acceder a la pestaña "Archivo" de la barra de herramientas en la parte superior y seleccionar "Compartir" en el menú desplegable. Sobre el submenú, selecciona "Google Drive" para proceder a compartir el archivo PDF.
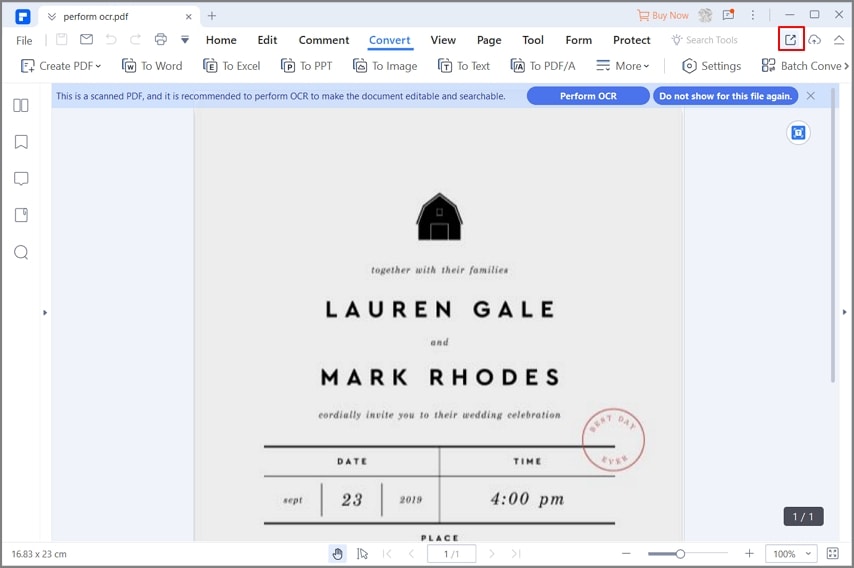
Además, también puedes pulsar el botón "Compartir" presente en la cinta superior de la plataforma y seleccionar "Google Drive" en el menú desplegable para subir correctamente el PDF a Google Drive.
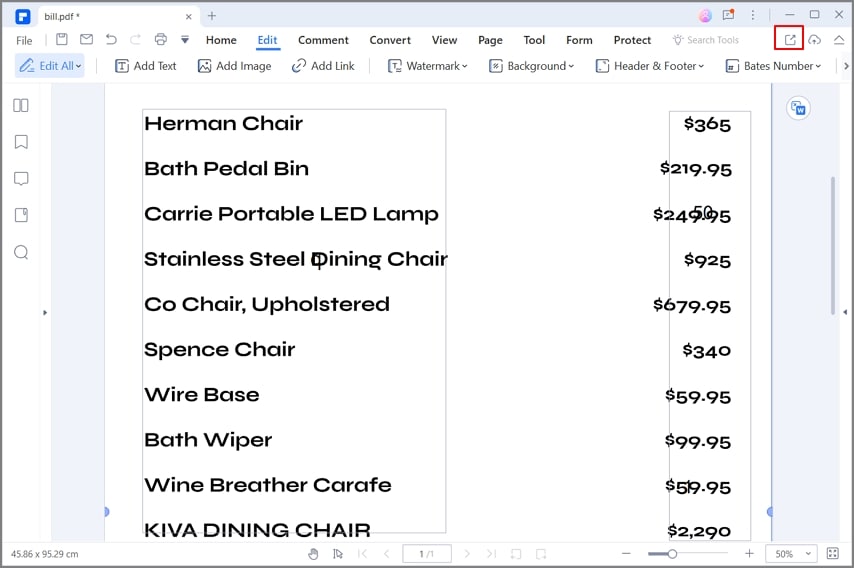
Método 2. ¿Cómo Subir un PDF a Google Drive Directamente?
Existen otros métodos que explican eficazmente cómo subir un PDF en Google Drive. El segundo método que te permitirá subir fácilmente el archivo PDF a través de Google Drive es utilizando la propia plataforma en la nube. Para ello, es necesario seguir los pasos que se explican a continuación.
Paso 1. Abrir Google Drive
Tienes que abrir cualquier navegador en tu escritorio y proceder a lanzar el sitio web oficial de Google Drive. Proporciona el correo electrónico y las credenciales asociadas para iniciar sesión en la unidad.
Paso 2. Subir un PDF a Google Drive
A continuación, tienes que pulsar el botón "Nuevo" seguido de "Subir Archivo" en el menú desplegable. Esto te llevará a buscar el archivo desde tu escritorio local. Selecciona y sube tu archivo a Google Drive.

Paso 3. Examinar el Archivo PDF
Ahora, aparecerá una nueva ventana en la que podrás seleccionar tu archivo PDF en la carpeta local. Una vez seleccionado, haz clic en el botón "Abrir" para subir el archivo a Google Drive.
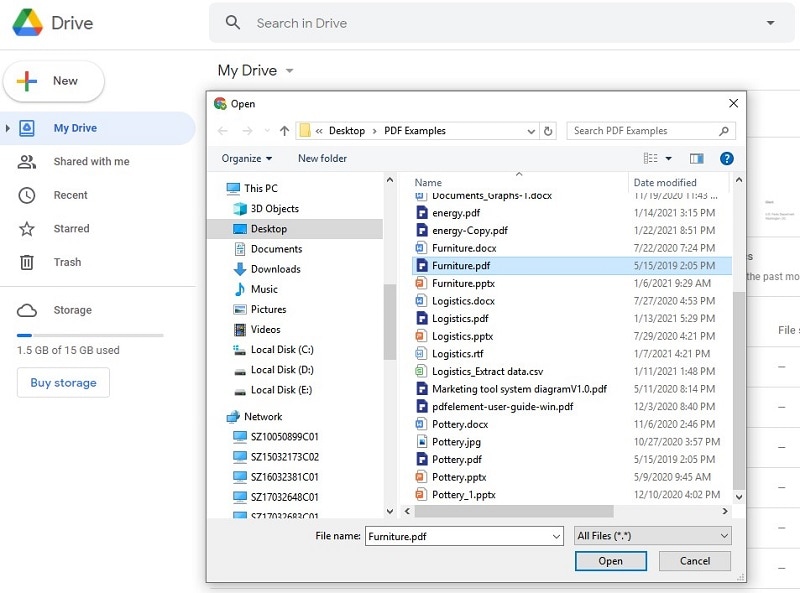
Una Solución PDF Todo en Uno para Ti
Este artículo ha presentado PDFelement como el mejor programa de edición de PDF del mercado. La razón principal detrás de la presentación de PDFelement son sus características diversas y figurativas. Estas características permiten al usuario atender a todas las necesidades durante el manejo de un archivo PDF. La plataforma no sólo se centra en explicar cómo cargar PDF en Google Drive, sino que ofrece un conjunto muy sutil y distintivo de características a los usuarios.

![]() Impulsado por IA
Impulsado por IA
Proporciona un conjunto excepcional de herramientas de edición y conversión. La plataforma no sólo conserva la calidad original del documento, sino que lo convierte fácilmente en cualquier formato de Office deseado. Además, puedes revisar y comentar tus archivos PDF sin necesidad de convertirlos. Esta plataforma no sólo proporciona todas las herramientas básicas requeridas en la edición de un PDF, sino que te permite realizar diferentes funciones, como la utilización de firmas digitales para la autenticación y la protección de los archivos PDF a través de métodos como la protección con contraseña.
La última iteración de PDFelement presenta a los usuarios una interfaz mejor e intuitiva junto con varias otras características. Permite añadir firmas electrónicas y procesar los archivos PDF a mayor velocidad. Por último, ahora puedes utilizar el servicio de nube específico de PDFelement para almacenar tus archivos PDF con facilidad. Esto lo convierte en una de las mejores opciones para procesar y gestionar archivos PDF.
Este artículo ha ofrecido una explicación completa de cómo compartir un PDF en Google Drive y ha presentado al mercado a PDFelement como la mejor y óptima opción en la edición y gestión de PDF.

