La realidad es que siempre existe la posibilidad de querer insertar el contenido de un documento de Word completo en otro. Existe la tentación de copiar y pegar si desea insertar un documento de Word en otro documento de Word, pero hay una mejor manera de manejarlo en lugar de copiar y pegar. Lo bueno es que Word ahora tiene una característica que le permitiría insertar documentos de Word en Word. La pregunta siempre ha sido cómo insertar un documento de Word en otro documento de Word.
Insertar documento de Word en Word
Para insertar un documento de Word en un documento de Word, hay pasos que deben seguirse como se ve a continuación.
- Primero abra el documento que sería el receptor del archivo existente.
- Deje que su cursor esté en el lugar donde irá el archivo.
- Vaya a la pestaña "Insertar" > Sección "Texto" > "Objeto" y luego "Texto desde archivo".

- Vaya a su carpeta y seleccione el archivo que desea insertar.
- Luego haga doble clic en el archivo y observe cómo se agrega el documento.
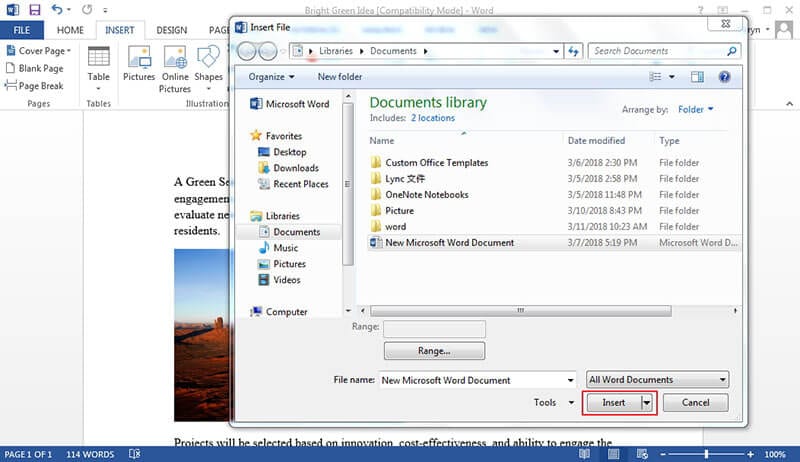
Es importante tener en cuenta que algunos de estos pasos resaltados para insertar documentos de Word en Word pueden variar según la versión de Word. Sin embargo, son casi lo mismo con solo una pequeña variación, especialmente para la versión más nueva de Word, pero no hay nada de qué preocuparse.
Ventajas del documento PDF
En realidad, no hay duda de que ningún otro formato de documento ha demostrado ser superior al PDF. PDF no solo es muy popular, tiene una amplia gama de aplicaciones y características de tal manera que todos tendrán que usar PDF para compartir documentos en algún momento.
Las ventajas de usar PDF en lugar de Word no pueden enfatizarse lo suficiente. Esto se debe a que el PDF tiene muchas características buenas. Por ejemplo, PDF está bien protegido de tal manera que le da la opción de usar una contraseña para bloquear su archivo.
Evitar el acceso no autorizado. En un entorno de oficina, se comparten varios documentos confidenciales y es por eso que normalmente se comparten usando PDF porque proporciona la protección.
También es importante tener en cuenta que con PDF, también puede integrar fácilmente imágenes, hipervínculos y otros elementos que no son de texto. Es por eso que los documentos PDF tienen un diseño adecuado y son fáciles de leer. Entonces también hay un factor de tamaño. PDF comprime documentos para hacerse más pequeños. Los que apreciarían esta característica son normalmente aquellos que no tienen una gran capacidad de almacenamiento.
Otra ventaja de PDF es su capacidad para mantener siempre el formato del documento. De hecho, tiene mucho sentido que los archivos sigan siendo los mismos después de compartirlos. Muchos otros formatos de archivo alterarán el formato de su contenido cuando se comparte, pero PDF garantizará que el documento se mantenga de la misma manera que lo compartió.
Hablando de PDF, es importante entender que la única forma de trabajar en él es usando un software conocido como editor de PDF. De verdad, hay muchos editores de PDF, pero uno que se destaca de la multitud es el PDFelement. Este es un editor de PDF que contiene todo lo necesario para darle una solución completa de PDF.

![]() Impulsado por IA
Impulsado por IA
PDFelement es un editor de PDF todo en uno que tiene como objetivo proporcionar a los profesionales una solución completa para todas las tareas de PDF con un costo moderado. Con él, puede crear, editar e incluso convertir archivos PDF con facilidad. Es la mejor opción para las personas que trabajan con PDF y es por eso que los profesionales lo califican como el mejor y mas asequible software de PDF. PDFelement es capaz de convertir a y desde varios formatos, como a Word, tipos de archivos de imagen como JPG, RTF y HTML. El resultado de estas conversiones son PDF originales que todos los lectores de PDF pueden leer.
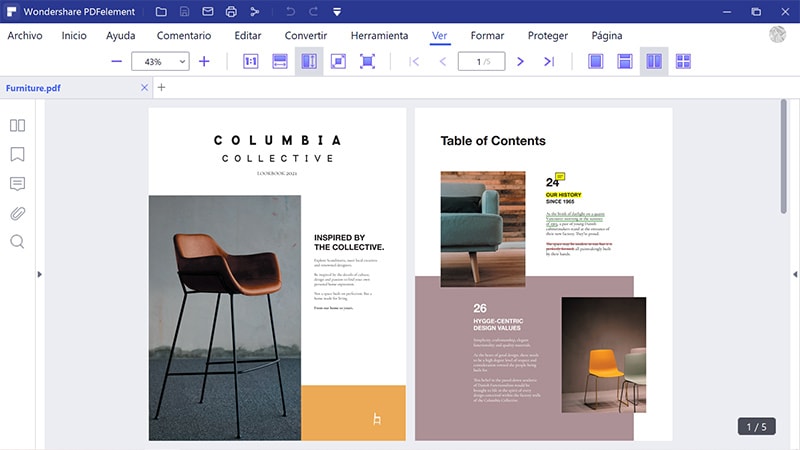
Tiene una interfaz de usuario fácil de usar. De hecho, todas las secciones principales y subsecciones están organizadas de manera intuitiva. Todas las herramientas están bien etiquetadas y son muy claras. Además, tiene una opción de arrastrar y soltar en sus características que lo hace aún más fácil de usar.
Es importante tener en cuenta que la calidad general de PDFelement lo convierte en la mejor alternativa a Adobe. Para los profesionales que encuentran caro comprar Adobe, PDFelement cierra la brecha al ofrecer las características de Adobe pero a un precio muy reducido. Ver más artículos instructivos para usar PDFelement de una forma más eficiente.
Insertar documento de Word en PDF
Paso 1: Abra el archivo PDF
Haga clic en el botón "Abrir archivo..." para buscar y abrir el archivo en PDFelement.
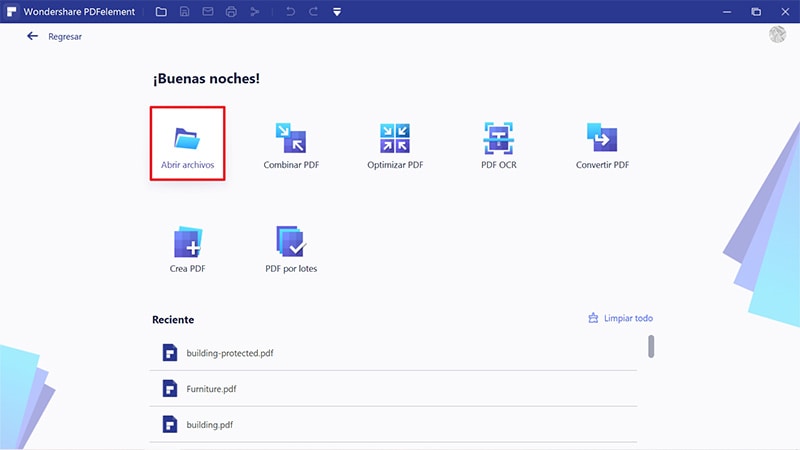
Paso 2: Vaya a la pestaña "Comentario"
Seleccione el área para agregar el archivo adjunto. Vaya a la pestaña "Comentario" y haga clic en el botón "Agregar archivo adjunto" en la barra de herramientas.
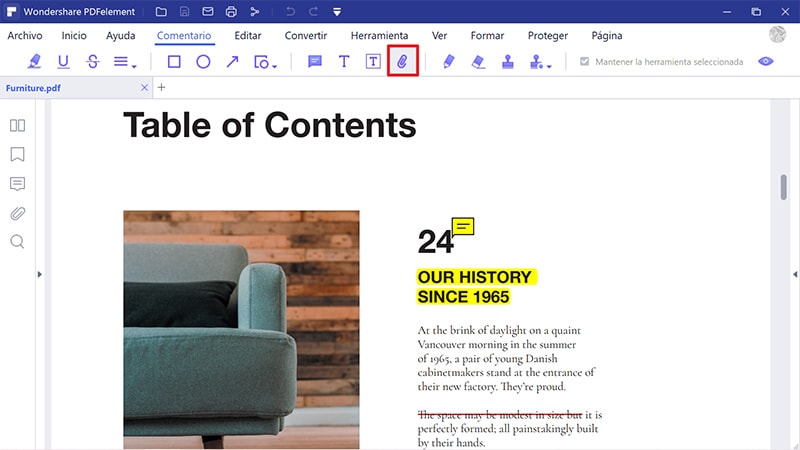
Paso 3: Navegue para insertar Word en PDF
Una vez que haga clic en el botón "Agregar adjunto", aparecerá una ventana emergente que le permitirá explorar su computadora y seleccionar el documento de Word que desea insertar. Haga clic en "Abrir" para finalizar.
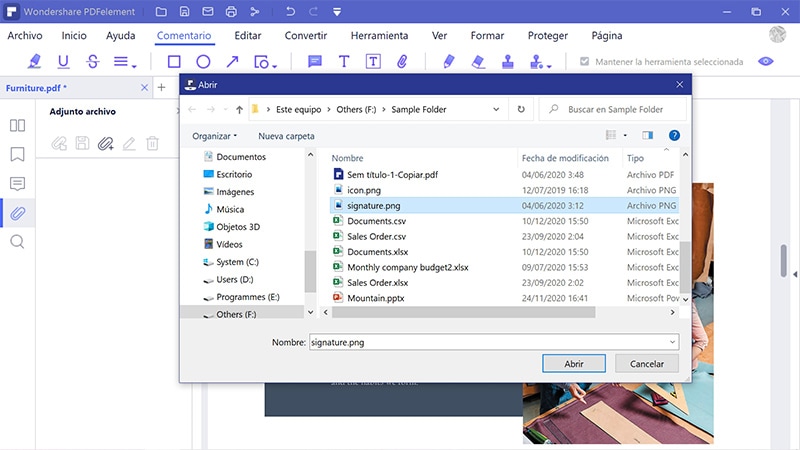
 100% Seguro | Sin anuncios |
100% Seguro | Sin anuncios |






