Déjanos llevarte de paseo por el mundo de los conversores. Aquí vamos a mostrarte tres métodos diferentes para que puedas convertir Word y JPG a PDF. Además, con este artículo, vamos a mostrarte dos métodos diferentes para que puedas convertir Word y JPG a PDF. De este modo, tendrás una amplia gama de opciones para llevar a cabo cualquier conversión que elijas.
En Este Artículo
Parte 1. ¿Cómo Convertir Word y JPG a PDF?
Método 1. Utiliza un Convertidor de Word y JPG a PDF
PDFelement es un potente programa de conversión. Es posible utilizarlo para proteger, desarrollar y gestionar todos tus datos. Puede convertir tanto archivos PDF de varias páginas como archivos PDF de una sola página, e incluso puede convertir archivos tan pequeños como 15 megabytes a archivos tan grandes como 200 megabytes en un par de segundos. En consecuencia, no importa el tamaño de tu archivo.

![]() Impulsado por IA
Impulsado por IA
Si utilizas la herramienta de conversión por lotes, serás capaz de convertir un gran número de archivos PDF a Word a la vez. Sin embargo, esta aplicación, hace mucho más que convertir PDF a Word porque esta herramienta de conversión de PDF puede convertir archivos de Word a JPG y PDF, o documentos PDF a Word y otros tipos de archivos. No importa si viajas hacia adelante o hacia atrás.
Gracias a su tecnología OCR, este convertidor también puede utilizarse para transformar un archivo de Word en un archivo PDF. Si quieres utilizar este excelente convertidor, aquí tienes una guía paso a paso que te guiará por el proceso de convertir Word a JPG y finalmente a PDF:
1. Añadir Archivos de Word
En primer lugar, debes importar los documentos de Word. Para ello, tendrás que iniciar PDFelement para lograrlo. A continuación, haz clic en "Crear PDF" para añadir tu documento de Word.

![]() Impulsado por IA
Impulsado por IA
2. De Word a PDF
También podrás transformar los documentos de Word en PDF. Para ello, ve a la pestaña "Archivo" y elige "Guardar como". A continuación, de nuevo en el menú desplegable, elige "Guardar como PDF" para convertir tu documento de Word en un PDF.

3. De Word a JPG
Por último, haz clic en "Convertir" y selecciona "A imagen". Para guardar el documento de Word como JPG, elige 'JPG'.

¿Sabes que PDFelement tiene una gran cantidad de otras capacidades que ofrecer? Sí. Puedes editar el contenido de tu archivo PDF e insertar fotografías con PDFelement. Este fantástico convertidor te ayudará a convertir tu documento PDF no sólo en un archivo de Word, sino también en JPG, PNG, GIF y muchos más formatos.
No olvides que también podrás dormir o combinar tus archivos JPG, Word o PDF utilizando este convertidor. Además, podrás añadir comentarios a tu PDF.

![]() Impulsado por IA
Impulsado por IA
Método 2. Convertir Word a JPG/PDF con Microsoft Word
Tendrás que seguir los pasos que se indican a continuación para cambiar Word a JPG en Microsoft Word.
1. Abre tu documento de Word.
2. Selecciona 'Imprimir' en el menú de la esquina superior izquierda.
3. Selecciona "Enviar a OneNote 2007" y luego haz clic en el botón "Aceptar" de la barra "Nombre".
4. Escoge "Copiar" en la lista del botón derecho.
5. Abre Paint.
6. De nuevo, en la lista desplegable, pulsa "Editar" y luego "Pegar".
7. En la pestaña 'Archivo', elige la alternativa 'Guardar como'.
8. A continuación, pulsa el botón "Guardar" después de seleccionar la opción "JPEG".

Vas a tener que seguir los siguientes pasos para guardar Word a PDF en Microsoft Word.
1. Selecciona la opción 'Archivo' después de abrir tu documento.
2. Elige "Guardar como".
3. Elige el lugar donde se guardará tu PDF.
4. Selecciona "PDF (*.pdf)" pulsando el control deslizante situado a la derecha del cuadro "Guardar como". Puedes seleccionarlo en el menú desplegable.
5. Pulsa el icono "Guardar".
Método 3. Convertir Word y PDF a JPG en Línea
Estos son los procedimientos que debes realizar si quieres convertir un documento de Word a PDF y posteriormente a JPG en línea:
1. Acceder a HiPDF para cargar tu archivo de Word.
2. Convertir Word a PDF y guardar el archivo sin conexión.
3. Convertir PDF a JPG.
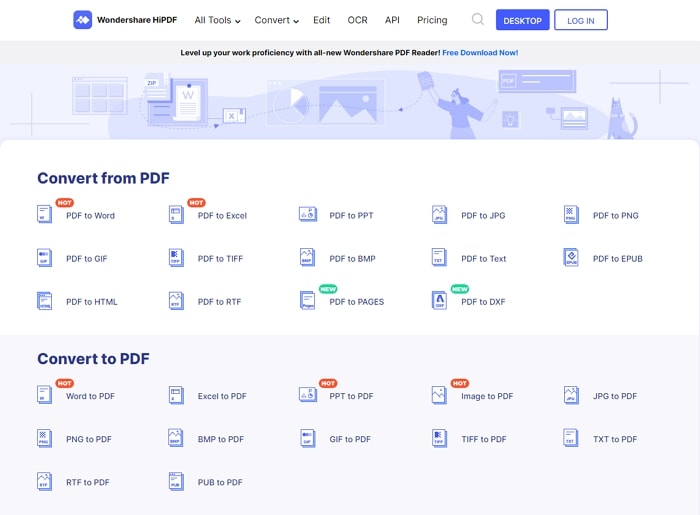
Parte 2. ¿Cómo Convertir Word y JPG a PDF?
Hay dos métodos que podrás seguir para convertir tus archivos de Word y JPG en archivos PDF.
Método 1. Utilizar el Editor PDF de PDFelement
Primero debes completar los siguientes pasos antes de utilizar PDFelement

![]() Impulsado por IA
Impulsado por IA
1. Abre tu programa y pulsa la opción 'Combinar PDF'.
2. Elige cada documento de Word y JPG que debas convertir en PDF.
3. Pulsa el botón 'Aplicar' para convertir tus documentos Word y JPG en PDF.

Método 2. Combinar Word y JPG a PDF en Línea
Estos son los pasos que debes seguir para convertir Word y JPG a PDF con AvePDF en línea:
1. Abre el convertidor en línea AvePDF en tu navegador.
2. Elige los archivos a convertir de uno en uno. Para ello, selecciona la opción "Elegir Archivos" que aparece en la pantalla. También puedes descargarlos en el sitio.
3. Después de que tu archivo haya sido procesado, también podrás elegir el siguiente archivo a convertir.
4. Asegúrate de que los archivos están en la secuencia correcta. Si no lo están, puedes reordenarlos como creas conveniente. Para reubicar un archivo, basta con hacer clic y arrastrarlo a la posición deseada. Una solución práctica es desplazarlo hacia la izquierda o hacia la derecha.
5. A continuación, haz clic en el botón "Combinar".
6. Espera unos segundos mientras el sitio web procesa tu solicitud y, a continuación, pulsa el icono 'Descargar' para descargar tu archivo PDF combinado.
7. Podrás ver tu archivo PDF combinado en la esquina inferior izquierda de tu navegador una vez que haya terminado de descargarse.


