Todos los dispositivos móviles modernos lo tienen, ya sean móviles, tabletas o incluso portátiles y ordenadores, pero ¿qué hace y de dónde procede exactamente?
El modo avión de Windows 11 es una función que permite a sus usuarios trabajar y navegar por Internet incluso a bordo de un avión. Sin embargo, se han informado casos en los que esta función se atasca y no se puede desactivar, lo que cancela la capacidad de usar dispositivos Bluetooth, entre otras funciones de Windows, como el GPS.
En este artículo
Parte 1. Razones por las que Windows 11/10 se atasca en modo avión
Hay varios factores que pueden causar este problema, como el mal funcionamiento de los controladores que se encargan de administrar el software de tu computadora o incluso el mal funcionamiento del sistema operativo.
Parte 2. ¿Cómo solucionar cuando Windows 11/10 está atascado en modo avión?
Windows 11 no está del todo completo. Es importante tener esto en cuenta ya que generalmente es la causa de errores que no ocurrirían en otros sistemas operativos. Sin embargo, resolver este problema no debería ser complicado. Cuando aparecen este tipo de problemas, existen algunos procedimientos que Microsoft recomienda seguir a sus usuarios. A continuación, hablaré de ellos.
1. Reinicia Windows.
La respuesta más simple suele ser la mejor. El modo avión es esencialmente una configuración predefinida para administrar algunos componentes de comunicación. Esto significa que si por alguna razón este problema fue causado por un error o falla, reiniciar tu computadora debería ser suficiente para revertir el problema.
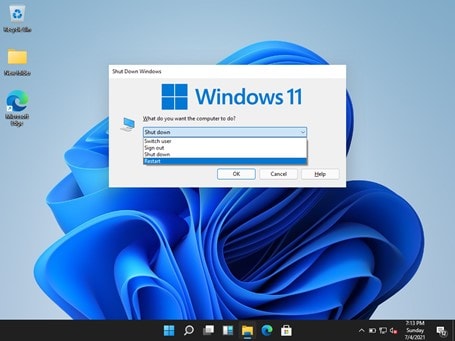
Puedes hacer esto usando el botón de Windows para acceder a la opción de apagado o puedes presionar el botón de encendido en tu computadora. Si presionas este botón por un momento, el sistema operativo te mostrará el menú de apagado en la pantalla y si decides dejar el botón presionado, tu computadora se apagará inmediatamente. Ambas opciones funcionan, solo asegúrate de haber cerrado cualquier programa que estés usando para evitar perder información.
2. Usa un atajo de teclado.
La mayoría de las computadoras portátiles tienen un acceso directo al modo avión. En algunos casos, es posible que hayas activado accidentalmente este modo al presionar accidentalmente la combinación de botones para el acceso directo al modo avión. En algunos modelos de portátiles incluso se puede ver un pequeño LED encendido indicando que esta función está habilitada
.
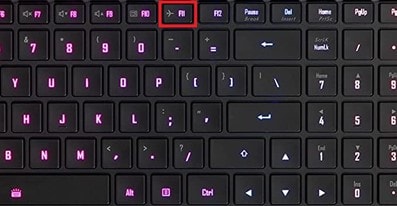
Para identificarlo bastaría con mirar las pequeñas imágenes impresas que hay en los botones de tu ordenador. Estos accesos directos suelen estar en la fila superior, donde se encuentran las teclas “F1”, “F2”, etc. Y para activarlos, debes presionarlos junto con la tecla "Fn". Por ejemplo: Fn + F11.
3. Utiliza el Centro de actividades de Windows.
Windows 11 ha rediseñado prácticamente por completo la barra de tareas de Windows. Además de ajustar los botones en el centro de la barra, también ha añadido un panel de utilidades muy similar a los que puedes encontrar en los smartphones. Este panel facilita el control de algunas de las funciones más importantes, como Wi-Fi, Bluetooth, Ahorro de batería, Luz nocturna, Modo avión, etc.. En este panel puedes desactivar el modo avión con un solo clic.
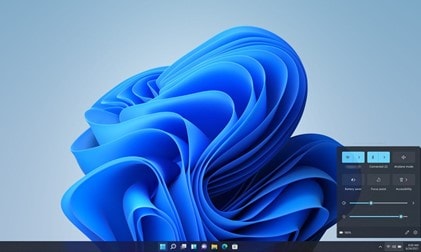
Para mostrar el menú, haz clic en la esquina derecha de la barra de tareas de Windows, justo a la izquierda de la hora y la fecha del sistema. Al hacerlo, se mostrará el panel. Ahora, todo lo que tienes que hacer es hacer clic en el botón "Modo avión" ubicado en la parte superior derecha del panel.
4. Usa un botón personalizado.
Algunos modelos de portátiles tienen un botón o interruptor que se usa para apagar el controlador de red. Si tu portátil tiene uno de estos interruptores y lo apagaste sin querer, es un hecho que no podrás habilitar su uso a través del sistema operativo.

Para solucionar esto, revisa minuciosamente los costados de tu computadora en busca del botón/interruptor. Estos suelen tener una imagen de antena. Cuando lo hayas encontrado, solo asegúrate de que esta no sea la causa del problema.
Wondershare PDFelement
Simplifica la forma en que las personas interactúan y se comunican con documentos PDF utilizando herramientas PDF intuitivas y potentes.

5. Desactiva el modo avión a través de la configuración del sistema.
Si por alguna razón el panel del Centro de actividades de Windows se ha congelado y no te permite desactivar el modo avión, puedes usar la opción del menú de configuración de Windows.
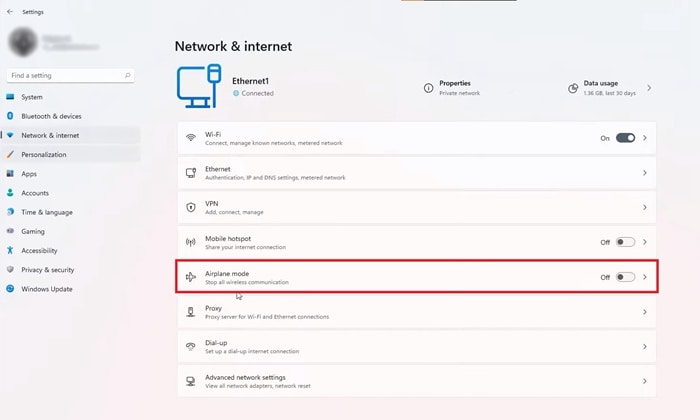
Para acceder a esta opción, haz clic en el menú de Windows y haz clic en el botón "Configuración". Ahora debería aparecer la ventana de configuración de Windows, ve a la sección "Redes e Internet" y haz clic en el interruptor que corresponde a la opción "Modo avión".
6. Restablece el BIOS de la PC a su configuración predeterminada.
Existe una pequeña posibilidad de que tu sistema operativo no pueda reconocer dispositivos de red o Bluetooth debido a una configuración incorrecta de BIOS/UEFI en tu sistema. Es importante tener en cuenta que esto no suele suceder de la nada. Es posible que accidentalmente hayas cambiado alguna configuración del firmware de tu computadora y esto sea lo que esté causando el problema.
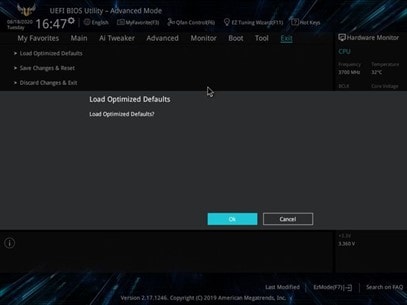
Para revertir este problema es necesario acceder a la utilidad UEFI BIOS de tu computadora. El método para acceder a esta utilidad varía en función de cada ordenador pero, por lo general, lo que hay que hacer es pulsar "SUPR", "F12" o "F2" al encender la computadora, justo antes de que el sistema operativo se cargue en la memoria. Una vez hecho esto, habrás accedido a la utilidad UEFI BIOS de tu computadora.
Por lo general, las opciones de configuración de los dispositivos de red suelen estar ubicadas en la sección “Avanzado” de tu BIOS/UEFI.
Resolver un problema que al principio no sabes si realmente existe sería muy complicado pero afortunadamente puedes ir a la opción "Salir</em >" y simplemente carga la configuración predeterminada.
7. Vuelve a instalar Windows 11/10 con la función Restablecer esta PC.
Si después de probar los métodos anteriores no has podido resolver el problema, es probable que la única forma de solucionarlo sea reinstalando Windows. Hay dos métodos sencillos para reinstalar Windows 11/10 y, a continuación, te mostraré cómo usarlos.
Método 1: Medios de instalación de Windows
Si tienes una unidad de almacenamiento externa, puedes cargar una herramienta de instalación de Windows en ella. Simplemente ve al sitio web de Microsoft y ve a la sección "Descarga de software". Allí encontrarás la opción de descarga “Crear medios de instalación de Windows”.
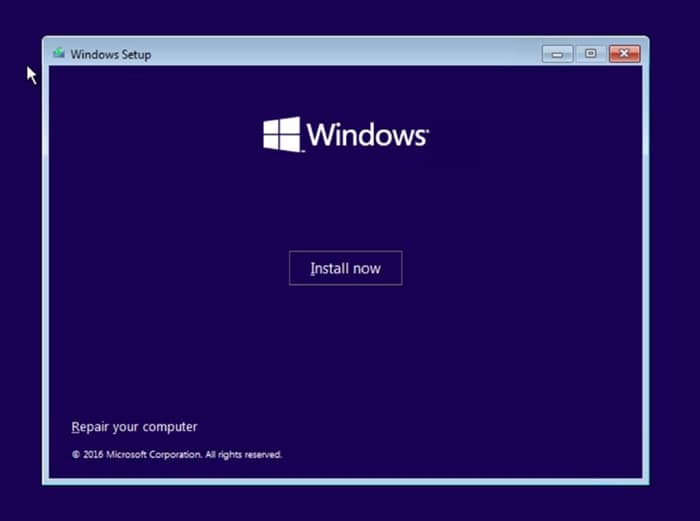
Una vez descargado, conecta tu dispositivo USB, ejecuta el software descargado y sigue los pasos que se indican. Ahora, todo lo que tienes que hacer es reiniciar tu computadora con el USB conectado y presionar "F8" o "F12" (La tecla puede variar según el fabricante de la placa base) antes que Windows pueda cargar. Esto te permitirá elegir un dispositivo de arranque. Ahora, simplemente elige USB como dispositivo de arranque y sigue las indicaciones del instalador de Windows.
Método 2: Restablecer esta PC
Esta opción te permitirá reinstalar Windows sin necesidad de ningún medio de instalación adicional y te dará la opción de conservar tus archivos personales o incluso borrarlos si lo consideras necesario.
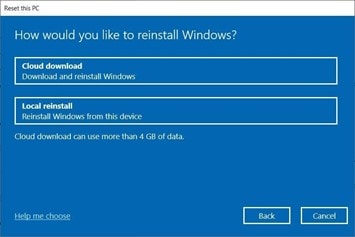
Para hacer esto, abre el menú de Windows y usa la herramienta de búsqueda para escribir y seleccionar la opción "Recuperación". Una vez hecho esto, aparecerá el menú de herramientas de recuperación de Windows. Ahora haz clic en la opción "Restablecer esta PC".
8. Consulta con el soporte de Microsoft.
Es importante recordar que Windows 11 no está en su etapa final. El programa de información privilegiada de Windows es prácticamente un acceso temprano, y pueden surgir todo tipo de problemas. Si después de intentar todos los pasos anteriores no has podido solucionar el problema, es recomendable que te pongas en contacto con el servicio de soporte de Microsoft, ya que ellos recopilan este tipo de información para desarrollar actualizaciones que corrijan este tipo de errores, además, si es un caso común, es posible que incluso puedan ayudarte a solucionarlo.
Palabras finales
Hubo un tiempo en que era necesario mantener todos los dispositivos electrónicos apagados durante un vuelo. Sin embargo, hoy en día esto no es necesario en absoluto, pero es prudente seguir las indicaciones de las aerolíneas y colocar los dispositivos en modo avión durante el vuelo para no generar ruido e interferir en las comunicaciones de los pilotos. El modo avión es una opción que busca ayudar a los usuarios de Windows 10 y 11 a utilizar fácilmente sus dispositivos durante un vuelo, por lo que no debes desaprovechar esta función.
 100% Seguro | Sin anuncios |
100% Seguro | Sin anuncios |
