Cómo subir tareas a Google Classroom: Guía práctica completa
Aprende a subir y enviar tareas sin esfuerzo en Google Classroom, y descubre las funciones de PDFelement adaptadas a los estudiante para un proceso de envío de tareas más fluido y eficaz.
2025-02-19 09:18:22 • En: Conocimiento de PDF • Soluciones comprobadas
En el panorama en constante evolución de la educación, Google Classroom se ha convertido en una plataforma transformadora que ha reconfigurado la dinámica de comunicación entre profesores y alumnos. En esta guía, te ayudaremos a aprender una de las funciones más importantes de Google Classroom, enviar o subir la tarea a Google Classroom.
Profundiza en esta completa guía práctica para liberar todo el potencial de las funciones de tareas de Google Classroom y agilizar tu viaje educativo virtual.
Parte I. Cómo subir tareas a Google Classroom

Google Classroom es una plataforma web desarrollada por Google, diseñada para facilitar la comunicación y la colaboración entre profesores y alumnos. Sirve de eje central en el que los profesores pueden crear, distribuir y gestionar tareas, mientras que los alumnos pueden acceder a materiales de aprendizaje, enviar tareas y participar en debates, todo ello en un mismo espacio virtual.
Funciones de Google Classroom:
Estas son algunas de las características más destacadas que han situado a Google Classroom a la vanguardia de la tecnología educativa:
Gestión racionalizada de las asignaciones
Google Classroom facilita la creación, presentación y entrega de tareas. Los profesores pueden crear tareas sin esfuerzo, adjuntar recursos, fijar fechas de entrega y asignarlas a alumnos concretos o a clases enteras.
Google Suite integrado
La plataforma Google Classroom se conecta con Google Drive, Docs, Sheets, Slides y Forms. Esta conexión permite a los profesores compartir y colaborar en hojas de cálculo, presentaciones y otros recursos.
Comunicación en tiempo real
La plataforma fomenta la comunicación directa mediante anuncios y debates en clase. Los profesores pueden instruir a los alumnos, compartir detalles importantes y facilitar interesantes debates en clase.
Evaluación y calificación instantáneas
Los profesores pueden comentar directamente el trabajo de los alumnos en la plataforma. Los estudiantes reciben notificaciones cuando reciben comentarios, lo que permite realizar ajustes y avances inmediatos.
Envío de trabajos
Los estudiantes pueden presentar sus tareas digitalmente, lo que reduce la necesidad de papeleo físico. La mejor accesibilidad y disposición de esta función beneficiará a profesores y alumnos.
Aprendizaje colaborativo
Google Classroom fomenta el aprendizaje colaborativo al permitir a los estudiantes colaborar en proyectos de grupo, intercambiar recursos y colaborar en línea en un entorno seguro.
Rutas de aprendizaje personalizadas
Los profesores pueden diferenciar la enseñanza proporcionando materiales y recursos específicos a determinados alumnos o grupos para satisfacer sus diversas necesidades de aprendizaje.
Accesibilidad móvil
Google Classroom también ofrece una versión de aplicación móvil en la que alumnos y profesores pueden acceder a la plataforma y a los recursos desde sus teléfonos inteligentes o tabletas.
Seguimiento de asignaciones
Los estudiantes pueden hacer un seguimiento de sus tareas, fechas de entrega y progresos, fomentando el sentido de la responsabilidad y la capacidad de gestión del tiempo.
Desde la gestión de tareas hasta las funciones de aprendizaje colaborativo de Google Classroom, la tecnología enriquece el proceso educativo tanto de los educadores como de los alumnos. Una de sus características destacadas es la presentación de tareas, un factor clave para elevar el proceso de aprendizaje virtual. Aquí tienes una guía completa que te ayudará a presentar tus tareas con facilidad.
Guía paso a paso: Subida de tareas a Google Classroom:
Aquí tienes una guía rápida para subir o enviar tus tareas mediante Google Classroom.
Paso 1: Abre Google Classroom en tu navegador preferido e inicia sesión con las credenciales de tu cuenta de Google.
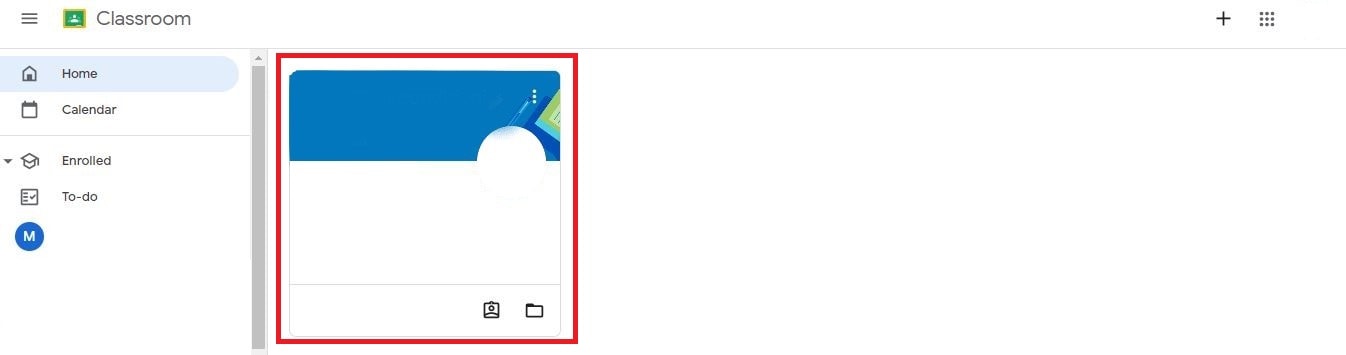
Paso 2: Selecciona la clase a la que quieres subir la tarea para acceder a su panel. Haz clic en la pestaña "Trabajo de clase" del panel de control de la clase.
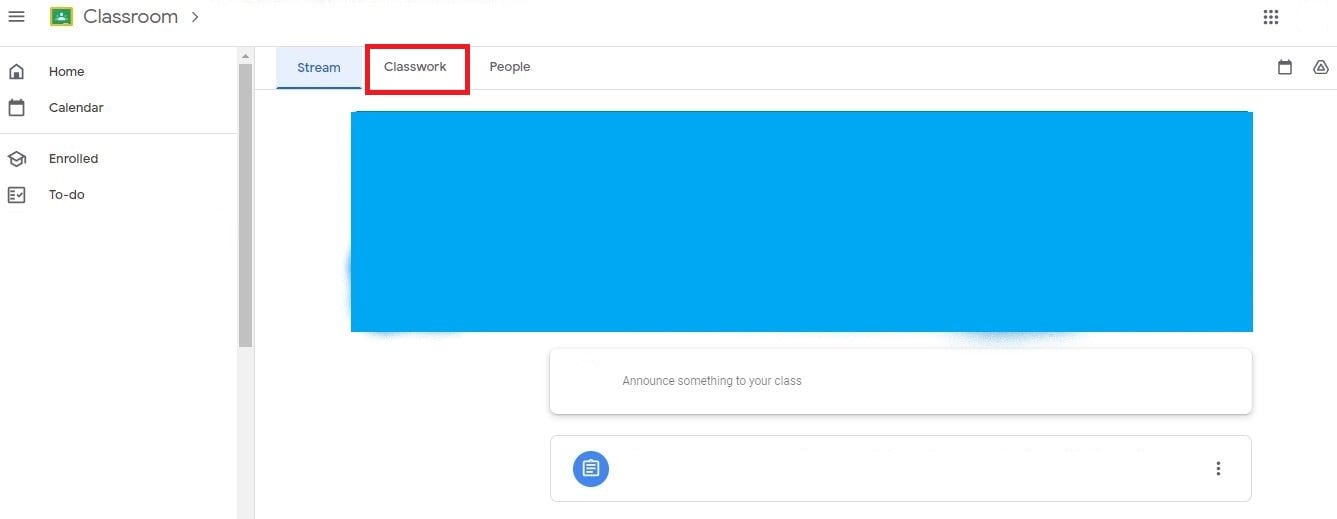
Paso 3: Haz clic en la tarea y luego en "Ver instrucciones".
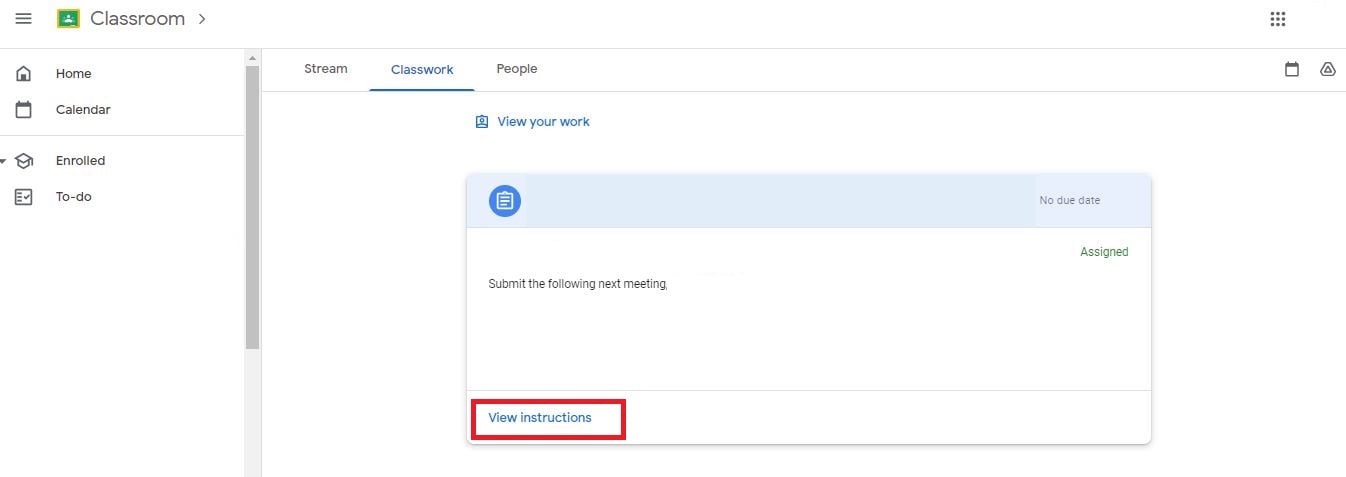
Paso 4: En "Tu trabajo", haz clic en "Añadir o crear" para subir un archivo, una imagen, etc. Adjunta archivos desde tu computadora, Google Drive u otras fuentes. También puedes crear un nuevo documento, diapositiva, hoja o dibujo en esta página para empezar a trabajar en tu tarea.
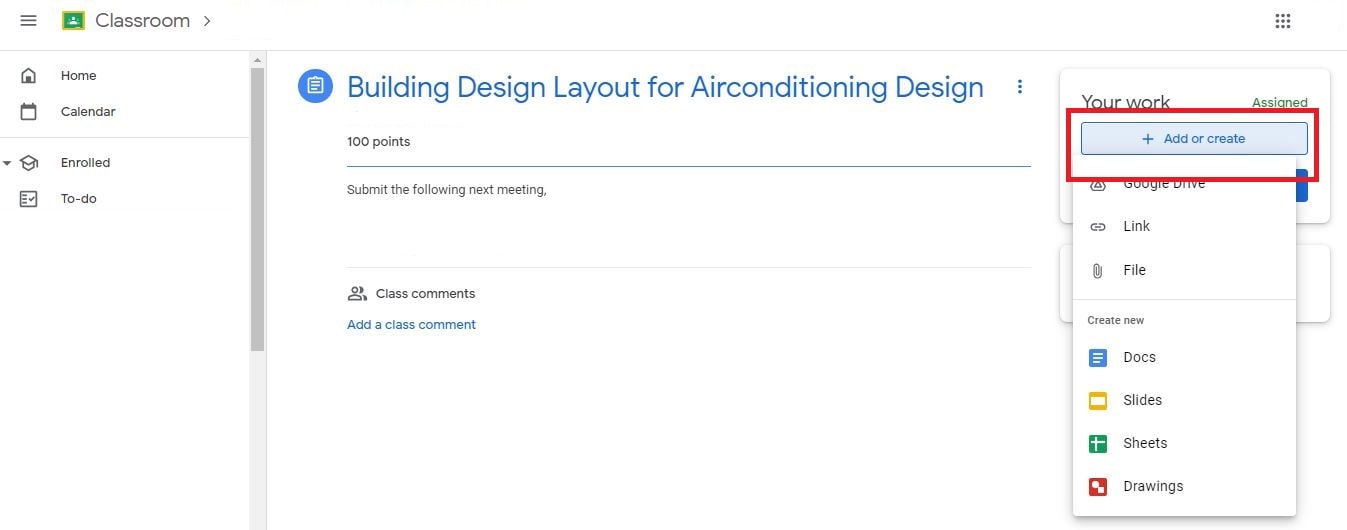
Paso 5: Haz clic en "Entregar" para notificar a tu profesor que has completado tu tarea a tiempo. Si no lo haces, tendrás que entregar los trabajos con retraso, lo que podría afectar a tus calificaciones.
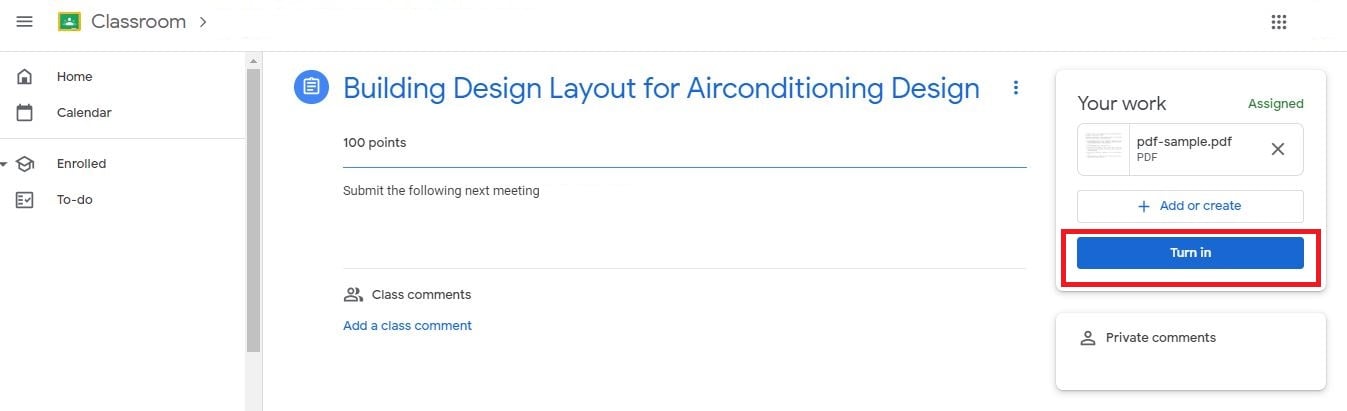
Parte II. PDFelement: Eleva la gestión de tareas
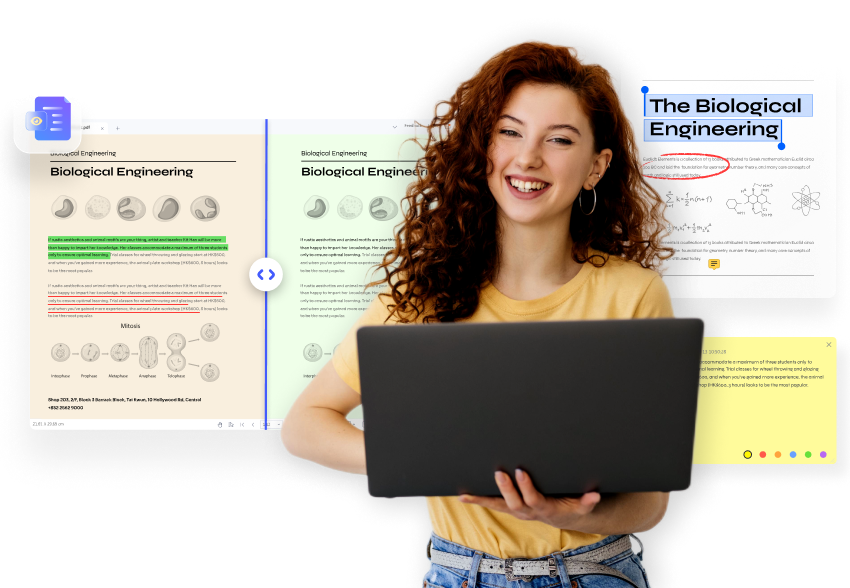
En la educación digital actual, PDFelement se ha convertido en una de las herramientas educativas más transformadoras, ya que permite a profesores y alumnos editar, crear y convertir fácilmente archivos PDF. PDFelement no solo ayuda en la gestión de PDF, sino que también revoluciona la forma de gestionar las asignaciones. Gracias a sus completas funciones, tanto profesores como alumnos pueden colaborar sin problemas y gestionar los documentos con eficacia.

![]() Impulsado por IA
Impulsado por IA
Ventajas de utilizar PDFelement para tareas de asignación:
Éstas son algunas de las ventajas de utilizar PDFelement para realizar tareas.
Creación de documentos sin esfuerzo
PDFelement permite a los profesores generar fácilmente formularios y documentos PDF, proporcionando un formato estructurado para tareas, folletos y materiales de estudio.
Funciones de anotación
PDFelement hace que la anotación de PDF sea interactiva y perspicaz. Los profesores pueden proporcionar comentarios detallados, marcar correcciones y debatir directamente dentro del documento PDF.
Herramientas de edición polivalentes
Con el uso de las herramientas de edición de PDFelement, los profesores pueden editar archivos PDF, añadir gráficos y reestructurar el texto para adaptar mejor determinados objetivos de aprendizaje a las tareas y materiales.
Firmas digitales seguras
PDFelement admite firmas electrónicas seguras, lo que facilita la presentación de tareas y la verificación de su autenticidad sin necesidad de papeles físicos.
Creación eficaz de formularios
La función de creación de formularios de PDFelement simplifica el diseño de formularios interactivos para cuestionarios, encuestas y tareas, fomentando la participación de los estudiantes.
Guía paso a paso: Utilización de PDFelement para tareas de asignación:
A continuación, se enumeran las funciones útiles de PDFelement para las tareas de profesores y estudiantes.
Para la función "Crear" de PDFelement
Sigue esta guía paso a paso para aprovechar la potencia de la función Crear de PDFelement.
Paso 1: Abre PDFelement en tu computadora. Si aún no lo ha instalado, descarga PDFelement desde el sitio web oficial y sigue las instrucciones de instalación.
Paso 2: Una vez iniciado PDFelement, haz clic en "+" en la pantalla de inicio y, a continuación, elige entre "Desde archivo", "Desde escáner", "PDF en blanco" o "Plantilla PDF".
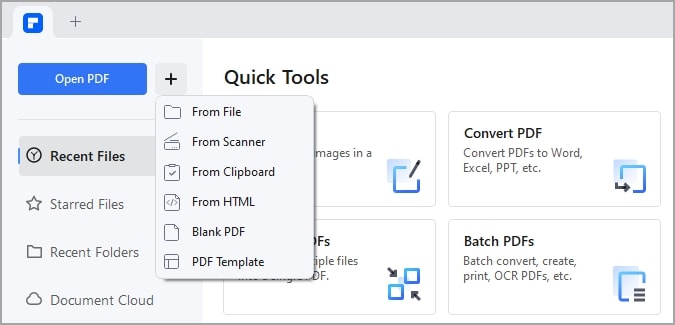
Paso 3: Si prefieres un lienzo en blanco, selecciona "Documento en blanco" para empezar desde cero. En cambio, si eliges "Plantilla PDF", aparecerá una selección de plantillas.
Paso 4: En la pestaña "Editar", haz clic en los botones "Añadir texto" o "Añadir imagen" para insertar cuadros de texto o imágenes en el documento. Utiliza la función de arrastrar y soltar para colocar los elementos exactamente donde quieras.
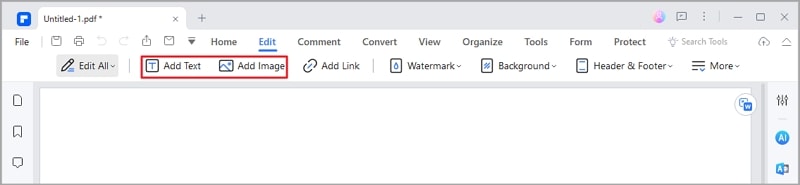
Paso 5: Una vez personalizado el documento, haz clic en "Archivo" en el menú superior. Selecciona "Guardar como", elige una ubicación para guardar el documento y ponle un nombre.
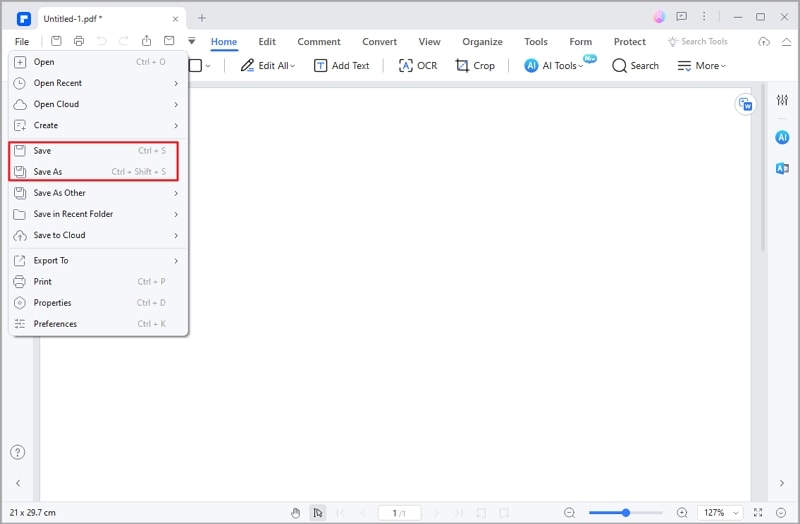
La función PDFelement Create permite crear fácilmente documentos PDF a medida para tareas y recursos educativos. Esta guía te ayudará a mejorar la comunicación, el compromiso y la eficacia en tus tareas educativas.
Para la función "Anotar" de PDFelement
Mejora la gestión de tus tareas con esta completa guía paso a paso para utilizar la función Anotar de PDFelement.
Paso 1: Abre PDFelement y haz clic en "Abrir PDF" para seleccionar y cargar el documento PDF que deseas anotar.

![]() Impulsado por IA
Impulsado por IA
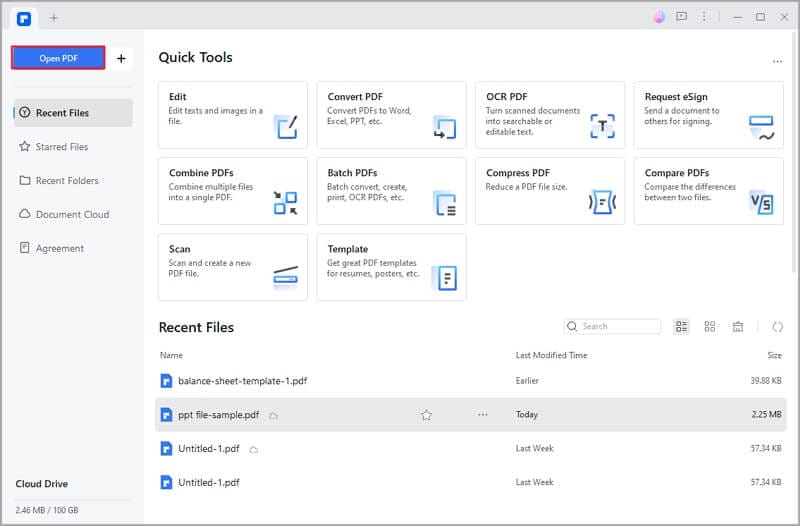
Paso 2: Haz clic en la pestaña "Comentario" del menú superior para acceder a varias herramientas de anotación.
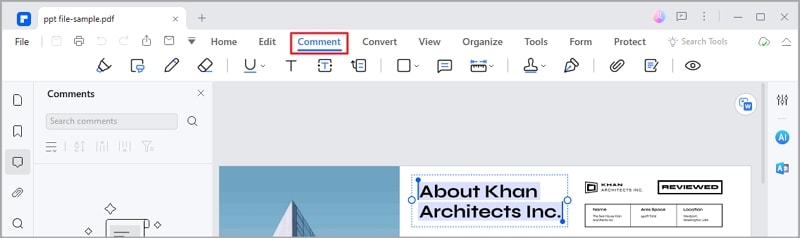
Paso 3: Explora las opciones disponibles, como resaltar, subrayar, tachar, comentarios de texto y notas adhesivas.

![]() Impulsado por IA
Impulsado por IA
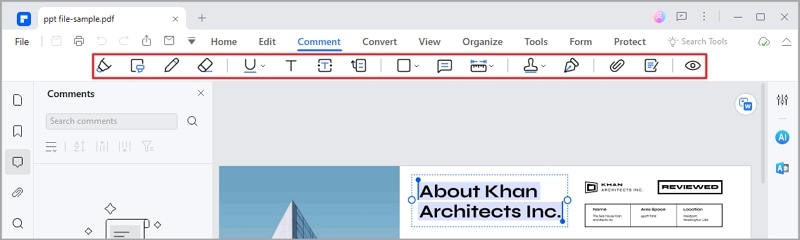
Resaltar y subrayar texto
Selecciona la herramienta "Resaltar" para resaltar texto y arrastra sobre el texto deseado. Para subrayar texto, utiliza la herramienta "Subrayar" de forma similar.
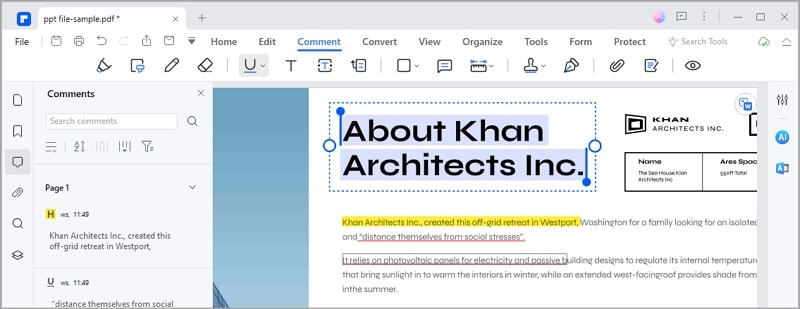
Añade comentarios de texto:
Haz clic en la herramienta "Cuadro de texto" y, a continuación, haz clic dentro del documento para añadir un cuadro de comentarios. Escribe tu comentario, que aparecerá dentro del recuadro.
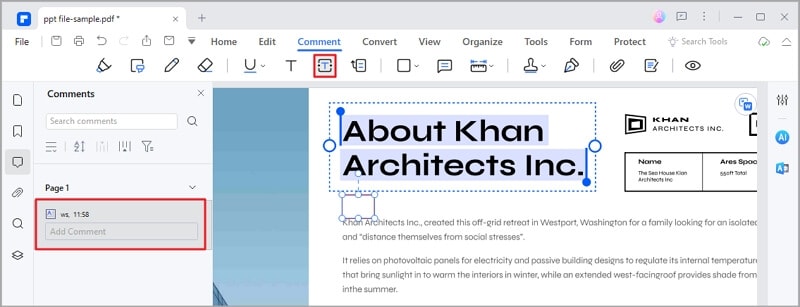
Insertar notas adhesivas
Selecciona la herramienta "Nota adhesiva" y haz clic en el lugar donde quieras insertar una nota.
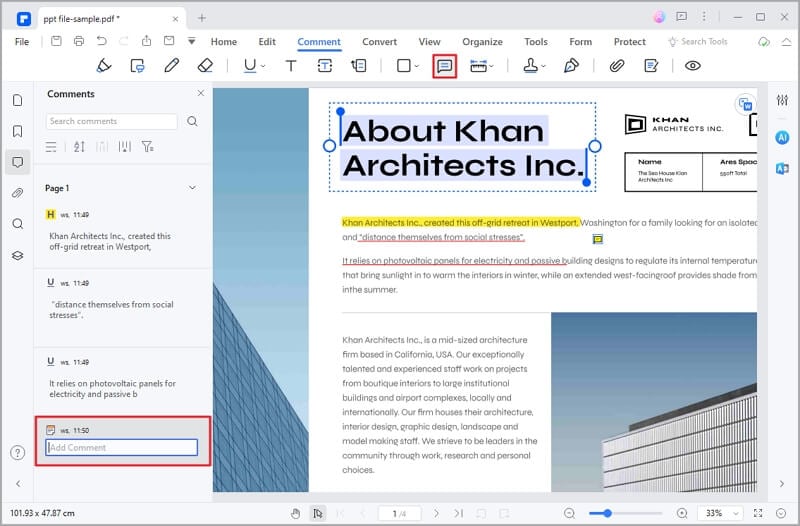
Paso 4: Una vez anotado el documento, haz clic en "Archivo" en el menú superior y selecciona "Guardar" para guardar el documento anotado.
Con la función de anotación de PDFelement, puedes mejorar el compromiso, facilitar los debates y proporcionar comentarios perspicaces sobre tareas y documentos. Esta guía fomentará una comunicación y colaboración eficaces en tu entorno educativo.
Para la función "Editar" de PDFelement
Desbloquea la función Editar de PDFelement y mejora el proceso de personalización de tus documentos siguiendo esta completa guía.
Paso 1: Abre PDFelement en tu computadora y haz clic en "Editar" en las "Herramientas rápidas" para seleccionar y cargar el documento PDF que deseas editar.

![]() Impulsado por IA
Impulsado por IA
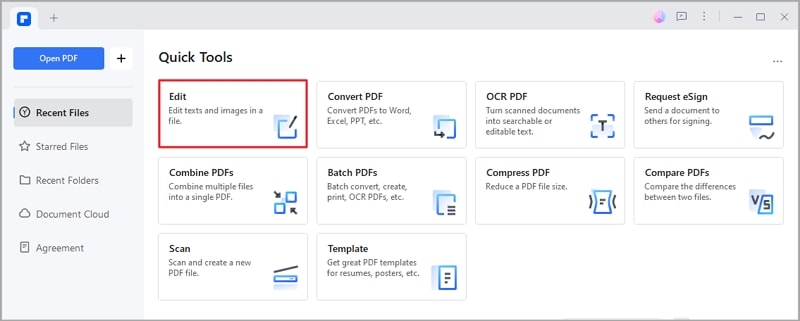
Paso 2: Explora las opciones disponibles, incluida la edición de texto, la inserción de imágenes y mucho más.
Para editar contenido de texto:
Para editar un texto existente, haz clic en la herramienta "Añadir texto" y, a continuación, en el texto que desees modificar.
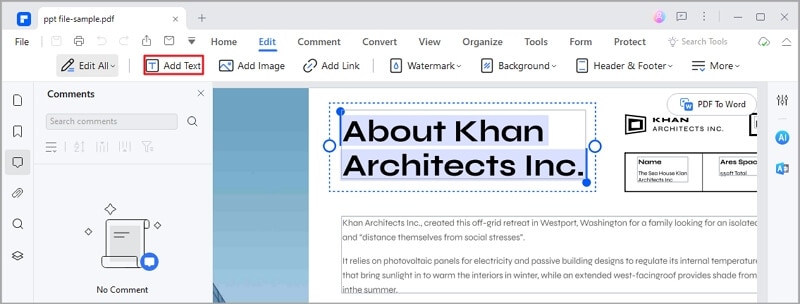
Para insertar imágenes:
Haz clic en la herramienta "Añadir imagen" y, a continuación, haz clic dentro del documento para colocar la imagen.
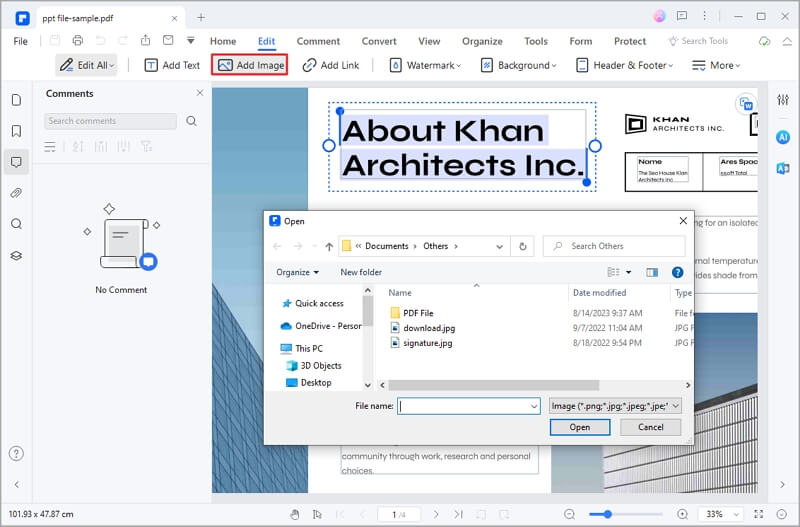
Paso 3: Después de realizar las modificaciones, haz clic en "Archivo" en el menú superior y selecciona "Guardar como" para guardar los cambios en el documento editado.
La función de edición de PDFelement te permite adaptar los documentos PDF a tus necesidades específicas, mejorando la experiencia educativa. Con esta guía, podrás crear tareas, materiales de estudio y recursos personalizados que se ajusten a tus objetivos docentes.
Conclusión
Adoptar el panorama dinámico de la educación a través de plataformas como Google Classroom y herramientas innovadoras como PDFelement ha revolucionado la forma en que profesores y alumnos participan en el proceso de aprendizaje. En Google Classroom, el proceso simplificado de carga de tareas permite a profesores y alumnos colaborar sin problemas, recibir comentarios oportunos y realizar un seguimiento eficaz de los progresos. Siguiendo la guía paso a paso descrita más arriba, podrás garantizar una presentación a tiempo y un proceso educativo más fluido.
Esta gestión de tareas puede mejorarse aún más con la ayuda de PDFelement. Ya sea creando PDF interactivos, anotando documentos para obtener comentarios perspicaces o personalizando materiales de estudio, PDFelement puede ayudar a que la experiencia de aprendizaje sea fácil y creativa al mismo tiempo.
¡Descarga gratis o Compra PDFelement ahora!
¡Descarga Gratis o Compra PDFelement ahora!
¡Descarga gratis o Compra PDFelement ahora!
¡Descarga gratis o Compra PDFelement ahora!

Andrés Felipe
Editor de PDFelement
Calificación general4.5(105participantes)