Es cierto que el formato PDF es una forma más segura de almacenar datos, ya que disuade a las personas no autorizadas a tener acceso fácil a los documentos. Entonces, ¿qué le sucede a un usuario que quiere dibujar en un archivo PDF? ¿Quiere decir que no tienen una solución al problema? Este artículo Le dará instrucciones paso a paso sobre cómo hacerlo sin problemas con PDFelement.

![]() Impulsado por IA
Impulsado por IA
Windows: La Manera más sencilla para Dibujar en un PDF
Paso 1. Abrir el PDF con PDFelement
Abra PDFelement. A continuación, haga clic en el botón "Abrir", en la ventana inferior izquierda, para cargar el archivo en el que desea dibujar.
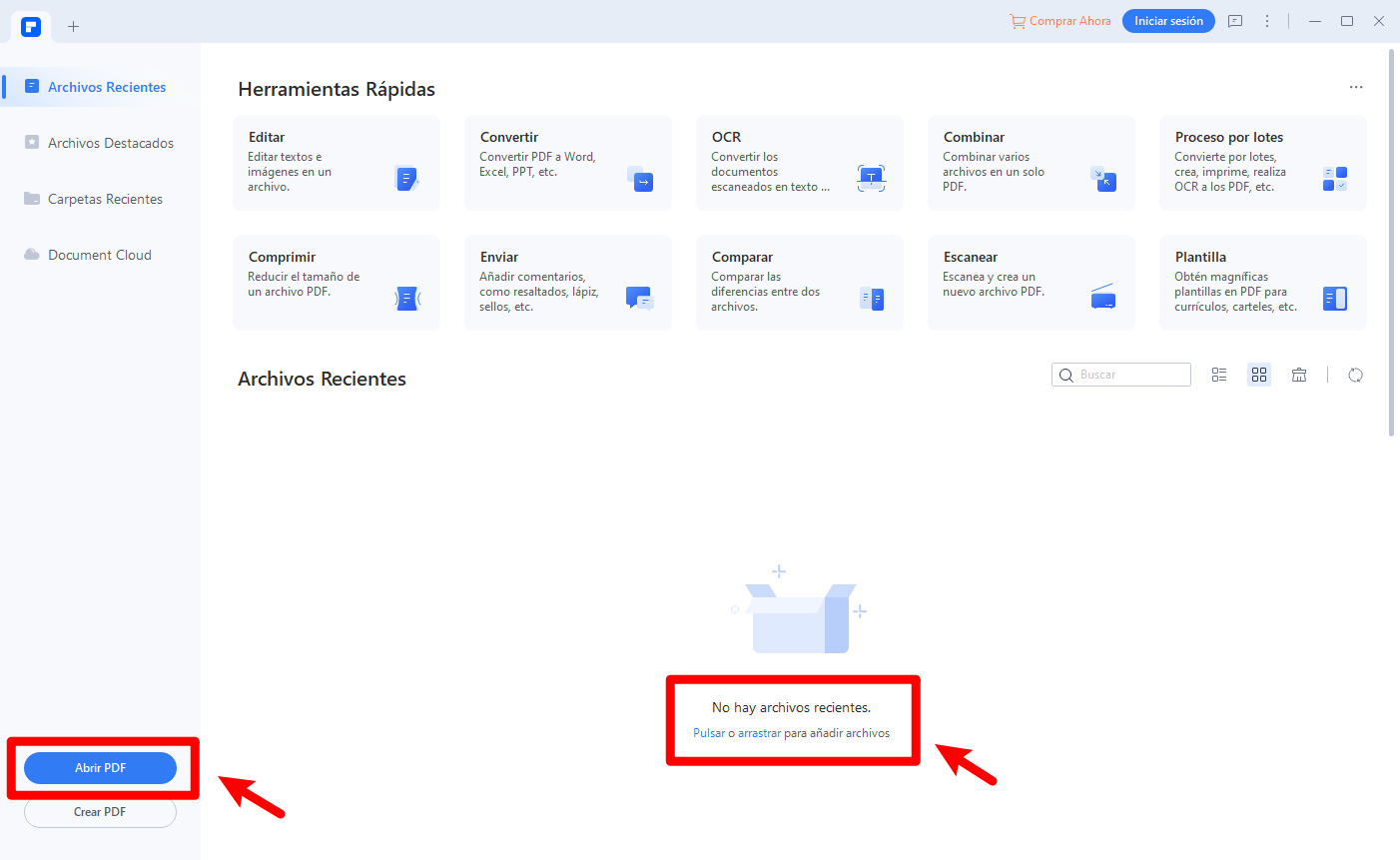
Paso 2. Dibujar sobre PDF
Haga clic en la pestaña "Anotar", en el menú superior. Una vez haga clic en "Anotar", encontrará iconos de dibujo como borrador, lápiz, rectángulo, líneas conectadas, nube, etcétera. Entre los iconos de dibujo, haga clic en el que desee a utilizar para dibujar. Por ejemplo, el "lápiz" y mueve el puntero del ratón a la zona que desee dibujar. Puede utilizar el borrador para borrar los errores que se puedan producir. Una vez esté satisfecho con su trabajo, ahora puede guardar tu trabajo.
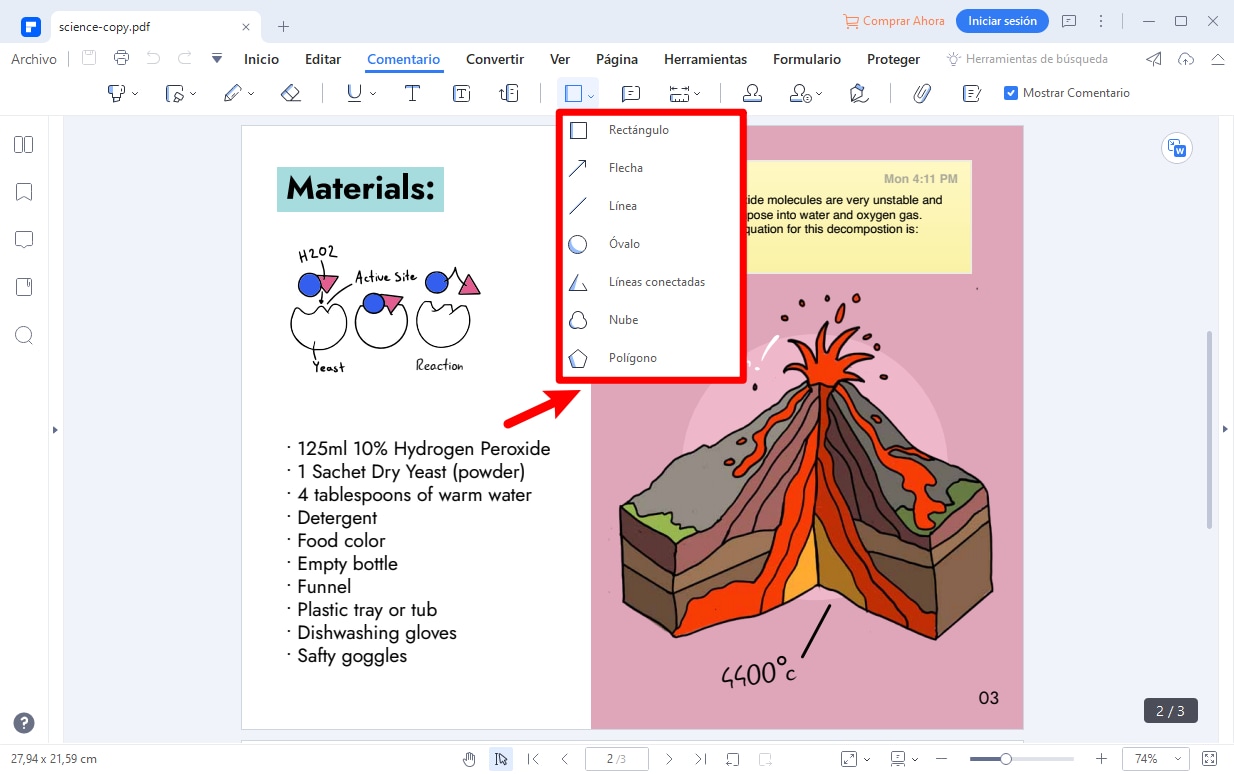
Más importante aún, si necesita agregar algunas descripciones para las formas para decirles a otros o recordar por qué las agregó, también puede hacer doble clic en las formas que dibujó para agregarles notas. Es muy conveniente y fácil para usted hacer dibujos en PDF.
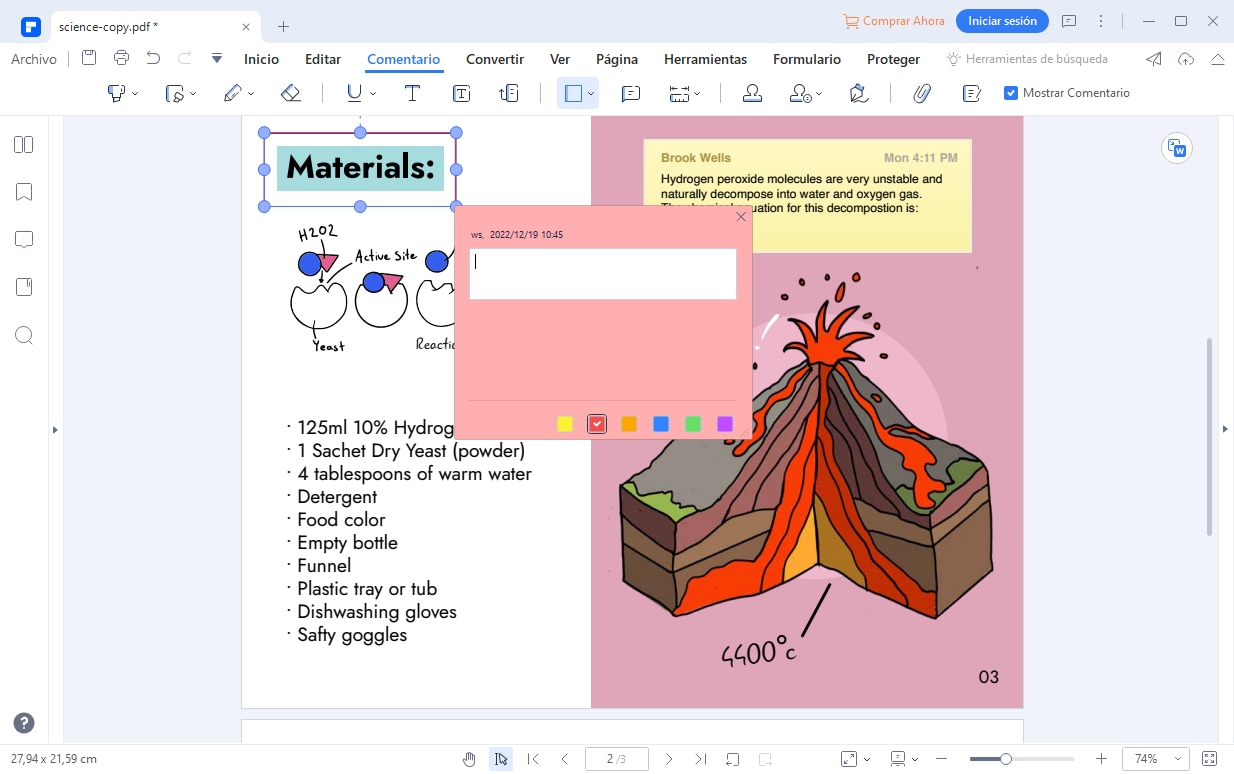

![]() Impulsado por IA
Impulsado por IA
Vídeo de Cómo dibujar en PDF
Mac: 4 Pasos para Dibujar en Archivos PDF
Ahora que sabe que puede dibujar en archivos PDF en Mac utilizando PDFelement para Mac, explicaremos lo simple y fácil que es. Sigue este tutorial paso a paso y estarás bien.
Paso 1: Ir a la pestaña "Anotar"
Abra el archivo PDF que desea agregar dibujo, y luego haga clic en la pestaña "Anotar". Vaya a "Anotar"> "Formas" y luego seleccione la forma que desea usar. Notarás diferentes formas en el panel lateral derecho
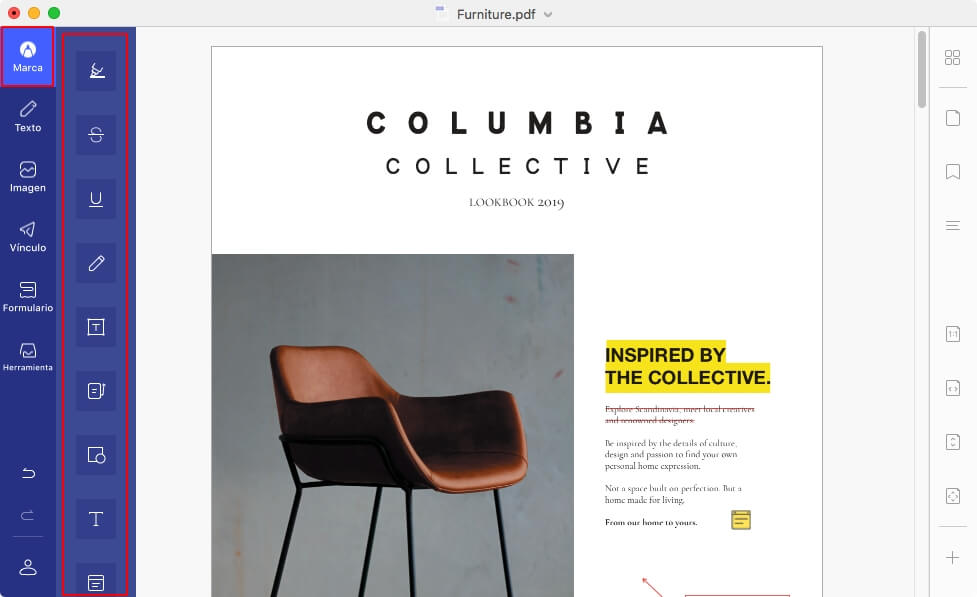
Paso 2: Seleccionar posición
Ahora que conoce la forma que desea usar, es crucial que seleccione el área y la posición para dibujar. Haga clic en la página PDF en la que desea formar el anuncio y luego arrástrelo para dibujar la flecha o la línea.
Paso 3: Dibujar en archivos PDF en Mac
Además de una flecha o una línea, hay muchos otros objetos de dibujo que puede usar. Aquí hay un desglose rápido de las anotaciones visuales que puede agregar a su documento PDF:
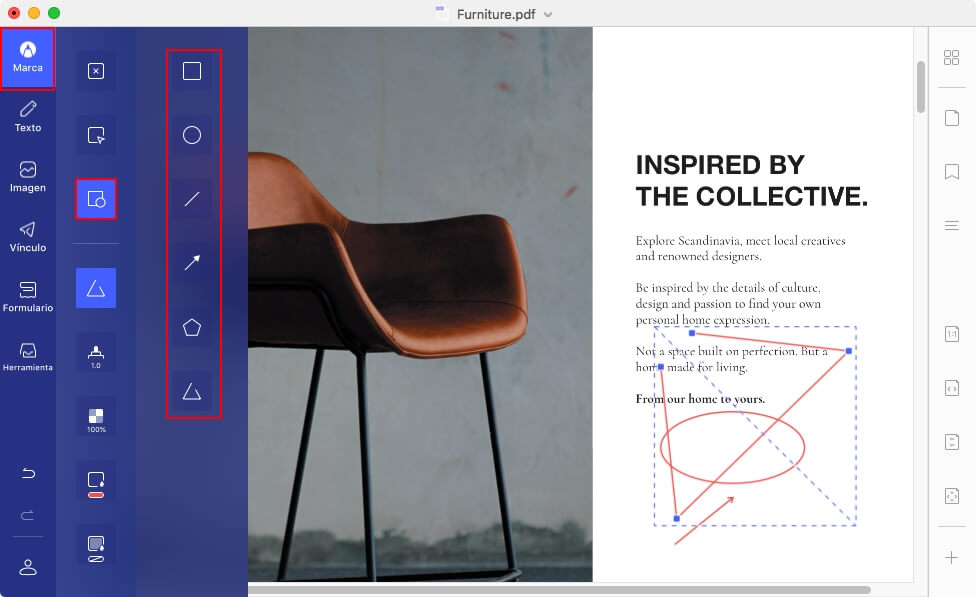
- La flecha indica la dirección a la que se adjunta la anotación.
- Un rectángulo es un símbolo de revisión. Úselo para mostrar a los demás dónde se debe insertar algo en el documento.
- Un polígono es una figura de plano cerrado, delimitada por tres o más segmentos de línea. Puedes usar esta opción para dibujar fácilmente la figura.
- Línea, una opción que se explica por sí misma, que puede marcar con una línea. También puede usar la opción de líneas conectadas, una que dibujará una figura de plan abierto con tres o más segmentos de línea
- Oval dibujará un óvalo o un círculo, según sus preferencias.
- Una línea ondulada se puede dibujar debajo del texto. Estás enfatizando el texto y atrayendo la atención del lector con la línea.
Asegúrese de que después de agregar la forma que desea, mantenga presionada la tecla "Comando". Sostener la tecla le permitirá hacer clic en las formas una a una. Después de agregar las formas, vaya al lado derecho y cambie las propiedades de cualquier forma. Una vez que realice los cambios, se aplicarán a todas las formas seleccionadas. No hay necesidad de hacer los cambios uno por uno. En el panel de propiedades, puede cambiar el estilo, el trazo, el relleno, la opacidad y el grosor de las formas que desea usar para los elementos visuales de anotación.
Paso 4: Dibujar formas o líneas de forma libre
Además de dibujar formas listas en los archivos PDF en Mac, también puede usar PDFelement 6 para dibujar formas libres. Para esta función, debe usar las herramientas Borrador o Lápiz. El lápiz le permitirá dibujar las formas libres, mientras que el borrador le permite corregir y revisar las formas según sea necesario. Para acceder a esta función, vaya al menú Comentario en la barra de herramientas y luego haga clic en "Lápiz".
Con su puntero, haga clic y arrastre sobre el elemento PDF para crear la imagen que desea y necesita. Una vez que termine de dibujarlo, puede hacer clic en "Borrador" si necesita hacer modificaciones.
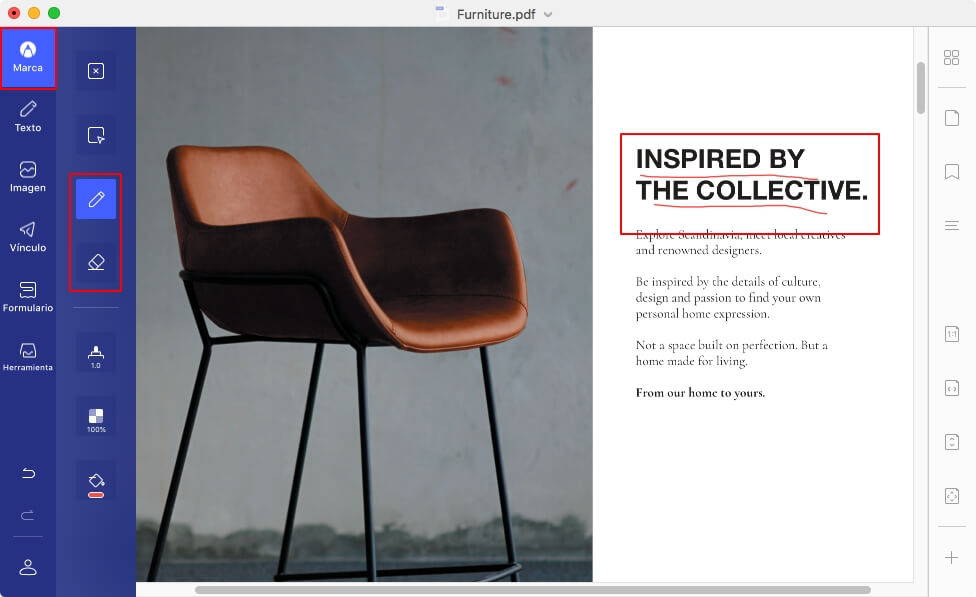

![]() Impulsado por IA
Impulsado por IA
Cómo dibujar en PDF en línea
Las soluciones en línea pueden sonar bastante tediosas; sin embargo, cuentan con una de las plataformas más sencillas que los usuarios pueden disfrutar. Existen numerosas soluciones de PDF que puede encontrar en Internet; sin embargo, se sabe que algunos ofrecen una lista de características únicas. Wondershare PDFelement Cloud es una de esas herramientas en línea que puede ayudarlo a enseñar cómo dibujar en PDF fácilmente. Siga los pasos que se proporcionan a continuación para comprender el método en detalle.
Paso 1: Cargue el documento PDF
Abra Wondershare PDFelement Cloud en un navegador y toque "Acceder a la nube" en la página de inicio oficial para acceder al editor en línea. Para importar documentos PDF, haga clic en "Cargar archivos".

Paso 2: navegar por la herramienta de dibujo
Una vez importado, acceda a la sección "Agregar comentario" desde el panel del lado derecho para abrir un conjunto de diferentes herramientas. Puede encontrar la herramienta de dibujo en el menú superior que aparece en la pantalla.
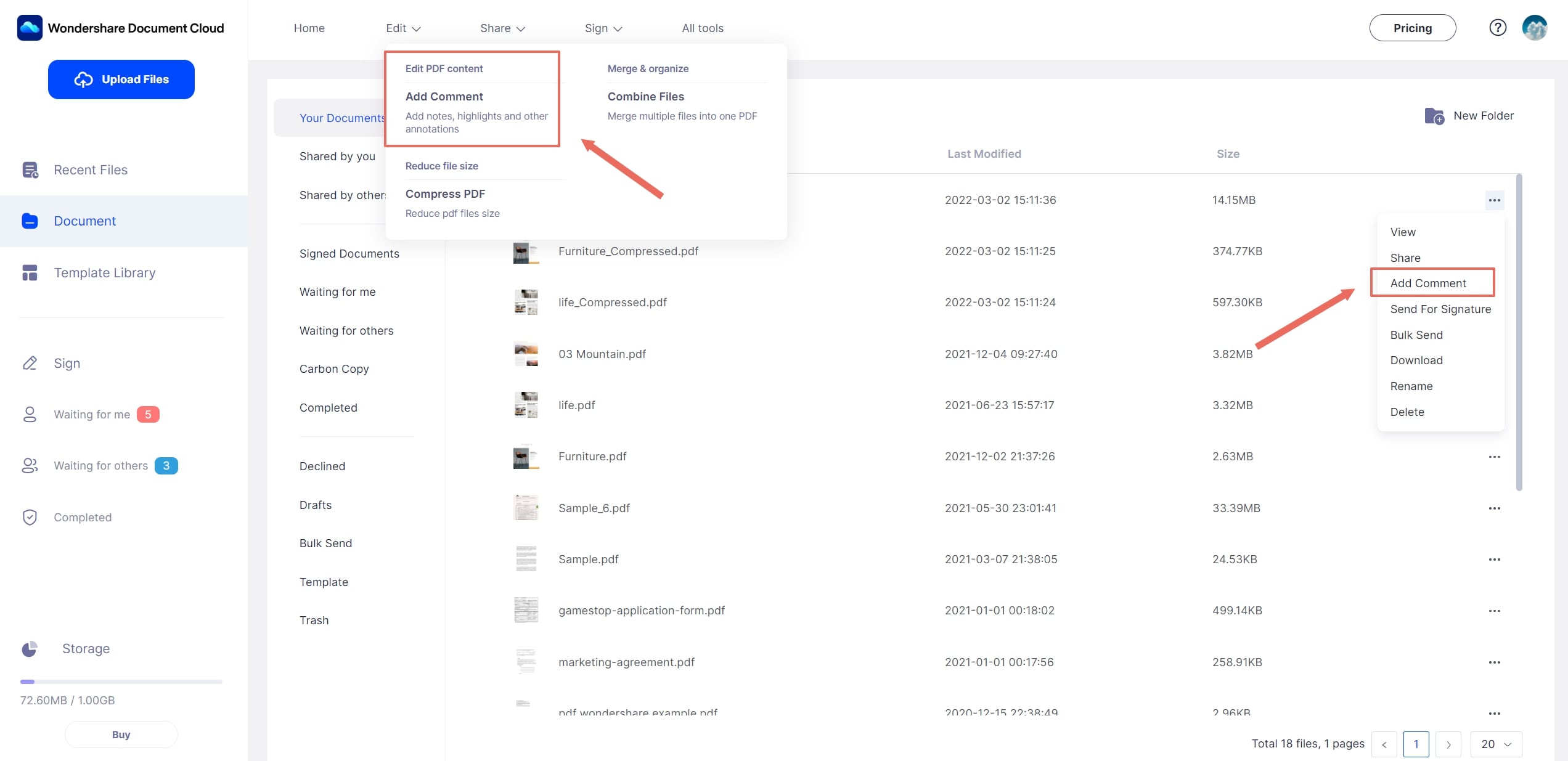
Paso 3: dibujar y guardar
Wondershare PDFelement Cloud le permite dibujar en documentos PDF con las manos libres. Dibuje el documento PDF como desee y toque "Descargar" para guardar el documento PDF.
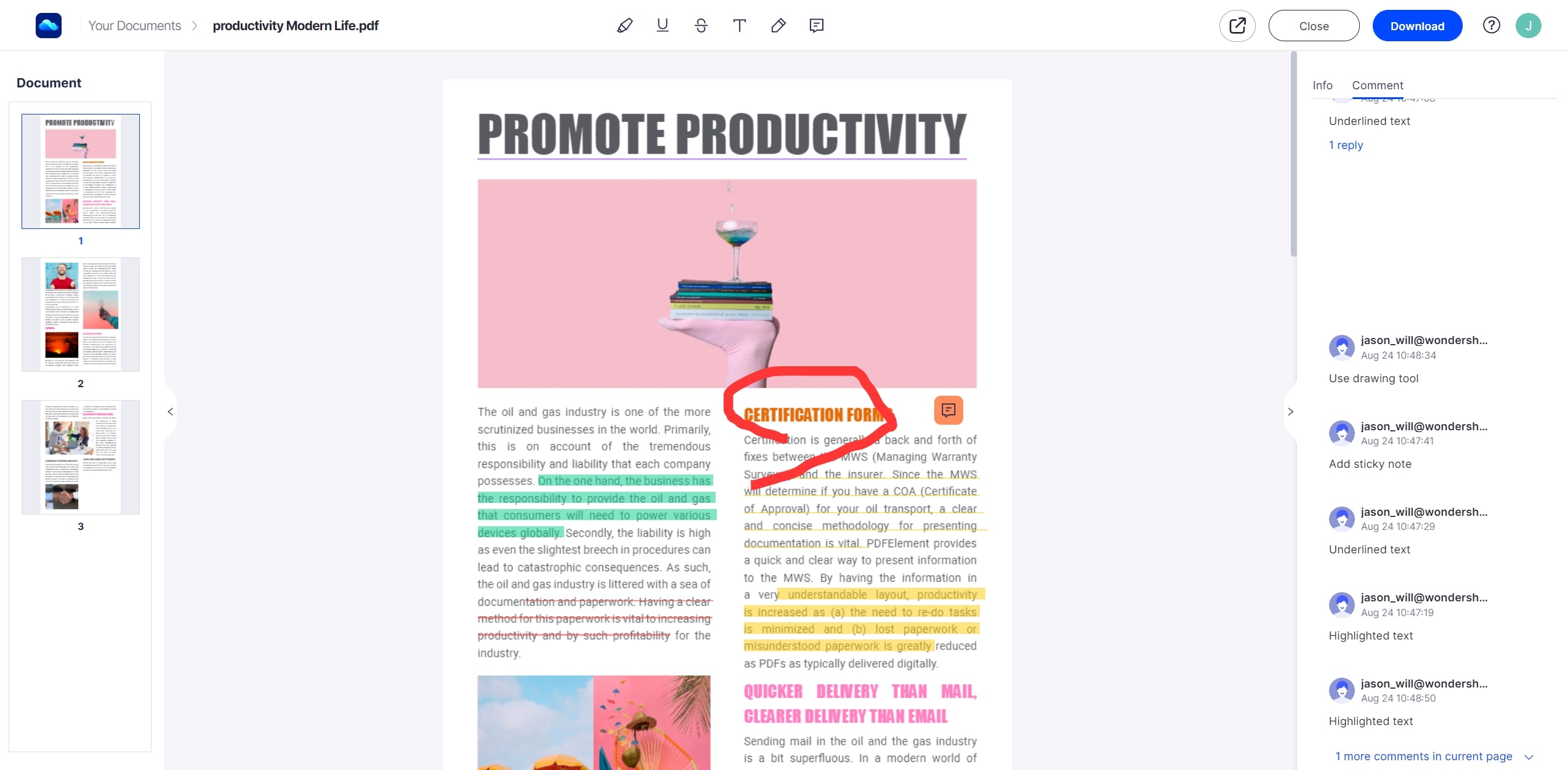
PDFelement es la herramienta que estás buscando. Con muchas funciones que permiten editar archivos PDF de forma fácil y agradable, le garantiza mantener tus documentos intactos a pesar de las modificaciones que puedas hacer en ellos. Le da muchas opciones de edición como cortar, pegar, copiar, añadir, eliminar textos, imágenes y páginas. Usando la función OCR, incluso puedes convertir un documento escaneado en un formato PDF que puede editar en pocos pasos.
Si desea crear o convertir un documento PDF, PDFelement le ayudará a cambiar fácilmente entre formato PDF y otros tipos de archivos sin perder los diseños y formato originales. La función de formas incluida en esta aplicación te permite crear, editar y rellenar formularios con facilidad y eficiencia.

![]() Impulsado por IA
Impulsado por IA
 100% Seguro | Sin anuncios |
100% Seguro | Sin anuncios |






