PDFelement: un poderoso y sencillo editor de archivos PDF
¡Comienza con la forma más fácil de administrar archivos PDF con PDFelement!
El intercambio digital y en línea de archivos es la norma en el mundo actual y muchas personas colaboran y comparten documentos en tiempo real para su firma y autenticación. En lugar de imprimir la copia en papel y firmar con bolígrafo, se utilizan firmas electrónicas o con imágenes que se cargan el archivo y luego se comparten de una manera muy rápida. Este método ahorra dinero, tiempo y energía en la gestión de los documentos impresos, y explica por qué las firmas electrónicas de imágenes son tan utilizadas, y no hay signos de que vayan a disminuir.
Aunque este es un método efectivo, no puedes añadir directamente una imagen de firma a un PDF con Preview en Mac. A menos que puedas utilizar un trackpad o una cámara, no puedes añadir una firma a un PDF con Preview, pues el proceso es complicado y necesitas una de estas dos cosas. Preview es una aplicación gratuita básica en Mac para ver archivos PDF; tiene funciones limitadas y no te dará la libertad de hacer que tu firma se vea más profesional y real. Afortunadamente, Wondershare PDFelement para Mac es un potente software dedicado a PDF que resuelve fácilmente este problema y en este artículo, encontrarás una guía detallada sobre cómo añadir imágenes de firma a un PDF en Mac utilizando la mejor herramienta.
En este artículo

![]() Impulsado por IA
Impulsado por IA
Parte 1. Cómo añadir una imagen de firma a un PDF en Mac
Añadir una imagen de firma a un PDF en Mac no es un proceso complicado. Wondershare PDFelement para Mac te proporciona una plataforma fiable y libre de complicaciones con la que podrás añadir tu imagen de firma deseada a PDF. Existen dos planes, el Básico y el Premium; con el plan básico no podrás acceder a funciones de edición avanzadas ya que este solo toma la imagen de la firma tal cual.
El plan Premium proporciona efectos avanzados para que tu firma parezca manuscrita. Permite eliminar el fondo de la imagen, convertirla a blanco y negro y afilar los bordes para que se vea más precisa y profesional, como una típica firma a bolígrafo. Los siguientes pasos muestran cómo añadir una firma de imagen a un PDF en Mac.

![]() Impulsado por IA
Impulsado por IA
Paso 1. Para empezar, abre el archivo PDF que quieres firmar con PDFelement desde tu Mac. Con el archivo PDF abierto, haz clic en la pestaña "Marcar" y luego en el icono "Firma" situado debajo de esta.
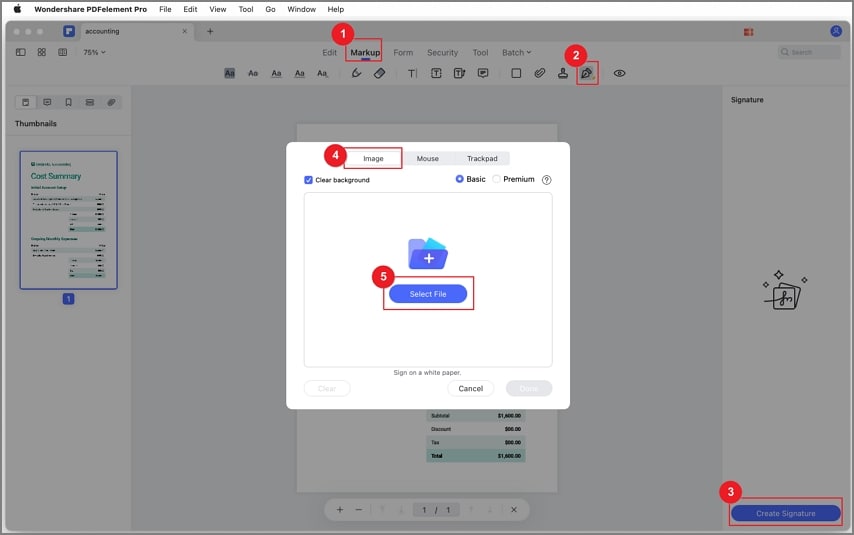
Paso 2. Haz clic en el icono "Crear firma" del panel derecho. Ahora, PDFelement te mostrará una ventana emergente y de las tres opciones dadas, selecciona la opción "Imagen". Puedes elegir entre las opciones "Básica" y "Premium" en la parte superior derecha de esta ventana emergente. Pulsa el botón "Seleccionar archivo", selecciona la imagen de la firma deseada y haz clic en "Abrir" para cargarla.
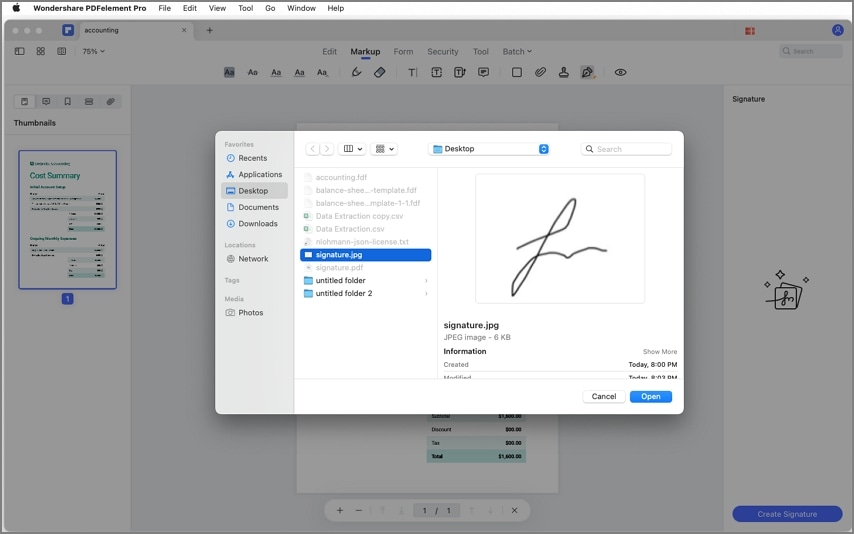
Paso 3. Si utilizas el plan Premium, utiliza los efectos Premium para eliminar el fondo, afilar los bordes o convertir la firma en blanco y negro, según tus necesidades. Una vez satisfecho, arrastra la firma a la zona deseada del PDF y guarda el archivo.

![]() Impulsado por IA
Impulsado por IA
Tips: si quieres que tu firma se vea más real y profesional, utiliza el plan Premium. Esto es importante cuando se manejan documentos serios u oficiales.
Parte 2. Cómo añadir una firma con el ratón a un PDF en Mac
Wondershare PDFelement para Mac no se limita a cómo aplicar firmas a tu PDF. Este programa permite a sus usuarios añadir sin problemas una firma con el ratón a sus archivos PDF, gracias a un proceso sencillo que se ilustra a continuación.

![]() Impulsado por IA
Impulsado por IA
Paso 1. Abre PDFelement desde Mac en tu PC y procede a cargar el archivo PDF al que quieres aplicar la firma. Una vez cargado el archivo PDF, haz clic en la pestaña "Marcar" y luego en el icono "Firma" (el penúltimo icono del extremo derecho).
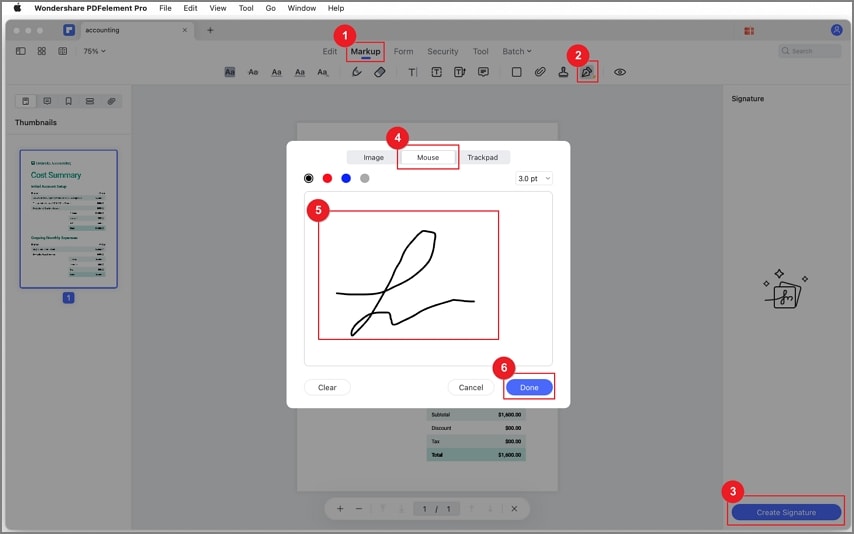
Paso 2. Pulsa el botón "Crear firma" en el panel derecho y aparecerá una ventana emergente en la pantalla. Ignora las demás opciones y haz clic en la opción "Ratón". El área de firma se activará inmediatamente, permitiéndote dibujar tu firma con el ratón; dibuja la firma utilizando los colores deseados y cambia el color seleccionando en la parte superior del campo de dibujo.
Paso 3. Una vez satisfecho, haz clic en "Hecho" para salir de la ventana emergente y coloca la firma en la sección deseada del archivo PDF. Recuerda guardar los cambios del archivo para evitar que se descarten. Ahora has añadido una firma con el ratón a tu archivo PDF en Mac.
Parte 3. Cómo añadir una firma a un PDF con el trackpad en Mac
PDFelement para Mac permite a los usuarios añadir una firma a un PDF con un trackpad en Mac. No es un proceso complejo y es lo mismo que añadir una firma con el ratón. Los siguientes pasos ilustran cómo añadir una firma a un PDF con un trackpad en Mac.

![]() Impulsado por IA
Impulsado por IA
Paso 1. Abre el archivo PDF de destino con PDFelement para Mac en tu PC Mac. Cuando el archivo se haya cargado correctamente, ve a la barra de menús y haz clic en la pestaña "Marcar".
Paso 2. A continuación verás varios iconos de marcado; ignóralos y haz clic en el icono "Firma" situado en el extremo derecho. Puedes pasar el cursor por encima y comprobar si se trata efectivamente del icono correcto.
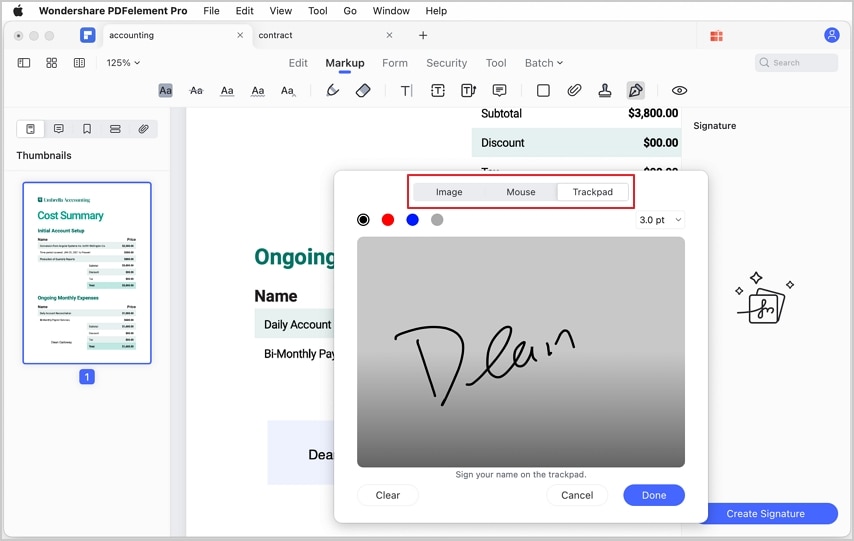
Paso 3. haz clic en el botón "Crear firma" situado en la parte inferior derecha de la ventana. Elige "Trackpad" en la ventana emergente subsiguiente y haz clic en el área mostrada para activar el área de firma. Firma dentro de esa zona con el trackpad y haz clic en "Listo" cuando estés satisfecho.
Paso 4. Arrastra la firma hasta el área deseada en tu archivo PDF. Puedes ampliarlo o acercarlo según lo necesites, y ahora que has añadido una firma a PDF con Trackpad en Mac, recuerda guardar el archivo para evitar que se descarten los cambios.
Parte 4: Preguntas frecuentes
Aunque hay varias formas sencillas de añadir una firma a un PDF en Mac, hay otras cuestiones que no están claras para varios usuarios. Para facilitarte el trabajo, hemos identificado estas preguntas habituales y les hemos dado respuesta.
1. ¿Cómo firmar digitalmente un PDF en Mac?
PDFelement para Mac te permite firmar digitalmente un archivo PDF en Mac con facilidad. Una firma digital es una clave criptográfica privada que autentifica la identidad de un usuario y un documento; contiene información sobre el firmante que no se limita al nombre, la dirección de correo electrónico, la fecha y el nombre de la empresa donde trabaja. Puedes añadir una firma digital tú mismo o compartir el archivo con los miembros de tu equipo para que lo firmen digitalmente y lo compartan. Los siguientes pasos muestran cómo firmar digitalmente un PDF en Mac.

![]() Impulsado por IA
Impulsado por IA
Paso 1. Abre PDFelement para Mac en tu PC y carga el archivo PDF que deseas firmar digitalmente. Cuando se abra el archivo PDF, ve a la sección "Formulario" y haz clic en el icono "Firmas digitales".
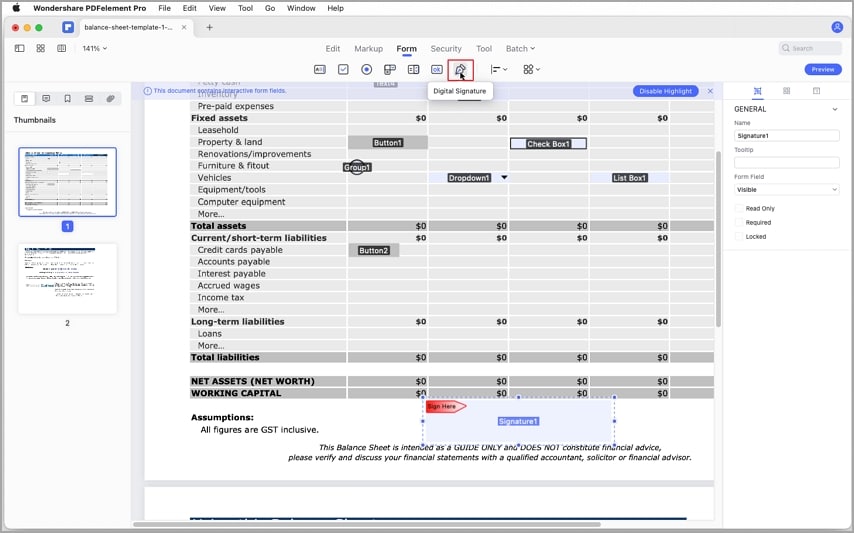
Paso 2. Ahora puedes compartir el archivo para recoger firmas digitales o añadir una firma digital. Para añadir una firma digital, haz clic en el botón "Preview" situado en la parte superior derecha de la pantalla y luego en "Firmar aquí".
Paso 3. En la siguiente ventana emergente, selecciona tu ID digital. Si aún no tienes una, deberás crearla haciendo clic en el icono "Crear" e introduciendo la información de identidad en la ventana "Crear un ID digital". Una vez introducidos los datos de identidad, haz clic en "Aceptar" para guardar la información y volver a la ventana "Firmar documento".
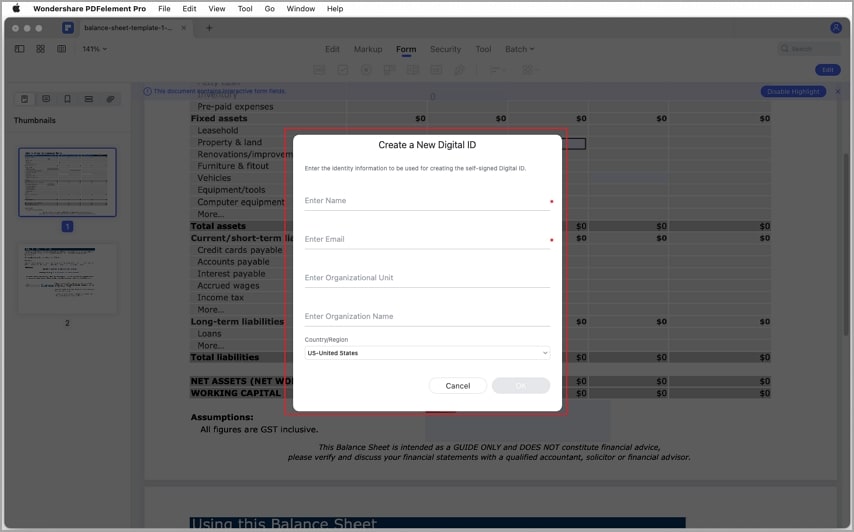
Paso 4. Ahora que has creado una identificación digital, es el momento de aplicarla a tu documento. Antes de eso, puedes previsualizar tu ID digital o personalizar su aspecto para adaptarlo a tus necesidades. Una vez satisfecho, haz clic en el botón "Firmar" para aplicar la firma digital a tu archivo PDF. Recuerda guardar tu archivo para evitar que se descarte al salir del programa.
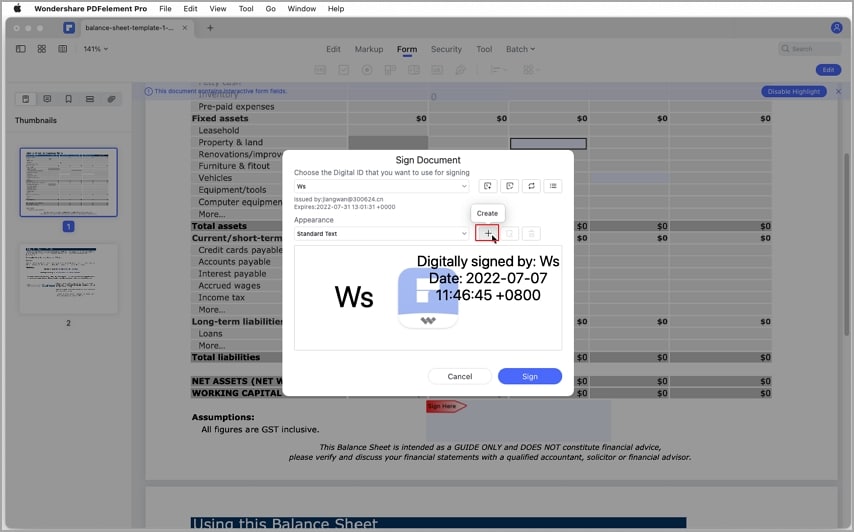
¡Y así es como se firma digitalmente un PDF en Mac!
2. ¿Cuál es la diferencia entre una firma digital y una firma electrónica?
Las firmas digitales y electrónicas son tipos de firma bastante confusos para muchas personas. De hecho, mucha gente los utiliza indistintamente, pensando que son la misma cosa; sin embargo, los dos tipos de firmas no son iguales y difieren en varios aspectos. Comprender las diferencias entre estas dos firmas te ayudará a saber dónde y cuándo utilizarlas. Algunas de las principales diferencias entre la firma digital y la electrónica son:
- Una firma digital combina claves criptográficas para la identificación del documento y del usuario, mientras que una firma electrónica es una imagen o un dibujo que se añade electrónica o digitalmente a un documento.
- La firma digital se utiliza principalmente para proteger un documento, mientras que la firma electrónica se utiliza sobre todo para verificarlos.
- Una firma digital puede verificarse porque contiene los datos del firmante y de la empresa/parte que la autoriza. Por otro lado, una firma electrónica no puede verificarse porque no lleva la información de las partes respectivas, se trata simplemente de un símbolo/imagen.
- La firma digital está regulada por una autoridad de certificación, mientras que la firma electrónica no lo está.
- Una firma digital es muy segura, mientras que una firma electrónica es vulnerable.
- La firma digital tiene más características de seguridad que la firma electrónica.
- Las firmas digitales tienen normas de codificación, mientras que las firmas electrónicas no implican codificación ni normas.
- Las firmas digitales se utilizan en aplicaciones que requieren la verificación de la identidad del firmante, especialmente cuando se manejan datos confidenciales, papeleo y contratos. Por otro lado, las firmas electrónicas son útiles en contratos y acuerdos.

