¿No sabe cómo convertir PDF a PNG en Windows? Existe una manera de lograrlo si encuentra un convertidor profesional de PDF a PNG.
A continuación, presentamos unos pasos simples para convertir archivos PDF a imágenes PNG en Windows, Mac, Andorid y iOS con el mejor convertidor de PDF a PNG sin perder la calidad de imagen: PDFelement, y también te mostraremos otras soluciones. ¡Sigue leyendo!
En este artículo:
- Convertir PDF a PNG con un convertidor de PDF [Recomendado]
- Otras herramientas para convertir PDF a PNG
- Cómo convertir PDF a PNG gratis en Windows
- Cómo convertir PDF a PNG gratis en Mac
- Cómo convertir PDF a PNG en iPhone
- Cómo convertir PDF a PNG en Android
- Cómo convertir PDF a PNG de forma gratuita en línea [Nuevo]
Convertir PDF a PNG con un convertidor de PDF
PDFelement es un editor y convertidor de PDF muy popular. El software incluye una variedad de herramientas de edición que le dan al usuario más control para editar el texto y las imágenes del archivo. Tiene incorporada una innovadora tecnología de reconocimiento óptico de caracteres (OCR, por sus siglas en inglés) Puede reconocer diferentes textos e imágenes rápidamente y con gran precisión, haciéndolo una excelente opción para cualquiera que tenga un negocio.
PDFelement también es un versátil convertidor y creador de PDF que los usuarios pueden emplear para convertir archivos PDF a diferentes formatos. Entre los formatos compatibles están los de imagen (PNG, JPG, TIFF, GIF y BMP), documentos de MS Office, HTML, EPUB y más. También puede llenar formularios interactivos y no interactivos, y crear formularios personalizados con el software.

![]() Impulsado por IA
Impulsado por IA
¿Cómo convertir PDF a PNG con PDFelement?
Paso 1. Abrir archivo PDF.
Abra el archivo PDF que desea convertir a una imagen PNG con PDFelement para Windows. Haga clic en el botón "Abrir archivos" en la pestaña "Inicio", o simplemente arrastre y suelte el archivo PDF en la interfaz del programa.

Paso 2. Convertir PDF a PNG.
Haz clic en la pestaña "Convertir" > el botón "A imagen", luego en la nueva ventana, puedes elegir PNG en la opción "Formato de salida". Luego obtendrá el archivo PNG guardado en su computadora.
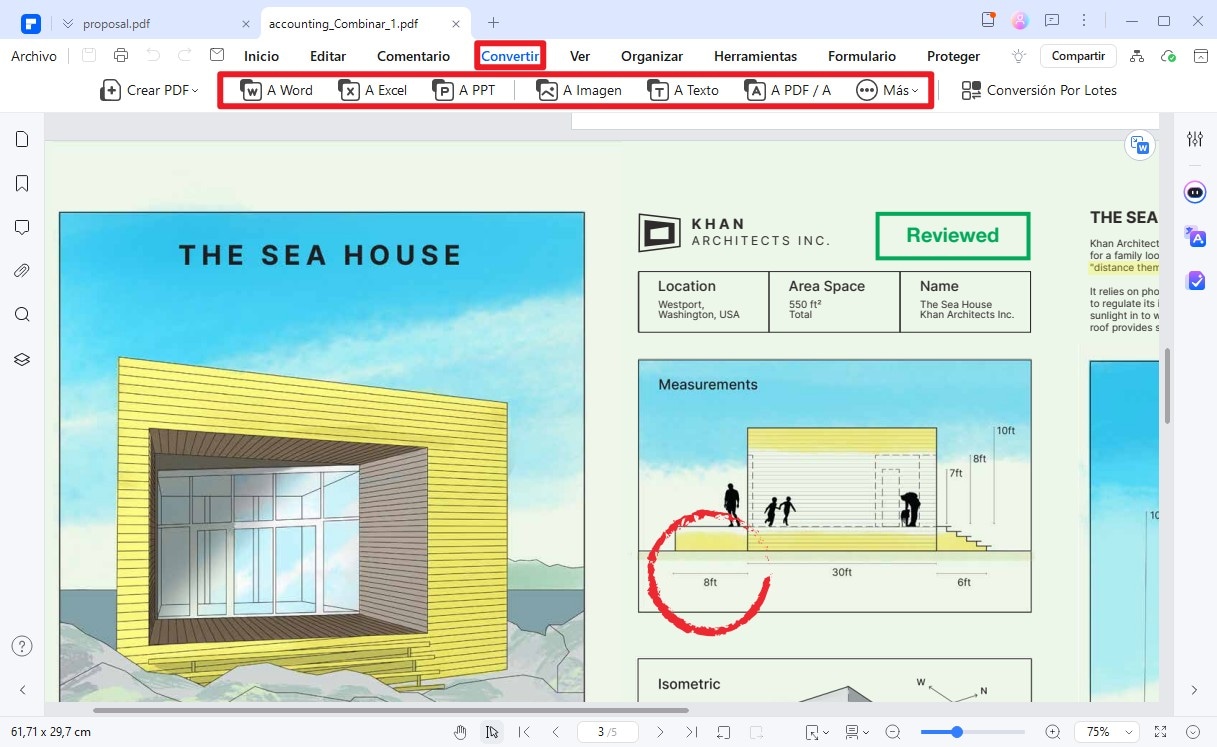
Consejo: Convertir PDF a PNG en lotes con PDFelement
PDFelement puede ayudarlo a convertir PDF a PNG en lotes que pueden ayudarlo a ahorrar tiempo y esfuerzo.

![]() Impulsado por IA
Impulsado por IA
Después de abrir PDFelement, haga clic en la pestaña "PDF por lotes". En la pestaña "Convertir", puede cargar varios archivos PDF. Y seleccione PNG en la opción "Formato de salida" en el lado derecho. Esto te ayuda a convertir PDF a PNG con alta calidad también.
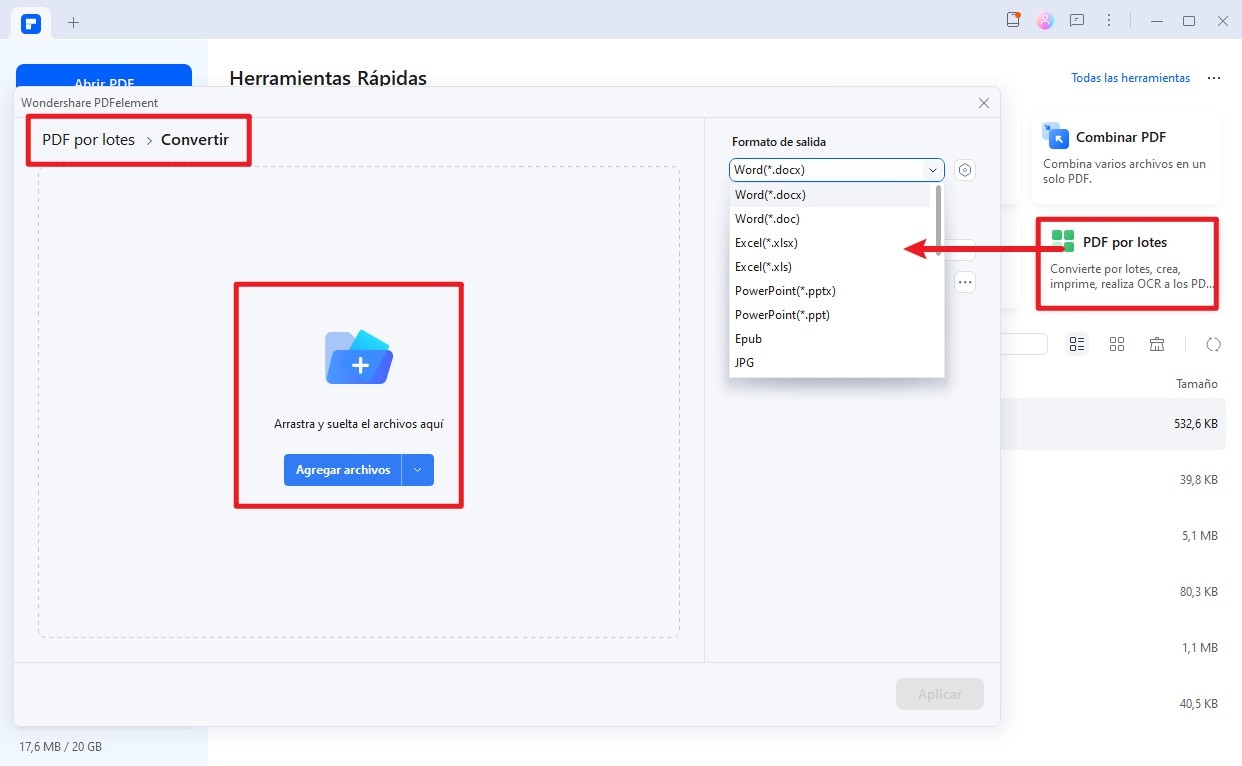
Otras herramientas para convertir PDF a PNG
1. Qoppa PDF Studio
Qoppa PDF Studio es otro buen convertidor PDF a PNG de pago disponible en el mercado. El software es similar a Adobe Acrobat. Puede convertir documentos PDF a diferentes formatos de archivo como JPEG, PNG, GIF y TIFF. Otras características de PDF Studio incluyen: crear marcadores o tablas de contenido, aplicar marcas de agua, encabezados, pies de página, y añadir comentarios y marcas en los documentos PDF.
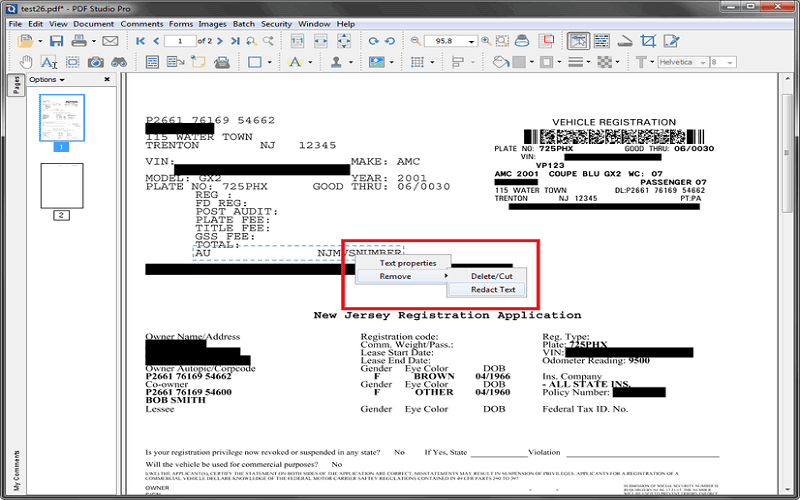
2. Adobe® Acrobat® XI
Adobe® Acrobat® es un eficiente programa que le permite convertir páginas de documentos PDF en formatos de imagen distintos. El programa es fácil de usar, y puede seleccionar rápidamente el resultado deseado para el proceso. Además, te ofrece una vista previa antes de convertir el archivo en imagen. Así podrás asegurarte de que el resultado es el deseado, y se ahorrará tiempo y trabajar de más.
Es importante destacar que Adobe Acrobat XI dio por terminado su soporte desde el 15 de octubre de 2017, lo cual significa este producto no recibirá más soporte ni actualizaciones. Esto podría resultar en problemas de seguridad con su información y sus archivos PDF. Ahora es buen momento para elegir mejores alternativas a Adobe Acrobat.

3. Pixillion Image Converter
Pixillion Image Converter puede convertir archivos PDF a diferentes formatos como PNG, PSD, JPEG y GIF. También incluye la función de vista previa de imágenes antes de convertir, algo bueno a tomar en cuenta si considera esta opción. En la vista previa, puedes verificar la imagen y seleccionar opciones como elegir el formato y cambiar las dimensiones de la imagen resultante.
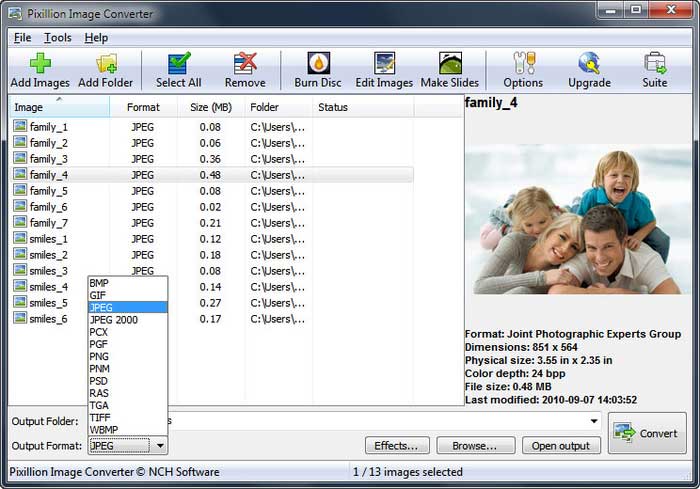
4. Wondershare PDF Converter Pro
Wondershare PDF Converter Pro puede convertir PDF a múltiples formatos de archivo como Word, Excel, PowerPoint, imagen, EPUB, HTML y, por supuesto, PNG. El convertidor es extremadamente rápido, lo que garantiza que puedas convertir archivos rápidamente y que se puedan completar más trabajos en poco tiempo.
Wondershare PDF Converter Pro también admite la conversión por lotes. Puedes cargar múltiples archivos PDF para convertir al mismo tiempo. Esta herramienta inteligente también te permite crear PDF estándar de la industria a partir de una variedad de archivos de origen.

Cómo convertir PDF a PNG gratis en Windows
En este método, se te mostrará una forma única de convertir PDF a PNG en Windows 11, 10, 8 y 7. Convertiremos archivos PDF a formato de imagen PNG sin usar ninguna herramienta de conversión de PDF en línea o fuera de línea. Solo necesita tener una computadora y puede realizar esta operación fácilmente como se describe en los pasos a continuación:
Guía detallada de transformar PDF a PNG en Windows
Paso 1. Abre el explorador de archivos o localice un archivo PDF que desees convertir a PNG.
Paso 2. Haz clic derecho en el archivo y vaya a "Propiedades" y haz clic en la pestaña "General". Ahora seleccione la ruta que está al lado de "Ubicación" y cópiela.
Paso 3. Desde su computadora, abre cualquier navegador web y pega esa ruta en su barra de URL. El archivo PDF seleccionado se abrirá en el navegador web y ahora debes hacer clic en el icono "Imprimir" que aparece en la parte superior.
Paso 4. En el menú desplegable "Destino", selecciona "Ver más" y, junto a Seleccionar un destino, haz clic en "OneNote (Escritorio)" y presiona el botón "Imprimir".

Paso 5. El archivo PDF se convertirá en una imagen y se abrirá con OneNote. Ahora puedes guardar la imagen haciendo clic con el botón derecho del ratón y seleccionando "Guardar como" y seleccionando un destino.

Así de simple es convertir PDF a PNG sin ningún software de Windows.
Cómo convertir PDF a PNG gratis en Mac
Preview es una aplicación en Mac que es la herramienta predeterminada para ver todos los documentos PDF e imágenes. También viene con una función integrada que puede convertir PDF a PNG con un clic. Estos son los pasos para convertir PDF a PNG en Mac.
Cuatro pasos de cambiar PDF a PNG en Mac
Paso 1. Localiza el archivo PDF en tu Mac y ábrelo con Vista previa.
Paso 2. Haz clic en Archivo desde el menú principal y las opciones, haz clic en Exportar.
Paso 3. Se abrirá un nuevo cuadro con diferentes opciones y te pedirá que ingreses el nombre y la ubicación donde se guardará el PNG convertido. En el menú desplegable de formato, debes elegir PNG y presionar el botón Guardar.
Paso 4. Ahora el archivo se guardará en la ubicación elegida con el mismo nombre que ingresó. Puedes abrir el PNG convertido yendo a esa ubicación.

Nota: la aplicación Preview solo convierte la página PDF actual a PNG. Por lo tanto, es posible que deba convertir una por una todas las páginas a PNG en Mac. Si necesita convertir por lotes todas las páginas PDF a imágenes PNG, prueba PDFelement para Mac.

![]() Impulsado por IA
Impulsado por IA
Cómo convertir PDF a PNG en iPhone
Le mostraremos un método fácil y confiable para convertir PDF a PNG en iPhone. El iPhone se ha vuelto tan popular y la mayoría de los usuarios, ya sean estudiantes o empleados de alguna organización, prefieren ver sus archivos PDF en el iPhone. Pero, ¿qué haría un usuario si necesitara convertir PDF a PNG en iPhone? Siga los pasos a continuación para aprender sobre esto:
Conversión de PDF a PNG en iOS
Paso 1. Instala PDFelement para iPhone en tu dispositivo iOS y ejecútalo una vez que esté instalado.
Paso 2. Ahora busca el archivo PDF que desea convertir a PNG. Toca y mantén presionada tu tecla por un momento y aparecerán tres opciones. Ahora toca "Convertir".
Paso 3. Verás diferentes formatos de imagen y tienes que buscar "PNG" y tocarlo.
Paso 4. Tu archivo PDF seleccionado se convertirá a PNG y lo encontrarás en la misma ubicación y donde se encontraba el archivo PDF.
Una cosa que debes recordar es que el archivo PDF que estás convirtiendo a PNG debe ser nativo porque los PDF escaneados no pueden continuar en esta conversión.

Cómo convertir PDF a PNG en Android
Todas las personas en todo el mundo no son usuarios de iOS, ¿qué sucede si un usuario de Android quiere saber cómo convertir PDF a PNG en Android? Pues te lo hemos puesto más fácil en esta guía. Una aplicación de terceros que convierte PDF a PNG con PDF to Image Converter. Veamos cómo funciona.
Paso 1. Instala PDF to Image Converter en tu teléfono inteligente Android y ejecútalo.
Paso 2. Ubica un archivo PDF en su teléfono Android usando la herramienta, también puedes elegir un archivo de Google Drive, Dropbox, nubes OneDrive para la conversión.
Paso 3. Ahora, después de elegir un archivo, selecciona o anula la selección de la página del archivo que desea convertir a PNG y toque el botón de conversión para iniciar el proceso.
Paso 4. La conversión llevará algún tiempo dependiendo del tamaño del archivo y, una vez hecha, podrás ver las imágenes PDF convertidas a PNG.

Cómo convertir PDF a PNG de forma gratuita en línea
Aunque los PDFs se están volviendo cada vez más populares, pueden ser difíciles de manejar. Ahí es donde entra HiPDF. HiPDF es una solución en línea todo en uno para PDF que ofrece una variedad de herramientas para hacer que trabajar con PDFs sea más fácil que nunca. También puedes reemplazar textos en PDFs y convertir archivos de Word, Excel, PPT e imágenes a PDFs. Y si necesitas convertir un PDF a un documento de Word o Excel, HiPDF también puede hacerlo. Así que ya sea que estés buscando una forma fácil de editar PDFs o simplemente necesites convertir un archivo a formato PDF, HiPDF lo tiene cubierto.
HiPDF es una de las mejores formas de convertir PDF a PNG en línea de forma gratuita. Puedes transformar rápidamente tus PDFs en archivos PNG de alta calidad con solo unos pocos clics. HiPDF también ofrece una variedad de otras tareas relacionadas con PDF, incluyendo fusionar, comprimir y dividir PDFs. Y lo mejor de todo, ¡esto es un conversor gratuito de PDF a PNG! Así que si estás buscando una forma fácil y económica de administrar tus PDFs, HiPDF es la solución perfecta.

Los PDFs son excelentes para crear y compartir documentos, pero pueden ser difíciles de manejar. A veces necesitas convertir un PDF en una imagen PNG para que sea más fácil de editar o compartir. Afortunadamente, hay muchas herramientas en línea gratuitas que pueden ayudarte a convertir PDFs en PNGs. HiPDF es uno de los convertidores de PDF más populares en internet, y todas las herramientas son gratuitas para usar. Simplemente sube tu PDF al sitio web y espera a que HiPDF lo convierta en una imagen PNG de alta calidad. Luego puedes descargar el PNG a tu ordenador o compartirlo en línea. La mejor parte es que HiPDF no añade marcas de agua ni logotipos a tus imágenes convertidas, así que puedes estar seguro de que tu documento está seguro y es confidencial.
Pasos para convertir pdf a png con HiPDF:
Paso 1. Ve a HiPDF y selecciona "PDF a imágenes".

Paso 2. Ahora haz clic en "PDF a PNG". Esto te llevará al convertidor gratuito de PDF a PNG, que convierte los archivos PDF en un conjunto de imágenes PNG optimizadas.
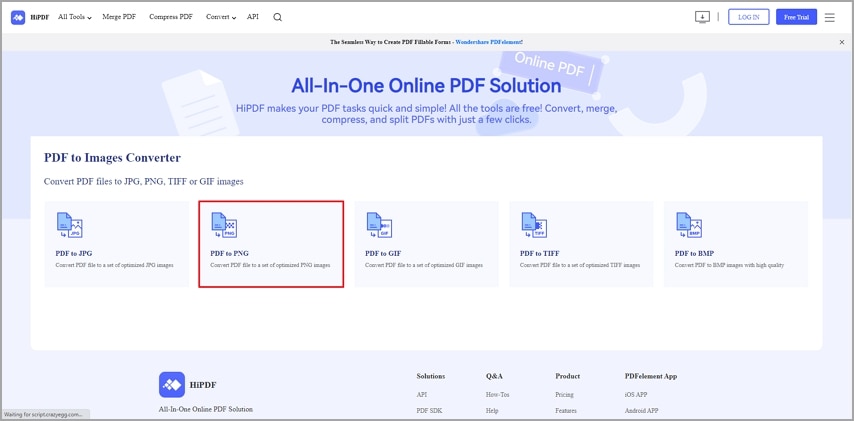
Paso 3. Cuando se haya completado la carga, haz clic en "Convertir".

Paso 4. Ahora haz clic en "Descargar" si quieres guardarlo en el espacio local. También puedes "Compartirlo" a través de correo electrónico o un enlace.

Limitaciones en la conversión de PDF a PNG gratuita con un convertidor en línea
Existen muchas desventajas asociadas al uso de un convertidor gratuito en línea de PDF a PNG. En primer lugar, la calidad de las imágenes convertidas suele ser inferior a la de los convertidores o software de pago. En segundo lugar, estos servicios en línea pueden ser poco confiables y llevar mucho tiempo en convertir tus archivos. Por último, algunos sitios web colocarán marcas de agua o anuncios en las imágenes de salida.
- Límite de tamaño de archivo: Una desventaja de muchos convertidores gratuitos en línea de PDF a PNG es que limitan el tamaño de archivo que puedes convertir. Esto puede ser frustrante si tienes un documento grande que necesitas convertir a un formato de imagen.
- No se pueden ajustar las configuraciones: Otra limitación común es que no puedes ajustar las configuraciones ni seleccionar páginas específicas para convertir. Esto significa que debes convertir el documento completo, incluso si solo necesitas una pequeña sección.
- Velocidad de conversión: Uno de los problemas más significativos con los convertidores gratuitos en línea de PDF a PNG es que pueden ser muy lentos, a menudo tardan varios minutos en convertir un solo documento. Esto puede ser frustrante si necesitas convertir varios archivos.
- Seguridad: Otra preocupación al utilizar convertidores gratuitos en línea de PDF a PNG es la seguridad. Estos sitios web a menudo requieren que subas tus documentos sensibles a sus servidores, lo cual puede ser arriesgado si el sitio web no es seguro.
Conclusión
Los archivos PDF son el formato de archivo de documento más popular entre los usuarios de todo el mundo y también se considera seguro. Si un usuario desea convertir archivos PDF a formato de imagen PNG, existen muchos métodos gratuitos, pero la mayoría de ellos se consideran una estafa y requieren mucho tiempo. Puede usar PDFelement pro para tal tarea, ya que es confiable y tiene todas las funciones de PDF necesarias.

Wondershare PDFelement - Editor de PDF Fácil de Usar e Inteligente
5.481.435 personas lo han descargado.
Resume, reescribe, traduce, corrige textos con IA y chatea con PDF.![]()
Edita texto, imágenes, formularios, páginas y mucho más.
Crea y rellena formularios de PDF fácilmente.
Extrae formularios, textos, imágenes, páginas, y elementos de PDF.
Mecanismo OCR rápido, confiable y eficiente, con alta calidad y precisión.
Convierte PDF a y desde formato de Microsoft, imagen y más de 20 tipos de archivos.










