Tener dificultades para vincular a una página en PDF? En general, una de las mayores dificultades que las personas tienen al lidiar con documentos PDF es tratar de hacer ediciones en ellos.
Si te preguntas cómo agregar un hipervínculo a una página específica en un PDF o cómo crear un enlace para abrir una página específica de un PDF, este artículo te dará una respuesta perfecta a cada pregunta.

![]() Impulsado por IA
Impulsado por IA
En este artículo:
- Part 1: ¿Cómo enlazar una página en PDF?
- Enlazar una página en PDF con PDFelement
- Part 2: ¿Cómo crear enlace a una página específica en PDF?
- 1. Abrir enlace PDF a página específica
- 2. Vincular a páginas específicas de un PDF en Google Drive
- 3. Vincular a una página específica de un PDF en la unidad local
¿Cómo enlazar una página en PDF?
PDFelement es una herramienta que es simple de operar, pero tiene muchas funciones para que elijas.

![]() Impulsado por IA
Impulsado por IA
Guía para enlazar una página en PDF con PDFelement
Paso 1. Abrir el PDF en el programa.
Inicia PDFelement en tu computadora y luego haz clic en "Abrir archivo". Navega por los archivos y selecciona el que deseas agregar un enlace.
Alternativamente, puedes encontrar el archivo en tu computadora, hacer clic derecho y seleccionar "Abrir con > Wondershare PDFelement".
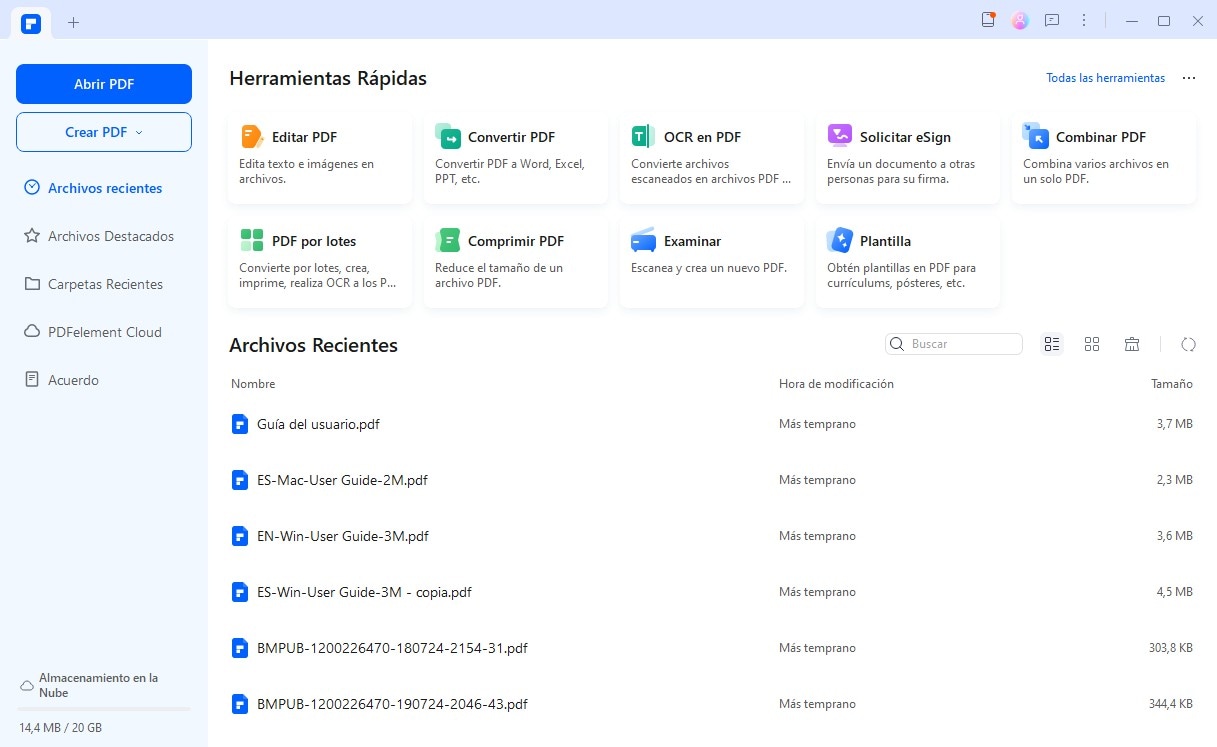
Paso 2. Agregar enlace a la página PDF.

![]() Impulsado por IA
Impulsado por IA
Una vez que el archivo está abierto, ve a la pestaña "Editar" para seleccionar el texto, editar el texto, editar el objeto o agregar un enlace.
Haz clic en el icono "Enlace". Selecciona el texto que deseas convertir en un enlace. Aparecerá un cuadro de diálogo que te permite establecer la apariencia del enlace y la acción del enlace. Marca la opción "Saltar a una vista de página" y especifica la página que deseas enlazar.
Finalmente, haz clic en "Aplicar". Esta acción vinculará automáticamente el texto resaltado al enlace seleccionado.
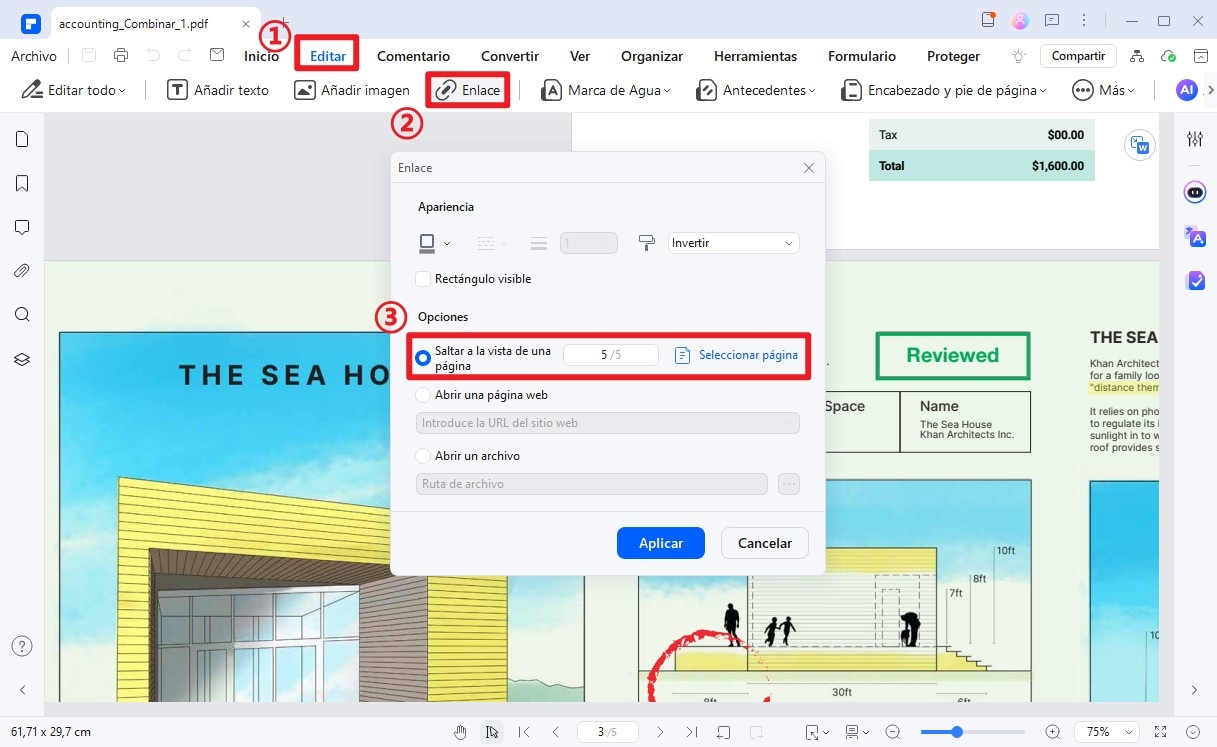
Paso 3. Editar tu PDF (opcional).
Además de agregar enlaces a su documento PDF, también puedes hacer clic en el botón "Editar" debajo de la pestaña "Editar" para modificar los textos e imágenes en tu documento.
Si deseas hacer cambios en sus páginas PDF, puedes ir al menú "Página" e insertar nuevas páginas, eliminar páginas no deseadas, girar páginas hasta cierto grado, recortar páginas para ajustar la relación de aspecto, etc.
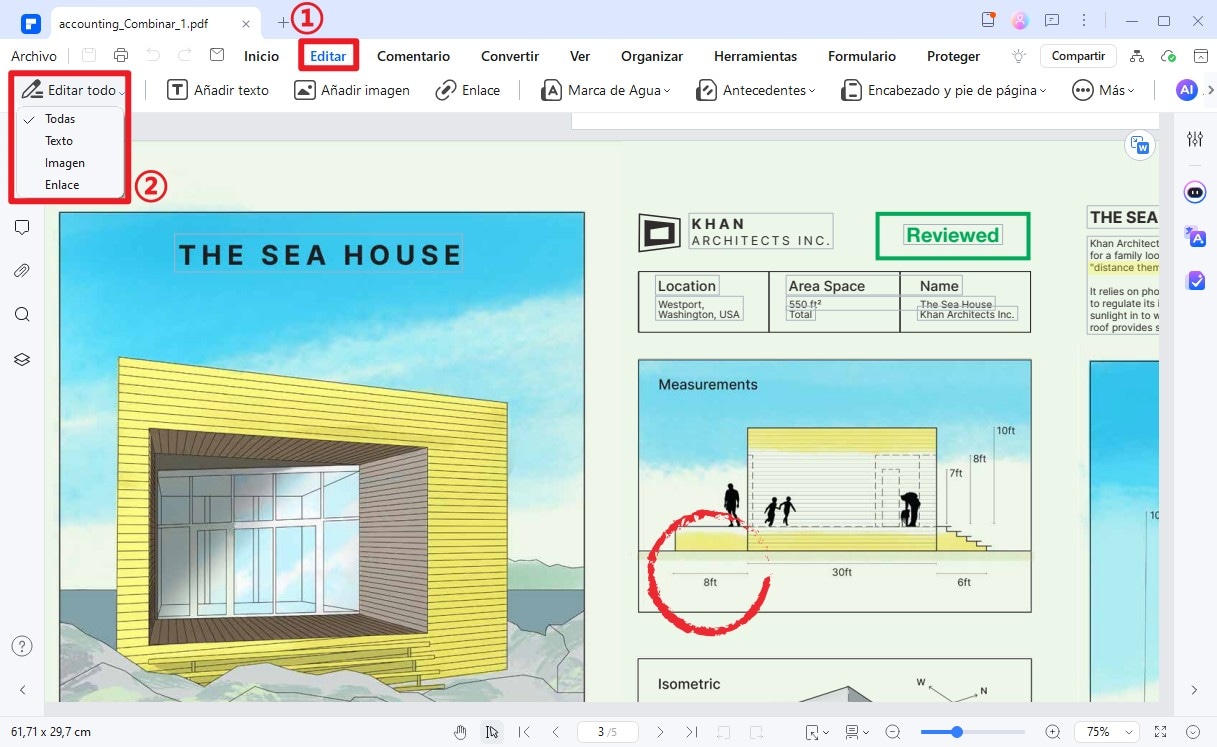
Bueno, estamos aquí para contarte sobre una herramienta que hará que todas tus dificultades desaparezcan. PDFelement asegurará que todas sus necesidades de edición en PDF se hayan atendido y no necesitas preocuparte por cómo insertar un enlace de página en PDF. También puedes enlazar tu PDF a una página web específica.

![]() Impulsado por IA
Impulsado por IA
PDFelement es capaz de satisfacer todas sus necesidades de edición PDF. Puede insertar o eliminar texto directamente, editar imágenes y páginas o marcar documentos PDF con las herramientas de resaltación o comentarios. La función OCR multilingüe reconoce más de 25 idiomas y hace que el PDF escaneado sea buscable y editable. Además, puede crear archivos PDF a partir de varios tipos de documentos o convertir PDF a archivos de Microsoft Office, EPUB, imágenes, etc.
¿Cómo crear enlace a una página específica en PDF?
1. Abrir enlace PDF a página específica
Cuando abres un archivo PDF en un navegador, típicamente muestra automáticamente la primera página. Sin embargo, si necesitas compartir un enlace PDF que se abra directamente en una página específica, puedes lograrlo fácilmente añadiendo una cadena específica al enlace PDF.
Para abrir un PDF en una página en particular, simplemente agrega "#page=[page number]" al final de la URL del enlace. Por ejemplo, si desea dirigir el enlace a la página 5 del archivo PDF, la url se vería como esto: https://www.example.pdf#page=5.
Cuando ingrese este enlace PDF modificado en su navegador, abrirá directamente el archivo PDF en la página especificada, lo que facilita al usuario acceder al contenido deseado.
2. Vincular a páginas específicas de un PDF en Google Drive
Si tu archivo PDF está almacenado en la unidad de Google, puede enlazar fácilmente a una página específica dentro del documento, agregando el número de página al final del enlace de la unidad de Google. Aquí es cómo hacerlo:
Simplemente use el siguiente formato para el enlace de la unidad de Google:https://drive.google.com/uc? export=view & ID=[ID] #page=[page number]
Reemplace "[ID]" por el ID único del documento en la unidad de Google y "[número de página]" por la página específica a la que desea saltar.
Si, por alguna razón, el enlace con el número de página al final no funciona como se esperaba, puede usar esta solución:
- Paso 1. Abre el archivo PDF en la unidad de Google y navega a la página a la que desea enlazar.
- Paso 2. Crea un comentario en esa página.
- Paso 3. Haz clic en el menú de tres puntos junto al comentario que acabas de crear y selecciona "Enlazar a este comentario...".
- Paso 4. Esta acción generará un enlace único para esa página específica del PDF.
- Paso 5. Comparte este enlace generado con otros. Cuando abran el PDF utilizando este enlace, los dirigirá automáticamente a la página deseada.
3. Vincular a una página específica de un PDF en la unidad local
Si tienes un PDF guardado localmente en tu computadora y quieres enlazar a una página específica dentro de él, puedes seguir estos pasos:
- Paso 1. Navega hasta el archivo PDF guardado en tu unidad local. Haz clic derecho en el archivo y selecciona "Abrir con" y luego elige tu navegador web preferido.
- Paso 2. Una vez que el archivo PDF se abra en tu navegador, simplemente agrega la cadena "#page=[número de página]" al final de la URL en la barra de direcciones.
- Paso 3. Presiona la tecla Enter para cargar el archivo PDF, ahora directamente en la página especificada.
Siguiendo estos pasos podrás compartir fácilmente un enlace a una página específica dentro de un archivo PDF almacenado localmente.
 100% Seguro | Sin anuncios |
100% Seguro | Sin anuncios |






