De vez en cuando, es posible que desee agregar una imagen de fondo a su archivo PDF, como un logotipo de la empresa. Sin embargo, puede ser difícil hacerlo sin el uso de un editor de PDF.
Si deseas cambiar el color de fondo predeterminado en tu documento PDF, puedes agregar fondo a PDF fácilmente con PDFelement. También obtendrás otros tres métodos para agregar fondo a PDF.

![]() Impulsado por IA
Impulsado por IA
En este artículo:
¿Cómo agregar fondo a PDF con PDFelement?
PDFelement es una herramienta perfecta y asequible para tener en su oficina. Descargue el instalador y siga el asistente de instalación. Después de completar el proceso de instalación, inicie el software. Siga la guía inferior.
Empieza con descargar PDFelement e instalarlo en su computadora. Después de completar los pasos del asistente de instalación, inicia PDFelement para iniciar el proceso de agregar imágenes de fondo o colores PDF.

![]() Impulsado por IA
Impulsado por IA
Guía de agregar fondo a PDF con PDFelement
Paso 1. Abrir archivo PDF para añadir fondo
Haz clic en el botón "Abrir archivo" ubicado en la parte superior de la pantalla. A continuación, se abrirá la ventana del buscador de archivos. Alternativamente, puedes hacer clic derecho en el archivo PDF en tu ordenador y seleccionar "Abrir con" y elegir PDFelement.

Paso 2. Añadir fondo al PDF
En la pestaña "Editar", haz clic en "Fondo". A continuación, haz clic en "Añadir fondo". Se abrirá la ventana "Añadir fondo". Luego, haz clic en el icono "+" y aquí tienes tres opciones diferentes para establecer como fondo de PDF, que se mencionan a continuación:
- Color: La primera opción te pide establecer un color de tema de la paleta de colores proporcionada. Después de esta opción, establece la "Escala absoluta" y haz clic en "Guardar" para concluir el proceso.
- Archivo: Esta opción ofrece la posibilidad de agregar un archivo como fondo. Puedes añadir una imagen como fondo de PDF. Explora y añade una imagen apropiada, establece la escala y la proporción, y la apariencia del fondo.
Una vez hecho, debes hacer clic en "Aplicar" para guardar los cambios en el documento.

![]() Impulsado por IA
Impulsado por IA
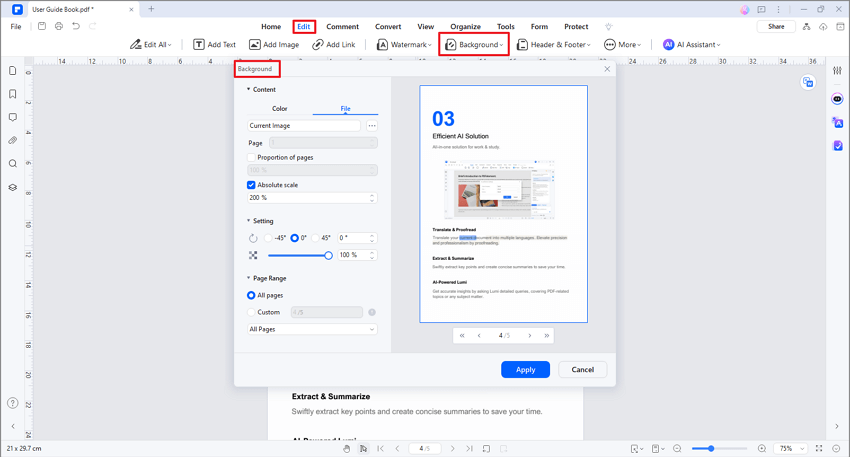
Paso 3. Editar o eliminar fondo de PDF (Opcional)
Al abrir el documento con éxito, debes proceder a la sección "Editar" del menú y seleccionar "Fondo" de las opciones. Toca en "Editar fondo" si quieres realizar ediciones en tus fondos. En la siguiente pantalla, puedes editar pasando el cursor sobre el fondo y haciendo clic en el ícono "Editar". Alternativamente, también puedes eliminar el fondo haciendo clic en el ícono "Eliminar".

![]() Impulsado por IA
Impulsado por IA
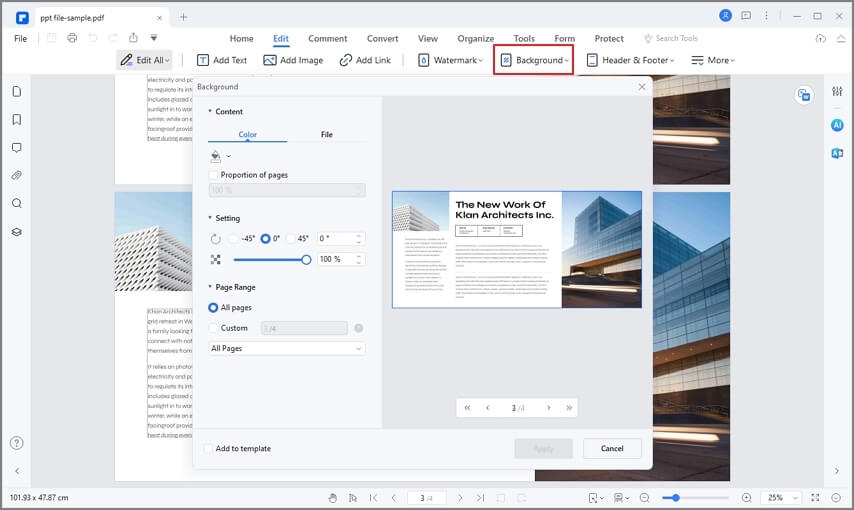
Paso 4. Guarda el documento
Finalmente, después de configurar y aplicar el fondo, por favor haz clic en "Archivo" > "Guardar" o "Guardar como" para guardar el PDF modificado.

PDFelement es un software de edición de PDF que es dinámico, fácil de navegar y funciona de manera efectiva. Puedes insertar una imagen de fondo y cambiar el color de fondo de un documento PDF con facilidad, ya sea que desees hacerlo en todas las páginas o en una página específica del documento.

![]() Impulsado por IA
Impulsado por IA
Además, tiene algunas otras características principales:
- Inserta, elimina, edita todos los elementos de tus documentos PDF.
- Añade contraseñas o redacción para asegurar la confidencialidad de tus documentos PDF.
- Convierte tus archivos PDF a otros formatos de documentos e imágenes.
- Crea y rellena formularios PDF con facilidad.
- Añade encabezado y pie de página, numeración Bates, y otros elementos de página en los documentos PDF.
- Aplica aprobación digital y firma electrónica en documentos PDF.
- Convierte PDF escaneados en texto editable mediante la aplicación OCR.
¿Cómo agregar un fondo a PDF en Adobe Acrobat?
Adobe Acrobat es una de las herramientas más antiguas disponibles en Internet que presenta una cantidad impresionante de herramientas de edición de PDF. Si desea agregar un fondo al PDF, le recomendamos que siga los pasos a continuación.
Agregar un fondo a PDF con Adobe Acrobat en tres pasos
Paso 1: Debes descargar e iniciar Adobe Acrobat en tu dispositivo. En la pantalla de inicio, selecciona "Mi PC" en el panel de la izquierda y toca "Examinar" para importar el documento.

Paso 2: Una vez abierto, ve a la pestaña "Herramientas" y seleccione "Más" en el siguiente menú. Selecciona "Fondo" en el menú desplegable y haz clic en "Agregar" para abrir una nueva pantalla.
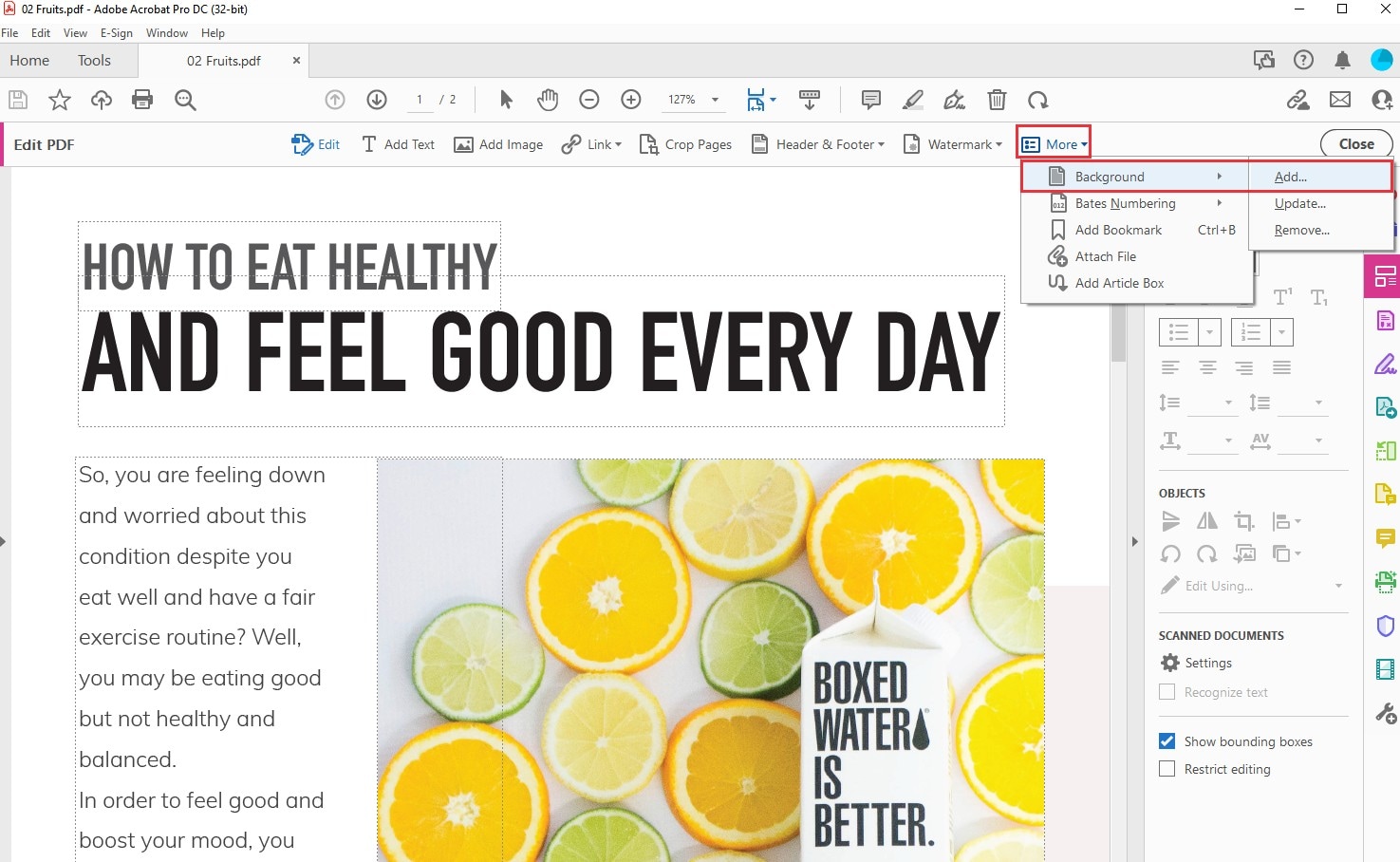
Paso 3: Debes seleccionar cualquiera de las opciones disponibles en "Configuración guardada". Configura el fondo y toca "Aceptar" para aplicar la configuración.

¿Cómo agregar un fondo a PDF con el editor de PDF de Foxit?
Mientras buscas un buen editor para agregar un fondo a un PDF, también puedes considerar usar Foxit por su amplio conjunto de herramientas. Para comprender el proceso de agregar fondos a documentos PDF con la herramienta, debes consultar a continuación.
¿Cómo utilizar Foxit para agregar un fondo a PDF?
Paso 1: Inicia Foxit PDF Editor en su dispositivo. Toca el botón "Abrir archivo" y abre el documento que se va a editar.

Paso 2: Al abrir el documento, debes ir a la pestaña "Organizar" y seleccionar "Fondo" de las opciones disponibles. Haz clic en "Agregar" para abrir una nueva pantalla.

Paso 3: En la siguiente pantalla, puedes agregar una imagen o un color como fondo del documento. Configura un fondo de acuerdo con sus requisitos y toca "Aceptar" para concluir.
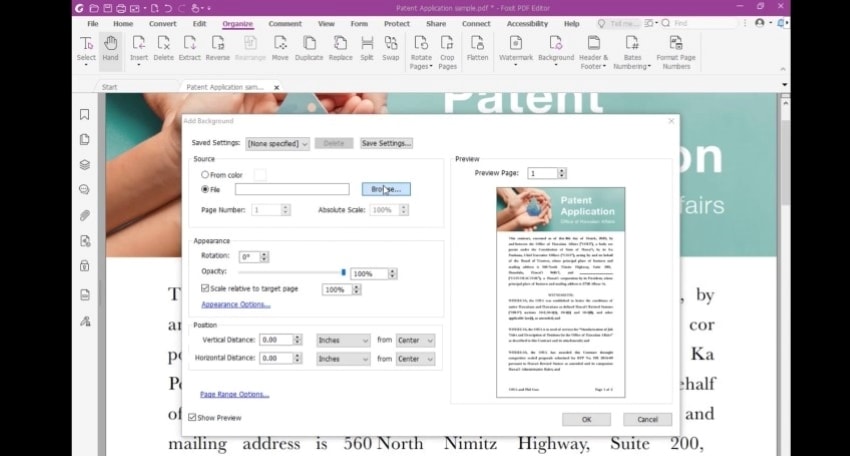
¿Cómo agregar fondo a PDF online?
No todos los editores de PDF en línea pueden agregar un fondo a un PDF en línea. Necesitas un editor de fondo de PDF online, como Soda PDF o PDFescape. Aquí te mostraremos cómo agregar fondo a un PDF online utilizando Soda PDF.
Consejo: el editor online de Soda PDF solo está disponible para usuarios pagos. Si no has comprado el servicio, no podrás descargar tus archivos editados desde el editor.
Tres pasos de agregar un fondo a PDF online
Paso 1: El primer paso es abrir tu PDF en Soda PDF en línea. Una vez que hayas abierto tu PDF en Soda PDF, haz clic en el botón "Página" ubicado en la barra de menú superior.
Paso 2: Selecciona "Fondo" y decide el rango de páginas. Luego elige agregar un color de fondo o una imagen de fondo. Haz clic en Aplicar para añadir el fondo al PDF en línea.
Paso 3: Una vez que estés satisfecho con tu fondo, puedes guardar tu PDF y descargar el archivo PDF con fondo. No podrás descargar el archivo PDF sin conexión hasta que hayas comprado una licencia.

Preguntas frecuentes sobre agregar fondo a PDF
1. ¿Cómo añadir fondo a un archivo PDF?
Para agregar un fondo a un PDF, puedes utilizar herramientas como PDFelement o Adobe Acrobat. Estos son los pasos básicos:
- Paso 1. Abre el archivo PDF en la herramienta.
- Paso 2. Ve al menú de edición y selecciona "Añadir fondo".
- Paso 3. Elige una imagen o color como fondo.
- Paso 4. Ajusta la opacidad y la posición del fondo según tus necesidades.
- Paso 5. Guarda el archivo con el fondo agregado.
2. ¿Es posible añadir un fondo a un PDF gratis en Windows?
Sí, existen opciones gratuitas para añadir fondo a un PDF en Windows, como PDFescape o herramientas online como Soda PDF. Aunque las funciones son más limitadas en comparación con software de pago, estos servicios te permiten:
- Paso 1. Subir el archivo PDF.
- Paso 2. Elegir el color o imagen como fondo.
- Paso 3. Descargar el PDF con el fondo añadido.
3. ¿Cómo puedo añadir un fondo transparente a un PDF?
Para añadir un fondo transparente a un PDF, necesitarás usar software avanzado como Adobe Acrobat o PDFelement. Sigue estos pasos:
- Paso 1. Abre el archivo PDF y selecciona la opción para añadir fondo.
- Paso 2. Carga una imagen PNG con transparencia o elige un color sólido.
- Paso 3. Ajusta la opacidad del fondo para que quede más translúcido.
- Paso 4. Guarda el archivo PDF con el fondo transparente.
4. ¿Qué tipo de fondos se pueden añadir a un archivo PDF?
Puedes añadir varios tipos de fondo a un PDF, incluyendo:
- Color sólido: Útil para uniformar el aspecto del documento.
- Imágenes: Puedes añadir imágenes como marcas de agua o diseños de fondo.
- Texturas o patrones: Estas opciones pueden mejorar la presentación del archivo.
- Fondos con logotipos corporativos: Muy común en documentos empresariales o oficiales.
5. ¿Cómo puedo eliminar un fondo de un archivo PDF?
Para eliminar el fondo de un PDF, sigue estos pasos en herramientas como Adobe Acrobat o PDFelement:
- Paso 1. Abre el archivo PDF.
- Paso 2. Ve a la opción de "Editar fondo" o "Eliminar fondo" en el menú de edición.
- Paso 3. Selecciona el fondo que quieres eliminar y confirma la acción.
- Paso 4. Guarda el archivo sin el fondo.
 100% Seguro | Sin anuncios |
100% Seguro | Sin anuncios |






