Si has trabajado con archivos PDF protegidos con contraseña, ya no hay acceso por parte de usuarios no autorizados y tus documentos importantes/cruciales están lejos de las manos equivocadas. Sin embargo, es posible que necesites editar tú mismo los PDF protegidos. Así que, tienes que saber cómo editar documentos protegidos con contraseña. En este artículo, te llevaremos a través de una guía completa sobre cómo editar archivos PDF protegidos con contraseña.

![]() Impulsado por IA
Impulsado por IA
- Cómo editar PDF Protegido con Contraseña de Apertura
- Cómo editar PDF Protegido con Contraseña de Permiso
- Cómo editar PDF protegido con contraseña en Mac
- Cómo editar PDF protegido en línea
- Qué tan segura es la protección con contraseña de Microsoft Office
- Cómo proteger con contraseña un documento de Office
- Cómo crear un archivo PDF protegido con contraseña
Cómo editar Editar PDF Protegido con Contraseña de Apertura
PDFelement es posiblemente el mejor programa de PDF disponible en el mercado. El programa tiene una serie de características de primera categoría que simplifican y hacen que la forma en que tratamos con los archivos PDF sea mucho más eficiente y divertida. Con PDFelement, los usuarios pueden crear y convertir PDF, editar, anotar, imprimir, realizar OCR y compartir PDF. Siendo asequible, fácil de usar, compatible y equipado con muchas características.

![]() Impulsado por IA
Impulsado por IA
Paso 1. Abrir archivo PDF
Navega hasta la carpeta donde guardaste el archivo PDF protegido por contraseña que deseas editar. Una vez localizado el archivo, selecciónalo y haz clic con el botón derecho. En las opciones del botón derecho, selecciona "Abrir con" y elige PDFelement. También, puedes iniciar PDFelement y hacer clic en "Abrir archivos" para buscar el archivo PDF de destino. Antes de que se abra el archivo PDF, deberías ver una ventana emergente de "Contraseña" que te pedirá que introduzcas la contraseña. Introduce la contraseña correcta y pulsa "Aceptar" para abrir tu archivo PDF.

Paso 2. Editar el PDF
Una vez abierto el PDF, dirígete a la pestaña "Editar" y arrastra el control deslizante de edición situado en la parte superior derecha para activar la edición del documento. Ahora puedes editar el documento protegido por contraseña.
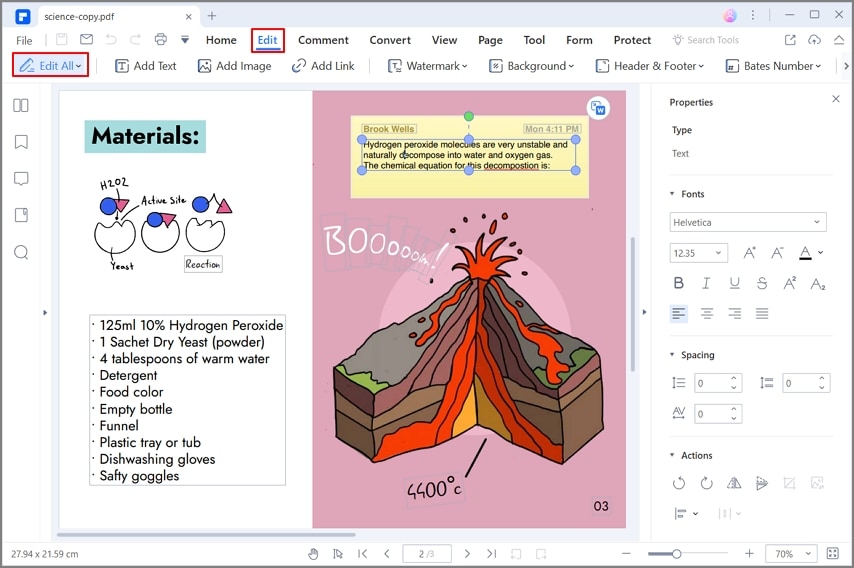
Cómo editar PDF Protegido con Contraseña de Permiso

![]() Impulsado por IA
Impulsado por IA
Paso 1. Introduce la contraseña de permiso
Cuando hayas cargado el documento PDF, verás una notificación en la parte superior de que el documento está protegido con contraseña y que debes proporcionar la contraseña de permiso para editarlo. Introduce la contraseña de permiso en el cuadro de diálogo "Contraseña" y haz clic en "Aceptar".
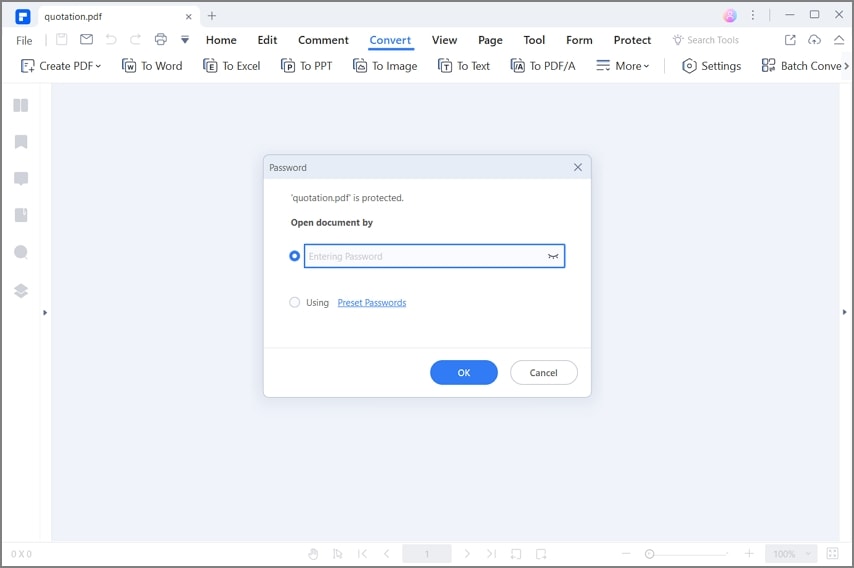
Paso 2. Eliminar la contraseña de permiso
Una vez introducida la contraseña correcta, accede al menú "Archivo" y selecciona "Preferencias" en el submenú Archivo. En la ventana "Propiedades", haz clic en la pestaña "Seguridad" y luego en "Permisos" para acceder al cuadro de diálogo "Seguridad". Aquí, elimina la contraseña existente y desmarca la casilla "Contraseña de permiso". Pulsa "Guardar" y luego "Aplicar" para eliminar la contraseña de permiso.

Paso 3. Editar el PDF
Para editar tu PDF, ve a la barra de herramientas y haz clic en la pestaña "Editar". Desde el siguiente submenú, arrastra el control deslizante "Editar" en el extremo derecho para activar el modo de edición. Ahora, puedes editar tu documento PDF según tus preferencias.
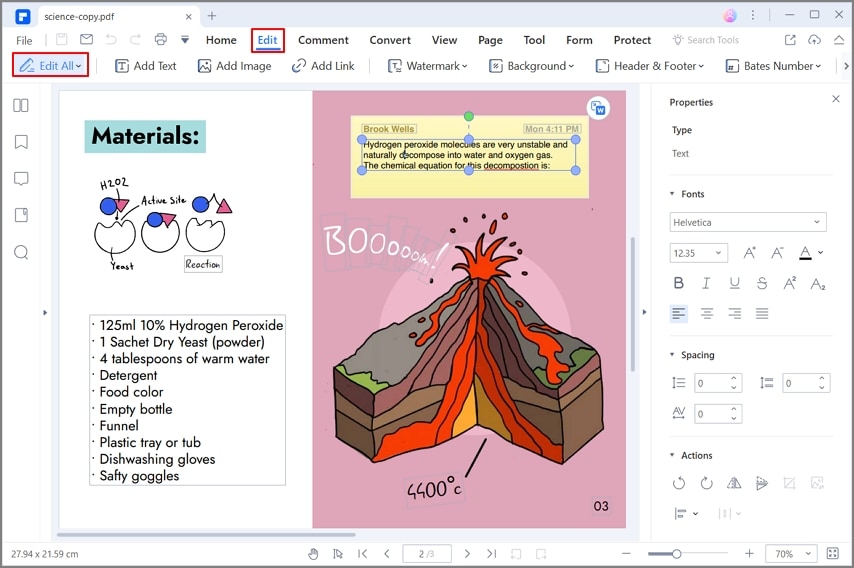
Paso 4. Guardar el PDF
Para guardar los cambios realizados, ve al menú "Archivo" y selecciona la opción "Guardar".

Cómo editar PDF protegido con contraseña en Mac
Método 1. Preview
Preview es la aplicación de visualización de PDF predeterminada en macOS. Esta aplicación puede identificar fácilmente cuándo un documento está protegido con contraseña, pero a veces no puede determinar cuándo el archivo tiene restricciones de lectura, impresión o edición.
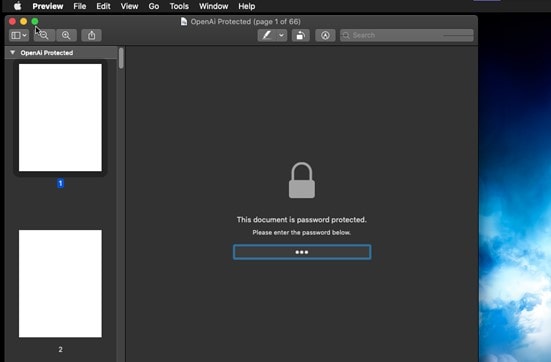
Al abrir un documento protegido por contraseña, aparecerá un mensaje pidiéndole que ingrese la contraseña para comenzar a leer o modificar.
Método 2. PDFelement
Si las herramientas convencionales no pueden identificar que una contraseña protege el documento, intenta usar un software de administración de PDF especializado como PDFelement.
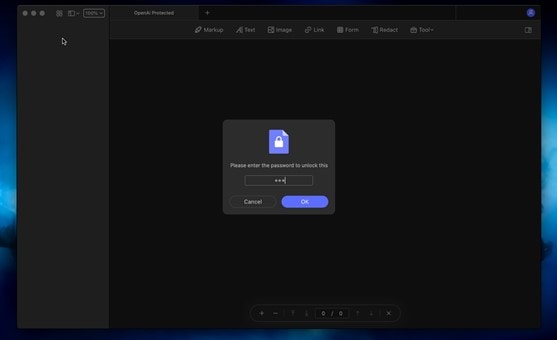
Una vez que abres tu documento con PDFelement, verás una ventana donde debes ingresar la contraseña para modificar el documento y si es un documento con permisos restringidos; Aparecerán ventanas de solicitud de contraseña cuando intentas acceder a estas funciones restringidas.
Cómo editar PDF protegido en línea
Hay situaciones en las que, por una u otra razón, no puedes instalar nuevas aplicaciones en tu estación de trabajo y, por lo tanto, la opción ideal es una solución en línea. Afortunadamente, existen varias herramientas en línea disponibles con las que puedes eliminar contraseñas para descargar una versión totalmente editable. A continuación, te hablaré de estas herramientas.
Método 1: HiPDF
Paso 1: Ir al sitio web de HiPDF
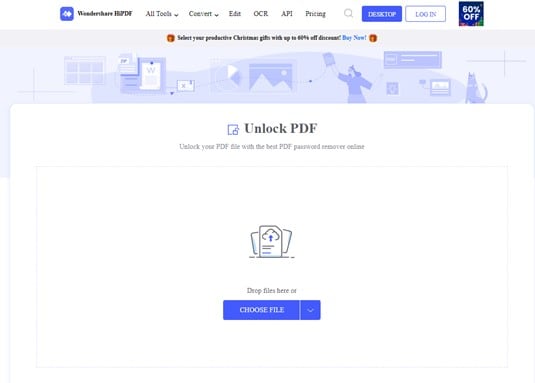
Lo primero que debes hacer es acceder al sitio web de HiPDF. A continuación, haz clic en "Todas las herramientas" y ve a la herramienta "Desbloquear PDF", o puedes hacer clic en este enlace. (https://www.hipdf.com/es/desbloquear-pdf).
Paso 2: Cargar y Descargar
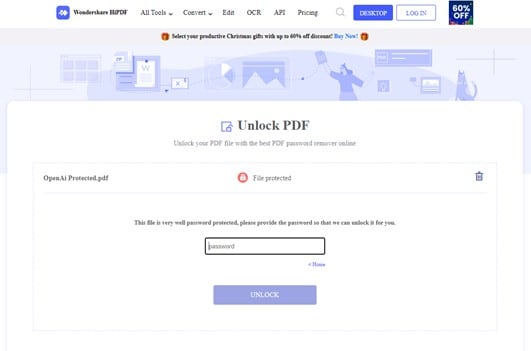
Ahora debes hacer clic en el botón central "ELEGIR ARCHIVO" para subir tu documento. HiPDF te pedirá que ingreses la contraseña del documento para procesar el documento cuando el archivo esté listo. Cuando finalice el proceso, aparecerá un botón de descarga.
Método 2: Smallpdf
Paso 1: Ir al sitio web de Smallpdf
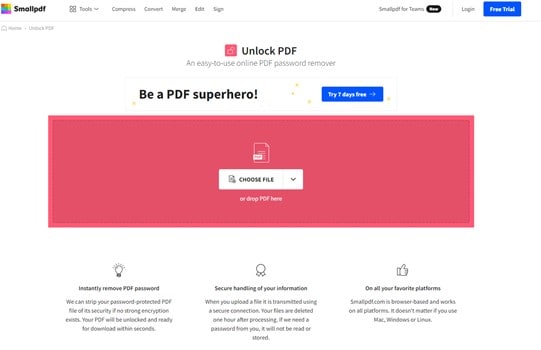
Ve al sitio web de Smallpdf y, en la sección "Herramientas", selecciona la herramienta "Desbloquear PDF" o, si lo deseas, haz clic en este enlace.
(https://smallpdf.com/unlock-pdf).
Paso 2: Cargar y Descargar
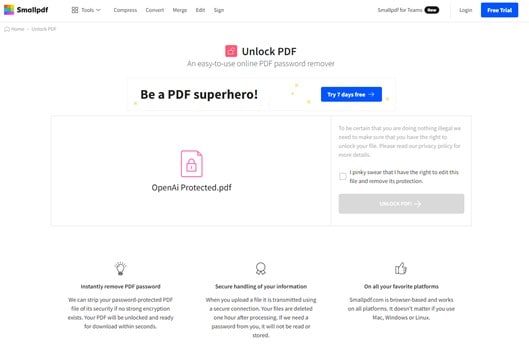
Haz clic en la opción "ELEGIR ARCHIVO", establece la ubicación de origen de tu archivo y espera a que esté listo. Ahora debes marcar la casilla del lado derecho de la pantalla e ingresar la contraseña del documento; Cuando todo esté preparado, debes hacer clic en "Desbloquear PDF". Cuando Smallpdf termine de procesar tu archivo, aparecerá un enlace de descarga.
Método 3: PDF2GO
Paso 1: Ir al sitio web de PDF2GO
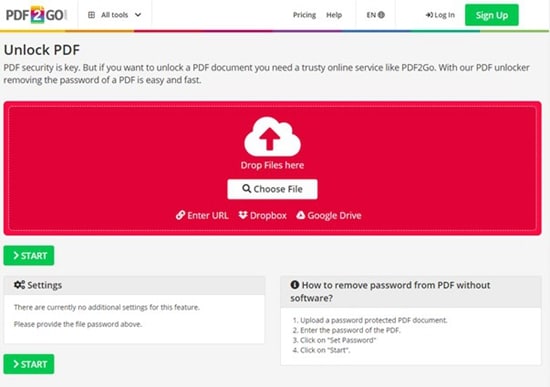
Ve al sitio web de PDF2GO, haz clic en "Todas las herramientas" y selecciona la herramienta "Desbloquear PDF", o también puedes hacer clic en este enlace. (https://www.pdf2go.com/unlock-pdf).
Paso 2: Cargue y Descargar
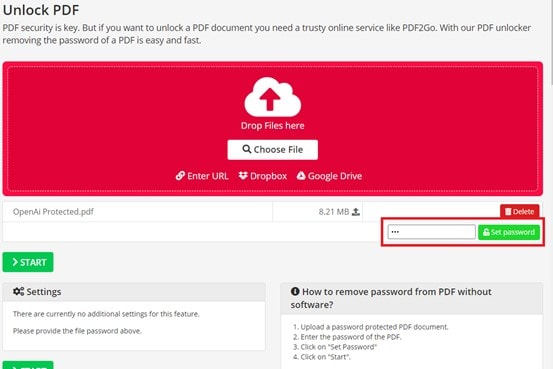
Haz clic en la opción "ELEGIR ARCHIVO", establece la ubicación de origen de tu archivo. Cuando tu archivo esté listo, verás un cuadro donde puedes ingresar la contraseña para el archivo. Cuando termine, haz clic en "INICIAR". Cuando PDF2GO termine de procesar tu archivo, aparecerá un enlace de descarga.
Método 4: Online2pdf.com
Paso 1: Ir al sitio web de Online2pdf
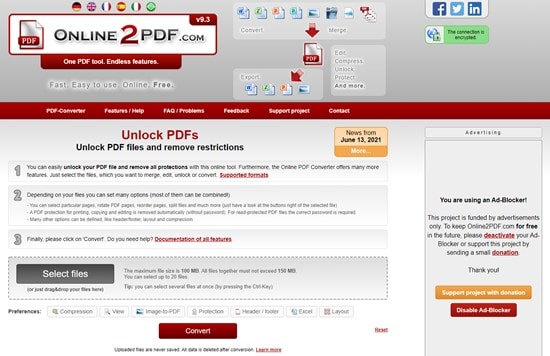
Ve al sitio web de Online2pdf, o también puedes hacer clic en este enlace. (https://online2pdf.com/). Ahora, en la opción "Convertir a", selecciona la opción "PDF". Haz clic en el botón "Seleccionar archivos", configura la ruta de origen de tu archivo y espera a que esté listo.
Paso 2: Descargar
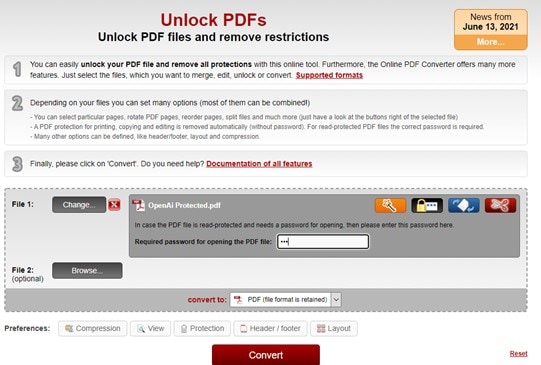
Para finalizar, haz clic en el segundo botón que aparece en el lado derecho del nombre de tu documento e ingresa tu contraseña. Haz clic en Convertir y espera a que Online2pdf procese tu documento cuando todo esté listo. Cuando haya terminado, aparecerá un enlace de descarga.
Conclusión
Una de las principales ventajas de un documento PDF es que puede restringir permisos específicos para leer, editar o imprimir. Afortunadamente, existen múltiples herramientas con las que puedes gestionar este tipo de documentos y trabajar con ellos en cualquier lugar; Especialmente usuarios de mac, gracias a aplicaciones como Preview o PDFelement.
Qué tan segura es la protección con contraseña de Microsoft Office
La suite de Microsoft Office tiene herramientas de encriptación de contraseñas. Cualquier sistema de protección que cifra la información es altamente seguro. Cifrar un archivo consiste en dividir el archivo en pequeños segmentos. A cada segmento se le asigna un número identificativo conocido como "Hash" y, posteriormente, se utiliza la contraseña que el usuario ingresa como parte de una fórmula diseñada para crear caos en el orden de los segmentos que componen el archivo. Por ello, la única manera de romper este tipo de seguridad es probar distintas combinaciones de forma ordenada. Este proceso es muy poco práctico porque, con la potencia informática actual, podría llevar muchos años descifrar la contraseña (cuantos más caracteres tenga la contraseña, exponencialmente más difícil será descifrar).
Cómo proteger con contraseña un documento de Office
Cómo proteger con contraseña un documento de Office
Ahora que sabes que la seguridad basada en técnicas criptográficas es muy segura, es probable que esté interesado en utilizar las herramientas de protección de la suite Microsoft Office. A continuación, te mostraré cómo proteger sus documentos con Microsoft Office.
Paso 1: Ir a Encriptar con contraseña
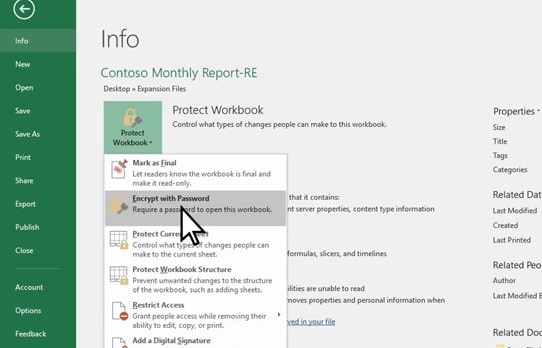
Antes de comenzar, abra su archivo PDF usando cualquier aplicación de la suite de Microsoft Office como visor y despliegue el menú de opciones principal (Archivo). Una vez allí, vaya a la sección "Información", haga clic en la opción "Proteger libro de trabajo" y elija "Cifrar con contraseña".
Paso 2: establecer una contraseña
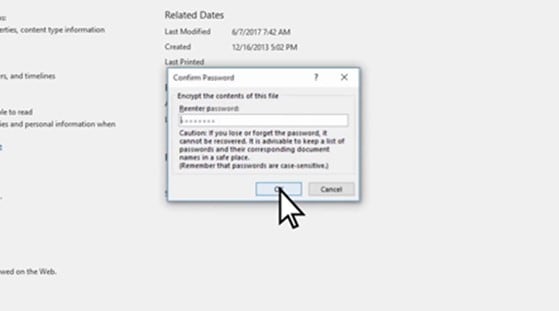
Ahora verás una ventana donde deberás ingresar y confirmar la contraseña que usarás para encriptar el documento. Cuando termine, haga clic en "Aceptar".
Cómo crear un archivo PDF protegido con contraseña
Excelente
Parte 7. Cómo crear un archivo PDF protegido con contraseña
Las aplicaciones de Microsoft Office no son ideales para trabajar con archivos PDF. Es posible utilizar Microsoft Office para protegerlos. Aún así, debe recordar que una vez que haya establecido la protección con contraseña, el formato del documento cambiará, dependiendo de la aplicación que use para ver el documento.
En su lugar, puede usar un software de administración de PDF especializado como PDFelement o, si es usuario de macOS, puede usar la aplicación Preview. Te mostraré cómo hacerlo a continuación.
Método 1: Preview
Paso 1: Ir a Exportar...
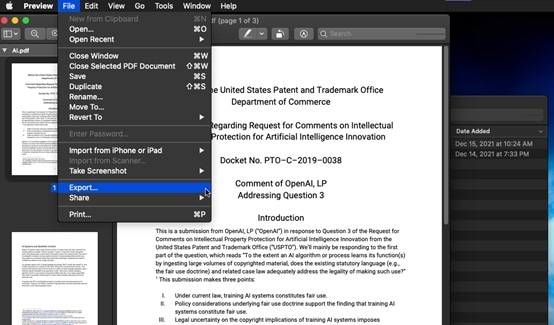
Antes de comenzar, asegúrate de abrir tu archivo PDF con Preview. Ahora, despliegue el menú "Archivo" y seleccione la opción "Exportar..."
Paso 2: establecer una contraseña
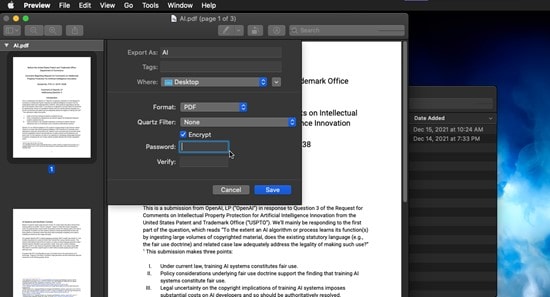
Ahora verá una ventana donde puede elegir las características de exportación. Asegúrese de tener habilitada la opción "Cifrar" e ingrese una contraseña. Cuando termines, haz clic en "Guardar".
Método 2: PDFelement
Paso 1: utilice la herramienta Cifrar con contraseña
\
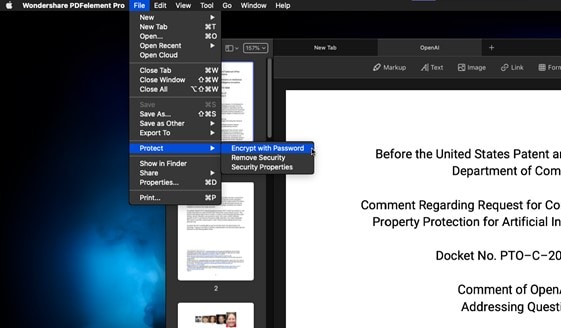
Para empezar:
- Abra su archivo PDF con PDFelement.
- Despliega el menú "Archivo" y ve a la sección "Proteger".
- Una vez allí, seleccione la opción "Cifrar con contraseña".
Paso 2: establezca una contraseña
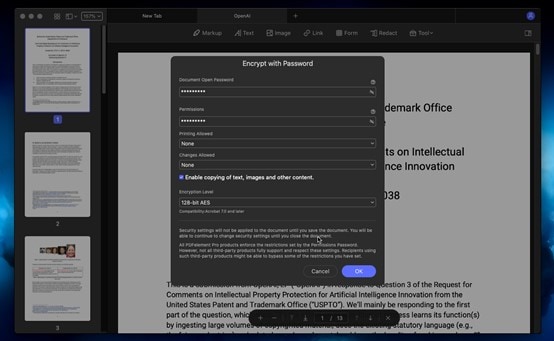
Ahora verás una ventana donde puede elegir las funciones de protección. Puedes establecer contraseñas para restringir los procesos de lectura, escritura e incluso impresión.
Conclusión
Hace unos años, proteger archivos con contraseña no era tan sencillo como ahora. Afortunadamente, en estos días, la protección de documentos con contraseña es sencilla y las herramientas de cifrado a menudo se incluyen en las aplicaciones de edición que usa a diario, como es el caso de Preview, Microsoft Office y PDFelement. Solo haz un par de clics y listo.

Wondershare PDFelement - Editor de PDF Fácil de Usar e Inteligente
5.481.435 personas lo han descargado.
Resume, reescribe, traduce, corrige textos con IA y chatea con PDF.![]()
Edita texto, imágenes, formularios, páginas y mucho más.
Crea y rellena formularios de PDF fácilmente.
Extrae formularios, textos, imágenes, páginas, y elementos de PDF.
Mecanismo OCR rápido, confiable y eficiente, con alta calidad y precisión.
Convierte PDF a y desde formato de Microsoft, imagen y más de 20 tipos de archivos.
 100% Seguro | Sin anuncios |
100% Seguro | Sin anuncios |






