Es común que las empresas almacenen PDFs sobre sus proyectos o negocios en el sistema. A veces, puedes enviar esos archivos a posibles clientes o socios comerciales. Sin embargo, dependiendo de con quién estés hablando, puede que haya algunas páginas innecesarias en el PDF. Para una mejor presentación, querrías eliminarlas. Pero ¿cómo eliminar páginas adicionales en PDF?
Eliminar páginas no deseadas de un PDF es muy fácil. Puedes hacerlo en cualquier plataforma. Aquí tienes una guía completa sobre cómo borrar páginas de PDF.
En este artículo
Eliminar páginas no deseadas de PDF en Windows
Supongamos que desea evitar la molestia de subir y bajar los archivos PDF que desea editar. Puede utilizar software para Windows para eliminar las páginas. Aquí están las mejores herramientas de eliminación de páginas de PDF para PC y cómo usarlas:
1. PDFelement
PDFelement te permite eliminar páginas una por una o por lotes. El proceso es simple y como esperarías. Por lo tanto, eliminar páginas con PDFelement es rápido y fácil. Y al igual que Adobe, PDFelement es una "navaja suiza" para los PDF. Es una solución todo en uno con una amplia colección de funciones poderosas que aumentan la productividad del usuario.

![]() Impulsado por IA
Impulsado por IA
Precios: Desde $29.99 por trimestre.
Otras características:
-
Cambiar la orientación de la página
-
Insertar o reemplazar páginas
-
Agregar etiquetas de página o casillas de página
-
OCR
-
Firma digital
-
Comentarios
-
Convertir o comprimir PDF
-
Editar PDF
¿Cómo eliminar páginas no deseadas de PDF con PDFelement?
Paso 1 Abre el PDF que deseas editar con PDFelement.
Paso 2 Haz clic en Páginas.
Paso 3 Selecciona la miniatura de la página que deseas eliminar. Haz clic en el icono de Eliminar en la esquina superior derecha. O haz clic en varias páginas mientras mantienes presionada la tecla CTRL o Shift. También puedes escribir los números de página que deseas eliminar. Haz clic en el icono de Eliminar en la barra de herramientas superior.
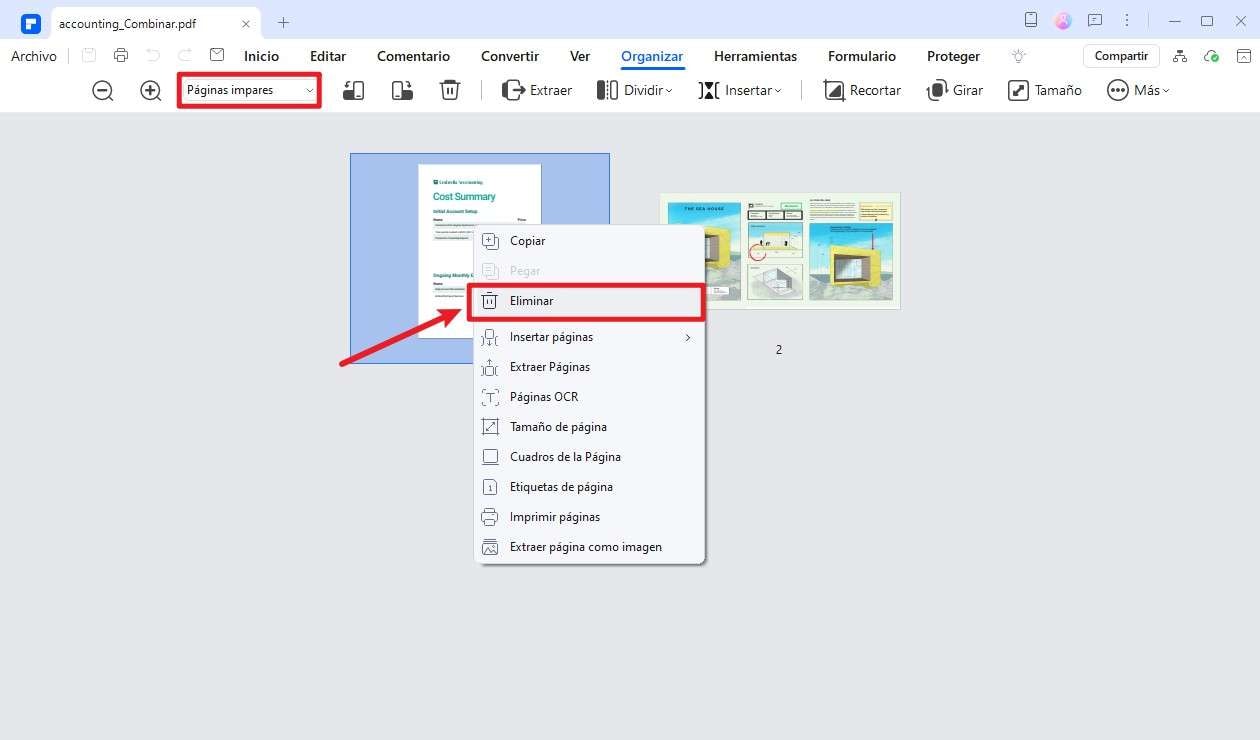
Paso 4 Haz clic en Eliminar en el mensaje de confirmación que aparecerá. Guarda el archivo.
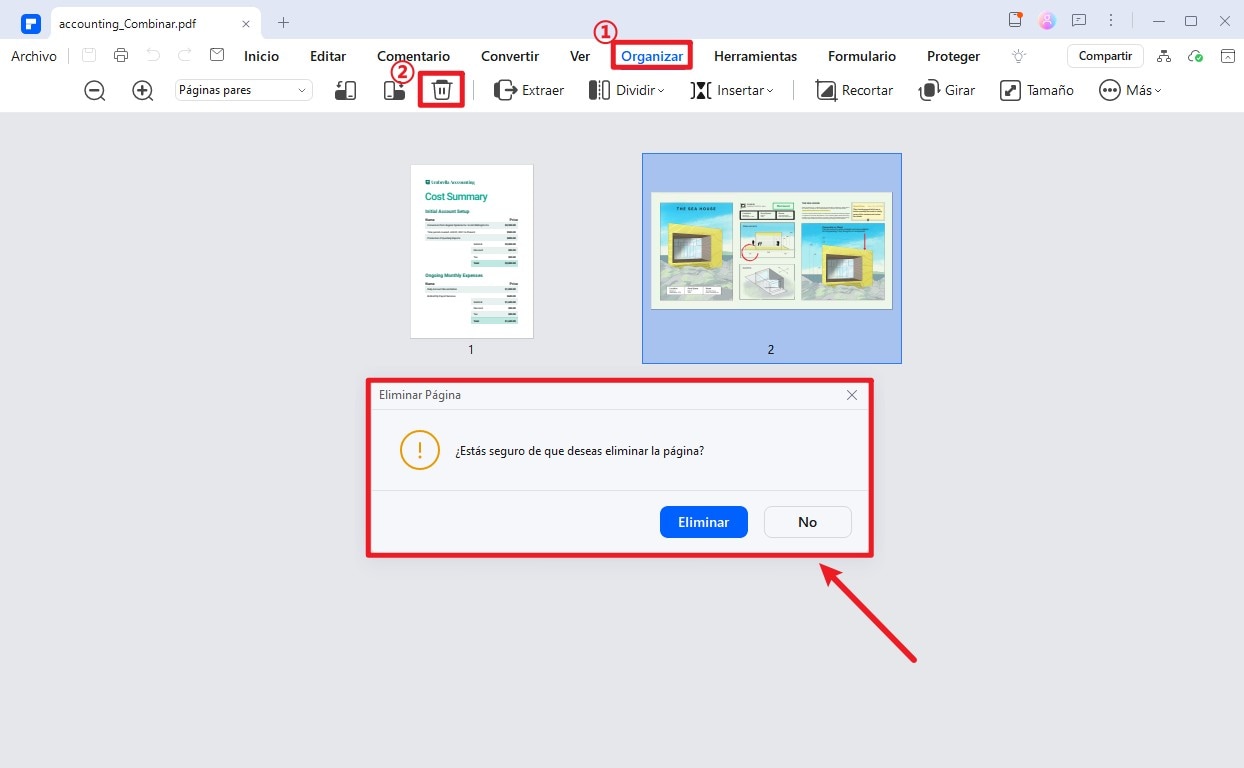

![]() Impulsado por IA
Impulsado por IA
2. Adobe
Adobe Acrobat te permite eliminar fácilmente las páginas de un PDF. Los pasos son simples y fáciles de seguir. Y funciona cada vez. Además, además de la herramienta Organizar páginas, Adobe ofrece muchas otras funciones robustas de edición de PDF.
Precios: Comienza en $12.99 al mes.
Otras características
-
OCR
-
Comprimir PDFs
-
Convertir PDFs
-
Firma digital
-
Proteger con contraseña
¿Cómo quitar hojas de PDF con Adobe?
Paso 1 Abre el documento PDF con Adobe Acrobat.
Paso 2 Haz clic en Herramientas > Organizar páginas. Alternativamente, haz clic en Organizar páginas en la barra de herramientas de la derecha.
Paso 3 Selecciona la miniatura de la página/s que deseas eliminar. Haz clic en el ícono de Eliminar.
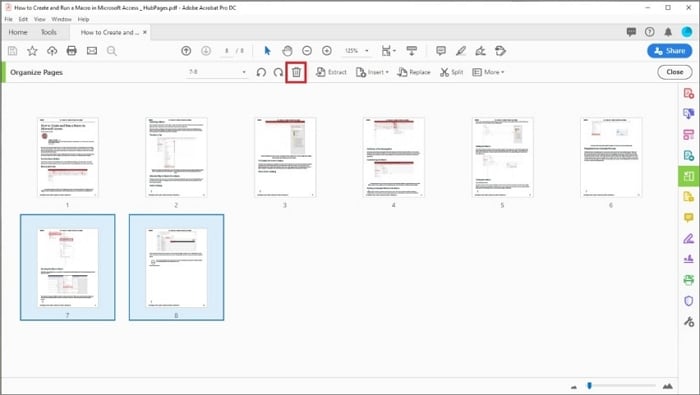
Paso 4 Haz clic en Aceptar. Guarda el archivo.
3. PDFill
PDFill es una alternativa económica a Adobe Acrobat. Su herramienta de eliminación de páginas es muy confiable, lo que te permite eliminar una página o un rango de páginas rápidamente. Incluso hay un botón de un solo clic para eliminar la página en la que se encuentra actualmente.
Precios: Comienza en $19.99 para acceso de por vida.
Otras características
-
Reordenar páginas
-
Insertar, extraer o reemplazar páginas
-
Deskew de página
-
Crear o completar formularios PDF
-
Anotación
-
Redacción o borrado de PDF
¿Cómo borrar hojas de PDF con PDFill?
Paso 1 Abre el PDF que deseas editar con PDFill.
Paso 2 Desplázate hasta la página que deseas eliminar.
Paso 3 Haz clic en Documento > Eliminar página actual. O haz clic en Eliminar, Renumerar o Mover páginas. También puedes encontrar estas opciones en la Barra de herramientas del documento.

Paso 4 Si eliges Eliminar página actual, se eliminará la página en la que se encuentra. De lo contrario, aparecerá el cuadro de diálogo Eliminar o Renumerar páginas. Ingresa los números de página de las páginas que deseas eliminar. Haz clic en OK.
4. PDF Eraser
PDF Eraser es una herramienta liviana especializada en eliminar elementos de archivos PDF. Si todo lo que necesitas es una herramienta que te permita eliminar elementos o páginas de un archivo PDF, PDF Eraser es una excelente opción. No ocupa mucho espacio de almacenamiento y te permite hacer lo que necesitas de manera confiable.
Precios: $29.95
Otras características
-
Eliminar texto de archivos PDF
-
Eliminar imágenes de archivos PDF
-
Rotar PDFs
¿Cómo eliminar páginas de PDF con PDF Eraser?
Paso 1 Abre PDF Eraser y luego haz clic en Cortador de páginas.
Paso 2 Haz clic en Abrir. Selecciona el archivo PDF que deseas editar.
Paso 3 Marca las casillas de las páginas que deseas eliminar. Alternativamente, haz clic en Seleccionar rango y escribe el rango de páginas que deseas eliminar.

Paso 4 Haz clic en Eliminar seleccionado. También puedes seleccionar Eliminar páginas pares o Eliminar páginas impares. Haz clic en Guardar.
Eliminar páginas de PDF en dispositivos iOS
Existen aplicaciones para iPhones y iPads que te permiten eliminar páginas de PDFs. Encuentra cómo usar estas aplicaciones a continuación.
1. PDFelement para iOS
Paso 1 Abre PDFelement en tu iPhone o iPad.
Paso 2 Importa y abre el PDF que deseas editar.
Paso 3 Toca el botón de Páginas (un cuadrado compuesto por 4 cuadrados más pequeños) en la barra de herramientas derecha. Toca en Editar.
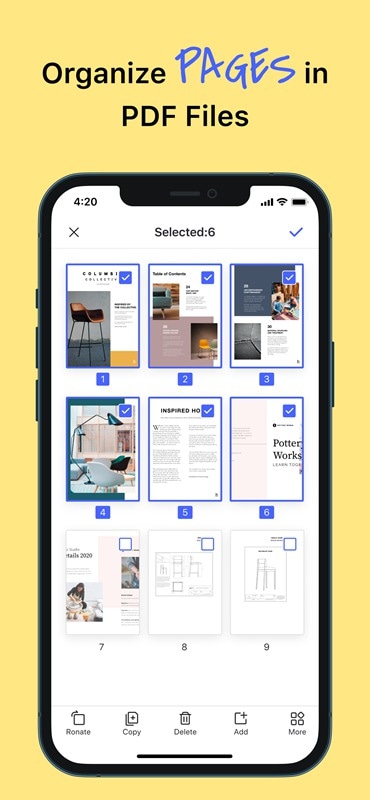
Paso 4 Selecciona las páginas que deseas eliminar. Toca en Hecho.
2. iLovePDF
Paso 1 Abre la aplicación de iLovePDF.
Paso 2 Haz clic en Importar y selecciona el archivo PDF con las páginas que deseas eliminar. Abre el archivo.
Paso 3Toca el ícono de Herramientas. Selecciona Dividir PDF. Elige Eliminar páginas.

Paso 4Toca Agregar Rango. Selecciona las páginas que deseas eliminar. Toca Eliminar páginas. Selecciona Ir a Archivo. Guarda el archivo.
3. PDF Expert
Paso 1 Abre el archivo PDF con PDF Expert.
Paso 2 Ve a la herramienta Organizar página.
Paso 3 Toca la página que deseas eliminar.

Paso 4 Elige Borrar. Guarda el archivo.
Eliminar páginas extras de PDF con aplicaciones para Android
Android también tiene aplicaciones que le permiten eliminar páginas de PDF.
1. PDFelement para Android
Paso 1 Abre el PDF que deseas editar con PDFelement.
Paso 2 Desplázate hasta la página del PDF que deseas eliminar.
Paso 3 Toca el ícono de Páginas (un cuadrado hecho de 4 cuadrados más pequeños).
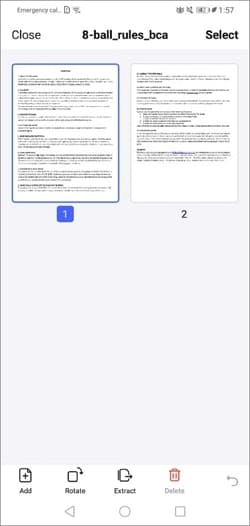
Paso 4 Selecciona Eliminar. Guarda el archivo.
2. Editor de PDF
Paso 1 Abre el Editor de PDF e inicia sesión con tu cuenta de Facebook o Gmail.
Paso 2 Haz clic en el botón Plus para importar el PDF que deseas editar. Importa y abre el documento.
Paso 3 Ve a la página del PDF que deseas eliminar.
Paso 4 Encuentra y toca la opción Eliminar en la barra de herramientas en la parte inferior. Guarda el archivo.
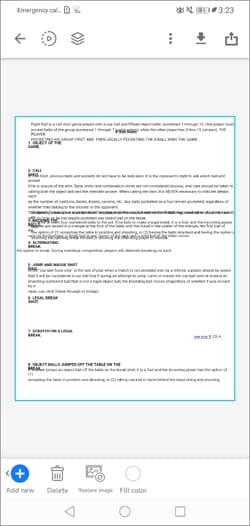
Elimina páginas adicionales de PDF utilizando Vista Previa en Mac
Paso 1 Abre el PDF que deseas cambiar con Vista Previa.
Paso 2 Haz clic en Ver > Miniaturas o Ver > Hoja de contactos.
Paso 3 Selecciona las páginas del documento PDF que deseas eliminar. Haz clic en Editar > Eliminar o presiona la tecla Eliminar en tu teclado.
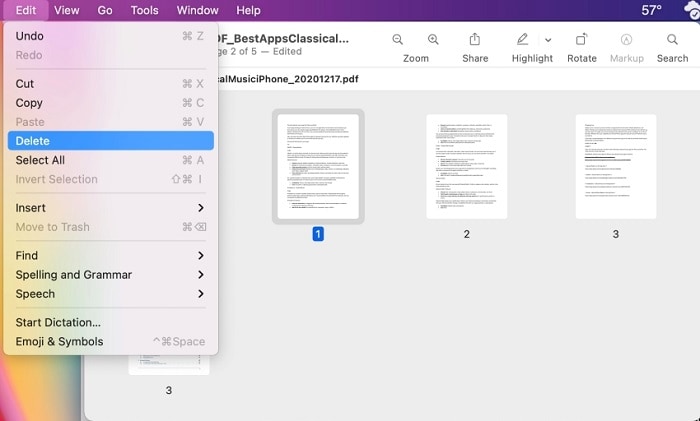
Elimina páginas de PDF gratis con herramientas online
No tiene que descargar un programa para eliminar páginas adicionales de pdfs. Puede usar herramientas gratuitas en pdf en línea. Lo mejor de eso es que puedes accederlos desde cualquier dispositivo, independientemente del sistema operativo. Aquí están tus 4 mejores opciones y cómo usarlas.
1. HiPDF

Paso 1 Haz clic en seleccionar archivo
Paso 2 Elimina la página que desea eliminar. Haz clic en el icono de la basura sobre la página que deseas eliminar. Selecciona impar o par y haz clic en el icono de la basura al lado de la opción. HiPDF eliminará todas las páginas calificadas.
Paso 3 Escribe la página o rango de página que deseas eliminar. Si las páginas no son consecutivas, separarlas con comas (ex. 1, 5, 12-15). Haz clic en el icono de la basura al lado de esta opción. Haz clic en confirmar
Paso 4 Descarga el archivo o exportalo a la caja. También puedes enviar un enlace para descargar el archivo a alguien a través de correo electrónico o tu servicio de mensajería preferido. Ten en cuenta que el enlace ha vencido.
¿Por qué elegir HiPDF?
- HiPDF te permite eliminar páginas de pdfs de forma gratuita sin añadir marca de agua. El procesamiento de documentos en este sitio web es rápido y fácil.
- La mejor característica es establecer diferentes páginas y rango de páginas y eliminar los rango con un clic. Eso es mucho más fácil que escribirlos y borrarlos uno por uno.
- HiPDF te permite eliminar páginas impares o pares solo. Es cierto que a menudo no encontrarías un uso para esta herramienta. Aún así, es una gran adición ya que algún día puede necesitarla.
Limitaciones
- No hay nada negativo que decir sobre la herramienta de eliminar páginas de PDF de HiPDF. Pero si quieres utilizar funciones más avanzadas para editar PDFs, necesitas suscribirte o descargar PDFelement.
2. iLovePDF

Paso 1 Importa tu PDF haciendo clic en Seleccionar archivo PDF o arrastrando el PDF y soltándolo sobre el botón. Alternativamente, haz clic en el ícono de Google Drive o Dropbox para obtener el PDF desde el respectivo sistema de almacenamiento.
Paso 2 Haz clic en las páginas que quieres eliminar o escribe los números de página en el panel derecho.
Paso 3 Haz clic en Eliminar páginas.
Paso 4 Abre el PDF que se descargará en tu dispositivo para revisarlo.
¿Por qué elegir iLovePDF?
- iLovePDF te permite eliminar páginas no deseadas de PDF de forma gratuita y no agrega una marca de agua al PDF. Puedes hacer clic en las páginas o escribir la página o rango de páginas que quieres eliminar.
- Además, no tienes que preocuparte por la seguridad de los datos. iLovePDF te permite eliminar el archivo de su sistema inmediatamente.
Limitaciones
- La versión gratuita no puede procesar archivos que superen los 100 MB de tamaño.
3. PDF Converter

Paso 1 Haz clic en Elegir archivo PDF, el ícono de Google Drive o el ícono de Dropbox para cargar el PDF.
Paso 2 Selecciona las páginas que desea eliminar. También puede hacer clic en Seleccionar todo, luego en las páginas que desea conservar.
Paso 3 Haz clic en Eliminar páginas.
Paso 4 Descarga el archivo.
¿Por qué elegir PDF Converter?
- La función Seleccionar todo hace que esta herramienta sea ideal cuando hay más páginas que desea eliminar que conservar. Utilice la función y desmarque las pocas páginas que no desea eliminar.
Limitaciones
- Solo se puede procesar un documento por hora en la versión gratuita. También hay un límite en el tamaño del archivo.
4. Herramientas PDF24

Paso 1 Haga clic en Elegir archivos o arrastre y suelte el PDF en el campo dado para cargarlo.
Paso 2 Haz clic en las páginas que quieres eliminar. También puedes marcar todas las páginas impares o pares.
Paso 3 Selecciona Crear PDF.
Paso 4 Haz clic en Descargar.
¿Por qué elegir PDF24 Tools?
- PDF24 Tools es gratuito y no tiene ninguna limitación. Además, tiene una opción útil de Marcar o Desmarcar Todas las Páginas. Esto hace que la selección y eliminación de páginas sea más rápida.
Limitaciones
- La función de Eliminar páginas de PDF de PDF24 Tools no tiene limitaciones.
Conclusión
Eliminar páginas de documentos PDF es muy fácil. Todo lo que necesitas es tener las herramientas de PDF adecuadas en tus dispositivos. PDFelement es una elección sólida, ya que está disponible en todos los sistemas operativos excepto Linux. Todas las versiones te permiten eliminar páginas de archivos PDF de manera rápida, efectiva y fácil. Además de eso, PDFelement ofrece muchas otras funciones que te serán útiles.





