PDF es el formato de archivo más utilizado. Puede mostrar imágenes, tablas, gráficos y mucho más. Los comentarios y las notas pueden ayudarlo a señalar algo significativo en su documento. Los comentarios en PDF pueden ser opiniones, ilustraciones, declaraciones o cualquier cosa que exprese una reacción personal. Son útiles cuando quieres asegurarte de que la persona que lee el documento no se pierda información importante.
¿Cómo agregar comentarios a PDF? Los visores de PDF estándar no te permiten agregar comentarios. Por ejemplo, no puedes agregar comentarios a un PDF en Chrome, Safari y otros navegadores. Necesitas un software de PDF profesional.
Hoy hablaremos sobre cómo agregar comentarios en Windows, Mac o en línea.
- Método 1. Cómo agregar comentarios en PDF en Windows y Mac
- Método 2. Cómo agregar comentarios a PDF en Mac gratis
- Método 3. Cómo agregar comentarios en PDF en Windows gratis
- Método 4. Cómo agregar comentarios a PDF online
- Método 5. Cómo agregar comentarios a PDF en Adobe Acrobat
- Preguntas frecuentes sobre añadir comentarios a PDF
Método 1. Cómo agregar comentarios en PDF en Windows y Mac
PDFelementes un software rico en funciones que puedes usar para añadir comentarios a PDF. Usando PDFelement, puedes añadir comentarios a PDF en diferentes formas: cuadro de texto, nota adhesiva, llamada de texto, etc. Y la herramienta también te permite anotar archivos PDF con resaltado, subrayado, diferentes formas(rectángulo, círculo, y más), lápiz.

![]() Impulsado por IA
Impulsado por IA
1. Añadir Comentarios a PDF en Windows
Paso 1. Abrir un PDF
Abre PDFelement y en la pantalla de inicio, haz clic en el botón "+". Carga el documento PDF

Paso 2. Añadir Comentarios a PDF
Desde la barra de herramientas, ve a la pestaña "Comentario". Luego puedes añadir comentarios en el PDF usando diferentes opciones.
- Agregar comentarios de texto con un cuadro de texto, un cuadro de llamada y notas adhesivas.
- Resaltar texto con colores, líneas, rectángulos, círculos u otras formas.
- Marcar texto con subrayado, tachado y más.
- Adjuntar enlaces, imágenes u otros archivos como comentario.

Paso 3. Personalizar comentarios en PDF
Una vez que agregues el comentario, puedes hacer clic derecho sobre él. Ve a "Propiedades para cambiar los distintos ajustes del comentario. Puedes cambiar la apariencia del comentario: estilo, grosor, color, opacidad, fuente y mucho más.

También puedes personalizar el texto en los comentarios cambiando estilos de fuente, color, tamaño de fuente, alineación, etc., o haciendo el texto en negrita, cursiva y subrayado. Para hacer esto, simplemente selecciona el texto y realiza los cambios en la ventana emergente o en la barra lateral de Propiedades.
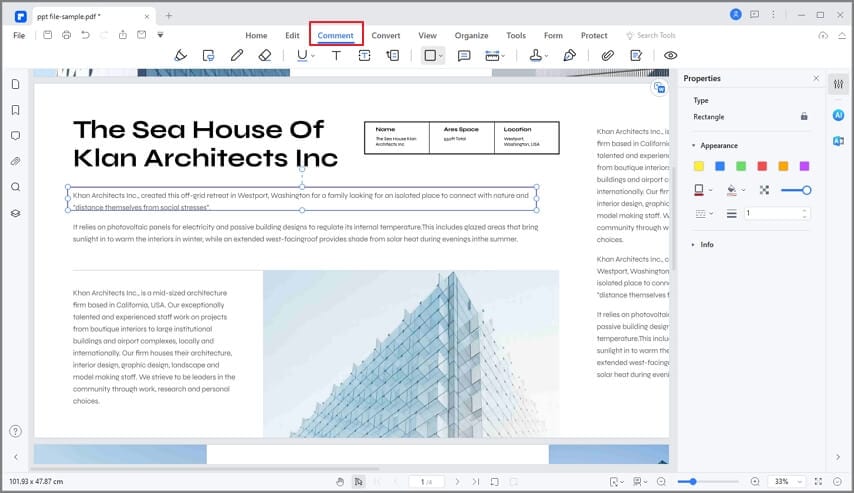
Paso 4. Guardar PDF con comentarios
Cuando termines con los comentarios, haz clic en "Archivo" > "Guardar", para guardar los cambios en el documento PDF. PDFelement también admite copiar y pegar comentarios en PDF. Para copiar y pegar, selecciona el comentario, presiona Ctrl + C para copiar y luego Ctrl + V para pegar el comentario.


![]() Impulsado por IA
Impulsado por IA
Consejo: cómo bloquear tus comentarios en PDF para evitar cambios
Bloquear un comentario en todo el documento PDF lo mantiene en su lugar para que nadie pueda moverlo o eliminarlo por accidente. Accede a la sección "Comentario" del panel izquierdo de la ventana. Luego haz clic derecho en cualquiera de los comentarios para abrir las "Propiedades" de la anotación específica. Ahora encontrarás el botón "Bloquear" en el panel de Propiedades. Toca en él para bloquear el comentario.
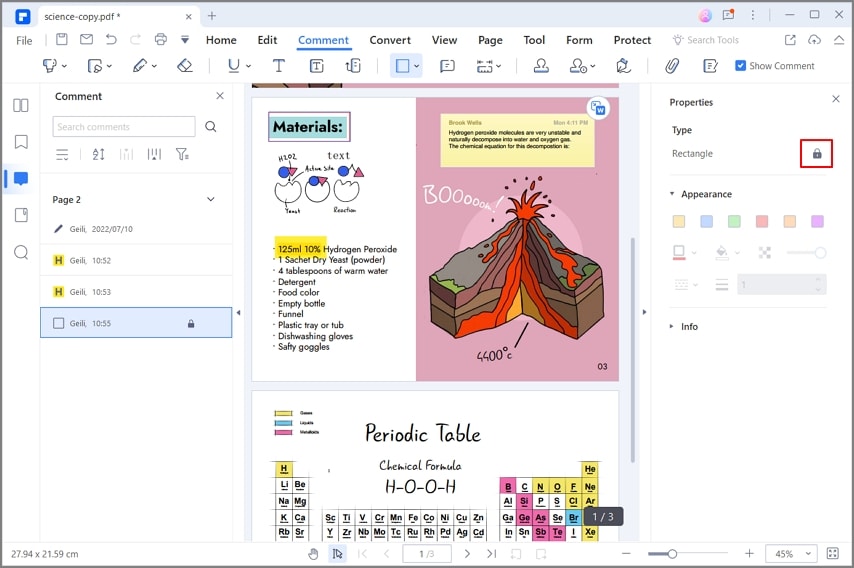
2. Agregar comentarios a PDF en Mac
PDFelement también está disponible para Mac. Aquí están los pasos para agregar comentarios a PDF en Mac.
Paso 1. Cargar PDF
Abre un archivo PDF dentro de PDFelement para Mac. Puedes hacer clic en el botón de abajo para probarlo gratis.

![]() Impulsado por IA
Impulsado por IA
Paso 2. Agregar comentarios en PDF
Haz clic en el botón "Marcado", ubicado en la columna del lado izquierdo. Esto abrirá más opciones en la barra de herramientas. Elige la herramienta deseada y la ubicación donde desees insertar un comentario en PDF. Las opciones incluyen comentarios de texto, notas adhesivas, cuadro de texto o llamada de texto.

Paso 3. Cambiar propiedades de los comentarios
Igual que en Windows, puedes cambiar las propiedades del comentario. Haz clic derecho en el comentario y haz clic en el primer ícono en la parte superior para ajustar el color 5. Si no estás satisfecho con tu comentario, puedes borrarlo fácilmente. Haz doble clic en cualquier comentario para seleccionarlo. Simplemente presiona la tecla Suprimir para eliminar el comentario que no te guste.
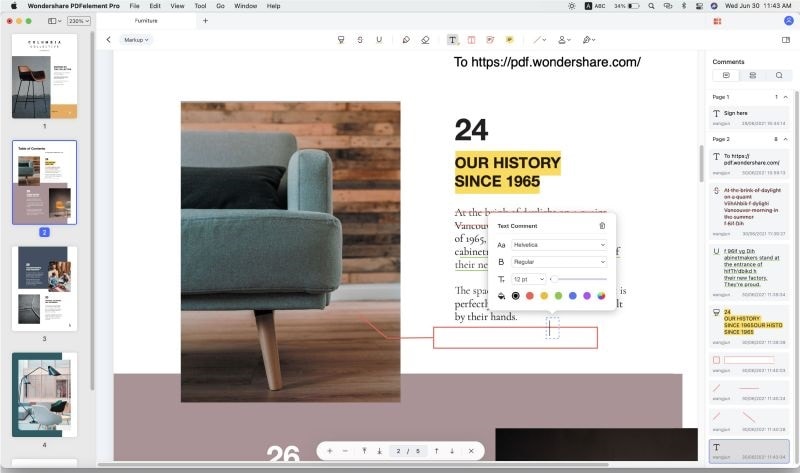
3. ¿Por qué elegir PDFelement para agregar comentarios en PDF?
PDFelement es una alternativa completa a Acrobat y un editor de PDF profesional a un precio asequible. El software combina funciones empresariales esenciales y una interfaz simple y fácil de usar. Aquí tienes una lista rápida de todas las funciones de PDFelement.
- Abrir, leer y editar documentos PDF.
- Eliminar, mover, redimensionar y rotar imágenes y elementos gráficos dentro del documento PDF.
- Optimizar PDF para reducir el tamaño.
- Agregar comentarios, notas adhesivas, marcas, resaltados y anotaciones similares.
- Convertir archivos PDF a una variedad de formatos, incluidos formatos de Office, TXT, HTML, RTF, Epub, y más.
- Crear campos de formularios interactivos con un solo clic.
- Insertar números de página, números de bates o elementos de página.
- Convierte cualquier documento escaneado en un documento de texto completamente buscable y editable con OCR.
- Protege documentos con una contraseña.
- Agrega una firma en documentos PDF
Método 2. Cómo agregar comentarios a PDF en Mac gratis
Puedes utilizar esta herramienta de marcado PDF incorporada en macOS para agregar comentarios a los archivos PDF. Para hacerlo, te permite agregar notas o globos de diálogo para colaborar con los miembros del equipo.
Además, esta herramienta te permite redimensionar las notas agregadas y los globos de diálogo para una mejor visibilidad. Lee estos pasos para aprender cómo agregar comentarios en un PDF usando Preview:
Paso 1. Para iniciar el proceso de agregar comentarios, abre la aplicación Preview en tu dispositivo Mac. Ahora, importa el documento PDF a esta herramienta de anotación PDF. Después, haz clic en el icono "Mostrar barra de herramientas de marcado" para acceder a varias características de anotación.

Paso 2. Al acceder a estas características, toca el icono "Nota" en la barra de herramientas que apareció recientemente. Al hacerlo, se abrirá un bloc de notas en tu pantalla para permitirte agregar comentarios.

Paso 3. Ahora, escribe el comentario que deseas agregar al archivo PDF. Después de agregar el comentario, puedes arrastrar esta nota a cualquier lugar del documento para indicar dónde deseas realizar cambios.

Método 3. Cómo agregar comentarios en PDF en Windows gratis
Las soluciones offline pueden variar a diferentes niveles según las características que brinden a sus usuarios. Wondershare PDF Reader es una solución gratuita sin conexión que puede ser útil para los usuarios que deseen ver y comentar archivos PDF.
Sigue los siguientes pasos para agregar comentarios a documentos PDF de forma gratuita y fácil.
Paso 1. Abre Wondershare PDF Reader en tu dispositivo de escritorio después de instalarlo correctamente. Toca "Abrir archivos" e importa el documento adecuado.

Paso 2. Después de importar el documento, encontrarás el ícono de "Nota" en la sección de "Comentarios". Toca el ícono y haz clic en cualquier lugar del documento importado para agregar el comentario.

Paso 3. También puedes hacer cambios en los comentarios agregados en el panel izquierdo que se abre al hacer clic en el ícono de "Comentario". Al abrir el panel, toca cualquier comentario para editarlo. También puedes eliminar comentarios innecesarios en el panel. Guarda el documento una vez que hayas terminado.

Método 4. Cómo agregar comentarios a PDF online
1. Agregar comentarios a PDF online con Google Drive
Los miembros del equipo también pueden colaborar entre sí utilizando Google Drive para aumentar su productividad. Podrás agregar comentarios a archivos PDF en línea utilizando este método para una mejor colaboración. Después de cargar tus documentos, resalta el contenido y agrega el comentario relevante. Ahora, sigue estos pasos para aprender cómo agregar comentarios a través de Google Drive.
Paso 1. Comienza el proceso iniciando sesión en Google Drive usando tu navegador preferido. Una vez que hayas iniciado sesión en esta plataforma, haz clic en el botón "Nuevo" y luego carga tu archivo PDF en esta unidad en línea.

Paso 2. Después de agregar el documento, haz doble clic en el archivo PDF subido para acceder a él en Google Drive. Ahora, presiona el icono "Comentario" que está en la barra de herramientas superior para agregar comentarios a los documentos PDF.

Paso 3. A continuación, resalta la parte a la que deseas agregar comentarios. Una vez resaltada, aparecerá un cuadro de comentarios en el lado derecho de la pantalla. En su cuadro de texto, escribe el comentario que deseas agregar y luego presiona el botón "Comentario" para finalizar este proceso.

2. Agregar comentarios a PDF online con Wondershare PDFelement Cloud
Las soluciones de edición de PDF en línea suenan mucho mejor para los usuarios que buscan soluciones que no requieran un tiempo determinado. Wondershare PDFelement Cloud puede ser su elección perfecta en plataformas en línea si desea realizar ediciones impresionantes en documentos PDF.
La plataforma es conocida por ofrecer herramientas únicas y explícitas en su interfaz. Si desea comprobar cualquier documento PDF, puede utilizar la función de comentarios y anotaciones colaborativas de la herramienta, que le ayuda a realizar todo tipo de comentarios en el documento. Si desea agregar comentarios al PDF, debe seguir los siguientes pasos en detalle
Paso 1. acceda al sitio web oficial de PDFelement Cloud y toque "Acceder a la nube" para acceder a la plataforma. Es posible que deba iniciar sesión en la plataforma antes de realizar cambios en sus documentos. Toca "Subir archivos" para importar el documento PDF que requiere comentarios.

Paso 2. Después de importar el documento, puede tocar la sección "Agregar comentario" en el lado derecho de la interfaz. Seleccione el ícono "Agregar nota adhesiva" en el menú superior para agregar un comentario.
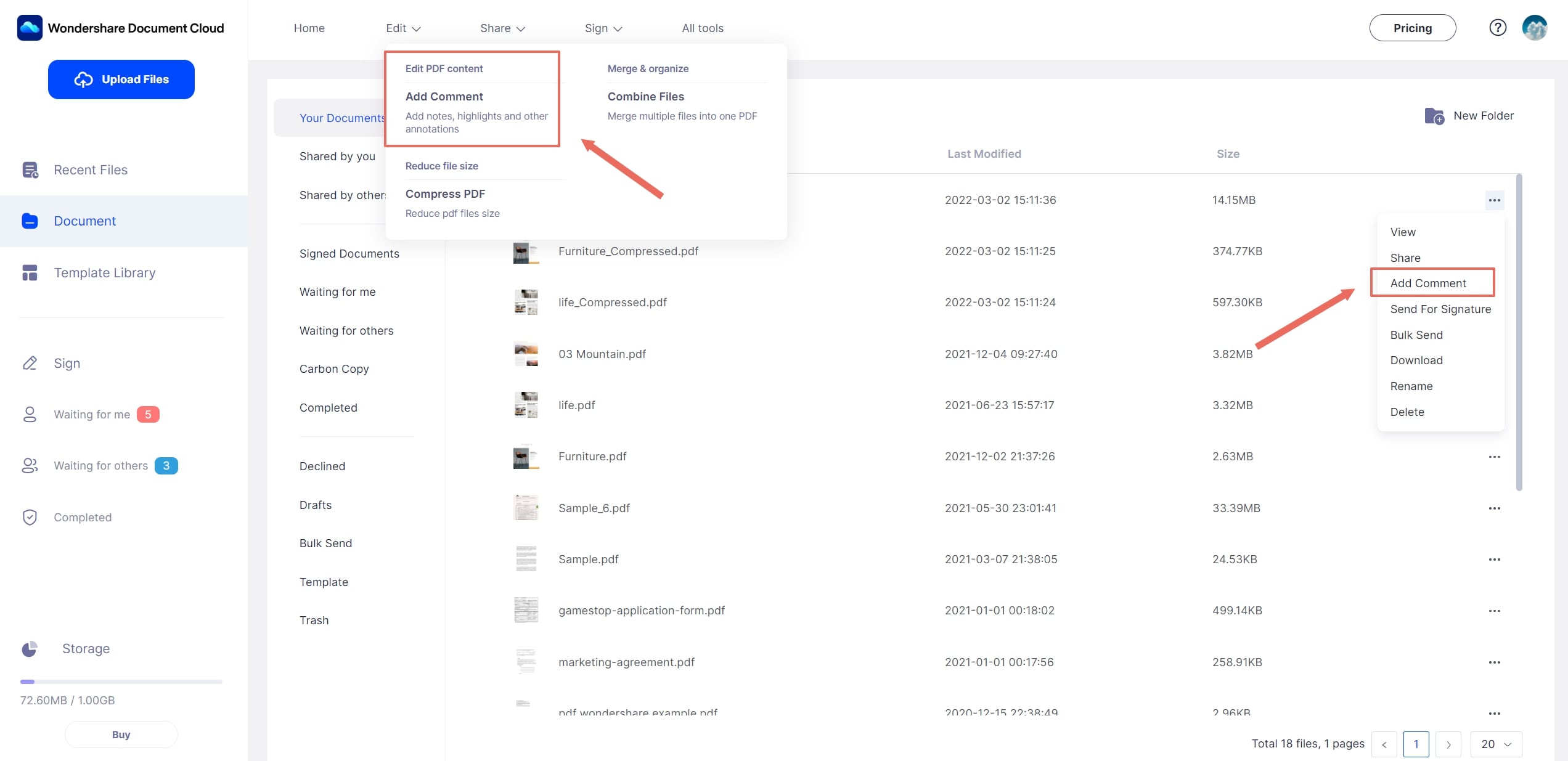
Luego, puede seleccionar el ícono "Agregar nota adhesiva" en el menú superior para agregar un comentario.
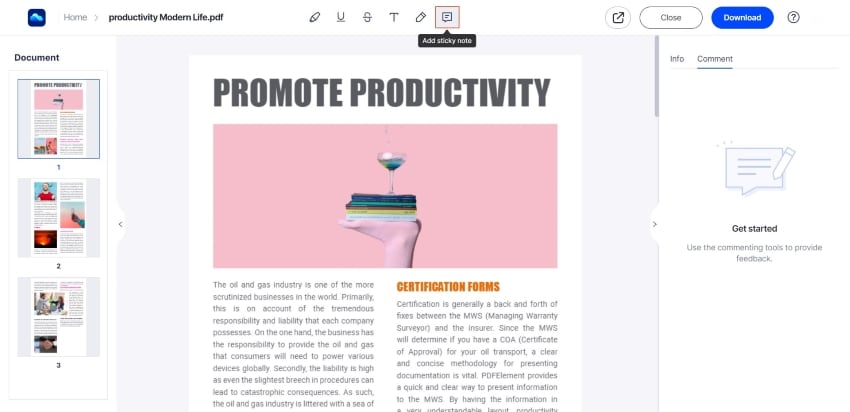
Paso 3. se agrega un comentario al PDF al tocar cualquier parte del documento. Después de agregar el comentario, puede agregar el texto presente en el panel de la derecha. Después de esto, también puede cambiar el color del comentario. Toque "Publicar" para concluir la adición. Una vez que haya terminado con el documento, haga clic en "Descargar" para guardar el documento en el dispositivo.

Método 5. Cómo agregar comentarios a PDF en Adobe Acrobat
Los profesionales pueden colaborar con sus equipos utilizando esta herramienta para agregar comentarios al documento. Esta herramienta te permite agregar múltiples comentarios en un solo archivo para una revisión integral. Al utilizar este anotador de PDF, puedes enviar archivos para comentarios directamente. Analiza esta sección para aprender los pasos para agregar comentarios a un PDF en Adobe Reader.
Paso 1. Comienza lanzando este anotador de PDF e importando el archivo PDF para agregar comentarios. Ahora, haz clic en la opción "Comentario" que está en la barra de herramientas del lado derecho de la pantalla para acceder a esta función.

Paso 2. Escribe el comentario que deseas agregar al documento PDF en el cuadro de texto del lado derecho. Después de escribir el comentario, haz clic en el botón "Publicar" para insertar este comentario en el PDF.

Paso 3. A continuación, mantén presionado el icono de "Comentario" agregado y arrástralo a la parte donde deseas que el lector realice cambios según los comentarios. Además, te permite agregar múltiples comentarios a un archivo PDF utilizando el mismo método.

Preguntas frecuentes sobre añadir comentarios a PDF
Después de leer este artículo, aprenderás sobre diferentes métodos para insertar comentarios en PDFs. Los lectores que aún tengan preguntas pueden leer estas preguntas frecuentes para aclarar sus dudas.
1. ¿Qué tipos de comentarios puedes añadir a un PDF?
Los anotadores de PDF te permiten añadir diferentes tipos de comentarios a los documentos. Algunos de estos tipos de comentario comunes se presentan a continuación:
- Comentarios de texto: estos le permiten agregar anotaciones de texto a partes específicas del documento. Puede resaltar el texto y adjuntar un comentario o una nota para su revisión.
- Nota adhesiva: es similar a los comentarios de texto pero aparece como un icono de nota pequeña en la página. Luego, puede hacer clic en el icono para ver el texto escrito en el comentario.
- Embajando: puede destacar secciones de texto en el documento para llamar la atención sobre ellas.
- Comentarios de audio: algunas herramientas avanzadas en PDF le permiten grabar comentarios de audio y adjuntarlos a partes específicas del documento.
2. ¿Cómo agregar comentarios de audio a PDF?
Wondershare PDFelement le permite agregar comentarios de audio como un enlace o un archivo adjunto a su archivo PDF. Para aprender cómo agregar comentarios a un archivo PDF en formato de audio, revise los pasos a continuación.
- Paso 1. Importa el archivo PDF al que deseas agregar el comentario de audio. Ahora, haz clic en la pestaña "Editar" en la parte superior de la pantalla para acceder a varias opciones.
- Paso 2. De estas opciones, presiona el botón "Agregar enlace" y resalta la parte a la que deseas agregar este enlace. Ahora aparecerá una ventana emergente con múltiples configuraciones.
- Paso 3. En esta ventana, selecciona la opción "Abra una página web" y pega el enlace a su comentario de audio aquí. Finalmente, presiona el botón "Aplicar" para agregar el enlace a tu comentario de audio al archivo PDF.
3. ¿Cómo agregar comentarios a PDF en Chrome?
Puedes aplicar varios métodos para agregar comentarios a PDFs online usando Chrome. Para esto, puedes usar la extensión de Chrome de Adobe Acrobat o cargar un archivo PDF a Google Drive para agregar comentarios. Veamos cómo agregar comentarios usando el método de extensión de Adobe.
- Paso 1. Primero, visita la tienda web de Chrome para descargar la extensión de Adobe Acrobat. Luego, localiza tu archivo PDF y ábralo con Google Chrome.
- Paso 2. Una vez que el archivo se abre en Chrome, la extensión entrará en acción. Después de acceder a las funciones de Adobe en su navegador, haz clic en el icono "Comentario" en la mini barra de herramientas a la izquierda de su pantalla. A continuación, haz clic en cualquier lugar del documento donde desee agregar un comentario.
- Paso 3. Después, escribe el comentario en el cuadro de texto que aparece en la subventana del lado derecho. Al escribir este comentario, presiona el botón "Publicar" para completar el procedimiento.
4. ¿Por qué no puedo agregar comentarios en un PDF?
Si no puede agregar comentarios a un PDF, puede haber varias razones. Lea la siguiente parte para identificar estos problemas comunes.
- Configuración de seguridad: Es posible que su PDF tenga algunas configuraciones de seguridad que restrinjan la función de comentarios.
- Limitaciones de software: Es posible que el editor de PDF que está utilizando no admita comentarios. Además, asegúrese de utilizar un software que admita estas funciones.
- PDF corrupto: En algunos casos, si el archivo PDF está corrupto, puede evitar comentarios u otras interacciones.
- Modo de solo lectura: Es posible que haya descargado el documento PDF, que está en modo de solo lectura. Por lo tanto, los lectores de PDF comunes pueden no poder insertar comentarios en estos PDF.
 100% Seguro | Sin anuncios |
100% Seguro | Sin anuncios |






