Un trabajo de conversión de PDF a texto en Linux es fácil si conoces algunos consejos y trucos en tu distribución particular, pero ¿qué sucede si eres nuevo en Linux y necesitas convertir un documento PDF a un equivalente basado en texto? ¿Existe alguna herramienta de Linux diseñada específicamente para esto? ¿Qué hay de los módulos de OCR? ¿Cómo se obtienen para Linux? Las respuestas a estas preguntas están todas en este artículo, así que sigue leyendo para obtener más información sobre cómo convertir PDF a texto en Linux..
2 métodos para convertir PDF a texto en Linux
Veamos un par de formas de hacer esto en un escritorio Linux y las herramientas para ellas.
Método 1: utilizar una aplicación de libro electrónico
Básicamente, lo que deseas hacer es convertir un documento PDF no editable y posiblemente no apto para búsquedas y convertir el contenido sin cambiar el formato. Para ello, puedes utilizar software gratuito o una aplicación de código abierto como Calibre. Está disponible en la mayoría de los repositorios para Ubuntu, Mint, Fedora y otras distribuciones populares. La sintaxis correcta varía de una distribución a otra, pero el comando básico de Terminal debería verse así:
sudo apt install calibre
Una vez instalado, puedes seguir el flujo del proceso desde la aplicación. Así es como debería verse:
- 1. Inicia la aplicación y haz clic en el botón Agregar libros en la parte superior izquierda para importar uno o más documentos PDF escaneados o no editables.
- 2. Cuando veas los archivos PDF en la lista debajo de la barra de herramientas de Calibre, selecciona los archivos que deseas convertir a texto y presiona la opción Convertir libros en la parte superior.
- 3. Elige el formato del archivo de salida a TXT en la ventana de conversión y presiona Aceptar para convertir.

Ahora puedes abrir el archivo en cualquier editor de texto y realizar cambios o editar el contenido de la forma que desees. Esto no conserva el formato del original, pero es una copia bastante auténtica del archivo no editable. El documento PDF original no se modificará, por lo que puedes guardar la nueva versión con un nombre ligeramente diferente como Doc1_OCR, Doc2_OCR, etc.
Método 2: usar comandos de terminal
Por otro lado, si tienes un nivel de experto en tu máquina Linux, puedes probar la forma de línea de comandos para convertir PDF a texto. Para esto, puedes usar algo como pdftotext. Es parte del paquete Poppler, pero el nombre puede variar según la distribución que esté utilizando. El primer paso es instalarlo, y puedes hacerlo con los siguientes comandos:
1. Primero, escribe lo siguiente en la Terminal y presiona "Enter"
sudo apt install poppler-utils [Funciona para Debian, Mint, Ubuntu, etc.]
2. El siguiente comando es el de conversión y debería verse así:
pdftotext -layout fuente.pdf objetivo.txt [La fuente es el PDF original y el destino es el resultado final]
Para ejecutar el comando anterior, el indicador de Terminal debe estar en la misma ubicación de carpeta que tu archivo PDF de origen. Alternativamente, puedes definir una ruta de archivo antes de los nombres de archivo de origen y destino dentro del comando.
3. Presiona Enter para ejecutar el comando en todo el documento PDF. Para convertir solo un rango de páginas dentro del documento, modifica la sintaxis para que coincida con la que se muestra a continuación:
pdftotext -layout -f M -l N fuente.pdf objetivo.txt [donde M es la primera página y N es la última en convertirse.]

¿Cómo convertir PDF a texto en Windows y Mac?
Ahora que sabes cómo convertir PDF a texto en Linux, ¿qué tal Windows o Mac? ¿Sabes cómo hacer lo mismo en estas plataformas de SO? Si no es así, sigue leyendo para conocer una utilidad única y sólida para hacer el mismo trabajo en sistemas operativos distintos de Linux.
PDFelement es un editor de PDF multiplataforma con aplicaciones móviles y de escritorio para la gestión de PDF. Son una familia liviana de herramientas PDF que son increíblemente poderosas y versátiles. Más importante aún, son mucho más asequibles que algunas de las otras opciones premium que lideran el mercado hoy en día. Por esa razón, PDFelement se está convirtiendo rápidamente en el editor de PDF de facto para empresas que no pueden permitirse alternativas costosas. Además, cuenta con estas características:

![]() Impulsado por IA
Impulsado por IA

- Capacidad de edición completa para todo el texto, imágenes, enlaces, medios y otros objetos en PDF.
- Herramientas de marcado integrales para anotar archivos PDF.
- Funciones de seguridad sólidas para redacción, marca de agua, cifrado y firma digital.
- Procesos por lotes avanzados para tareas de conversión y OCR.
- Gestión de formularios totalmente integrada: crea formularios interactivos, convierte desde formularios PDF no editables, accede a una gran biblioteca de plantillas, extrae datos de formularios y PDF de forma masiva, etc.
- Sólida capacidad de conversión "hacia y desde PDF" con una amplia compatibilidad con tipos de archivos.
- Más preciso y rápido que muchos editores de PDF premium.
Pasos para convertir PDF a texto en Windows y Mac:
Windows:
- 1. Después de iniciar PDFelement en tu PC con Windows, importa el archivo arrastrándolo a la ventana del software o simplemente haz clic en "Archivo" → "Abrir" y búscalo de esa manera. Incluso cuando el editor de PDF está cerrado, puedes abrir un documento arrastrando su ícono sobre el ícono de la aplicación.
- 2. Si haces clic en la opción de la pestaña "Convertir" en la parte superior, verás un botón en la barra de herramientas justo debajo con las palabras "A texto" y un icono. El mouse sobre (información sobre herramientas) debería decir "Convierte tu PDF a texto". Haz clic en el botón.
- 3. Especifica tu carpeta de salida y, si es necesario, también puedes cambiar el tipo de archivo de salida en el cuadro de diálogo "Guardar como".

Mac (Versiones de macOS que incluyen 10.15 Catalina):
PDFelement es igualmente intuitivo en una Mac que en Windows. Es posible que veas muchas diferencias en la interfaz de usuario entre los dos, pero esas características se han diseñado para trabajar lo más estrechamente posible con los matices de sus plataformas. El resultado final es una experiencia bastante nativa en cualquier plataforma, incluidos los dispositivos y pantallas iOS y Android con pantalla táctil.
- 1. PDFelement para Mac tiene una sensación distintiva de aplicación de Mac tan pronto como la instalas y la inicias. Puedes abrir tu PDF usando los mismos métodos que para Windows: arrastrar y soltar o usando el menú "Archivo".
- 2. Nuevamente, en el menú "Archivo", verás una opción llamada "Exportar a", que abre otro menú contextual. Selecciona "Texto" como tu opción y espera a que se complete la conversión.
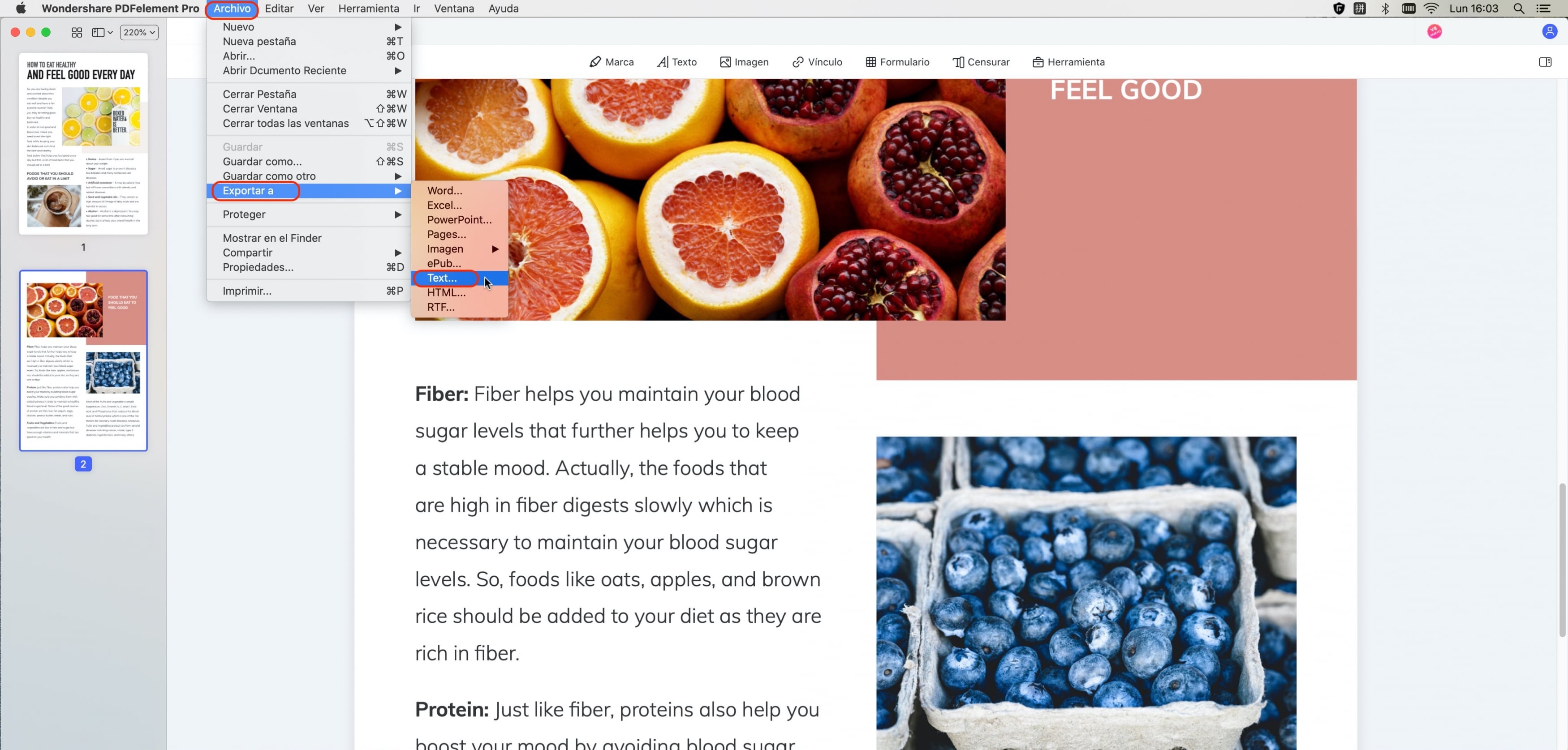
Ahora ya sabes todo lo que hay que saber sobre cómo convertir PDF a texto en Linux, Windows y Mac.
 100% Seguro | Sin anuncios |
100% Seguro | Sin anuncios |






