En algún momento de sus estudios, negocio o carrera puede que necesite combinar imágenes en un PDF en Mac especialmente en este mundo cada vez más digital. Hablando de unir jpg en PDF en Mac, o combinar jpeg en PDF en Mac, lo bueno es que esto se ha hecho posible con algunas herramientas impresionantes que se pueden encontrar en la web.
Bueno, este artículo le dará una guía paso a paso de cómo combinar varias imágenes en un PDF en Mac. También le explica sobre la mejor aplicación - PDFelement para Mac - perfecta para estos casos.

![]() Impulsado por IA
Impulsado por IA
Para empezar, PDFelement ¡para Mac es una herramienta extraordinaria que le permite digitalizar papeles y acelerar como crea, edita, prepara y firma documentos. Ofrece una manera rápida, accesible y segura para producir documentos PDF.

Tiene características excelentes que le permiten ahorrarse mucho trabajo. Estas son algunas de las cosas que puede hacer con esta herramienta:
- Agregar anotaciones, comentarios, sellos y dibujos a un PDF.
- Abrir, editar, guardar e imprimir archivos PDF.
- Convertir archivos de imagen, HTML, y texto en PDF y combinar imágenes en PDF en Mac.
- Crear formularios PDF rellenables.
- Añadir, redimensionar o quitar algún elemento gráfico dentro del PDF.
- Proteger documentos PDF con contraseña.
Cómo Unir Imágenes en un PDF en Mac
PDFelement para Mac hace posible no solo crear PDF a partir de una sola imagen, sino también de múltiples imágenes, en formatos .jpg, .png, .gif, .bmp y .tiff. Para combinar jpeg en PDF en Mac o combinar jpg en PDF en Mac, siga estos pasos:
Paso 1. Seleccionar "Crear archivos en PDF"
Abra el programa. Luego haga clic en «Archivo», y seleccione el botón "Crear PDF". Haga clic en "Crear archivos en PDF" y se abrirá una ventana.
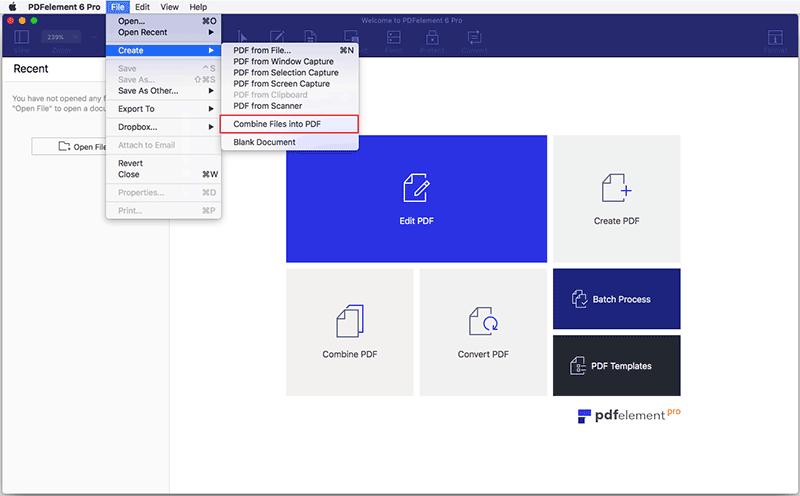
Paso 2. Añadir archivos de imagen
Para cargar múltiples archivos que quiera combinar, haga clic en "Añadir archivos" en la ventana emergente y luego haga clic en "Siguiente". Tiene la opción de redimensionar o personalizar las imágenes si es necesario. También puede elegir el tamaño de imagen preferido en el botón "Opciones".
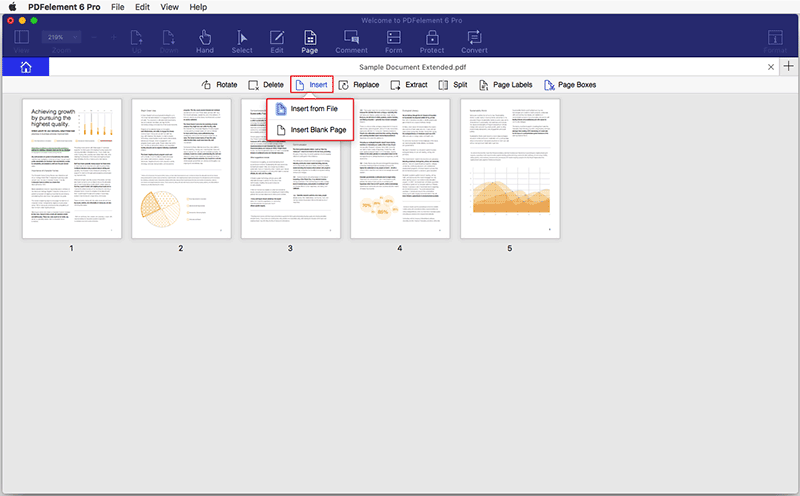
Paso 3. Unir imágenes en un PDF en Mac
Para hacer esto, espere hasta que todos los archivos hayan cargado y haga clic en «Combinar» para comenzar a combinar todos los archivos.
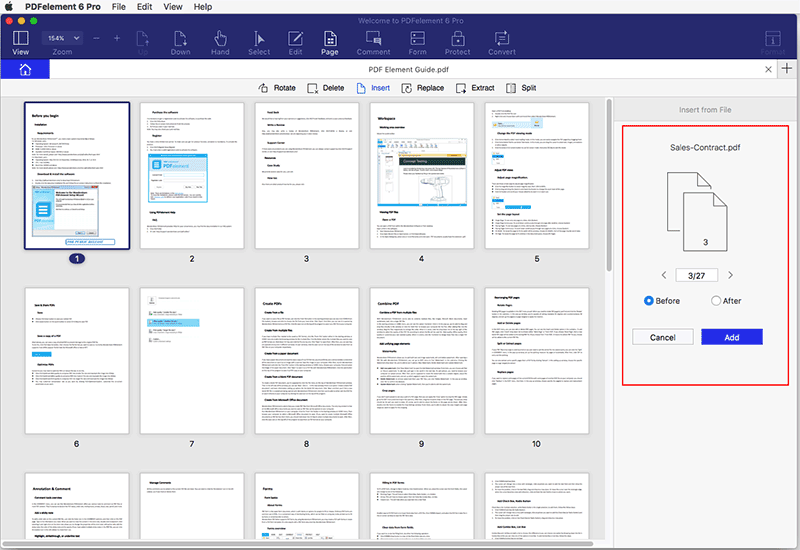
Paso 4. Guardar como PDF
Antes de guardar su información, puede renombrar el archivo PDF combinado y elegir la carpeta de salida donde quiere ubicar su PDF. Diríjase al menú «Archivo» y haga clic en «Guardar» para guardar la información. Ha convertido exitosamente sus imágenes jpeg o jpg en PDF en Mac.
Finalmente, la carpeta combinada abrirá automáticamente en PDFelement 6 para Mac. Luego podrá editarlo y verlo según necesite.

![]() Impulsado por IA
Impulsado por IA
Para concluir, también puede convertir una imagen a PDF. Para hacer esto, haga clic en "Archivo", luego "Crear PDF" en la pantalla de inicio. El siguiente paso es buscar la carpeta local donde se ubica la imagen que quiere convertir. Seleccione la imagen y haga clic en «Abrir». Abrirá automáticamente como PDF.
 100% Seguro | Sin anuncios |
100% Seguro | Sin anuncios |


