PDFelement: un poderoso y sencillo editor de archivos PDF
¡Comienza con la forma más fácil de administrar archivos PDF con PDFelement!
Hacer capturas de pantalla es la mejor manera de mantener la información a salvo y segura, pero ¿te has preguntado cómo combinar capturas de pantalla en un pdf? Bueno, hay varias maneras de unir todas esas capturas de pantalla importantes en un solo documento sin mucho esfuerzo.
Estos métodos pueden variar y suelen depender del sistema operativo, como Mac o Windows, pero el resultado final seguirá siendo el mismo: obtendrás un único archivo PDF que combinará todas las imágenes de las capturas de pantalla y que podrás compartir fácilmente en diferentes plataformas.
Aunque Internet está repleto de numerosas herramientas que afirman realizar la tarea sin problemas, sólo unas pocas lo consiguen realmente. Por lo tanto, para ahorrarte tiempo y esfuerzo, hemos descrito las formas sencillas pero prácticas de combinar capturas de pantalla en PDF en Windows y Mac. Las siguientes secciones te darán una guía detallada sobre cómo hacerlo, así que, vamos a sumergirnos de lleno.
¿Cómo combinar capturas de pantalla en PDF en Windows?
Fusionar capturas de pantalla en un PDF en Windows no es ninguna ciencia espacial y puedes ejecutar fácilmente el proceso siguiendo las directrices que se mencionan a continuación. Recuerda que como no hay ninguna herramienta original para combinar capturas de pantalla en un PC, los usuarios de Windows tienen que descargar aplicaciones de terceros o servicios en línea.
Aquí tienes un rápido resumen de los dos métodos o herramientas eficaces (offline y online) que te ayudarán a unir imágenes de capturas de pantalla en un único documento.
Método 1: Combinar capturas de pantalla en PDF con PDFelement (sin conexión)
El método más sencillo para combinar capturas de pantalla en PDF sin conexión es descargar PDFelement en tu PC y empezar. Esta plataforma integral está dedicada a funciones relacionadas con PDF, incluyendo la edición de un archivo, la fusión de archivos en un solo documento, la conversión a otros formatos o viceversa, el reconocimiento de texto escaneados y mucho más.
Esta herramienta fácil de usar viene con una interfaz fácil de usar para que puedas hacer cambios fácilmente en tus documentos PDF sin ningún problema. Wondershare PDFelement se puede utilizar en todos los dispositivos, ya sea PC, móvil o web. Todo lo que necesitas para utilizar esta herramienta es una conexión a Internet estable para llevar a cabo el proceso sin problemas.

![]() Impulsado por IA
Impulsado por IA
Además, esta herramienta está disponible a un precio razonable, por lo que los usuarios pueden permitírsela fácilmente sin que les cueste un céntimo. Unir capturas de pantalla en un único archivo con esta herramienta es un proceso de tres pasos. Aquí tienes una guía completa sobre cómo puedes llevar a cabo el proceso con facilidad.
Paso1 Añadir capturas de pantalla a la interfaz
En primer lugar, descarga la herramienta y sigue las instrucciones en pantalla para instalarla. A continuación, ejecútala en tu PC y haz clic en el botón "Combinar" de la barra de menús.
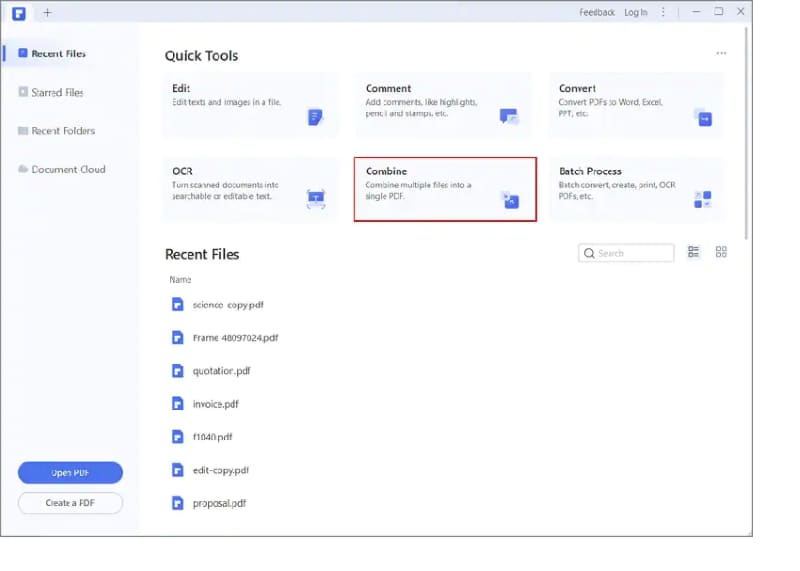
Aparecerá una nueva ventana en la que podrás añadir imágenes o capturas de pantalla. Puedes cargar las capturas manualmente pulsando el botón "Añadir archivos" o importarlas simplemente arrastrando y soltando.
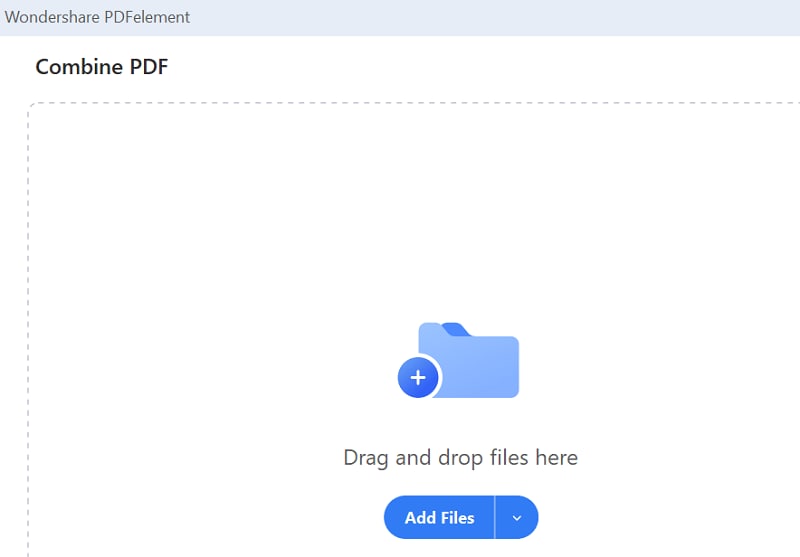
Paso 2 Combinar capturas de pantalla en PDF
Ahora, una vez que hayas terminado de añadir capturas de pantalla a la interfaz, lleva el cursor a la esquina inferior derecha y haz clic en el botón "Aplicar". Combina todas las capturas de pantalla en un único PDF.
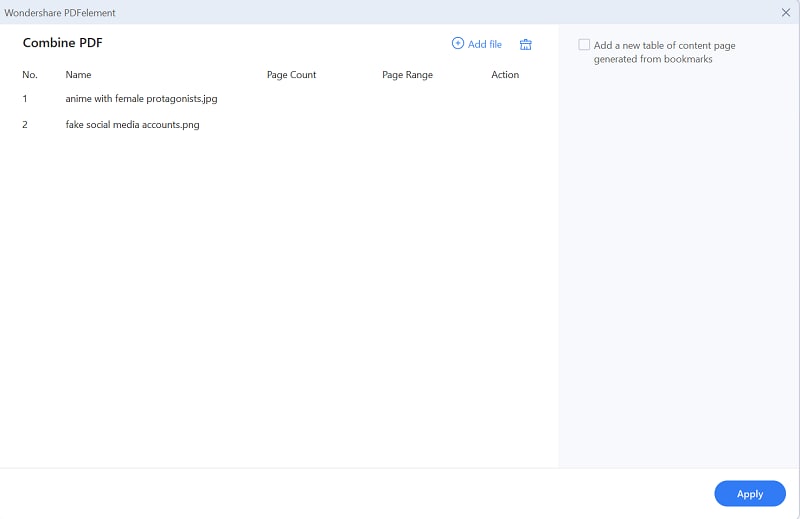

![]() Impulsado por IA
Impulsado por IA
En la pantalla aparecerá un nuevo archivo pdf con las capturas de pantalla. Si quieres editar el documento, dirígete a la opción Editar de la barra de menús y haz clic en el botón "Editar texto y objeto de imagen". La herramienta te permitirá editar las capturas de pantalla sin problemas. A partir de ahí, podrás modificar el tamaño de la imagen, cambiar el fondo, etc. Sin embargo, ten en cuenta que realizar cambios en el PDF es completamente opcional y puedes saltarte este paso si no quieres modificar la imagen.
Paso 3Guarda los resultados en tu ordenador
Tan pronto como hayas terminado de hacer los cambios, pasa a guardar el archivo. Ve a la barra de menú y haz clic en la opción Archivo. Selecciona el botón Guardar como, introduce el nombre del archivo y expórtalo a la carpeta deseada.
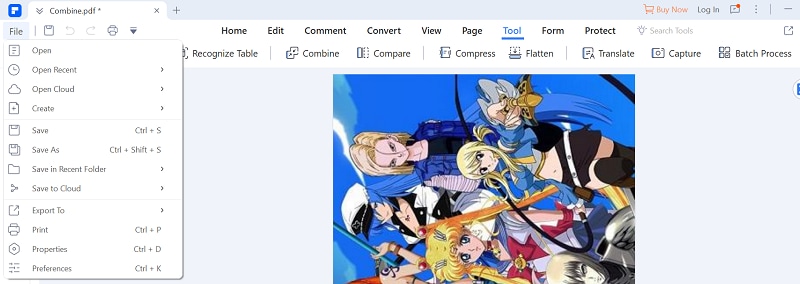
Método 2: Utilizar SmallPDF para combinar capturas de pantalla en PDF (en línea)
Si no te interesa la versión offline y quieres saber cómo combinar capturas de pantalla en un PDF en Windows online, recurre a la herramienta SmallPDF y haz el trabajo con facilidad. Esta herramienta online utiliza encriptación SSL para garantizar que todas las imágenes/capturas de pantalla están 100% seguras y a salvo, y nadie puede acceder a ellas. Además, la herramienta asegura que las imágenes que subas se eliminarán automáticamente al cabo de una hora de procesarlas.
Lo mejor de esta herramienta en línea es su compatibilidad. Smallpdf funciona independientemente de tu sistema operativo; por lo tanto, puedes acceder a él libremente en cualquier sistema operativo, incluidos Mac, Windows y Linux. Además, la herramienta admite varios formatos de imagen, incluidos PNG, BMP, TIFF, GIF, etc. Lo que hace que merezca la pena probar SmallPDF es el hecho de que lleva a cabo el proceso en la nube; por lo tanto, no afectará al rendimiento de tu sistema.
Antes de que te convenzas del todo, recuerda que la versión gratuita de la herramienta te permitirá realizar una sola tarea al día y que tendrás que optar por la versión pro si quieres un acceso ilimitado.
A continuación te explicamos cómo puedes combinar capturas de pantalla en un archivo PDF con la herramienta SmallPDF.
- Como se trata de una herramienta en línea, no es necesario descargarla ni rellenar largos formularios de registro. Para iniciar el proceso, basta con ir al navegador web y navegar hasta el sitio web oficial de SmallPDF.
- A continuación, haz clic en la opción "Elegir archivos" de la página de inicio para cargar las capturas de pantalla. Te redirigirá a la ventana de navegación local desde donde podrás encontrar las capturas de pantalla o imágenes seleccionadas que quieras fusionar. Selecciónalas y haz clic en "Abrir" para cargar esas capturas de pantalla en la interfaz. Como alternativa, también puedes arrastrar el archivo desde el escritorio u otra ubicación y soltarlos en la página de inicio.
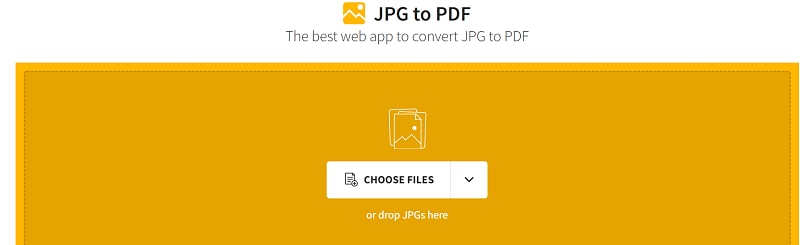
- Una vez que hayas terminado de añadir imágenes, haz clic en el botón Convertir disponible en la esquina superior derecha de la página y espera un rato hasta que la herramienta termine el proceso.
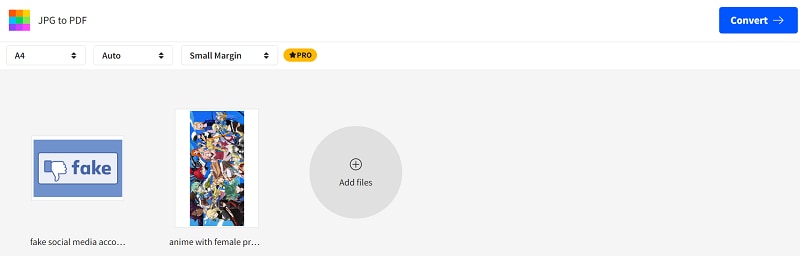
- Tan pronto como se complete el proceso, encontrarás el botón Descargar en la pantalla. Haz clic en él y guarda el archivo en tu PC. O bien, también puedes guardar el archivo en Dropbox o Google Drive.
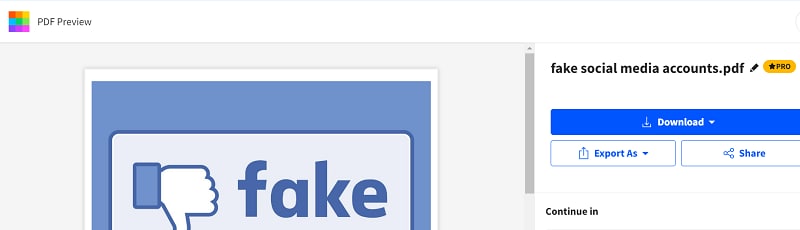
Métodos exclusivos para combinar capturas de pantalla en PDF en macOS
Aunque los métodos mencionados anteriormente también se pueden aplicar en Mac, nos gustaría recomendar dos métodos exclusivos para Mac para combinar capturas de pantalla en PDF.
Método 3: Combinar capturas de pantalla en PDF mediante acciones rápidas de MacOS
La forma más sencilla de combinar capturas de pantalla/imágenes en un único documento PDF en Mac es utilizar Acciones rápidas y realizar el trabajo rápidamente. Esta función se lanzó con macOS 10.14 (Mojave) y puedes localizarla fácilmente en la pestaña Finder.
Funciona con imágenes, documentos y otros archivos, y convierte imágenes en formato PDF sin necesidad de abrir otras apps. En resumen, la función Acciones rápidas permite a los usuarios realizar varias tareas automatizadas, como rotación de imágenes, marcado, creación de PDF, etc. Ha estado a nuestro alrededor desde macOS Mojave y puede ser un activo importante para agilizar tu flujo de trabajo si se utiliza adecuadamente.
Los usuarios pueden acceder fácilmente a ella desde la ventana del Finder, la barra táctil o el menú Servicios. Es importante tener en cuenta que no todas las acciones rápidas están activadas por defecto. Puedes añadir una nueva acción rápida o eliminar una existente que ya no esté en uso.
Sigue las instrucciones que se mencionan a continuación y combina capturas de pantalla en PDF en Mac de inmediato.
- Haz clic en el icono del Finder en el Dock para abrir una ventana del Finder en tu Mac.
- Ahora, elige los archivos que deseas fusionar, y recuerda que estos archivos aparecerán en el PDF en el mismo orden en que los selecciones.
- Ahora, haz control-clic en los archivos seleccionados y, a continuación, haz clic en Acciones rápidas > Crear PDF. Espera unos segundos y el archivo se creará en tu Mac con un nombre idéntico al del primer archivo que seleccionaste.
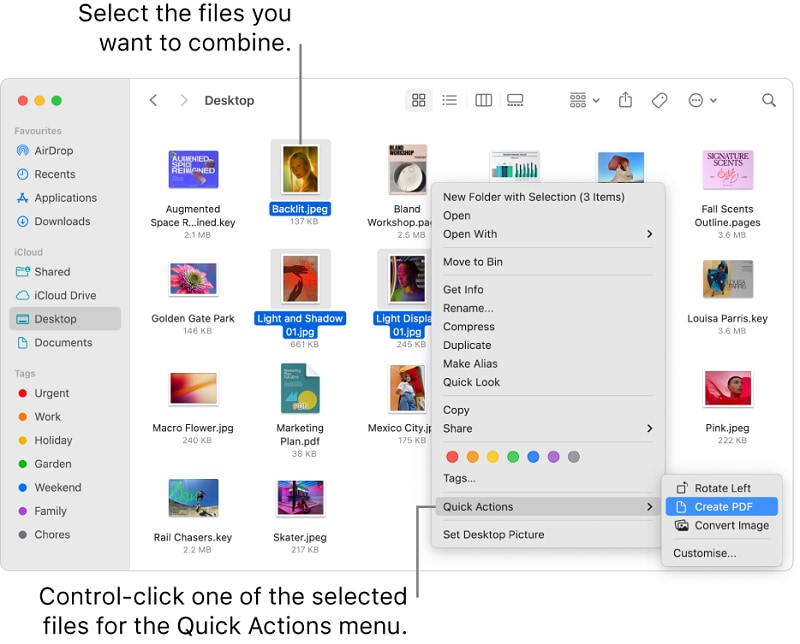
Método 4: Combinar capturas de pantalla en PDF en macOS Vista Previa
¿Todavía estás buscando cómo combinar capturas de pantalla en un PDF en Mac? Haz uso de macOS Vista Previa y lleva a cabo el proceso fácilmente, macOS Vista Previa es una aplicación lanzada para ver diferentes formatos de archivo. Puedes editar fácilmente archivos PDF con esta aplicación, como ajustar los colores controlando las sombras, la exposición, el contraste, etc. Además, también puedes capturar una parte específica de la imagen para aplicar cambios.
Con macOS Preview, incluso puedes convertir y enviar imágenes digitales y documentos PDF fácilmente. Es compatible con una gran cantidad de formatos, como TIFF, PNG, JPEG, BMP, GIF, etc. La aplicación Preview funciona en Mojave y otras versiones de macOS, lo que significa que puedes utilizarla fácilmente incluso si aún no has actualizado tu sistema.
A continuación, se menciona la guía paso a paso para llevar a cabo el proceso.
- En primer lugar, selecciona todas las capturas de pantalla que desees fusionar y haz clic con el botón derecho del ratón sobre una de ellas.
- Haz clic en la pestaña "Abrir con" y elige Vista previa en el submenú.
- Ahora, las capturas de pantalla aparecerán en la aplicación Vista Previa de macOS y podrás arrastrarlas fácilmente hacia arriba o hacia abajo para cambiar su orden.
- Una vez que hayas terminado de reposicionarlas, mueve el cursor a la barra de menú y haz clic en la pestaña Archivo y luego selecciona la opción Exportar como PDF y listo.
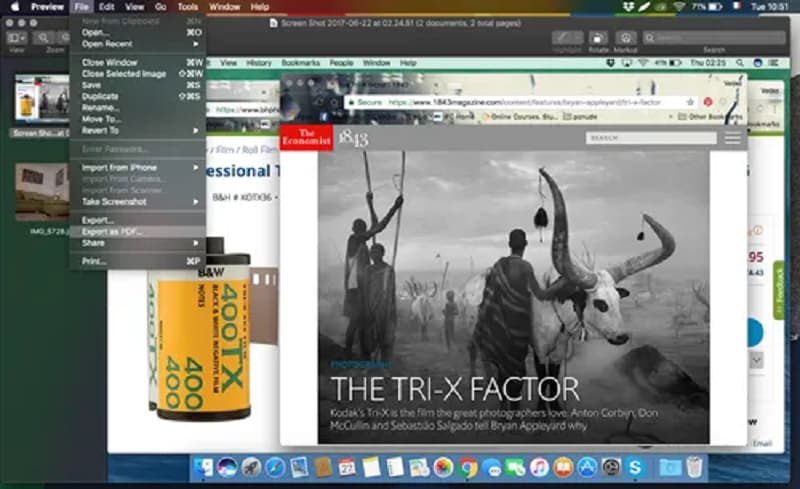
¿Cómo combinar capturas de pantalla en PDF en Google Docs? [Bonus]
Mientras que los métodos mencionados anteriormente pueden unir fácilmente capturas de pantalla en PDF en Windows y Mac respectivamente, ¿qué pasa si quieres combinarlas en Google Docs? No te asustes ya que tu búsqueda termina aquí, ya que nuestros expertos han compilado una guía paso a paso para ejecutar el proceso.
Google Docs es bien recibido por los usuarios de todo el mundo y ha ganado una inmensa popularidad debido a su facilidad de uso y sincronización en tiempo real. Por lo tanto, si no quieres complicarte con aplicaciones de terceros o herramientas exclusivas para Mac, sigue las instrucciones que se mencionan aquí y obtén el resultado deseado en Google Docs fácilmente.
Así es cómo puedes hacerlo:
- Abre el navegador web que prefieras e inicia Google Drive.
- Ahora, crea un nuevo documento de Google y sube las capturas de pantalla mediante el método de arrastrar y soltar. También puedes modificar las imágenes en función de tus preferencias. Además, Google Docs también te permite añadir anotaciones a las imágenes, como comentarios o resaltados.
- Una vez que hayas terminado de editar las capturas de pantalla, ve a la barra de menús y haz clic en la opción "Descargar como" y, a continuación, selecciona "Documento PDF". Tardarás unos segundos en completar el proceso, pero el resultado merecerá la pena.
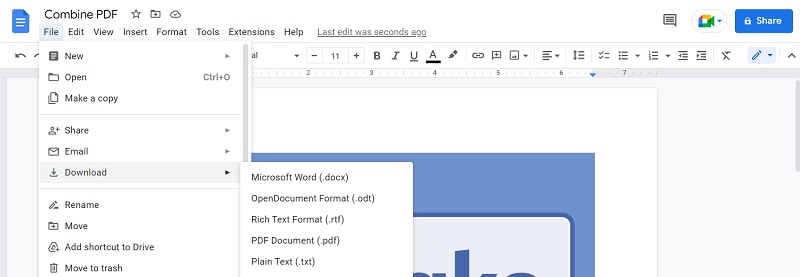
Combinar capturas de pantalla en un archivo PDF no es ninguna molestia si has elegido la herramienta adecuada. Esperamos que nuestra investigación te ayude a unir las imágenes / capturas de pantalla fácilmente. Elige cualquiera de los métodos mencionados anteriormente y obtén los resultados deseados en Windows o macOS en tan solo unos clics.

