En el mundo del diseño gráfico y la impresión, hasta el más mínimo detalle puede marcar la diferencia. El sangrado de Illustrator es un elemento clave que puede mejorar o arruinar tu proyecto. Con las marcas de recorte, sucede algo parecido, ya que sirven de guía para cortar los documentos impresos de manera correcta; por ejemplo, brochures, pósters y tarjetas de presentación. Pero, ¿por qué es el sangrado es tan importante para este tipo de archivos?
La respuesta está en el proceso de impresión. Sin las líneas de sangrado de Illustrator, el contorno de tus diseños podría verse poco estético. En este artículo, te explicaremos qué es el sangrado y cómo debes agregarlo en el programa de Illustrator. Además, te mostraremos cómo añadir marcas de sangrado y recorte con un editor de PDF para que obtengas resultados de impresión perfectos. ¡Empecemos!
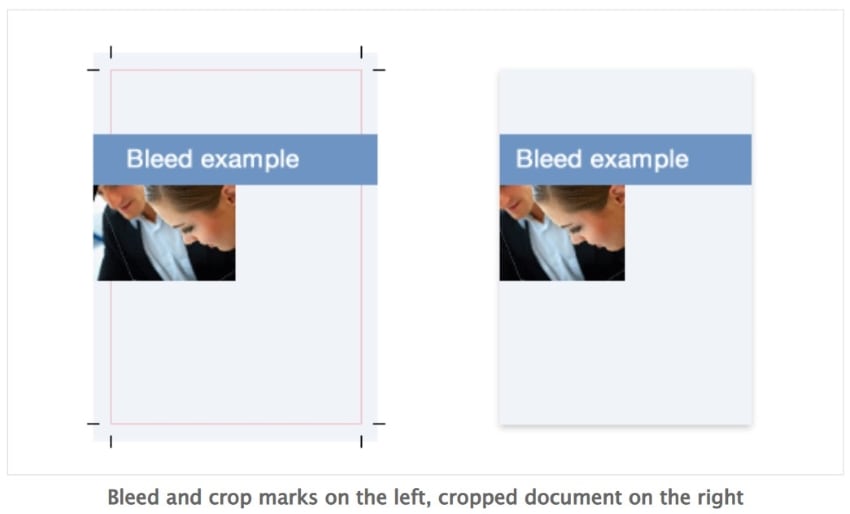
En este artículo, podrás ver:
Parte 1. ¿Qué son las marcas de sangrado y recorte?
Si has trabajado con proyectos de impresión, es probable que hayas escuchado hablar del sangrado. Pero, ¿qué es exactamente esta herramienta de Illustrator? En las siguientes secciones, te mostraremos las líneas de sangrado y recorte que se usan en la impresión de distintos materiales comerciales y promocionales.
Líneas de sangrado en Adobe Illustrator
En la industria del diseño gráfico y la impresión, el término "sangrado" hace referencia a la parte del documento que queda fuera del cuadro delimitador de impresión o del área de recorte y de las marcas de límite. Se puede considerar como el espacio del documento en el que el diseño extiende su tamaño original. Se utiliza cuando la ilustración o los componentes del diseño sobrepasan los límites del recorte.
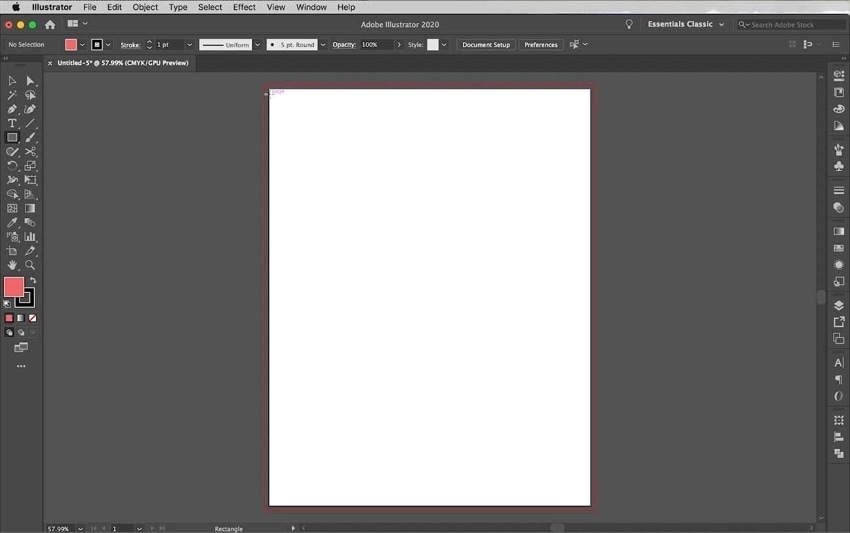
Por ejemplo, si quieres que las fotos se extiendan por los bordes de un brochure, deberás utilizar Adobe Illustrator para crear áreas de sangrado en documentos ligeramente más grandes. Esto te ayudará a que los diseños estén alineados con la página impresa en caso de que se produzcan errores durante el recorte.
Hay dos tipos de sangrado fundamentales en Adobe Illustrator. Dependiendo del objetivo de tu trabajo, el estilo de sangrado que tengas que utilizar puede variar.
Sangrado parcial vs. sangrado completo en Illustrator
El sangrado parcial se usa cuando algunos elementos del diseño exceden las marcas de corte del documento; por lo general, entre uno y tres bordes. Las tarjetas de presentación, por ejemplo, suelen tener márgenes de sangrado parcial cuando solo hay una imagen en la esquina.
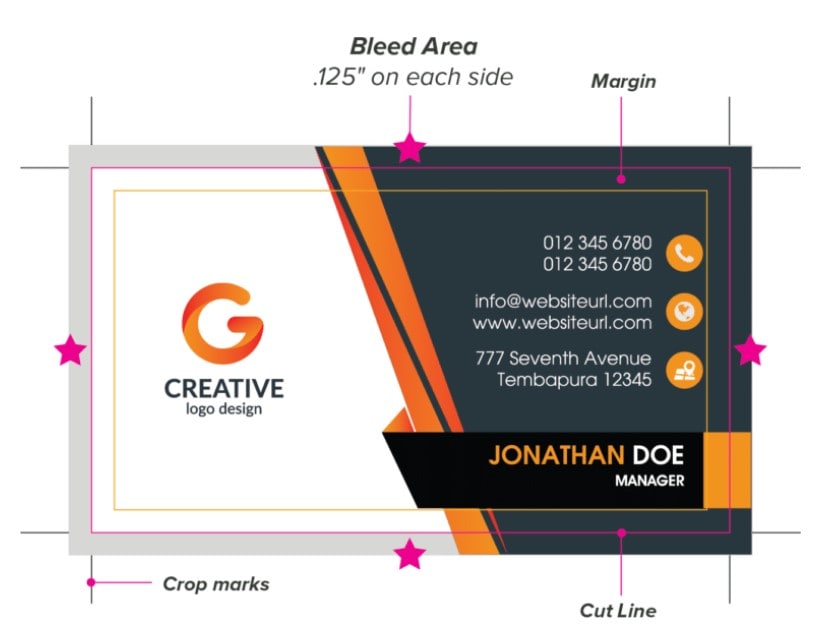
Por su parte, el sangrado completo se utiliza cuando todos los elementos del diseño sobrepasan los cuatro lados del borde como un telón de fondo a color. Se suele utilizar para imprimir materiales promocionales como carteles y folletos.
Si algún elemento de del documento sobrepasa el borde de de la página, debes aplicar sangrado. El truco está en situar el elemento de modo que se extienda sobre las marcas de límite. En las siguientes secciones, te explicaremos cómo funcionan las marcas de recorte.
Líneas de recorte en Illustrator
Las marcas de corte de Illustrator le indican a su impresora dónde debe cortar el documento. Las líneas se encuentran fuera del área de impresión en cada esquina de la página y sirven como guías de recorte.
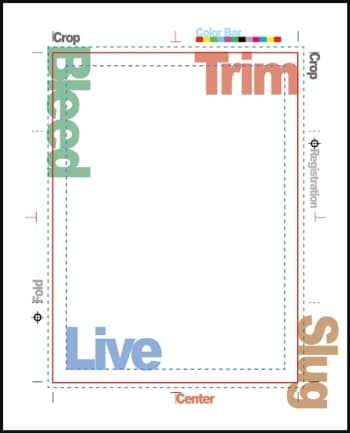
Parte 2. ¿Cómo añadir marcas de sangrado o recorte con Adobe Illustrator?
Ahora que ya conoces el significado del sangrado en la impresión, ha llegado el momento de que aprendas a añadirlo a tus documentos con ayuda de Adobe Illustrator. Las opciones de este programa también te permiten añadir marcas de recorte, por lo que podrás añadirlas de forma rápida.
¿Cómo usar Illustrator para añadir sangrado a tus diseños?
Para garantizar que tus archivos de diseño queden impecables y listos para imprimir, te enseñamos a aplicar marcas de sangrado y recorte con Illustrator. ¡Manos a la obra!
Opción 1: Agregar sangrado a un documento nuevo
Si estás haciendo diseños en un documento nuevo, es muy importante que añadas sangrado antes de mandarlo a imprimir. De esta forma te asegurarás de que tus trabajos tengan los márgenes adecuados y un aspecto profesional.
Paso 1
Abre Adobe Illustrator. Hz clic en Archivo>Nuevo. Aparecerá el cuadro de diálogo del Nuevo Documento.
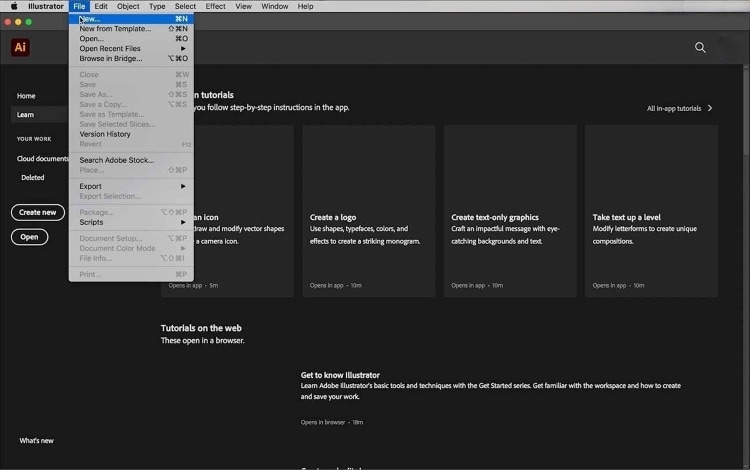
Paso 2
Dírigete a la pestaña Imprimir y haz clic en Ajustes Preestablecidos del Documento en Blanco. Luego, configura el tamaño de la Anchura y la Altura y escoge una unidad de medida en el menú desplegable que aparece debajo de la opción Detalles de ajustes preestablecidos.
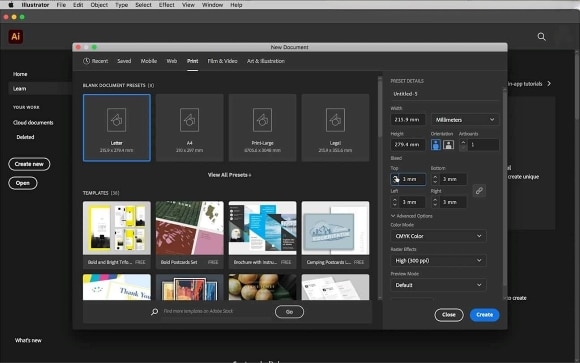
Paso 3
Para ajustar el tamaño del Sangrado, haz clic en los botones de la casilla Superior. Presiona los botones hasta que quede en 0.125 pulgadas or 3 mm.
Paso 4
Para terminar, haz clic en Crear.
Opción 2: Agregar sangrado a un documento existente
¿Estás cansado de que tus diseños se vean incompletos o con los bordes mal cortados? La herramienta de sangrado de Adobe Illustrator puede ayudarte a solucionar este problema. Sigue los siguientes pasos para asegurarte de que tus diseños estén listos para imprimir.
Paso 1
Si ya tienes un documento abierto, dirígete a Archivo> Ajustar Documento en la parte superior de la pantalla.
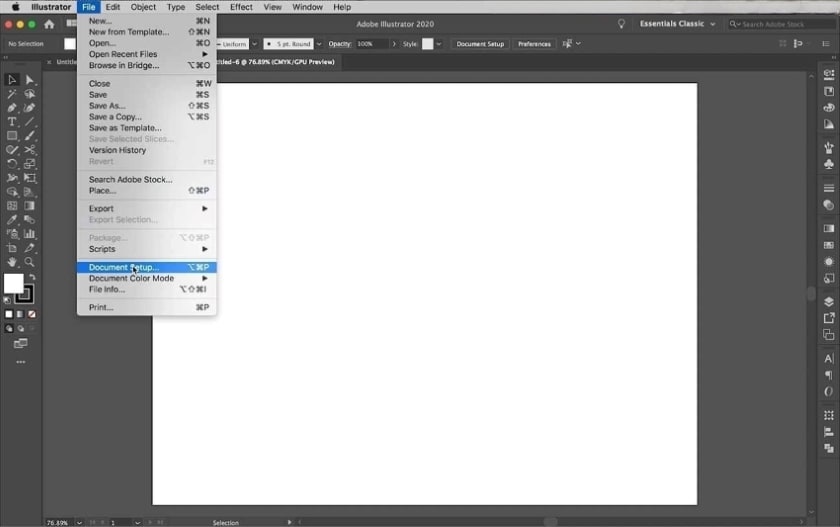
Paso 2
Aparecerá un cuadro de diálogo de Ajustar Documento. Ahí, haz clic en los botones de la casilla Sangrado que se encuentra debajo de la sección General. Haz clic en el símbolo del enlace para aplicar sangrado a los cuatro lados al mismo tiempo.
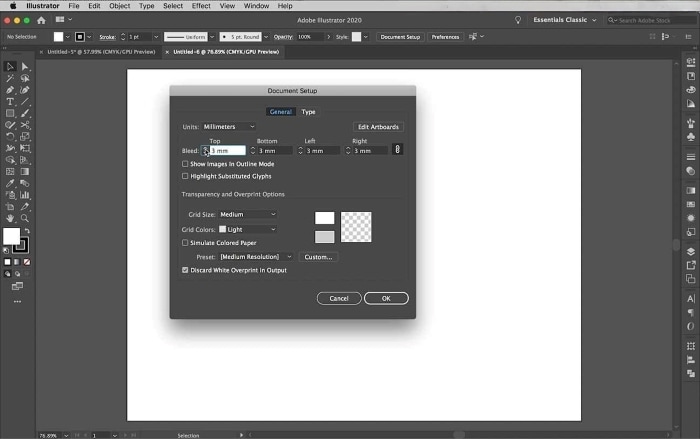
Paso 3
Haz clic en Ok cuando hayas terminado de establecer la información necesaria del cuadro.
Opción 3: Guardar un archivo PDF con líneas de sangrado
No dejes que tu diseño se vea afectado: asegúrate de agregar las marcas de sangrado y recorte necesarias antes de exportarlo e imprimirlo. Sigue los siguientes pasos para que tus diseños logren llamar la atención del público.
Paso 1
Dirígete a la opción Archivo>Imprimir que se encuentra en el panel superior.
Paso 2
En la ventana Guardar Adobe PDF, selecciona la opción Marcas y Sangrados.
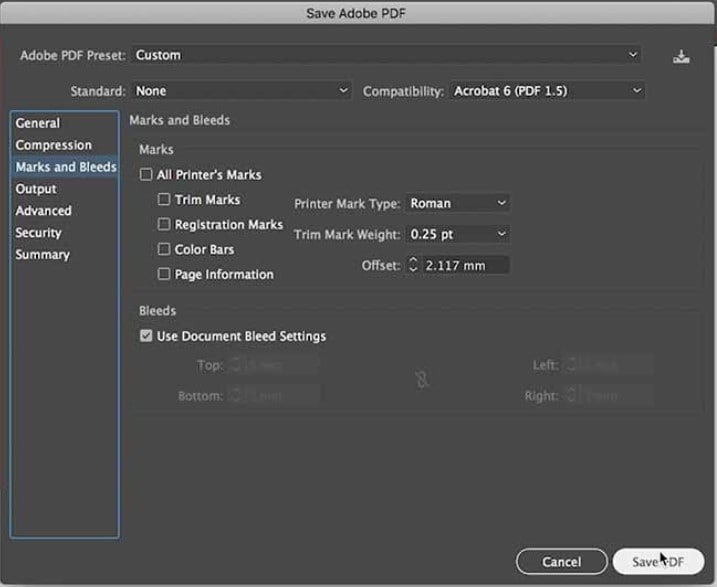
Paso 3
Luego, escoge cualquiera de las siguientes opciones:
- Los valores que ingreses en las casillas Superior, Inferior, Izquierda y Derecha determinarán la ubicaciòn de las marcas de sangrado. Haz clic en el símbolo del enlace para que todos los valores coincidan.
- Puedes usar los mismos que estableciste en el cuadro de diálogo de Nuevo Documento. Para ello, debes seleccionar los Ajustes de Sangrado del Documento.
Paso 4
Cuando hayas terminado, haz clic en Guardar PDF.
Parte 3. Wondershare PDFelement: Un editor profesional de PDF que te permite agregar marcas de sangrado y recorte
Añadir marcas de recorte y sangrado en Illustrator te permite obtener resultados de impresión con aspecto profesional. Además, los programas de diseño gráfico pueden ayudarte a realizar esta tarea.
Por otra parte, si te olvidaste de configurar las marcas antes de exportar el documento en Illustrator, puedes usar un editor de PDF para solucionarlo. Si quieres encontrar un editor de PDF que se adapte a tus necesidades, debes tener en cuenta aspectos como la facilidad de uso, el precio y las funciones de edición a la hora de elegirlo.
El editor de PDF de Wondershare, PDFelement, es un programa que te permite añadir marcas de sangrado y recorte a tus archivos PDF en cuestión de segundos. Lo único que debes hacer es cargar tu PDF y el software añadirá las marcas de recorte y sangrado a todos los archivos que quieras por un precio razonable. Gracias a su interfaz intuitiva, el proceso te resultará muy fácil.

![]() Impulsado por IA
Impulsado por IA
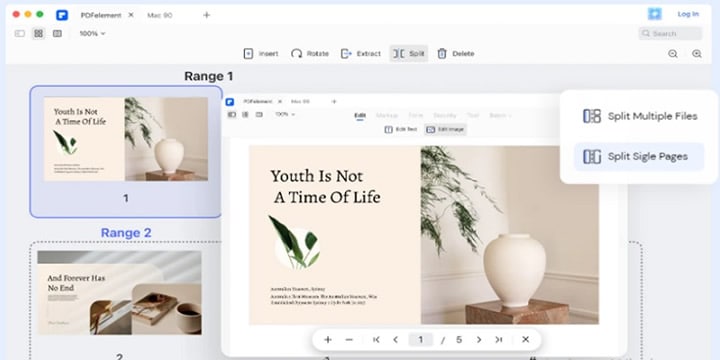
¿Tienes problemas con las líneas de sangrado de illustrator o te olvidaste de añadir marcas de recorte a tu PDF? Wondershare PDFelement es la solución que necesitas. Sigue los siguientes pasos para que puedas imprimir tu documento con facilidad.
Paso 1
Descarga e ejecuta Wondershare PDFelement en tu escritorio. Luego, haz clic en Abrir PDF para importar tu archivo.
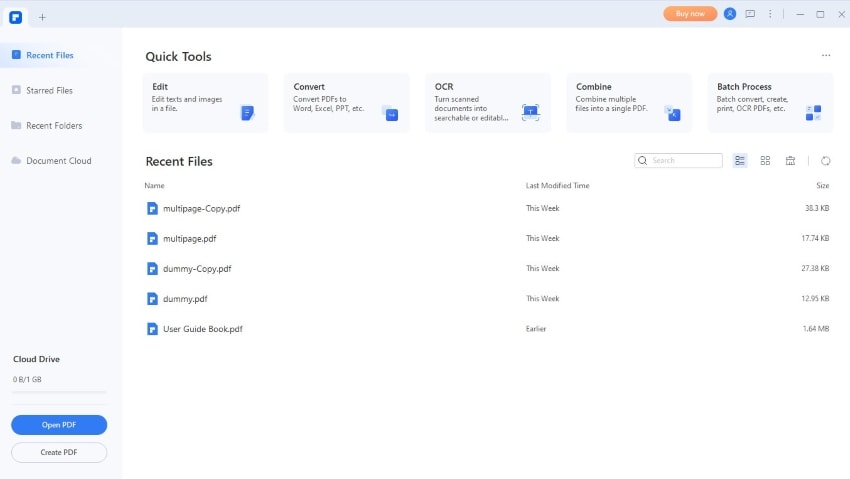
Paso 2
Haz clic en la opción Página que aparece en el menú superior. Luego, selecciona la opción Más y haz clic en Cajas de Página.

![]() Impulsado por IA
Impulsado por IA
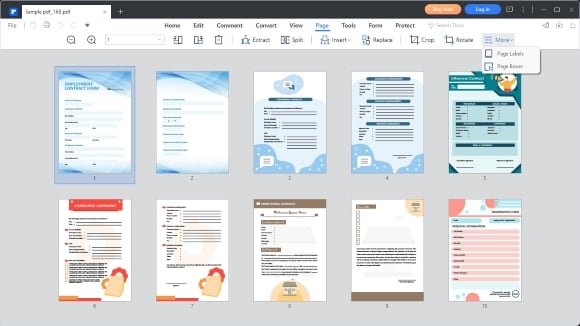
Paso 3
Cuando se abra la ventana de Cajas de Página, haz clic en la opción Caja de Sangrado, que se encuentra en el menú desplegable de la sección Aplicar a.
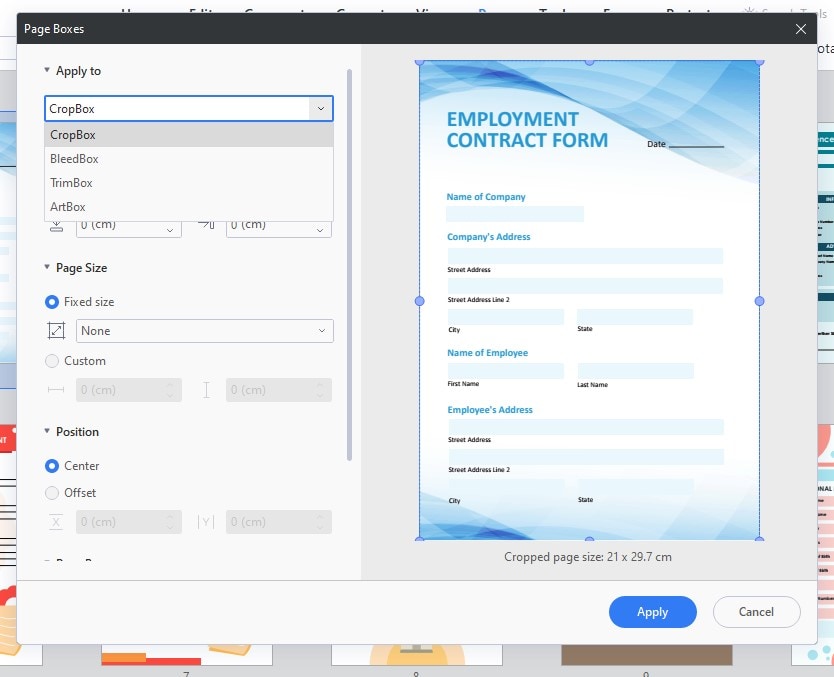
Paso 4
Haz clic en Aplicar para guardar los cambios.

![]() Impulsado por IA
Impulsado por IA
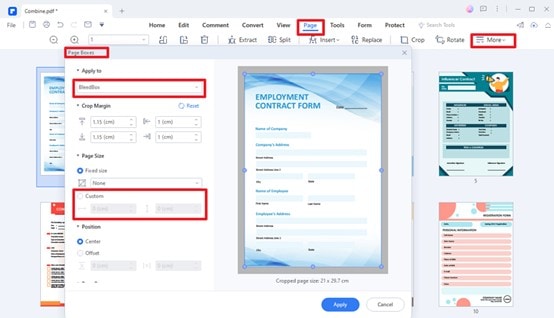
Parte 4. ¿Por qué debes usar Wondershare PDFelement para añadir marcas de sangrado a tus archivos?
Wondershare PDFelement es un programa de edición que cuenta con varias funciones para crear, gestionar y editar archivos PDF. Una de estas funciones te permite añadir marcas de sangrado a tus documentos. Si tienes problemas para incluir las líneas de sangrado en Illustrator, te recomendamos utilizar este programa. Existen muchas razones por las que PDFelement es la herramienta ideal para añadir marcas de sangrado.
- Es compatible con varios dispositivos. PDFelement funciona en múltiples aparatos, por lo que puedes editar tus archivos PDF en cualquier momento que lo necesites. Puedes usarlo en una computadora de escritorio (Windows 11 y versiones inferiores / macOS 10.14 a macOS 13) y en tu teléfono (Android 5.0 y versiones posteriores / iOS 13 y versiones posteriores).

![]() Impulsado por IA
Impulsado por IA

- Tiene una interfaz bastante intuitiva. Gracias a la interfaz intuitiva y fácil de usar de PDFelement, podrás añadir marcas de sangrado en un abrir y cerrar de ojos. Así, aunque no hayas utilizado antes herramientas de edición de PDF, te será muy fácil aplicar marcas de sangrado a tus documentos.
- Cuenta con procesamiento por lotes. Con PDFelement, puedes trabajar con varios archivos PDF al mismo tiempo. Además, te permite editar archivos PDF de múltiples formas; por ejemplo, puedes convertirlos a formatos editables (Word, PNG, JPG, Excel, etc.) sin cambiar el formato.
Conclusiones
Comprender la importancia del sangrado en el mundo de la impresión es crucial para obtener un producto final pulido y profesional. Añade marcas de sangrado a tus diseño para asegurarte de que no queden bordes blancos poco estéticos. Asimismo, para evitar retrasos durante la etapa de preimpresión, configura tu documento con marcas de sangrado y recorte. Sigue estos consejos para imprimir tus documentos con total confianza.
Si estás buscando un editor de PDF que sea fiable y fácil de usar, Wondershare PDFelement es tu mejor opción. Este programa es flexible y tiene funciones que hacen que la edición de archivos PDF resulte muy sencilla. Una de sus mejores funciones es su herramienta de de sangrado y recorte para archivos PDF.
Gracias a esta función, a su interfaz simple y a sus herramientas de edición de alto rendimiento, Wondershare PDFelement es la mejor opción para todo aquel que desee editar archivos PDF. Finalmente, si deseas añadir sangrados a tus documentos de forma sencilla y eficaz, no dudes en probar Wondershare PDFelement.




