Cuando imprimes archivos en formato PDF, es probable que la persona encargada te pida que agregues marcas de recorte y sangrado al documento. Este concepto parece complicado para muchos cuando tienen que imprimir manuscritos o documentos importantes, ya que no todos saben lo que es el sangrado o cómo aplicarlo. Esto nos lleva a la siguiente pregunta: ¿cómo añadir sangrado a un archivo PDF?
En este artículo, te mostraremos 5 programas en línea y fuera de línea para que puedas agregar sangrado a tus documentos PDF. También te enseñaremos a agregar marcas de recorte. Echa un vistazo a las siguientes secciones para más información.
En este artículo, podrás ver:
Parte 1. ¿Qué son las marcas de sangrado y recorte en PDF?
El sangrada es el margen que se le agrega a tu archivo PDF antes de que lo mandes a imprimir. Es un espacio adicional diseñado para que elementos como imágenes, logotipos o textos se puedan imprimir y recortar hasta el borde de la página sin dejar espacios en blanco.

Las marcas de recorte, por su parte, son las líneas impresas en la esquina de tu PDF. Estas marcas indican a las impresoras dónde deben cortar para garantizar que tus documentos no tengan un borde blanco una vez que estén cortados.
Parte 2. ¿Cómo usar Wondershare PDFelement para añadir marcas de sangrado a tus archivos PDF?
Si estás interesado en aprender a añadir sangrados a un PDF, entonces Wondershare PDFelement es tu mejor opción. Este programa es uno de los editores de PDF mejor calificados para aplicar marcas de recorte y sangrado en pocos pasos.

![]() Impulsado por IA
Impulsado por IA
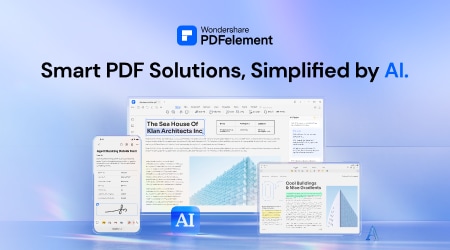
Funciones principales
Estas son algunas de las mejores funciones que ofrece Wondershare PDFelement para ayudarte a imprimir documentos de PDF con marcas de sangrado y recorte.
- Te permite editar documentos de PDF como si fueran archivos de Word.
Antes de imprimir, el programa te da la opción de agregar texto, imágenes y formas para personalizar y ajustar las marcas de sangrado y recorte.
- Puede convertir archivos
Con este editor, puedes convertir tus archivos de PDF a formatos .docx, .xlsl, .jpg, etc., y viceversa. Además, si quieres ahorrar tiempo, el programa puede convertir varios archivos por lotes antes de imprimirlos.
- Te ayuda a crear y llenar formularios
Con Wondershare PDFelement, puedes crear campos de texto rellenables, casillas de verificación, cuadros combinados y mucho más. El programa los ordenará perfectamente en cada página PDF antes de la impresión.
Método 1 Agrega marcas de sangrado y recorte con Wondershare PDFelement
Los siguientes pasos te servirán para empezar a añadir marcas de sangrado o recorte con PDFelement.
Paso 1
Descarga e instala PDFelement en tu computadora. Inicia el programa y haz clic en Abrir PDF o arrastra el archivo a la ventana principal del programa para abrirlo.

![]() Impulsado por IA
Impulsado por IA

Paso 2
Haz clic en Organizar>Cortar. A continuación, aparecerá una ventana emergente con el panel de control de recorte. Arrastra el cuadro de recorte para empezar a cortar la página. También puedes especificar el tamaño de página y el intervalo de páginas. Cuando hayas terminado, haz clic en Recortar para completar el proceso.
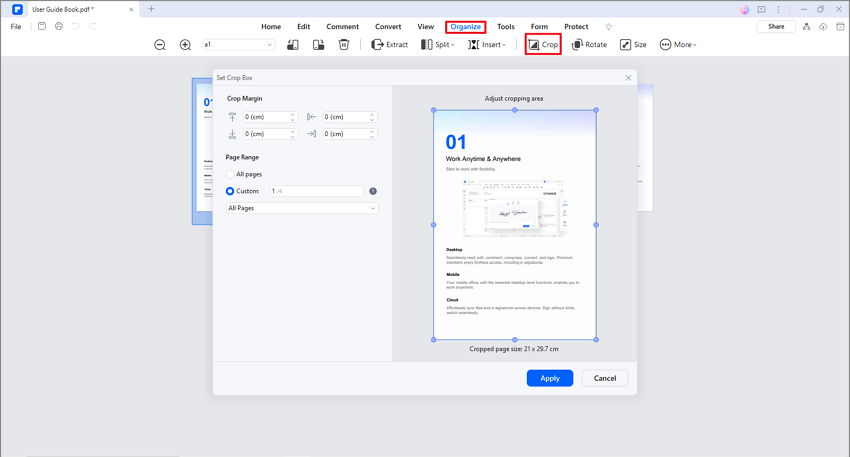
Método 2 ¿Cómo usar A-PDF para añadir sangrado?
A-PDF es una alternativa a Wondershare PDFelement que te permite establecer áreas de sangrado en tus PDF para imprimir. A-PDF ofrece herramientas económicas y gratuitas para Windows y varios servicios de personalización que pueden adaptarse a tus necesidades.
Sigue estos pasos para empezar a añadir marcas de sangrado a tus archivos con A-PDF.
Paso 1
Descarga e instala A-PDF Page Crop en tu computadora e inicia el programa. Luego, abre un archivo PDF.

Paso 2
Haz clic en Dibujar un Cuadro de Recorte y empieza a dibujar el cuadro en la página. Haz clic con el botón derecho del cuadro y selecciona la opción Dibujar Automáticamente Cuadro de Sangrado para crear marcas de sangrado en tu PDF. Haz clic en Aplicar y elige el intervalo de páginas que desees.

Paso 3
Haz clic en Recortar y Guardar Como para elegir un destino de exportación.
Método 3 Aprende a añadir marcas de sangrado y recorte con Adobe Photoshop
Adobe Photoshop es una herramienta de edición de imágenes desarrollada por Adobe Inc. y compatible con la mayoría de computadoras de escritorio. El programa está diseñado para agregar marcas de sangrado a los archivos PDF en cuestión de segundos.
Sigue estos pasos para aprender a añadir marcas de sangrado a tus archivos con Photoshop.
Paso 1
Inicia Photoshop en tu computadora y abre el archivo de PDF que necesites. Luego, dirígete a Archivo>Imprimir.
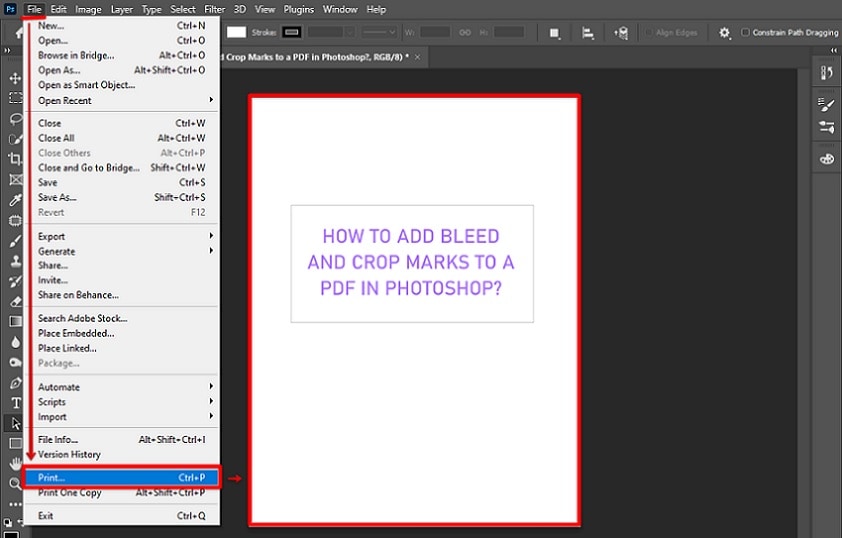
Paso 2
Selecciona la opción Marcas de Recorte y Sangrado que aparece en la lista de opciones del cuadro emergente de Imprimir. Luego, haz clic en Imprimir para que el archivo se imprima con las marcas de sangrado y recorte que agregaste.
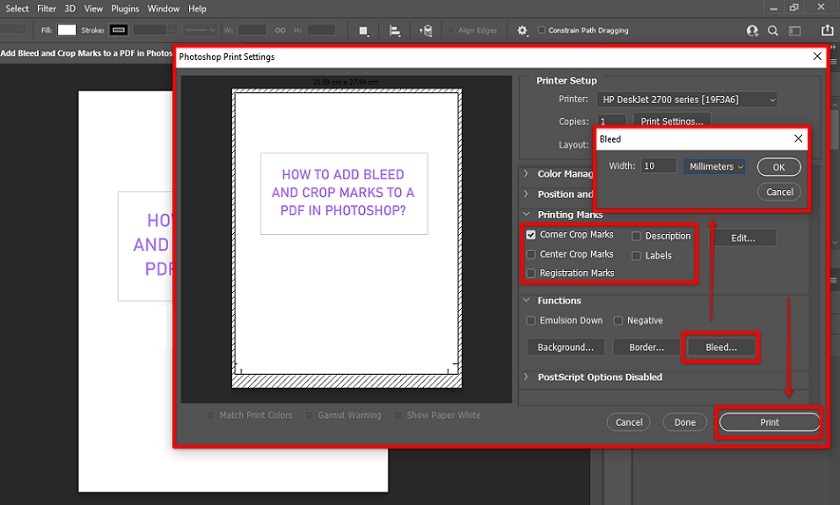
Método 4 ¿Cómo usar Canva para añadir sangrado?
Con Canva, puedes añadir marcas de recorte a tus archivos de PDF. Esta herramienta gratuita de diseño en línea te permite crear diseños profesionales y compartirlos o imprimirlos en el momento que desees. Además, te permite añadir márgenes, reglas, marcas de recorte e incluso sangrado a tus archivos PDF para garantizar que todos los elementos se impriman correctamente.
A continuación, te indicamos los pasos que debes seguir para añadir marcas de sangrado a un PDF con Canva.
Paso 1
Inicia sesión en tu cuenta de Canva. Luego, haz clic en Crear un Diseño o abre un documento existente de la sección Diseños Recientes.

Paso 2
En la barra de herramientas, haz clic en Archivo>Configuración de Vista. Después, selecciona la opción Mostrar Sangrado para Impresión. Te darás cuenta de que aparece un borde de líneas discontinuas muy cerca de los bordes de tu diseño. El margen de sangrado es fijo y no se puede ajustar en función de los estándares de producción de impresión.
Método 5 Agrega marcas de sangrado con Impose Online
Si dispones de conexión a Internet, puedes utilizar Impose Online como último recurso para añadir marcas de sangrado a tu PDF. Impose Online es una solución completamente gratuita que te permite gestionar tus PDF sin tener que pagar por una suscripción costosa.
A continuación, te indicamos los pasos que debes seguir para añadir marcas de sangrado con Impose Online.
Paso 1
Dirígete a la página de Impose Online e inicia sesión o créate una cuenta.

Paso 2
Haz clic en Elegir Archivo y sube tu PDF a la herramienta. Aparecerán marcas de registro para comprobar que la alineación de tus documentos sea correcta. Luego, según tus necesidades, podrás elegir entre tres tipos de imposición: encuadernado a caballete, encuadernado perfecto y encuadernado manual.
Paso 3
Indica el tamaño real de la página en los campos correspondientes y espera a que Impose Online aplique las marcas de sangrado y recorte en las páginas del PDF de manera automática.
Parte 3. Comparativa de los 5 programas
En la siguiente tabla, te mostramos las diferencias de las cinco herramientas en cuanto a ventajas, desventajas y precios.
| Ventajas | Desventajas | Precio | |
| Wondershare PDFelement |
√ Puedes agregar sangrado y marcas de recorte sin conexión a internet. √ Procesa archivos PDF en cuestión de segundos. √ Su curva de aprendizaje no es tan elevada. |
× Después de la prueba gratuita de 14 días, deberás pagar para seguir usando el programa. |
Planes individuales · $ 79.99 al año · $ 109.99 por 2 años · $ 129.99 por el plan perpetuo |
| A-PDF |
√ Es una herramienta fácil de usar si sigues lo pasos al pie de la letra. √ Tiene una interfaz sencilla y cuenta con herramientas intuitivas. |
× Comprar la versión de pago no desbloquea todas las funciones del programa. | Pago único de $ 35.00 por la función de recorte de página |
| Adobe Photoshop |
√ Ofrece herramientas muy útiles para personalizar las marcas de sangrado y recorte. √ Cuenta con tras opciones de personalización que puedes utilizar si eres un experto. |
× No es tan fácil de usar en comparación con otros programas. |
· $ 31.49 al mes · $ 20.99 al mes durante todo el año · $ 239.88 al año y se paga por adelantado |
| Canva |
√ Es una herramienta muy fácil de usar dirigida a un público principiante. Además, puedes empezar a editar en cuestión de segundos. √ No necesitas instalarlo. |
× No te permite descargar el archivo original en tu computadora. |
· Versión Gratuita · $ 12.99 al mes · $ 119.99 al año |
| Impose Online | √ Es totalmente gratuito. |
× Su interfaz no es muy fácil de manejar. × Solo funciona con conexión a internet. |
· Es gratis |

![]() Impulsado por IA
Impulsado por IA
Conclusiones
Imprimir tus PDF con sangrado y marcas de recorte es una forma segura de garantizar que tus documentos tengan un aspecto organizado y profesional. Mientras que el sangrado permite que los elementos de tu PDF se integren de forma impecable en el documento, las marcas de recorte sirven de referencia para que las impresoras corten las hojas de manera uniforme durante el proceso de impresión.
Los cinco programas que describimos en este artículo te servirán para obtener marcas de sangrado y recorte perfectas al momento de imprimir. Además, si está buscando una herramienta que ofrezca más funciones de edición, entonces Wondershare PDFelement es tu mejor opción. Este programa es económico, fácil de usar y te permite editar tus archivos de PDF en cuestión de segundos.



