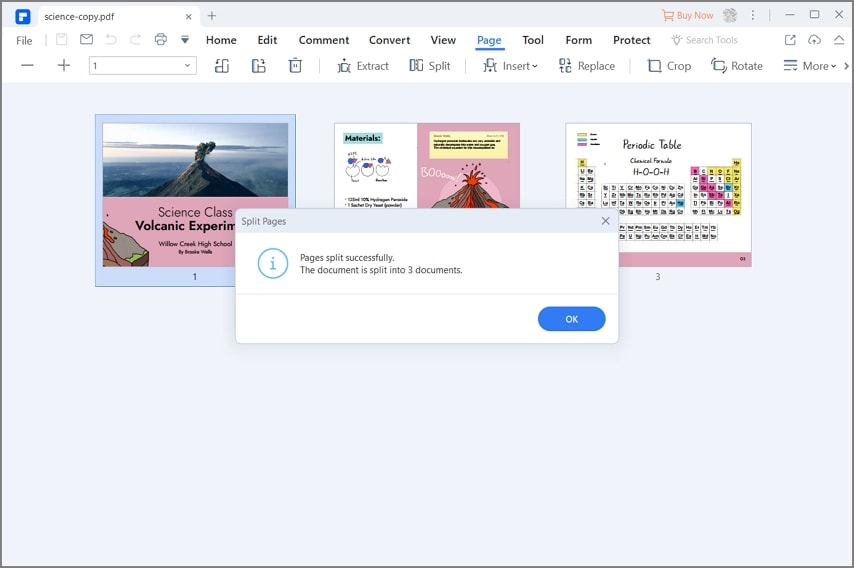Los archivos PDF se dividen todos los días por decenas de personas y organizaciones de todo el mundo. La necesidad de archivos PDF más pequeños y manejables que también se puedan compartir con facilidad entre plataformas digitales es una de las principales motivaciones detrás de esta división de PDF. Bueno, es más fácil decirlo que hacerlo. El asunto es que necesitas un software de división de PDF apropiado. Hay muchos softwares de archivos PDF divididos, pero no todos funcionan de manera efectiva. Si quieres obtener la mejor experiencia, entonces PDFelement es uno de los mejores softwares de división de PDF como se explica en este artículo.

![]() Impulsado por IA
Impulsado por IA
Los 5 mejores programas para dividir PDF
Elegir el mejor software de división de PDF puede ser una tarea difícil. Los siguientes son los 5 mejores softwares de división de PDF.
1. PDFelement
PDFelement es la mejor herramienta de división de PDF para todo tipo de trabajo y organizaciones. El programa tiene inmensas características que están especialmente diseñadas para hacer que la experiencia del usuario sea increíble. Con PDFelement, puedes dividir archivos PDF según la cantidad de páginas o marcadores de nivel superior. La interfaz intuitiva y la facilidad de uso son algunas de las cosas que se suman a una buena experiencia de usuario.
Ventajas:
- El programa es rico en características.
- Se ejecuta en sistemas operativos y dispositivos populares.
- Tiene una versión de prueba gratuita.
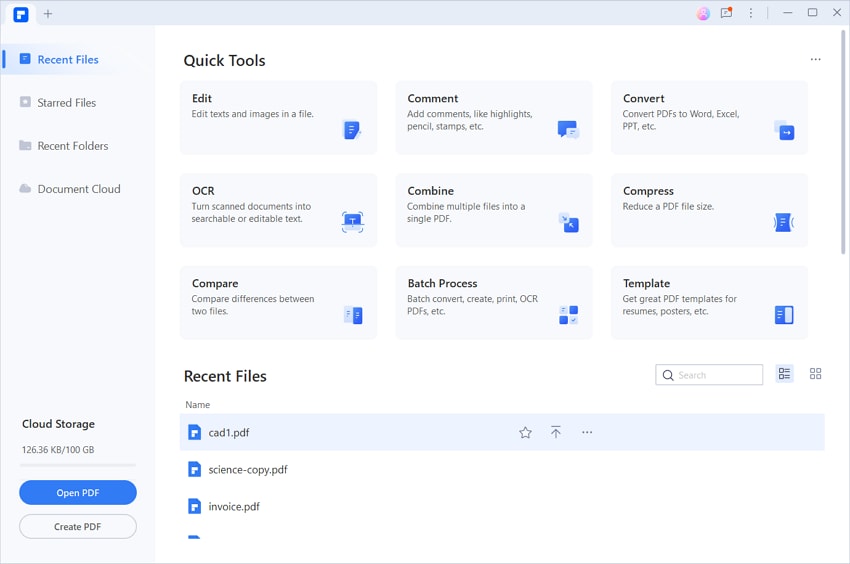

![]() Impulsado por IA
Impulsado por IA
2. Adobe Acrobat
Adobe Acrobat es una herramienta PDF popular que existe desde hace un tiempo. El programa tiene muchas funciones como crear, convertir, comprimir, firmar, fusionar, extraer y dividir PDF, entre otras. Aunque el proceso de división de PDF es largo, ofrece buenas opciones de división para elegir. Puedes dividir el archivo PDF en cuestión según la cantidad de páginas, los marcadores de nivel superior o el tamaño máximo del archivo.
Ventajas:
- Tiene muchas características que van desde funciones básicas hasta funciones avanzadas.
- Es compatible con dispositivos y navegadores populares.
- Tiene una interfaz fácil de usar.
Desventajas:
- Los usuarios se han quejado de los largos procesos.
- Es caro.

3. PDF Merger & Splitter
PDF Merger & Splitter como sugiere el nombre, es una herramienta gratuita que permite a los usuarios dividir archivos PDF o combinar varios de ellos en uno solo. Puedes dividir PDF extrayendo y guardando las páginas deseadas como archivos PDF separados o dividiéndolos en páginas individuales. Este programa permite obtener una vista previa de las páginas que deseas dividir y, por lo tanto, limitar los errores.
Ventajas:
- Es de uso gratuito.
- Es fácil de usar, ya que solo puedes eliminar una o varias páginas con un solo clic.
- Se ejecuta en PC, dispositivos móviles, Hub y HoloLens.
Desventajas:
- Tiene menos funciones.
- A veces falla cuando se trata de archivos PDF de gran tamaño.
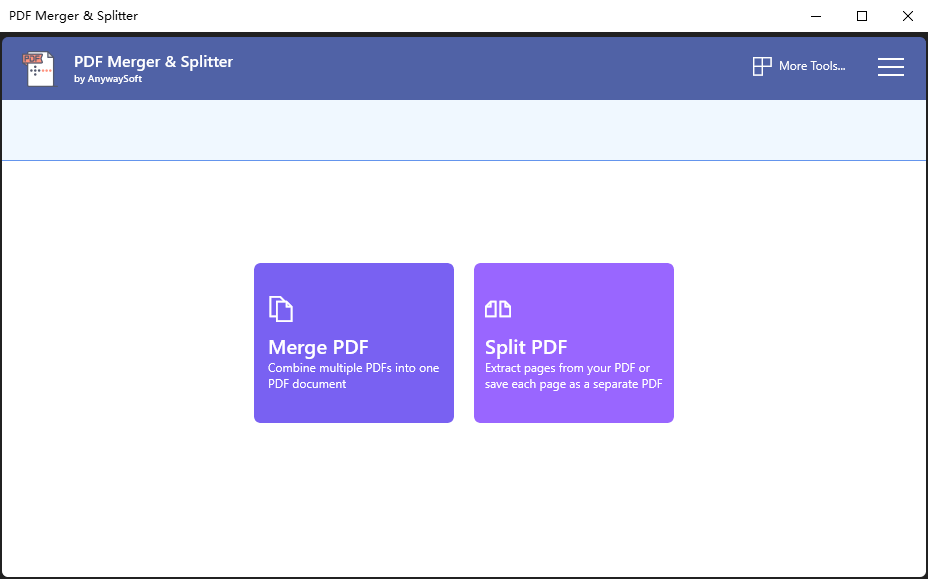
4. Icecream PDF Split & Merge
Icecream PDF Split & Merge es una excelente herramienta que puedes utilizar para dividir tu archivo PDF en varias secciones. Este programa brinda varias opciones de división de PDF, incluida la división en archivos de una sola página, la división en grupos de páginas, el rango de páginas o la eliminación de ciertas páginas con la ayuda de los modos de división disponibles. Este programa está disponible en Mac y Windows.
Ventajas:
- Ofrece varias formas de dividir páginas PDF.
- Es compatible con más de 50 idiomas diferentes.
- Puede manejar archivos grandes.
Desventajas:
- La versión gratuita tiene varias limitaciones, mientras que la versión premium es cara.
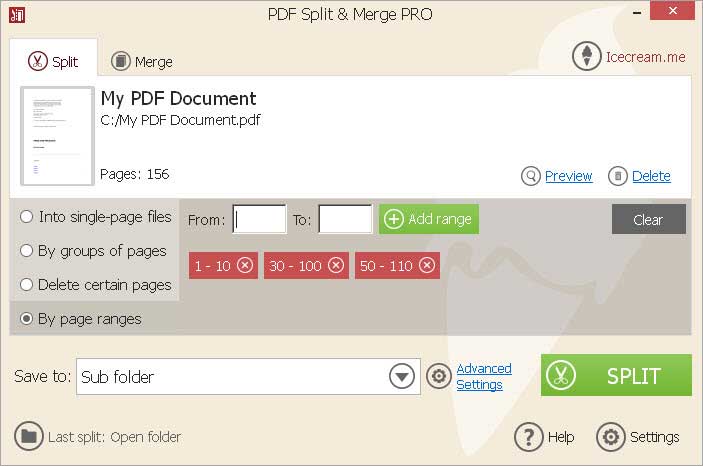
5. Nitro
Nitro PDF es una potente herramienta de PDF que, entre otras funciones, permite a los usuarios dividir fácilmente un PDF grande en varios PDF. La funcionalidad de división de esta herramienta brinda herramientas avanzadas para copiar y reutilizar páginas de un PDF existente y luego ensamblarlas para crear un nuevo archivo. Puedes dividir PDF en grupos de páginas, dividir según los marcadores o dividir según los parámetros de rango deseados que especifiques.
Ventajas:
- Permite a los usuarios conservar la navegación al dividir el PDF.
- Ofrece varias formas de dividir archivos PDF.
Desventajas:
- La versión de escritorio no es compatible con Mac.
- Hay más funciones disponibles con la versión pro, pero es costosa.
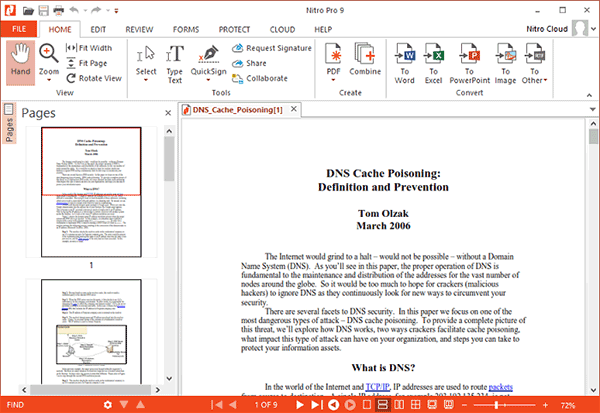
¿Cómo dividir PDF con el mejor divisor de PDF?
PDFelement no solo es la mejor herramienta para dividir PDF, sino también la mejor herramienta de software PDF todo en uno. La gran cantidad de características increíbles hace que sea súper fácil y efectivo interactuar con archivos PDF. Además de la división de PDF, PDFelement permite a los usuarios crear y convertir, editar, anotar, imprimir, realizar OCR para desbloquear textos en imágenes y compartir PDF, entre otros. Proporcionamos una guía paso a paso sobre cómo dividir PDF con PDFelement

![]() Impulsado por IA
Impulsado por IA
Paso 1. Abrir archivo PDF
Comienza iniciando PDFelement en tu dispositivo. Una vez abierto, ve a la parte inferior izquierda de la ventana principal y haz clic en el botón "Abrir archivo". Esto abrirá la ventana del explorador de archivos para permitirte seleccionar y cargar el archivo PDF que deseas dividir. Subir el archivo es simple. Simplemente selecciona y haz clic en el botón "Abrir" en la ventana del explorador de archivos.

Paso 2. Dividir PDF
Ahora que el archivo PDF está cargado, ve a la pestaña "Página" en la barra de herramientas. Haz clic en el botón "Dividir" de las opciones subsiguientes para ingresar a la ventana "Dividir páginas".

Selecciona la forma en que deseas dividir tu documento en la sección "Dividir documentos por". Puedes dividir según el número de páginas o marcadores de nivel superior seleccionando la opción respectiva. Presiona "OK" para activar el proceso de división de PDF.

Paso 3. Guardar PDF dividido
Cuando el programa complete la división de tu PDF, aparecerá una notificación de éxito en la pantalla. Haz clic en "Aceptar", selecciona los archivos PDF divididos individualmente y ve al menú Archivo. Elige la opción "Guardar como" y guarda los archivos PDF divididos en una ubicación conveniente.