Trabaja de manera más inteligente con la Guía del usuario de PDFelement
Cómo marcar PDF en Mac usando PDFelement.
1. Resalta el texto del PDF
- Después de abrir tu archivo PDF en el programa, haz clic en el botón "Marcar" > "Resaltar".
- Selecciona el texto que deseas marcar y se resaltará inmediatamente.
- Puedes modificar el color de resaltado en el panel de Propiedades de resaltado de la derecha.
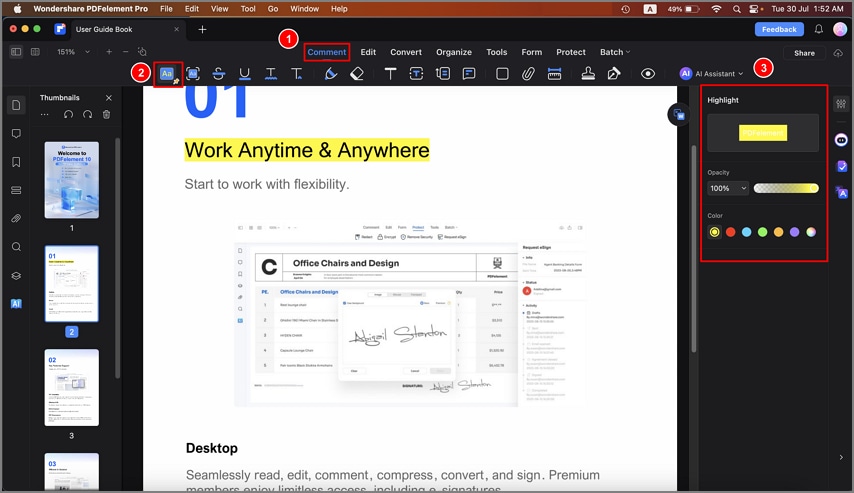
Resaltar texto PDF
2. Agrega Tachado/Subrayado lineal/Subrayado garrapatoso al Texto PDF
Las herramientas Lápiz y Borrador te permiten dibujar formas o líneas de forma libre en el documento y revisarlas según sea necesario.
- Después de abrir el archivo PDF en el programa, haz clic en "Marcar" en la barra de herramientas principal para obtener más herramientas.
- Luego haga clic en el botón "Tachado", "Subrayado lineal" o "Subrayado garrapatoso", selecciona el texto que deseas marcar y la operación se aplicará de inmediato.
- Puedes modificar el color de la línea en el panel derecho.
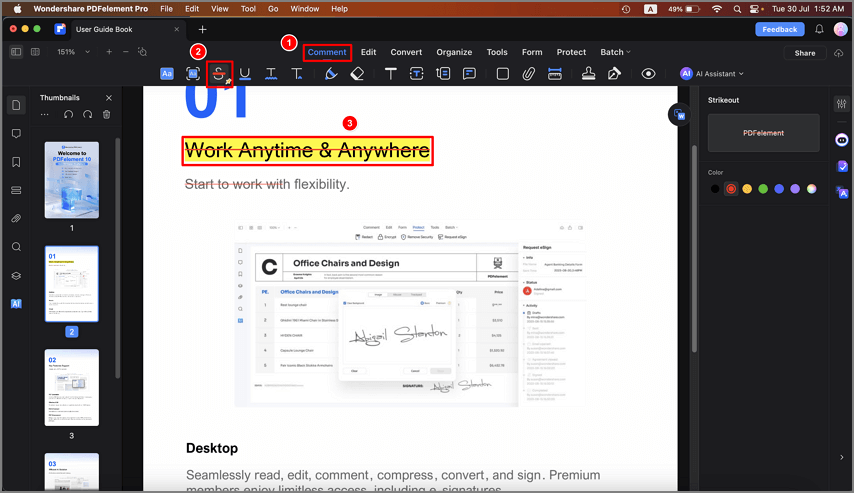
Texto tachado
3. Insertar marcado de texto en PDF
Las herramientas Lápiz y Borrador te permiten dibujar formas o líneas de forma libre en el documento y revisarlas según sea necesario.
- Después de abrir el archivo PDF en el programa, haz clic en "Marcar" en la barra de herramientas principal para obtener más herramientas.
- Luego haz clic en el botón "Insertar", selecciona el texto después del cual deseas insertar texto y escribe el texto que deseas agregar.
- Puedes modificar el color del texto que insertaste en el panel derecho.
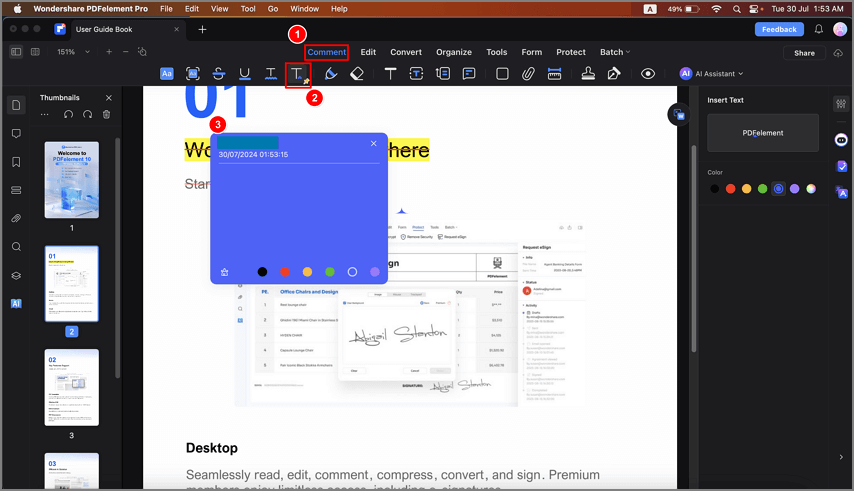
Insertar marcado de texto

