Trabaja de manera más inteligente con la Guía del usuario de PDFelement
Cómo editar imágenes en PDF en Mac
PDFelement para Mac permite añadir, cambiar el tamaño, eliminar o sustituir imágenes en un documento PDF.
1. Añadir imagen
Se puede añadir a las páginas PDF un archivo de imagen en formato jpg, jpeg, bmp, png, tiff o gif.
- Seleccione el botón "Imagen" en la pestaña "Editar" y haga clic en el lugar donde desea insertar la imagen.
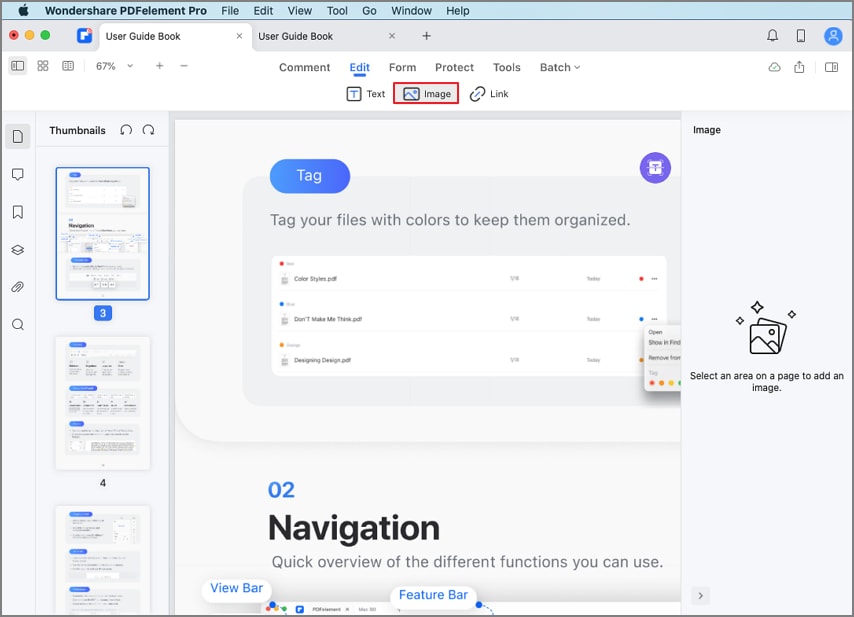
Añadir imagen al PDF
- En el cuadro de diálogo emergente, navegue por su ordenador para abrir el archivo de imagen deseado.
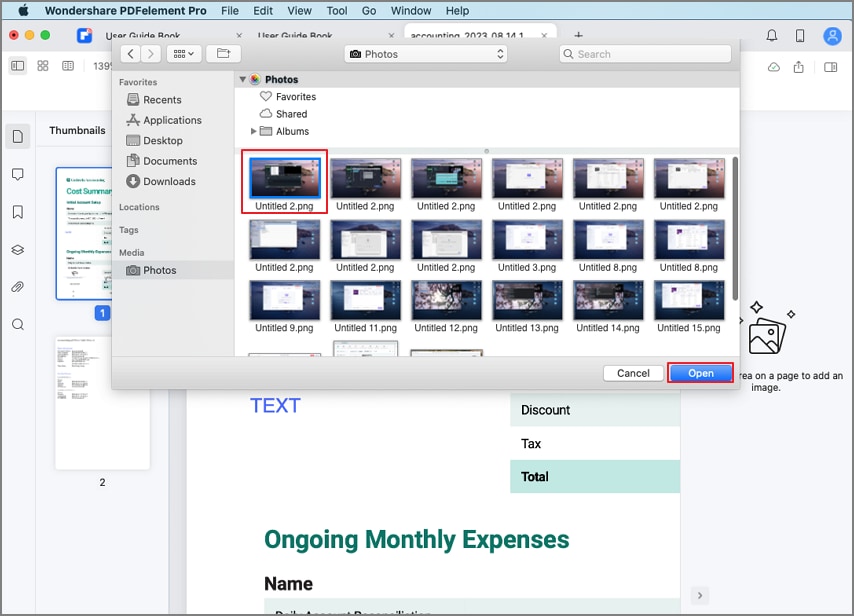
Abrir el archivo de imagen deseado
- Mantenga pulsado uno de los ocho pequeños cuadros azules del borde para cambiar el tamaño de la imagen.
- Para mover la imagen según sea necesario, haz clic y arrastra la imagen hasta el lugar deseado, o utiliza las teclas de flecha del teclado para realizar movimientos precisos.

Cambiar el tamaño de la imagen
2. Borrar imagen
- Para eliminar una imagen existente, puede hacer clic en ella y pulsar la tecla "Borrar" del teclado, o seleccionar la opción "Borrar" en la pestaña "Editar" del menú superior. También puede hacer clic con el botón derecho del ratón en la imagen y seleccionar la opción "Eliminar" en el menú desplegable.
3. Copiar/pegar imagen
- Si desea duplicar una imagen del archivo, puede hacer clic con el botón derecho del ratón en la imagen para seleccionar el botón "Copiar" y, a continuación, hacer clic con el botón derecho del ratón para "Pegar" en el lugar deseado. También puedes utilizar las teclas Comando+C para copiar cualquier imagen de otros archivos o de tu portapapeles, y luego pulsar las teclas Comando+V para pegar en el archivo PDF a través de nuestro programa.
4.Rotar/Reemplazar/Extraer/Recortar Imagen
- Haga clic en el botón "Imagen" de la barra de herramientas secundaria para iniciar el modo de edición y, a continuación, haga clic en la imagen de destino.
- Puede editar directamente la imagen en el panel de la derecha o seleccionar las opciones correspondientes en el menú desplegable del botón derecho.
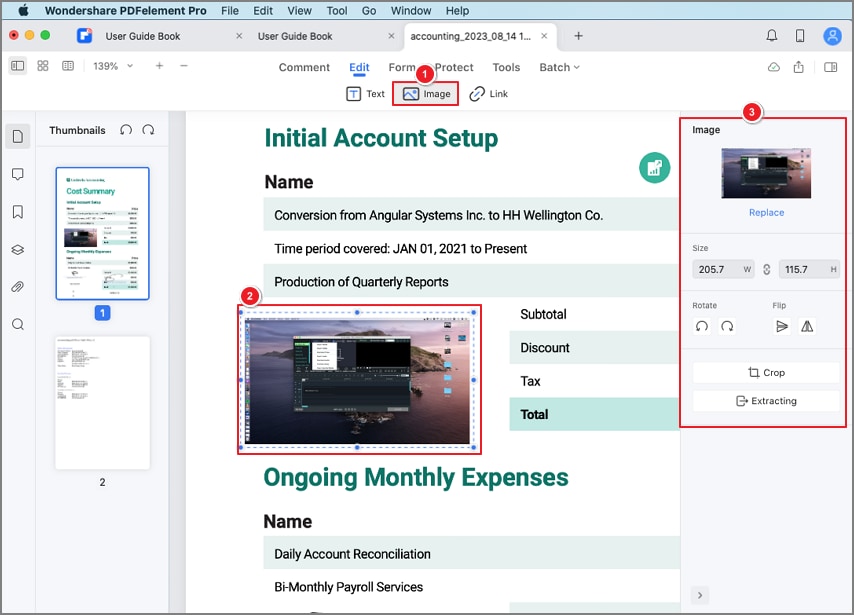
Editar imagen en PDF
- Gira:Cambiar la orientación de la imagen seleccionada. Puede girar la imagen seleccionada noventa grados en el sentido de las agujas del reloj o en sentido contrario, y voltearla vertical u horizontalmente.
- Reemplazar: Selecciona una nueva imagen como sustitución de la de destino. Haga clic en la opción "Reemplazar" del menú desplegable del botón derecho y abra una nueva imagen en la ventana de diálogo emergente para reemplazar la existente.

Sustituir la imagen
- Extracto:Saca la imagen de destino del PDF actual.

Extraer imagen en PDF
- Cultivo: Ajusta la imagen para mostrar sólo los aspectos importantes del documento. Haga clic en el botón "Imagen" de la barra de herramientas secundaria, seleccione la imagen de destino y seleccione la opción "Recortar" en el panel derecho o en el menú desplegable del botón derecho.

Recortar imagen en PDF

