Trabaja de manera más inteligente con la Guía del usuario de PDFelement
Cómo enviar PDF para obtener firmas electrónicas en Mac
La función para Solicitar Firmas Electrónicas de PDFelement agiliza el proceso de recopilar múltiples firmas de manera segura, cumpliendo con las normas legales y reglamentarias. Estas reglas estándar incluyen ISO 27001, HIPAA, GDPR, PDS2, Swift, CMMC y NITES.
Primero, se les envía un correo electrónico a los destinatarios, solicitando su firma para los acuerdos. Una vez hecho esto, tanto tú como los firmantes recibirán el PDF debidamente firmado. Puedes hacer un seguimiento de todo el proceso en el panel Acuerdos de PDFelementet en tu Mac.
1. Recopilar firmas de otras personas
- Abre PDFelement en tu Mac y el documento que debe ser firmado. Haz clic en el botón "Solicitar firmas electrónicas" situado debajo de la pestaña "Proteger".
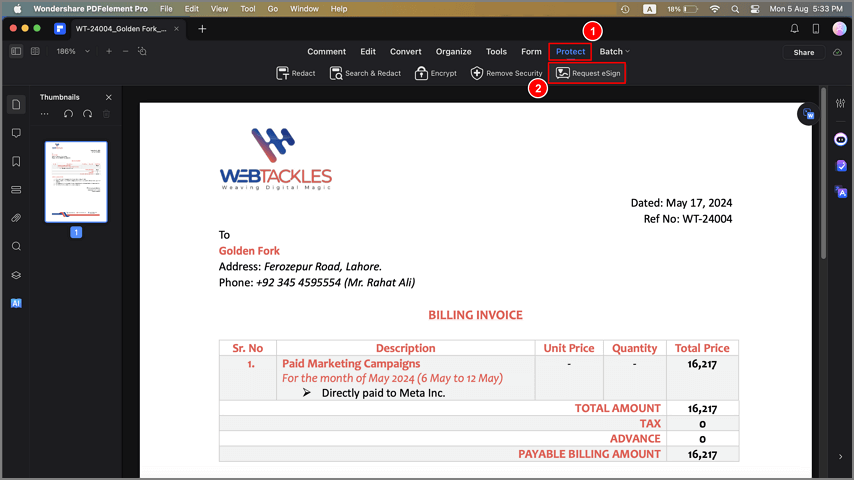
Botón para solicitar firma electrónica en Mac
- En la ventana emergente, introduce las direcciones de correo electrónico de los destinatarios en el orden que quieras que firmen. Puedes ordenar esta secuencia mediante el método de arrastrar y soltar. Si es necesario, puedes incluir correos electrónicos con CC.
- Elige si quieres ser el primero o el último en firmar el documento. También puedes personalizar mensajes para los destinatarios.
- En ajustes, configura el orden y la frecuencia de los recordatorios por correo electrónico.
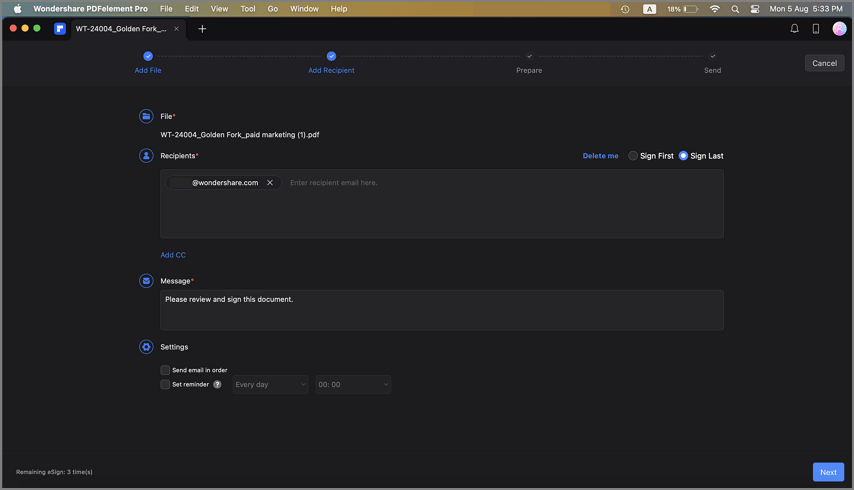
Añadir destinatarios en Mac
- Puedes añadir campos rellenables fundamentales como Firma, Fecha, Título y Compañía, y asignar esos campos a los firmantes.
- Haz clic en "Enviar" para comenzar con el proceso.
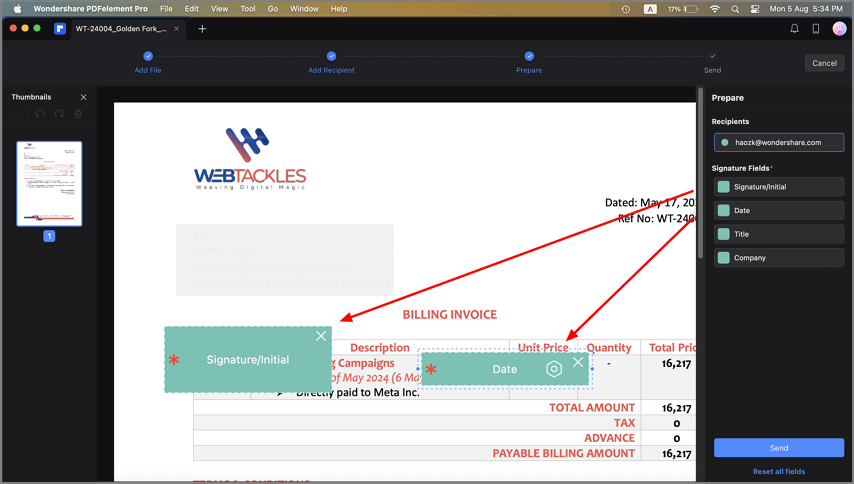
Añadir campos para firmas electrónicas en Mac
2. Hacer un seguimiento del proceso
Puedes monitorear el proceso de la siguiente manera:
- Luego de enviar los documentos, haz clic en "Ir a la lista de acuerdos".
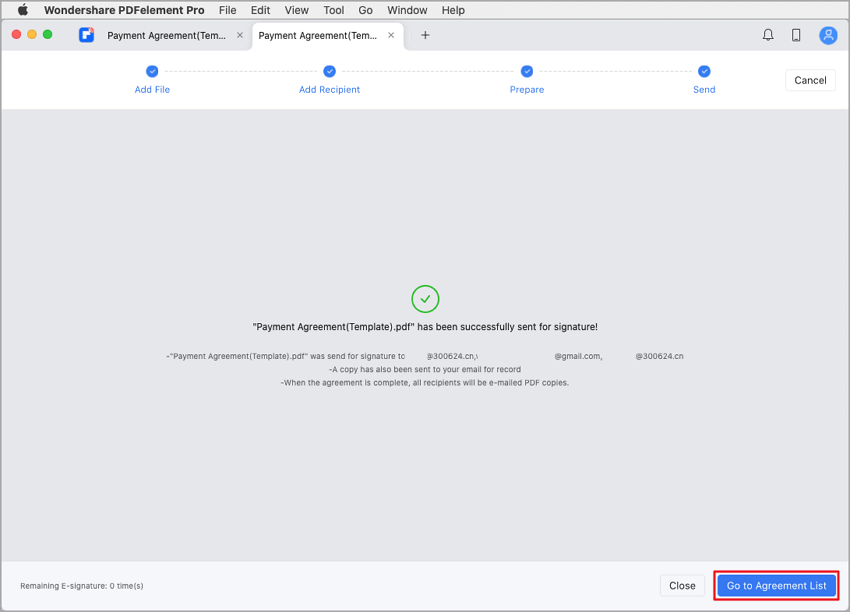
Botón de ir a la lista de acuerdos en Mac
- Para corroborar el estado de las firmas, haz clic en "Actualizar".

Corroborar estado de acuerdos en Mac
- Mantente informado sobre la actividad de los firmantes mediante notificaciones por correo electrónico.
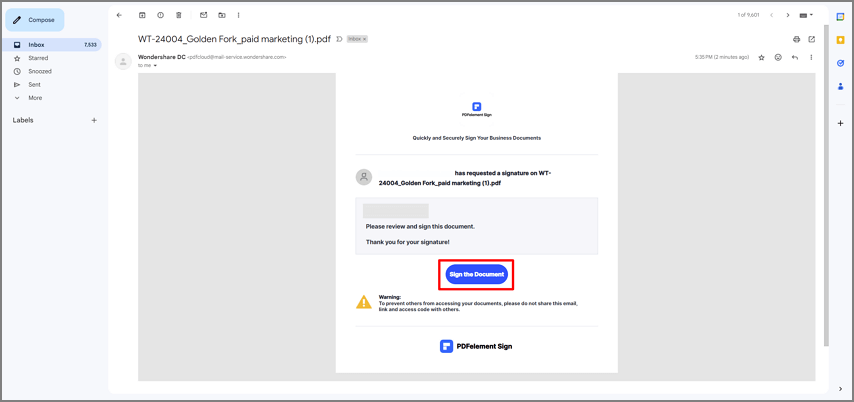
Notificaciones por correo electrónico en Mac
- Accede al documento final en el panel "Acuerdos".
- En el panel de la derecha, podrás ver todas las actividades relacionadas con el acuerdo.
- Descarga el acuerdo y el informe completo de auditoría para obtener un resumen detallado de dichas actividades.
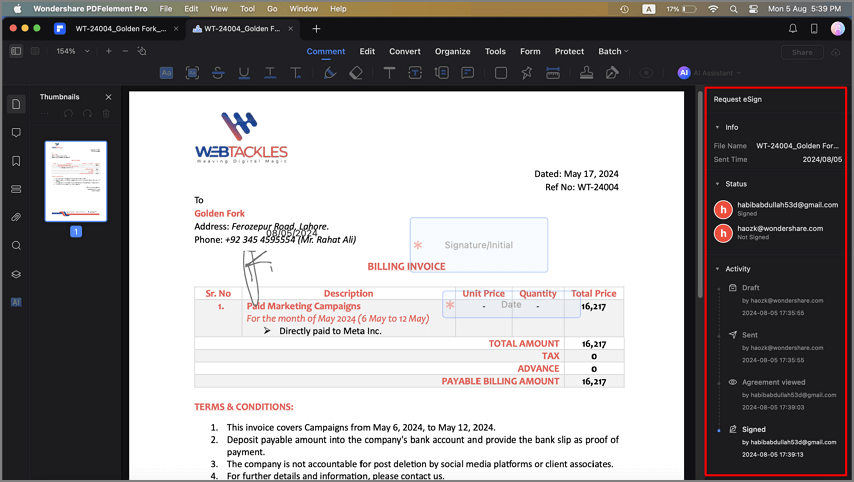
Actividad de firmas en Mac
3. Validar la firma
- Abre al PDF desde el panel "Acuerdos".
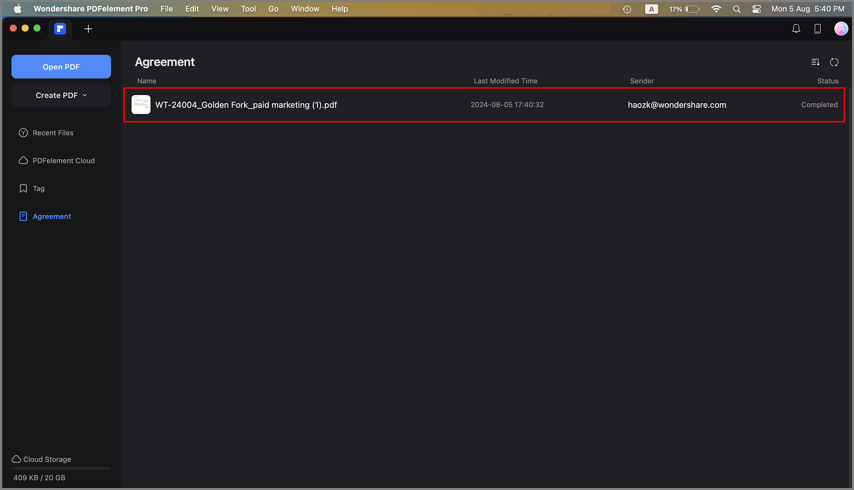
Panel de acuerdos en Mac
- Verás una notificación que dice "Firmado y todas las firmas son válidas".
- Haz clic en "Panel de firmas" para ver el Resumen de Validez, que incluye los cambios realizados desde que se firmó, la identidad del firmante y el periodo de validez.
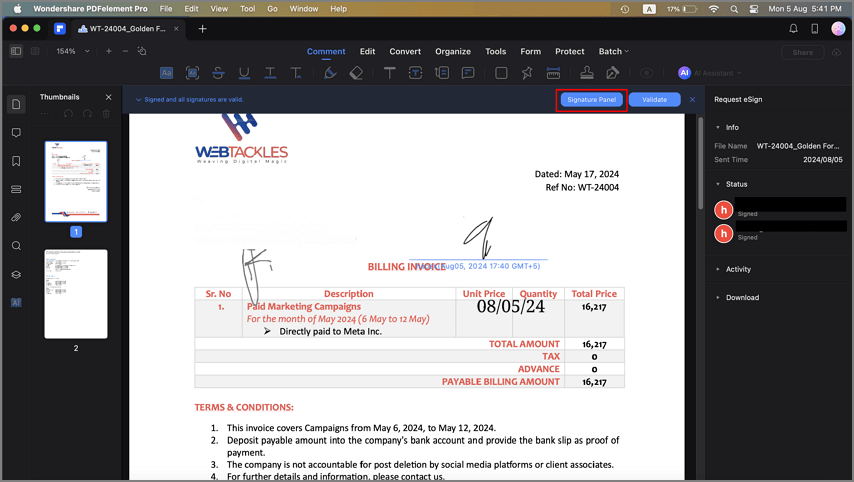
Panel de firmas en Mac
- Haz clic en "Mostrar Certificado" para ver los detalles del certificado de firma, el emisor y la fecha de caducidad.
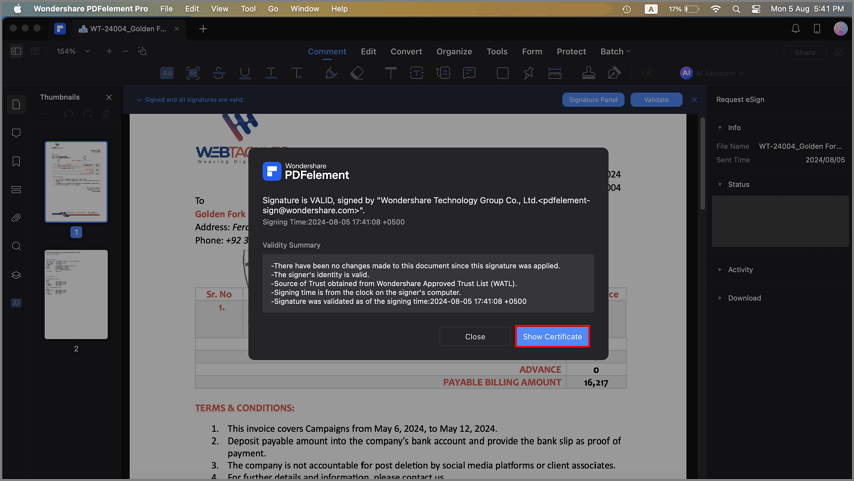
Ver certificado en Mac
- En "Validar todas las firmas", revisa la información de la firma electrónica y accede al historial de cambios del documento.
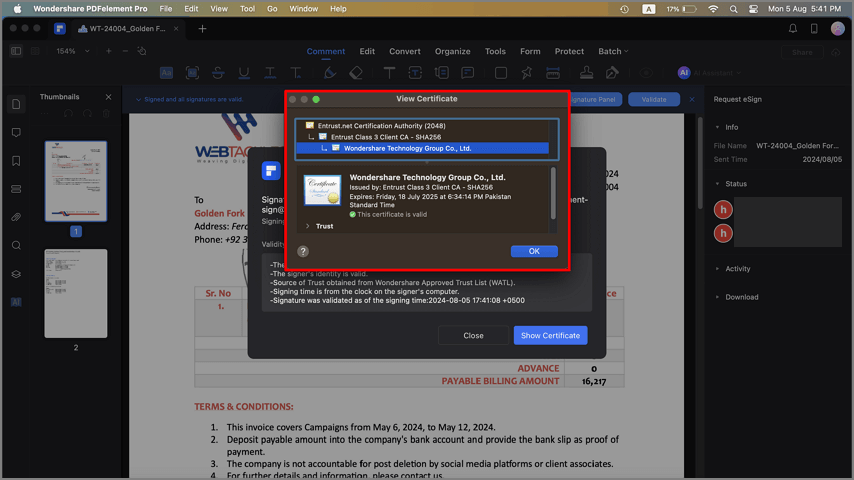
Detalles del certificado en Mac

