Trabaja de manera más inteligente con la Guía del usuario de PDFelement
Cómo hacer un PDF para rellenar en Mac manualmente
PDFelement disponible para Mac proporciona un conjunto de herramientas de formulario completo con varias opciones de campo de formulario que se utilizan para crear un tipo de campo específico. Para crear, primero haz clic en el botón "Formulario" y luego haz clic en los siguientes botones debajo para crear campos de formulario.
- Campo de texto: el campo de texto se utiliza para ingresar información que permite incluir valores alfabéticos y numéricos.
- Casilla de verificación: las casillas de verificación permiten elegir múltiples selecciones de una lista de opciones dadas.
- Botón de radio: Los botones de radio también se utilizan para realizar selecciones, excepto que solo se permite marcar una selección. Una vez que se selecciona uno de los botones de radio, los botones restantes se volverán grises y no se podrán seleccionar.
- Menú desplegable: un menú desplegable proporciona una lista a la que se puede acceder haciendo clic en la flecha hacia abajo. Puedes elegir un solo elemento entre la lista expandida para completar el campo específico.
- Cuadro de lista: Los cuadros de lista proporcionan múltiples opciones en forma de lista desplegable. Puedes presionar la tecla Comando mientras seleccionas para elegir más de una opción al mismo tiempo.
- Botón: los botones se utilizan para activar una acción, como enviar el formulario o restablecer el formulario.
- Firma digital: se puede utilizar una firma digital para autenticar la identidad de un usuario, así como el contenido del documento. Almacena información sobre el firmante junto con la fecha, la hora y el estado del documento cuando se firmó.
Índice
1. Agregar campo de texto
Haz clic en el botón Organizar páginas en la parte superior izquierda.
- Haz clic en el menú "Formulario" en la barra de herramientas principal.
- Selecciona el ícono "Campo de texto" y luego elige la ubicación en el documento que necesita para agregar un elemento de campo de texto. El campo de texto se etiquetará como "Texto" de forma predeterminada.

campo de texto
- Haz clic en el campo de texto o haz clic con el botón derecho en el campo y selecciona "Propiedades" para modificar tus propiedades en el panel del lado derecho.
- En la opción "General", puedes modificar el nombre del campo.
- Las "Opciones" te permiten establecer el modo de alineación para el texto y también agregar un "Valor predeterminado" para el cuadro de texto según sea necesario. También puedes configurar la revisión ortográfica, varias líneas, desplazamiento de texto largo, formato de texto enriquecido, límite de caracteres y peine de caracteres disponibles para ese campo de texto.
- Si necesitas modificar la apariencia de las cajas, puedes hacerlo a través de la opción "Apariencia" en la parte superior central del lado derecho.
- Para formatear el campo de texto, selecciona una categoría de formato de la pestaña "Formato" en el lado derecho.
- Si los datos en el campo de texto son para cálculo, marca la opción de calcular y define los campos existentes en los que se calcularán los datos haciendo clic en el botón "...". Por ejemplo, la siguiente es la propiedad para Text6 en el PDF, y después de configurar esto, calculará Text6=Text2+Text3. Cuando ingreses datos en Text2 y Text3, Text6 obtendrás el resultado de la suma automáticamente.

campo de texto calcular
- Elige las acciones y el modo de activación para el campo de texto en la pestaña "Acciones".

acciones de campo de texto
2. Agregar casilla de verificación
- En la pestaña "Formulario", haz clic en el icono "Casilla de verificación" y arrastra el mouse hasta el lugar donde necesitas la casilla de verificación.
- En el panel del lado derecho, define tu nombre y modifica tu apariencia según sea necesario.
- En las "Opciones", puedes seleccionar el estilo de la casilla de verificación y modificar el valor de exportación.
- Elige las acciones desencadenantes para la casilla de verificación en la pestaña "Acción".

casilla de verificación
3. Agregar botón de opción
- Para agregar un botón de radio, selecciona el icono del botón de radio debajo del "Formulario", haz clic en la página PDF.
- En el panel del lado derecho, define tu nombre y modifica tu apariencia según sea necesario.
- Selecciona el estilo del botón en "Opciones". Si deseas que se marquen todos los botones de radio cuando se selecciona un botón, marca la opción de "Botón con el mismo nombre y elección se seleccionan juntos".
- Modifica las acciones para el botón de radio en la pestaña "Acciones".

boton de radio
4. Agrega un menú desplegable
- En la pestaña "Formulario", haz clic en el icono "Desplegable". Arrastra el cursor del mouse para agregar un menú desplegable en la página PDF.
- En el panel del lado derecho, define su nombre y modifica su apariencia según sea necesario.
- En la pestaña "Opciones", agrega un elemento e ingresa un valor de exportación en el cuadro de texto "Valor de exportación". Repite este paso hasta que tengas todos los elementos que necesitas.
- Marca la opción "Ordenar elementos" si deseas que todos los elementos se almacenen por orden alfabético. Para reordenar manualmente los elementos, elije el elemento y haz clic en los botones "Mover hacia arriba" y "Mover hacia abajo". Para reordenar manualmente los elementos, elige el elemento y haz clic en los botones "Mover hacia arriba" y "Mover hacia abajo".
- Si deseas que el usuario envíe la información, marca la opción "Permitir que el usuario ingrese texto personalizado".

desplegable
5. Agregar un cuadro de lista
- Busca el icono del cuadro de lista en la pestaña "Formulario" y haz clic en la página para insertar el cuadro de lista.
- En la ventana "Opción", agrega el nuevo elemento e incluye un valor de exportación en el campo "Valor de exportación".
- Puedes organizar los elementos por orden alfabético haciendo clic en "Ordenar elementos".
- Si deseas que el encuestado seleccione varios elementos al mismo tiempo, marca la opción "Selección múltiple".
- Crea acciones para el campo del cuadro de lista en la pestaña "Acción".

cuadro de lista
6. Agrega un botón
- Haz clic en el icono "Botón" debajo de la pestaña "Formulario". Arrastra el cursor para agregar un botón a la ubicación deseada.
- En el panel del lado derecho, define su nombre y modifica su apariencia según sea necesario.
- En la parte "Opciones", puedes definir el diseño de los botones. Elige tu icono preferido de la carpeta local y asígnale una etiqueta en el cuadro de texto "Etiqueta", y luego selecciona el diseño del botón.
- Personaliza las acciones para el campo del botón en la pestaña "Acciones".
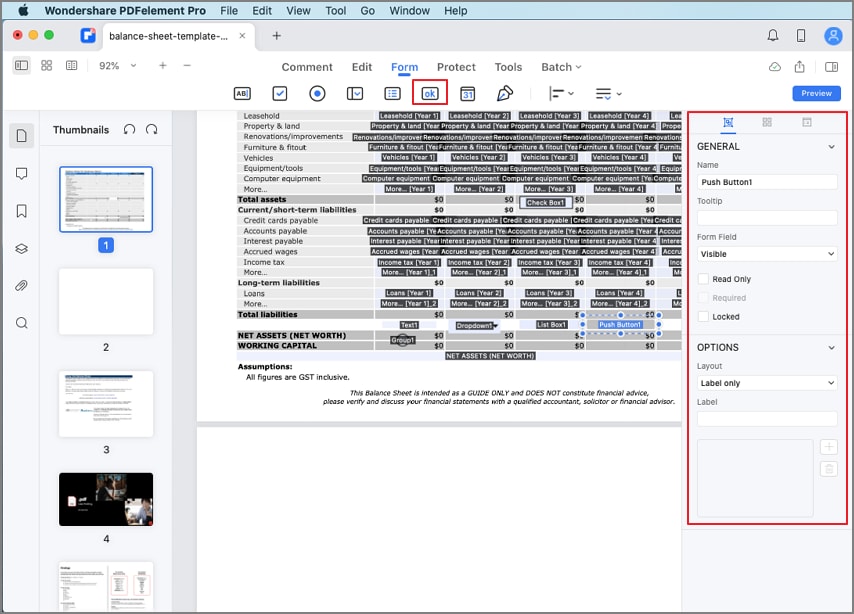
campo de botones
7. Agrega una firma digital
- Puedes usar PDFelement Professional para Mac para crear un campo de firma digital haciendo clic en el botón "Formulario" > "Firmas digitales", luego envíe el archivo PDF a otros para agregar firmas digitales.
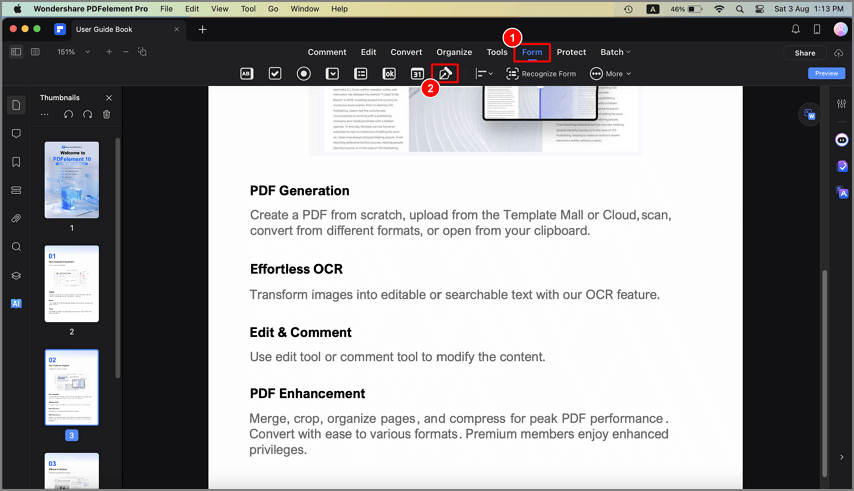
firma digital
- O puedes usar nuestro programa para agregar las firmas digitales directamente. Después de agregar un campo de firma digital, haz clic en el botón "Vista previa", luego haz clic en el símbolo "Firmar aquí".
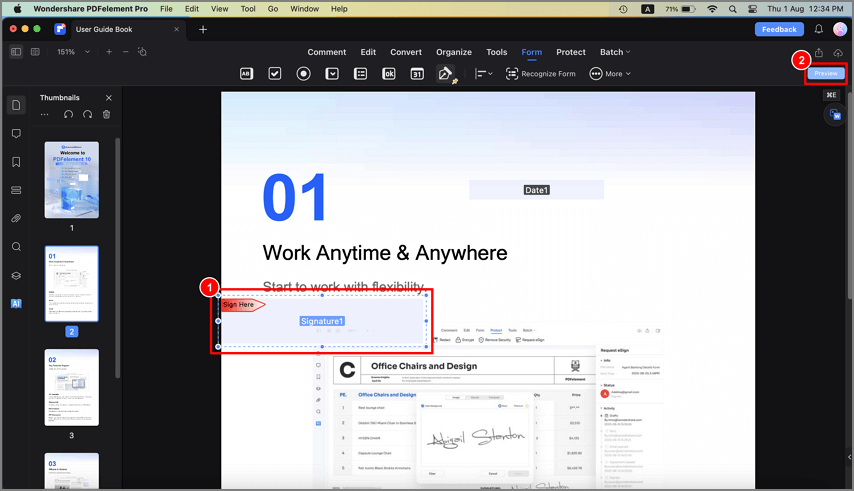
vista previa de la firma digital
- En la ventana emergente, elija una identificación digital. Si aún no tienes ninguna identificación, haz clic en el botón "Crear" para crear una.
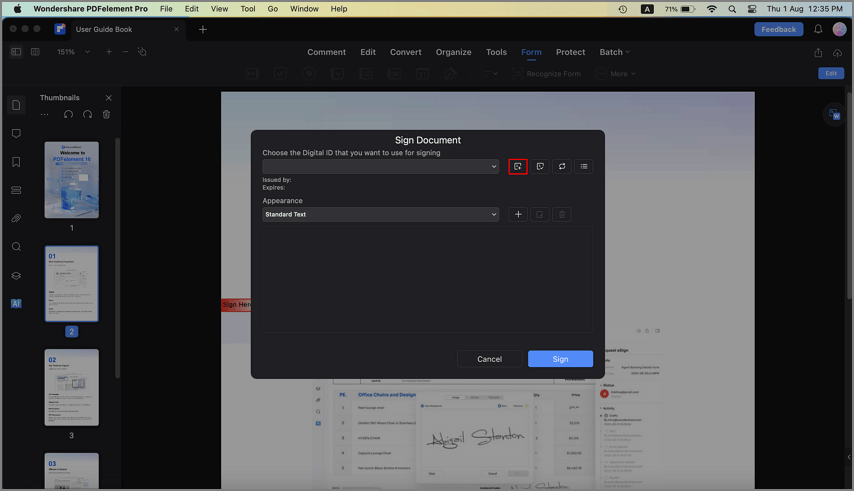
creación de firma digital
- En las ventanas emergentes, ingresa la información de identidad que se usará para crear la identificación digital autofirmada y luego haz clic en el botón "Aceptar".
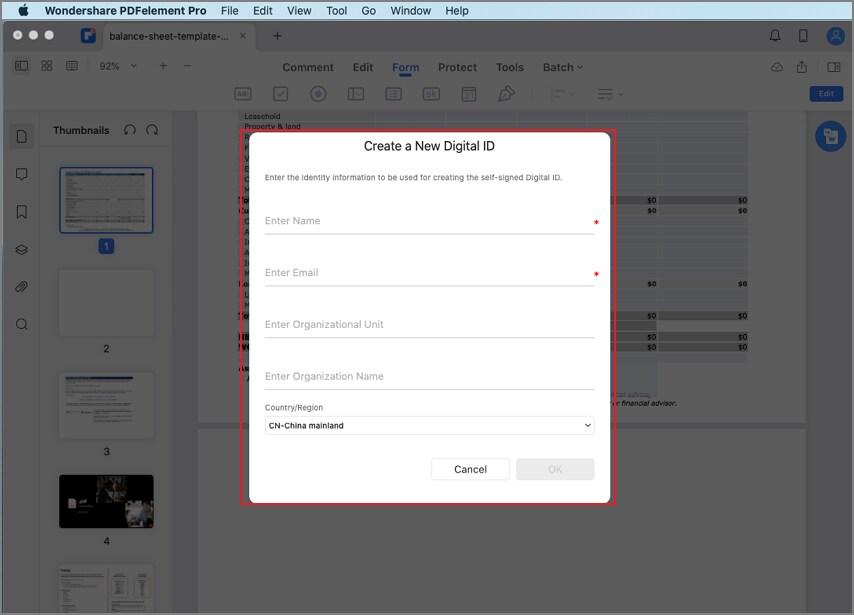
create digital id
- Volverá a la primera ventana "Firmar documento" y podrás obtener una vista previa de tu firma digital. También puedes hacer clic en el botón "Crear" debajo de la pestaña "Apariencia" para cambiar el estilo de tu firma digital.
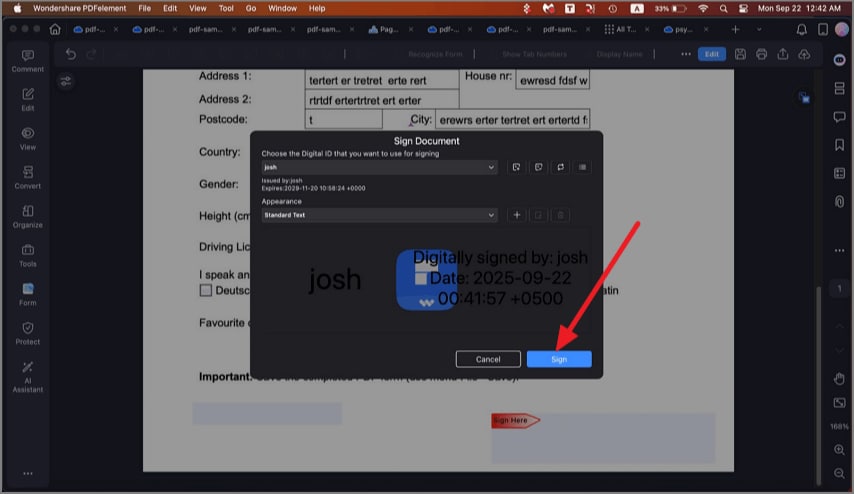
apariencia de la firma digital
- Haz clic en el botón "Firmar" y guarda tu archivo, la firma digital se aplicará directamente en él.
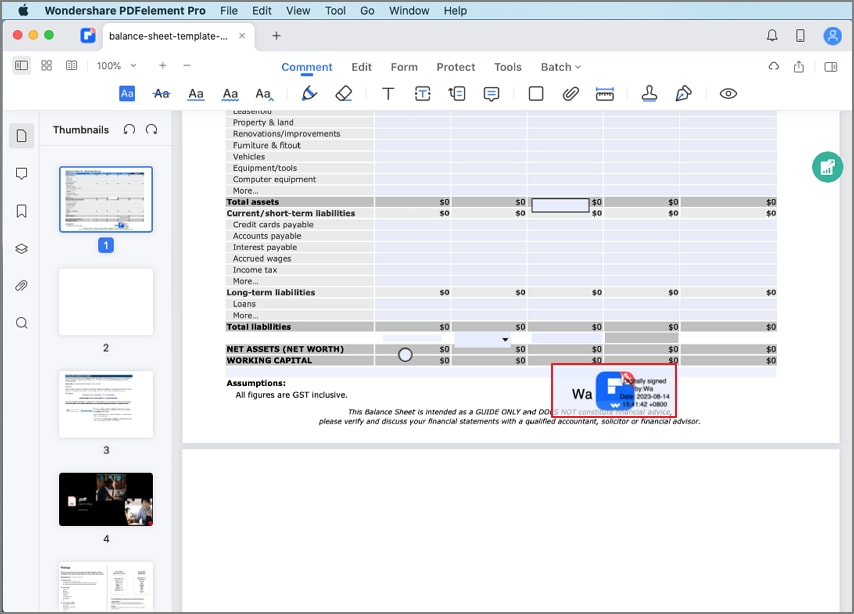
añadir firma digital

