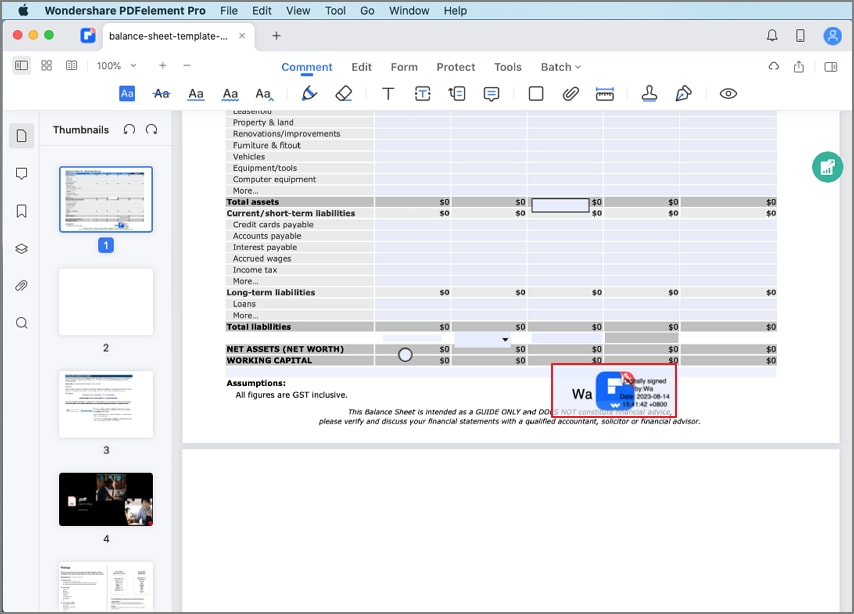Trabaja de manera más inteligente con la Guía del usuario de PDFelement
Cómo firmar un PDF en Mac
Con PDFelement para Mac, puede firmar un documento para proteger o aprobar su contenido con cuatro tipos de firmas: firma de imagen, firma manuscrita, firma electrónica y firma digital.
1. Firma de la imagen.
Puede firmar un documento añadiendo una firma de imagen a su documento PDF. Haga clic en el botón Marcar en la barra de herramientas principal, seleccione Firma en la barra de herramientas secundaria, haga clic en Crear firma en el panel derecho y cargue el archivo de imagen de la firma.
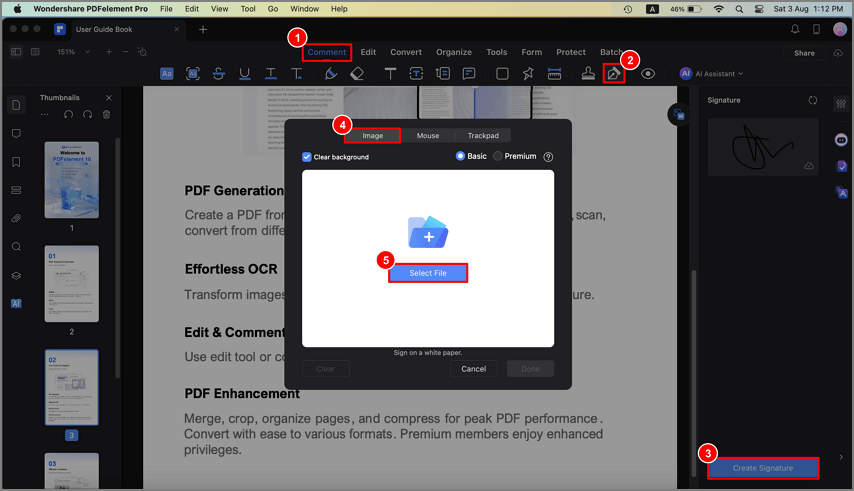
En la ventana emergente, navegue por su ordenador para seleccionar la imagen de la firma y utilícela para firmar su PDF.
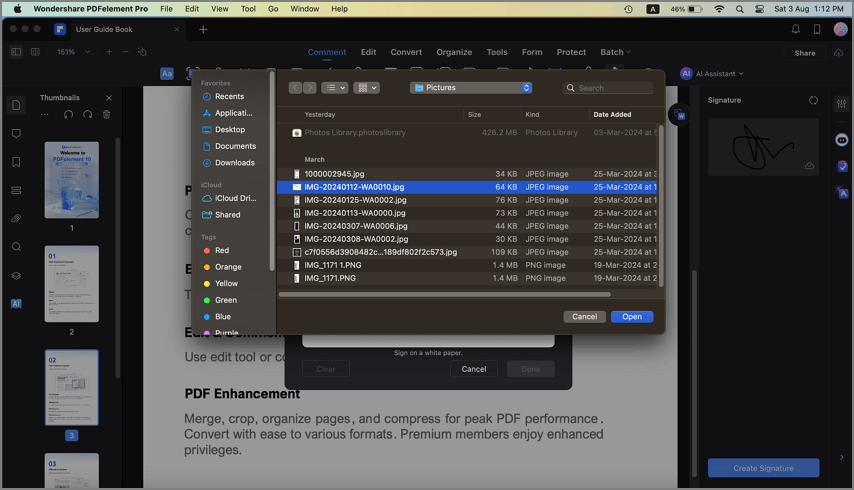
2. Firma manuscrita.
Puede crear su firma manuscrita para firmar su archivo PDF. Después de hacer clic en Marcado>Firma>Crear firma, cree su firma con el ratón para firmar su PDF.
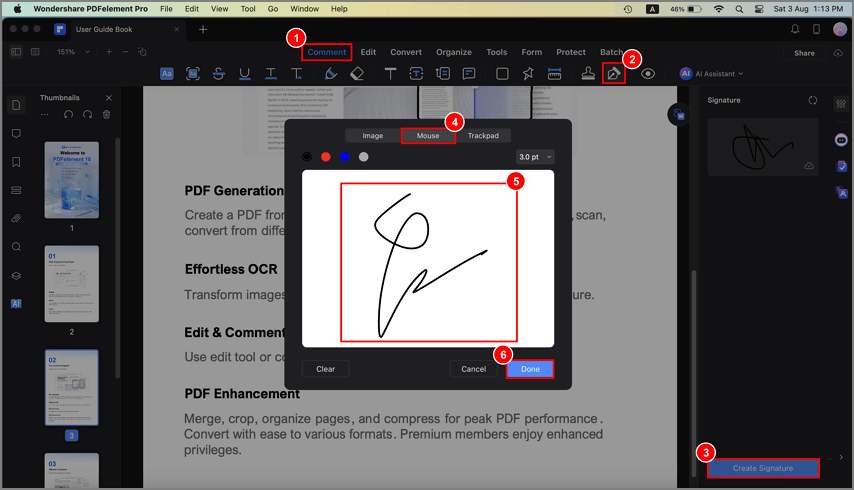
3. Firma electrónica.
Es fácil crear una firma electrónica para firmar tu PDF. Después de hacer clic en Marcado>Firma>Crear firma, cree su firma con el trackpad.
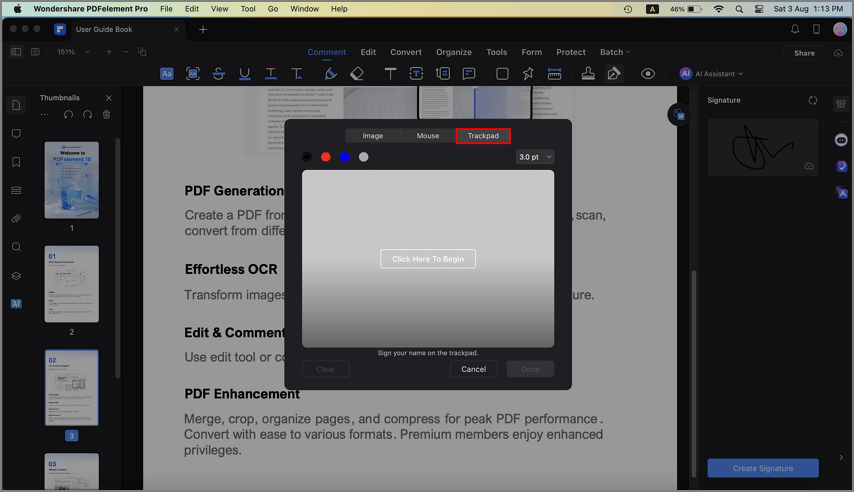
4. Añade la firma digital.
- Puede utilizar nuestro PDFelement Professional para Mac para crear un campo de firma digital haciendo clic en el botón "Formulario" > "Firmas digitales", y luego enviar el archivo PDF a otras personas para que añadan firmas digitales, y cambiar la configuración de la firma en el panel derecho.
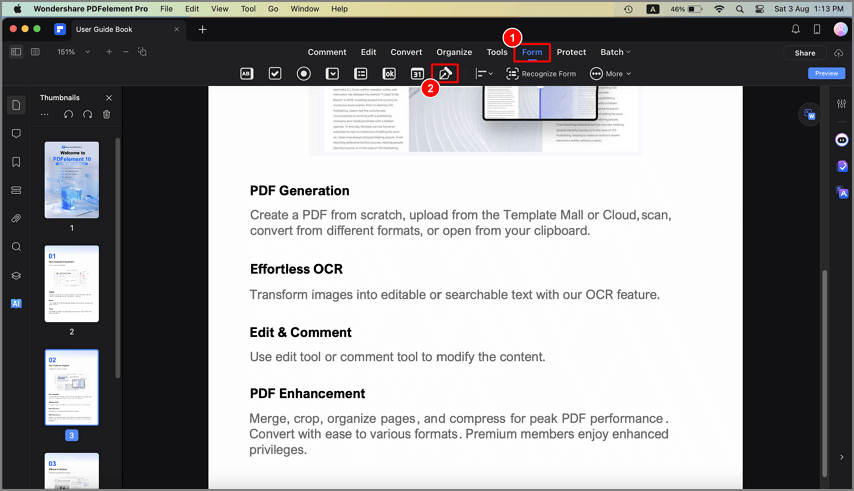
- O también puede utilizar nuestro programa para que otros añadan las firmas digitales. Después de añadir un campo de firma digital, haga clic en el botón "Vista previa" y en el símbolo "Firmar aquí" de la página.
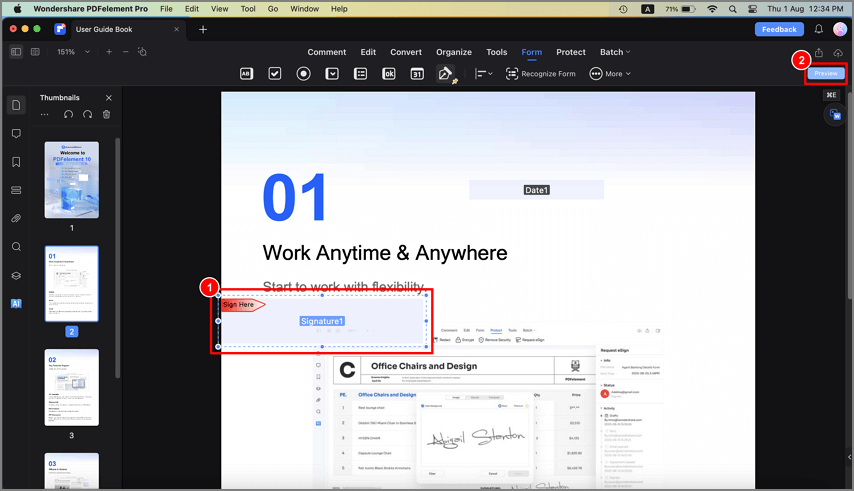
- En la ventana emergente, elija una identificación digital como la que desea firmar. Si todavía no tiene ninguna identificación, haga clic en el botón "Crear" para crear una.
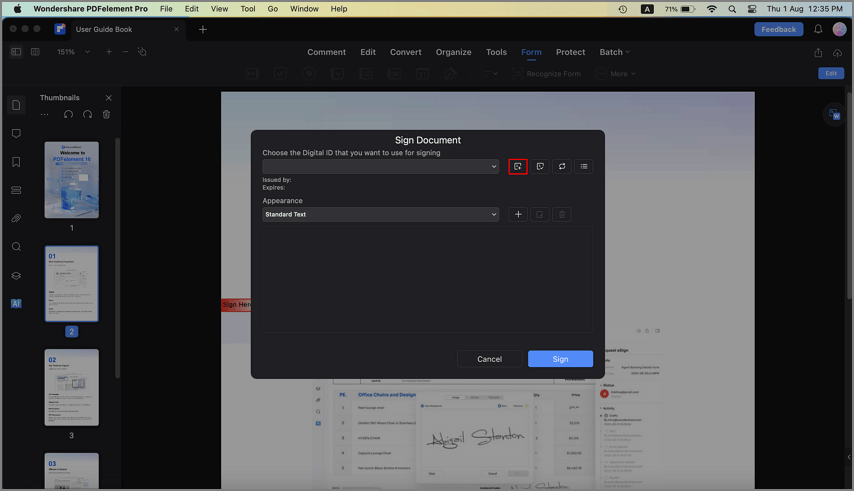
- En la ventana emergente, introduzca la información de identidad que se utilizará para crear el ID digital autofirmado y, a continuación, haga clic en Aceptar.
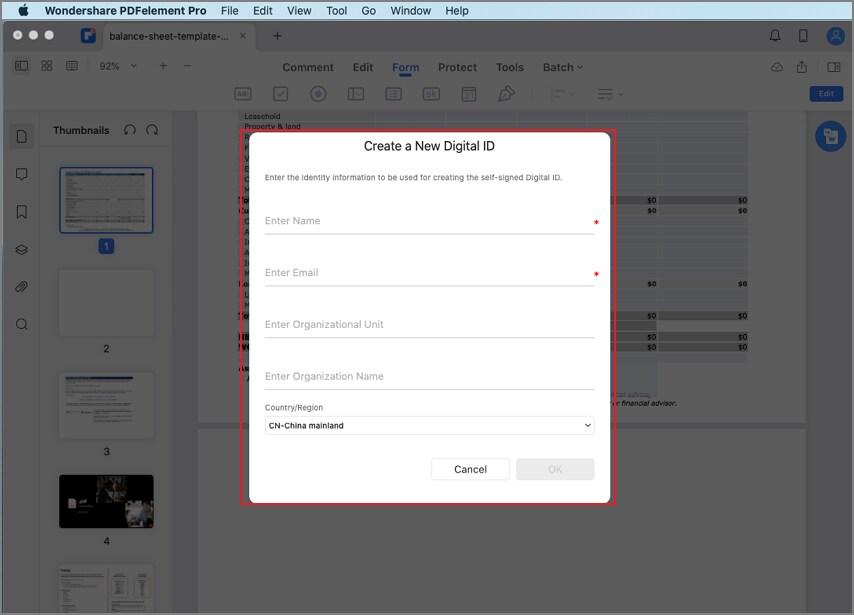
- Volverá a la primera ventana de "Firmar documento" y podrá previsualizar su firma digital. También puede hacer clic en el botón "Crear" bajo la apariencia para cambiar el estilo de su firma digital.
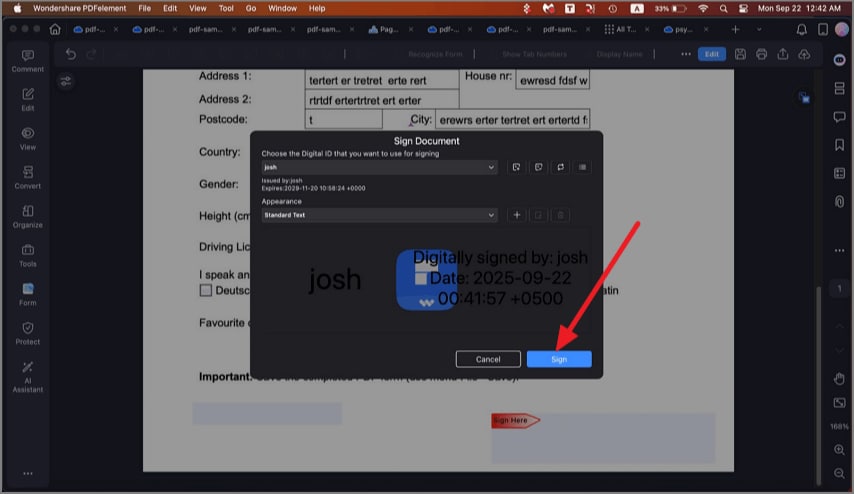
- Haz clic en el botón "Firmar" y guarda tu archivo, la firma digital se aplicará directamente.