Trabaja de manera más inteligente con la Guía del usuario de PDFelement
Cómo firmar PDF en Windows
Puedes firmar un PDF con una firma digital o manuscrita utilizando PDFelement.
1. Firma digital
Una firma digital actúa como una firma manuscrita tradicional que puede utilizarse para autenticar la identidad de un usuario, así como el contenido del documento. Almacena información sobre el firmante junto con la fecha, la hora y el estado del documento cuando se firmó.
Acerca del DNI digital
El ID digital es la identidad de una persona/organización, que contiene su nombre, dirección de correo electrónico, número de serie, fecha de expiración y el nombre de la empresa. Un ID digital contiene dos claves, una es una clave pública (certificado) que se utiliza para cifrar o bloquear datos y la otra es una clave privada que se utiliza para descifrar o desbloquear los datos cifrados.
Puedes distribuir el certificado que contiene la clave pública y otros datos de identificación a quienes lo necesiten para verificar tu identidad, validar tu firma o cifrar un documento por ti. Solo tu clave privada puede desbloquear la información encriptada con tu certificado; por razones de seguridad, asegúrate de guardar tu DNI digital en un lugar seguro.
No solo puedes obtener un ID digital de un proveedor externo de confianza llamado Autoridad de Certificación (CA), también puedes crear un ID digital autofirmado con PDFelement. Los ID digitales suelen estar protegidos por una contraseña, que puedes almacenar en un ordenador en formato de archivo PKCS#12 o en el almacén de certificados de Windows.
Firmar un PDF
Abre un PDF que ya tenga el campo Firma y haz clic en el botón 'Proteger' > 'Firmar documento', luego elige tu ID para firmar.

Crear una firma
Si aún no tienes un ID, haz clic en el botón 'Nuevo ID', selecciona la opción'¿Quiero crear un nuevo ID digital' y luego haz clic en el botón 'Siguiente'.

- Nuevo archivo de ID digital PKCS#12: guarda la información de la ID digital en un archivo con la extensión .pfx en Windows y .p12 en Mac OS. Puedes utilizar los archivos indistintamente en diferentes sistemas operativos.
- Almacén de certificados de Windows: almacena el ID digital en una ubicación común. Otras aplicaciones de Windows también pueden recuperarlo.
Validar y borrar la firma
Para validar las firmas, haz clic en el botón 'Proteger' > 'Gestionar firmas' > 'Validar todas las firmas'; aparecerá un cuadro de estado de validación de la firma que describe la validez de la misma.
Para eliminar las firmas, haz clic en el botón 'Proteger' > 'Gestionar firmas' > 'Borrar todas las firmas', que te ayudará a eliminar todas las firmas digitales de un archivo PDF.
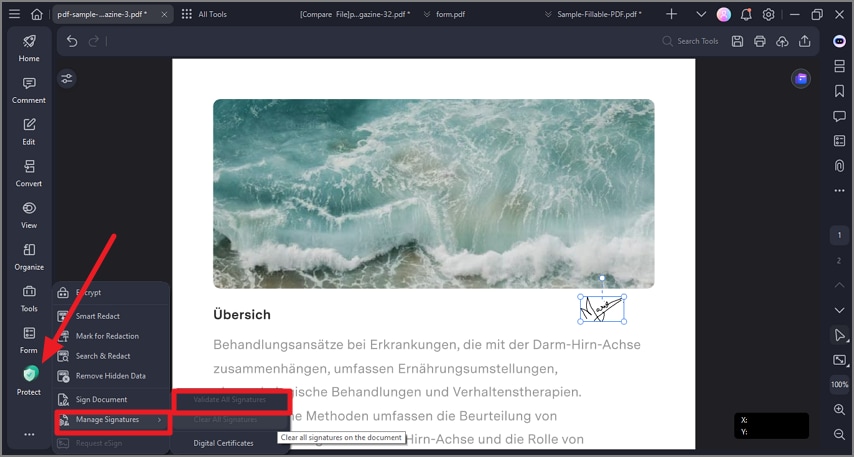
2. Firma manuscrita
La función de firma te permite firmar el PDF de manera manuscrita, incluyendo cargar una imagen de la firma, trazar una firma y escribir una firma como si fuera manuscrita desde tu teclado.
Firmar PDF
Haz clic en el botón 'Comentario' > 'Firma' y toca el botón '+Crear' para crear tu firma manuscrita.

Crear firma manuscrita
Hay tres opciones para añadir una firma manuscrita: -'Cargar', 'Trazar' y 'Escribir'.
- Pulsa en la pestaña 'Cargar' y haz clic en 'Elegir imagen' para cargar una imagen de firma que tengas guardada en tu ordenador. Una vez cargada la imagen, haz clic en el botón 'Aceptar'.

- Puedes trazar tu nombre directamente en la pestaña 'Dibujar'. Además, puedes seleccionar el color de la firma a tu gusto.
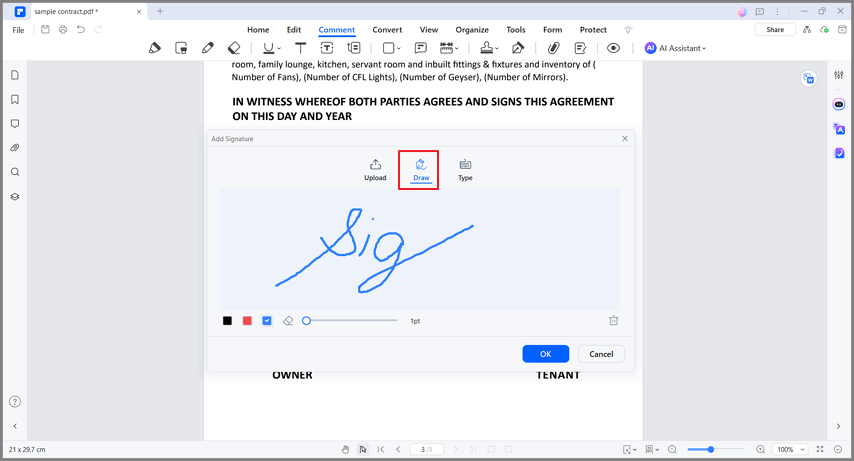
- Haz clic en el botón 'Escribir' e introduce tu firma para crear una manuscrita. Puedes seleccionar uno de los tipos de letra de la lista de fuentes y elegir un color y luego hacer clic en el botón 'Aceptar'.


