Trabaja de manera más inteligente con la Guía del usuario de PDFelement
¿Cómo leer archivos PDF?
¿Te preguntas cómo leer archivos PDF con PDFelement? Empecemos.
1. Ver PDF en pantalla completa
Para consultar algunos PDF informativos o instructivos, recomendamos utilizar el modo de pantalla completa para centrarte en la visualización. Puedes ir a "Ver > Pantalla completa" o hacer clic en la esquina inferior derecha de la pantalla. El atajo de teclado de "F11" también lo hará.
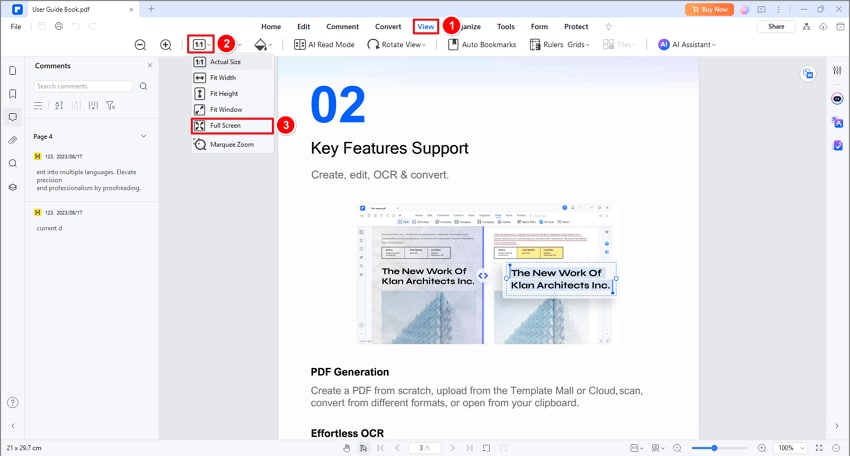
2. Ajustar los temas de visualización
Hay varios fondos entre los que puede elegir al ver archivos FDF. Con "Ver>Fondo", puedes ajustar fácilmente el fondo predeterminado a Día, Protección ocular, Noche o Fondo de pergamino según sus preferencias.
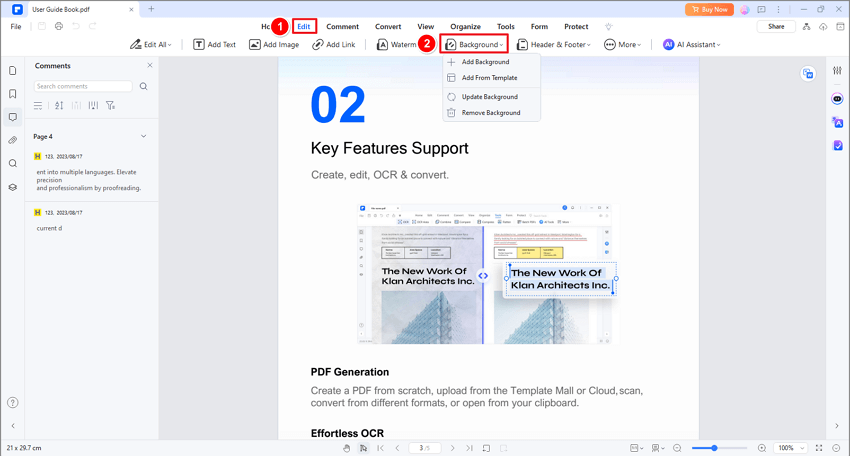
3. Cambiar la orientación de la página
Haz clic en "Ver> Rotar vista", acá puedes cambiar la orientación de tu PDF a "En el sentido de las agujas del reloj" o "En el sentido contrario a las agujas del reloj".
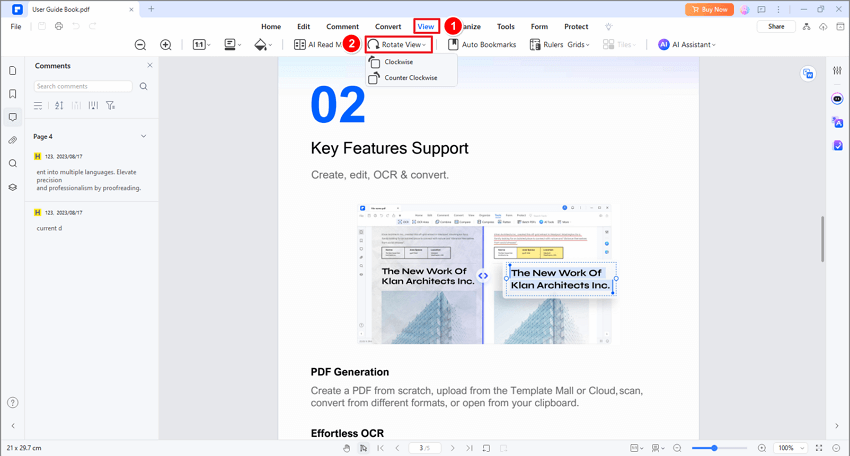
4. Diseño del documento.
Puedes encontrar algunas configuraciones sobre el diseño de tu documento PDF en la opción de la pestaña "Ver". O puedes seleccionar el modo de vista de página en la barra flotante inferior que aparece automáticamente cuando mueves el cursor hacia abajo.
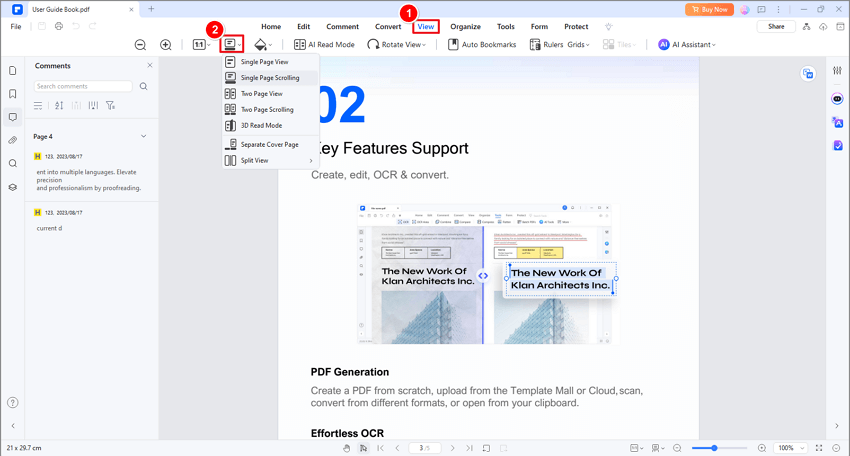
- Vista de una sola página: visualiza una página en el panel del documento a la vez.
- Desplazamiento de una sola página: organiza las páginas en el panel del documento en una columna vertical continua y habilita el desplazamiento.
- Vista de dos páginas: organiza las páginas una al lado de la otra, mostrando solo dos páginas a la vez.
- Desplazamiento de dos páginas: organiza las páginas una al lado de la otra en una columna vertical continua y el desplazamiento está habilitado.
5. Zoom.
Con la herramienta de zoom, puedes ampliar la vista de un PDF para ver más detalles. Puedes acercar un mínimo de 1% y un máximo de 6400%.
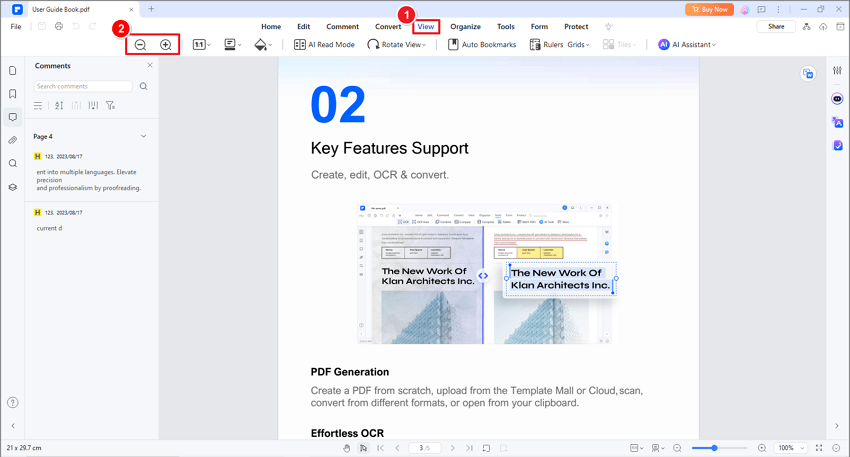
6.Diseño de página
También puedes encontrar la configuración para cambiar el diseño de página de las páginas en la pestaña "Ver".
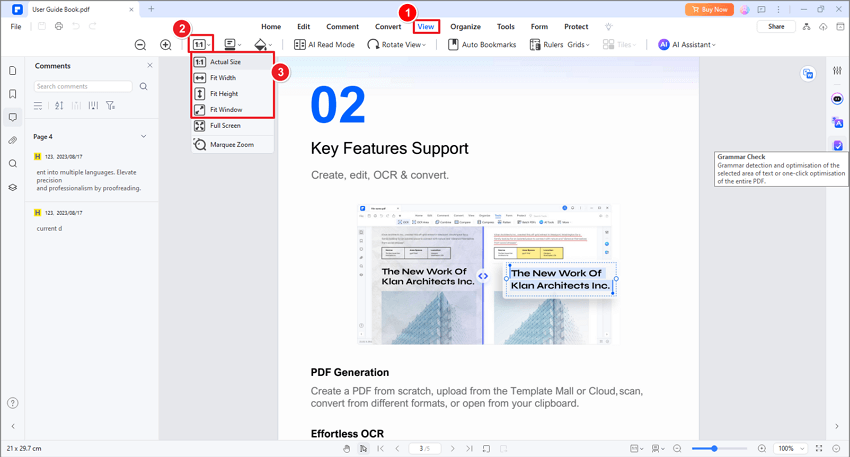
- Tamaño real:para cambiar el tamaño de la página a su tamaño real con un nivel de zoom del 100 %.
- Ajustar ancho: para cambiar el tamaño de la página para que se ajuste al ancho de la ventana. Parte de la página puede estar fuera de la vista.
- Ajustar altura :para cambiar el tamaño de la página para que se ajuste a la altura de la ventana. Parte de la página puede estar fuera de la vista.
- Ajustar ventana: para cambiar el tamaño de la página para que se ajuste por completo al panel del documento.
- Pantalla completa:organiza las páginas para que ocupen toda la pantalla, con la barra de menús, la barra de herramientas, la barra de estado y el panel de miniaturas ocultos detrás. Presiona la tecla Esc o F11 para salir del modo de pantalla completa.
7. Preferencia de visualización.
Para ayudarte a mantener todos tus archivos PDF en el mismo formato de visualización, puedes establecer una preferencia de visualización desde el menú de archivos del software PDFelement. Para ello, haz clic en "Archivo>Preferencias>General" y configura el "Diseño de página predeterminado" y el "Zoom predeterminado" como prefieras.
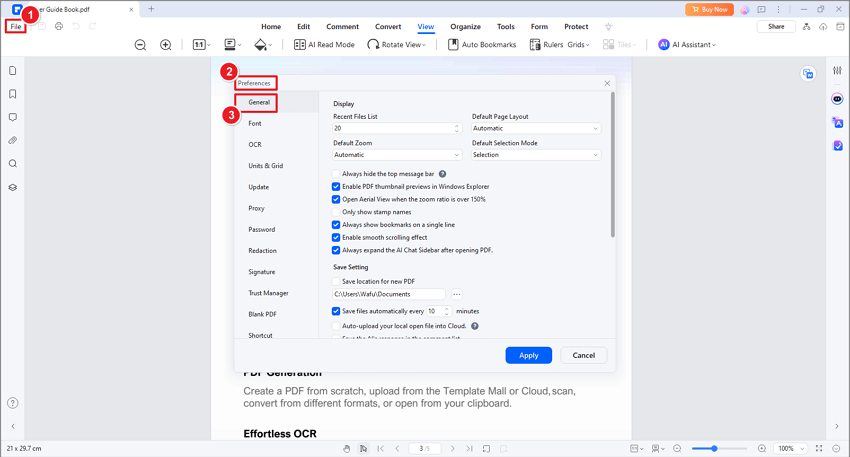
8. Vista inicial
Para un archivo que será revisado con frecuencia, es posible ajustar cómo se abre cada vez en PDFelement. Para hacer esto, ve a "Archivo> Propiedades> Vista inicial" y cambia la configuración como prefiera. Una vez que hayas finalizado la configuración, haga clic en "Archivo > Guardar" o "Guardar como" para realizar los cambios. Una vez que hayas hecho esto, el archivo siempre se abrirá con la configuración que hayas elegido.
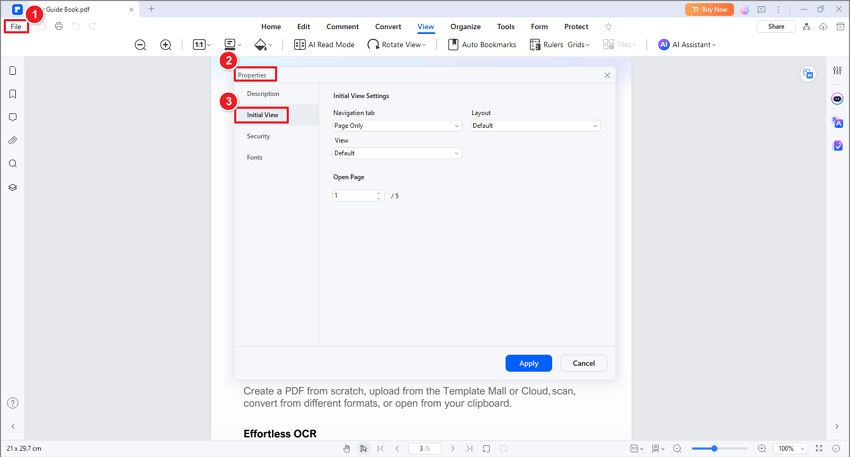
- Pestaña de navegación:puedes configurar si deseas abrir el panel de marcadores y el panel de miniaturas automáticamente cuando abre este documento para verlo.
- Diseño:puedes configurar el modo de diseño para ver este documento.
- Vista:puedes configurar el modo de vista para este documento.
- Abrir en la página: puedes configurar la página abierta para este documento. Por ejemplo, si configuras para abrir la página 2, entonces abrirá la página 2 automáticamente cuando abras este documento cada vez.


