Trabaja de manera más inteligente con la Guía del usuario de PDFelement
-
Cómo Empezar
-
Organizar archivos PDF
- Duplicar Páginas PDF
- Dividir un archivo PDF
- Reemplazar una página en un PDF
- Etiquetas de las páginas en PDF
- Recortar Páginas PDF
- Girar un PDF
- Eliminar páginas de un PDF
- ¿Cómo insertar páginas desde el escáner?
- Comprimir PDF
- Eliminar las páginas en blanco de un PDF
- Conteo de palabras y conteo de páginas en PDF
- Comparar PDFs
- Cambiar el tamaño de las páginas de un PDF
- Extraer páginas de un PDF
- Insertar una página en un PDF
-
Editar archivos PDF
- ¿Cómo agregar una marca de tiempo a los archivos PDF?
- ¿Cómo agregar texto vertical?
- Importar como capas
- Añadir audios o vídeos a un PDF
- Editar texto PDF
- Verificación ortográfica en PDF
- Editar imágenes
- Editar hipervínculo
- Agregar marca de agua a PDF
- Cambiar el fondo en PDF
- Agrega encabezado o pie de página
- Numeración Bates
- Aplanar PDF
- Añadir números de página a PDF
- Grabación de pantalla de PDF
-
Rellenar formulario PDF
- Cómo establecer la posición del campo de formulario
- Hacer un formulario rellenable manualmente
- Alineación de formularios PDF
- Extraer información de un PDF
- [Bonus] Cómo crear un formulario rellenable en Google Docs
- Lista de campos del formulario de comprobación
- ¿Cómo hacer anotaciones en Google Docs?
- Importar/Exportar datos
- Propiedades de formulario en PDF
- Reconocer carácteres en formularios PDF
- ¿Cómo añadir notas adhesivas a PDF? [Actualizado agto. de 2025]
- Rellenar formularios PDF
-
Anotar archivos PDF
-
Crear archivos PDF
-
Ver PDF
- Toma capturas de pantalla en un PDF
- ¿Cómo leer un PDF en orden inverso?
- ¿Cómo leer en modo nocturno?
- Vista con reglas y cuadrículas
- Búsquedas en Wikipedia
- Cómo leer un PDF en voz alta
- Cómo utilizar la función "Vista dividida"
- Leer archivos PDF
- Navegar PDF
- Ver varios archivos PDF
- Agregar marcadores a PDF
-
Convertir archivos PDF
-
Compartir archivos PDF
-
Abrir PDF
-
PDF OCR
-
Proteger y firmar PDF
-
Imprimir archivos PDF
-
Combinar archivos PDF
-
Herramientas de IA para PDF
- ¿Cómo traducir archivos PDF por lotes?
- ¿Cómo obtener una traducción lado a lado?
- ¿Cómo utilizar la edición inteligente de imágenes?
- Cómo utilizar la edición inteligente de imágenes
- Personalizar el Asistente de IA
- Cómo chatear con varios PDF
- Tarjetas de conocimiento
- Cómo generar imágenes con IA
- Corrector gramatical de PDF
- Traducir PDF
- Resumir varios PDF
- ChatGPT AI Asistente de lectura
- Detector de contenido IA
- Personalizar instrucciones IA
- Explicar contenido y código
- Convertir PDF a Markdown
- Corregir PDF
- Resumir PDF
- Reescribir PDF
PDFelement 11
PDFelement 10
PDFelement 9
PDFelement 8
¿Cómo establecer el sello de tiempo de la firma en el PC?
Para garantizar la credibilidad y la autorización oportuna, Wondershare PDFelement te ofrece la posibilidad de insertar marcas de tiempo de firma. De este modo, podrás confirmar fácilmente cuándo se firma el formulario a efectos legales y profesionales. Por ello, esta guía muestra cómo puedes insertar sellos de firma desde el PC con unos pocos toques:
- Empieza subiendo el formulario a la herramienta y elige la herramienta "Proteger" de la barra de herramientas superior. Debajo, elige la opción "Solicitar firma electrónica" para empezar a añadir el sello de tiempo de la firma.
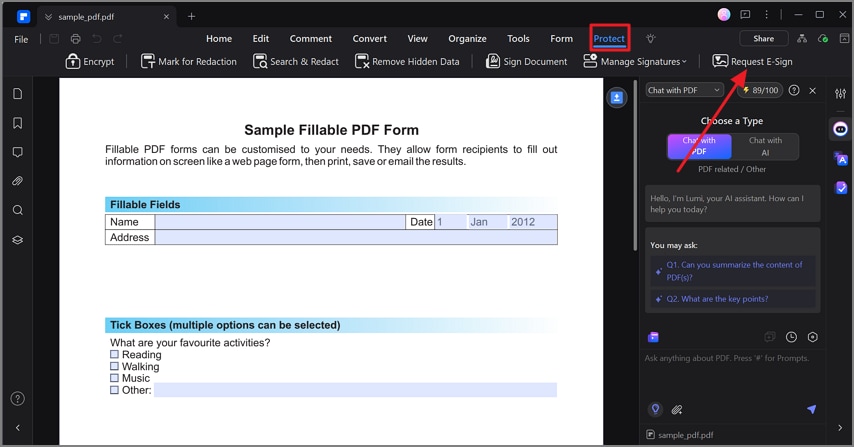
- En la nueva pantalla, introduce los datos del destinatario y pulsa el botón "Siguiente" para continuar.
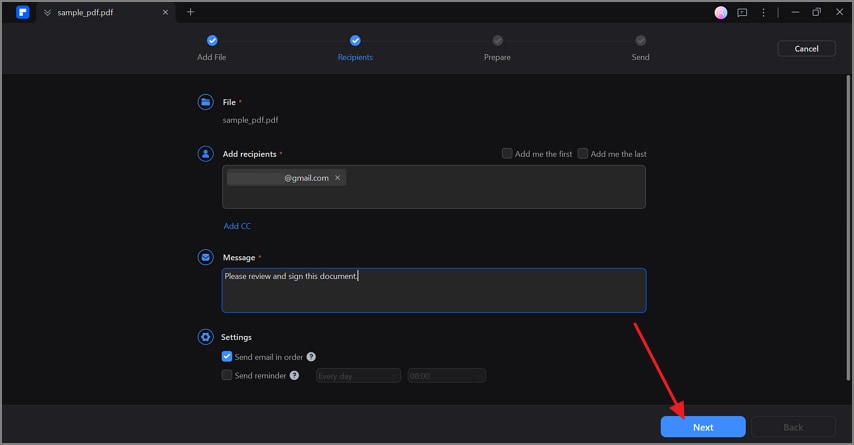
- Una vez hecho esto, selecciona el campo de firma de la sección "Campos de firma" y colócalo en la ubicación deseada. Ahora, haz clic con el botón derecho en el campo de firma y elige la opción "Configuración de estilo" de la lista.
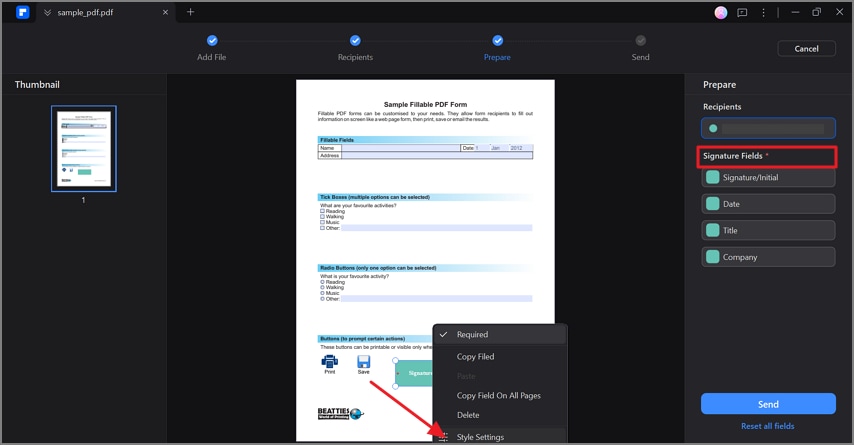
- Aparecerá un menú emergente en el que tienes que desplegar el menú situado debajo de la casilla de verificación "Incluir sello de tiempo de la firma". Desde aquí, elige el formato de marca de tiempo deseado y pulsa la opción "Aceptar" para guardar los cambios.
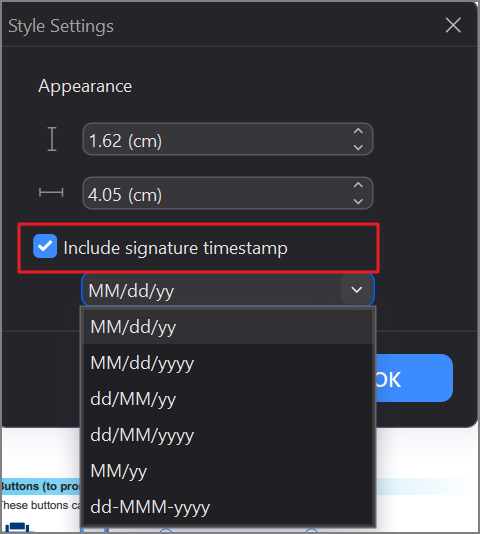
Artículos relacionados
Artículos destacados
[Actualizado 2025] Premio Cervantes: Luis Mateo Díez y la última guía
Descubre las joyas literarias premiadas con el Premio Cervantes en 2025. Explora nuestra guía de lectura para disfrutar de estas obras a través de la lectura digital
Primeros pasos: Cómo cargar PDF en ChatGPT
¿Buscas métodos eficaces para redactar, traducir o interactuar digitalmente con tus PDF? Estás de suerte. En este artículo se explica cómo cargar archivos PDF en ChatGPT y se analizan soluciones alternativas que ofrecen funciones similares.
Solucionado: ¿Los hipervínculos no funcionan en PDF? [2025]
¿Quieres saber por qué los hipervínculos no funcionan en PDF? En este artículo, te explica las razones y también ofrece las soluciones cuando los enlaces de PDF no funcionan.
Preguntas frecuentes
¿Cuál es la diferencia entre el plan individual y el plan de equipo para la versión Mac?
Lee esta guía para conocer la diferencia entre el plan individual y el plan de equipo para la versión MAC
Tutorial en video para iniciar sesión y activar PDFelement para Mac
Tutorial en video para iniciar sesión y activar PDFelement para Mac
¿Tengo que comprar una licencia si solo tengo que firmar el documento enviado por Document Cloud?
No es necesario registrarse ni iniciar sesión en Wondershare Document Cloud. Puedes firmar documentos directamente desde Wondershare Document Cloud.

