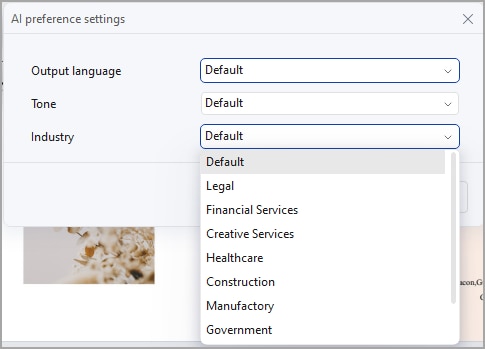Trabaja de manera más inteligente con la Guía del usuario de PDFelement
Asistente de lectura de IA de ChatGPT en el flujo de trabajo de PDF
PDFelement ha incorporado un asistente inteligente de lectura de IA impulsado por ChatGPT para ofrecer la asistencia que necesitas al analizar el contenido del PDF de manera fluida, comprender el documento y resumir la información clave con facilidad.
Índice
1. Accede al asistente inteligente de lectura de IA, Lumi
Accede a Lumi haciendo clic en el ícono "AI" en el lado derecho de la interfaz o seleccionando "Barra lateral de AI" desde el botón "Herramientas de AI" bajo la pestaña "Inicio". Inicia una conversación con Lumi para obtener conocimiento e información en diversas áreas.
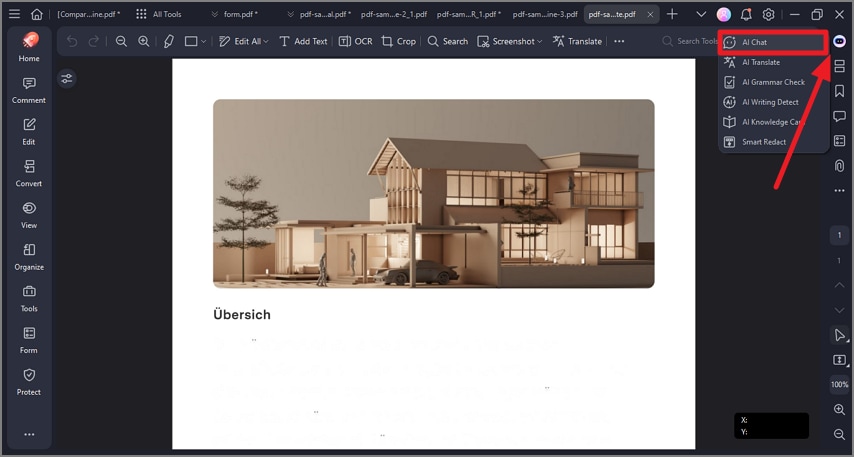
2. Chatea con PDF
Además de hacer preguntas generales al asistente de lectura de inteligencia artificial, puedes explorar en profundidad tu PDF utilizando la opción "Preguntar al PDF" dentro de la Barra lateral de AI. Al seleccionar esta opción, las respuestas de Lumi se adaptarán al contenido del documento PDF actual.
El asistente de lectura de IA va más allá al indicar la página específica donde encontró la respuesta. Esta función te permite localizar y validar la información de manera rápida.

3. Inicia una Conversación Nueva
Para iniciar una nueva conversación con el asistente de lectura AI, selecciona el ícono "..." ubicado en la esquina superior derecha de la Barra lateral de AI y elige "Nueva Conversación".
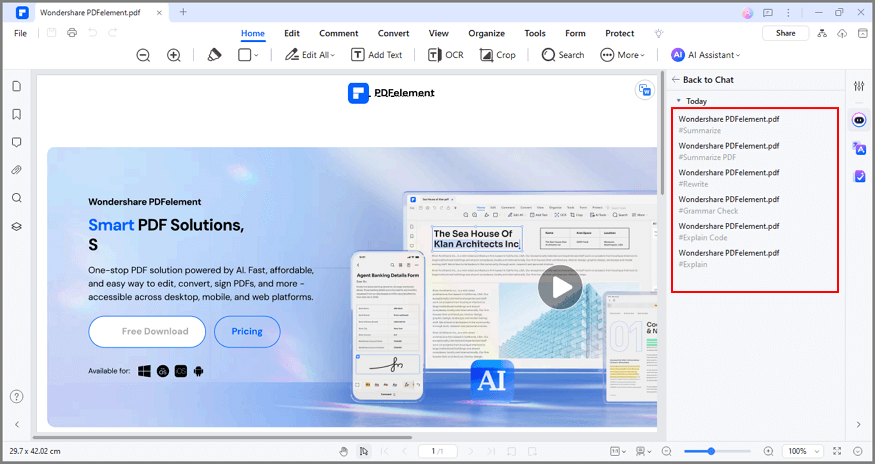
4. Accede al Historial de Chat
Para revisar tu historial de interacciones con Lumi, haz clic en el ícono "..." en la esquina superior derecha de la Barra lateral de AI y selecciona "Historial". Navega fácilmente a través de conversaciones pasadas como referencia.
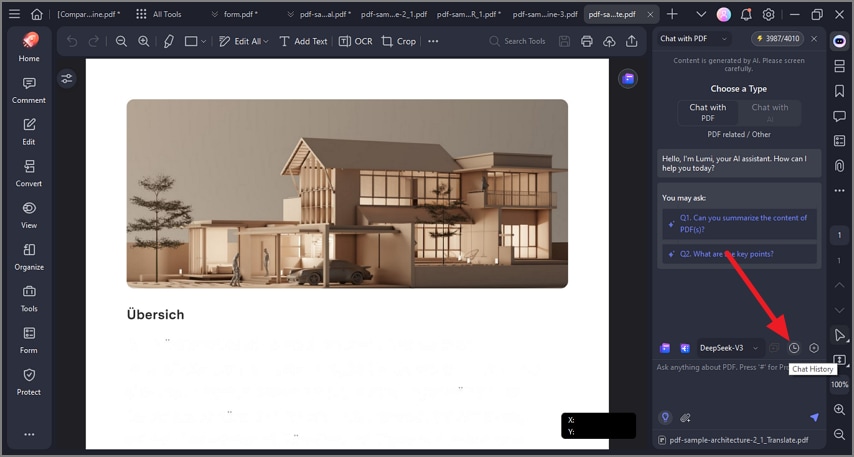
5. Cambia la Configuración
Personaliza la configuración del asistente de lectura AI Lumi haciendo clic en el ícono "..." en la esquina superior derecha de la Barra lateral de AI y elige "Configuración".
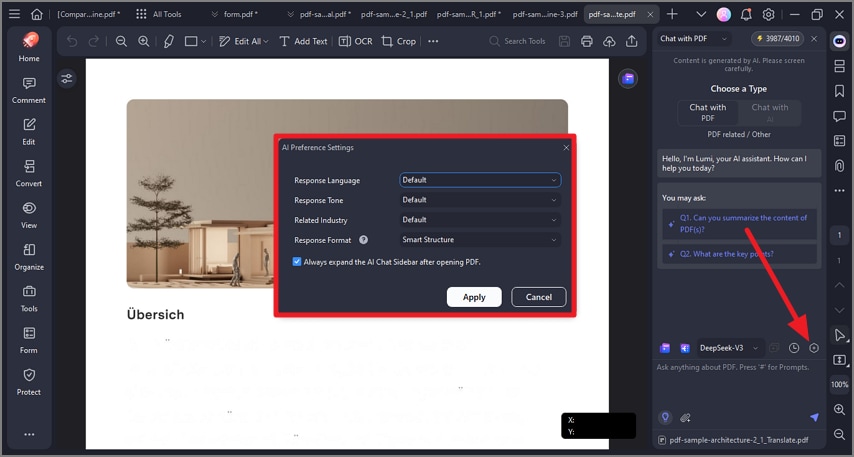
En la ventana emergente de "Configuración de preferencias de IA":
- Idioma de Salida: Elige el idioma de salida; seleccionar "Predeterminado" hará que Lumi responda en tu idioma de entrada.

- Tono: Ajusta el tono de la respuesta de salida a académico, empático, simple, creativo, poético, profesional o humorístico.

- Industria: Personaliza la respuesta de salida para industrias específicas, como legal, servicios financieros, servicios creativos, atención médica, construcción, manufactura, gobierno, educación y servicios de TI.