Si alguien te envió un PDF para revisarlo, y necesitas agregar notas o comentarios, el método más común para anotar es nota adhesiva de PDF. Estas te permiten insertar iconos de señal amarillo o blanco en la página PDF. Pero ¿cómo agregar notas adhesivas a PDF y posicionarlas?
Sigue los pasos y puedes agregar notas adhesivas fácilmente y rápidamente al PDF. También ofrecemos una guía completa para añadir notas adhesivas en PDF en Windows, Mac y más con diferentes herramientas.

![]() Impulsado por IA
Impulsado por IA
- ¿Qué es la nota adhesiva en PDF?
- Método 1: Agregar notas adhesivas en PDF con PDFelement
- Método 2: Agregar notas adhesivas en PDF gratis en Windows
- Método 3: Agregar notas adhesivas gratis en PDF en Mac
- Método 4: Agregar notas adhesivas al PDF con Adobe Acrobat
- Preguntas frecuentes sobre notas adhesivas en PDF
¿Qué es la nota adhesiva en PDF?
Una nota adhesiva en un PDF es como un pequeño cuadrado amarillo digital donde puedes escribir notas. Piensa en ello como una versión digital de esas pequeñas notas adhesivas de papel que podrías pegar en páginas de un libro o en tu escritorio. Pero en lugar de papel, añades estas notas directamente en un documento PDF. Esto es útil cuando lees o revisas un documento en una computadora o tableta.
Puedes usar notas adhesivas en PDF para escribir tus pensamientos, preguntas o recordatorios. Son perfectas para añadir comentarios a documentos sin cambiar el texto original. Por ejemplo, puedes escribir resúmenes o preguntas en notas adhesivas si estás estudiando. O, si estás trabajando con otros, puedes dejar comentarios y retroalimentación directamente en el documento.

Método 1: Agregar notas adhesivas en PDF con PDFelement
Dijimos que las notas adhesivas son el método más común para anotar y marcar un archivo PDF. Cuando están cerradas, aparecen como un ícono. Y cuando las abres, muestran una ventana emergente que contiene el texto de la nota. Puedes elegir el estilo de fuente, tamaño, y más. Con eso en mente, veamos cómo insertar notas adhesivas en PDF.
Paso 1. Abrir un PDF
Abre PDFelement y abre el documento al que deseas agregar notas adhesivas.

Paso 2. Agregar notas adhesivas a PDF
Ve a la sección "Comentario" y haz clic en el botón "Nota". El cursor del ratón cambiará, y podrás elegir la posición y ubicación para las notas adhesivas en el PDF. Cuando hagas clic en una posición, aparecerá un ícono de notas adhesivas amarillas y abrirá una ventana emergente para que escribas lo que quieres que contenga la nota adhesiva.

![]() Impulsado por IA
Impulsado por IA
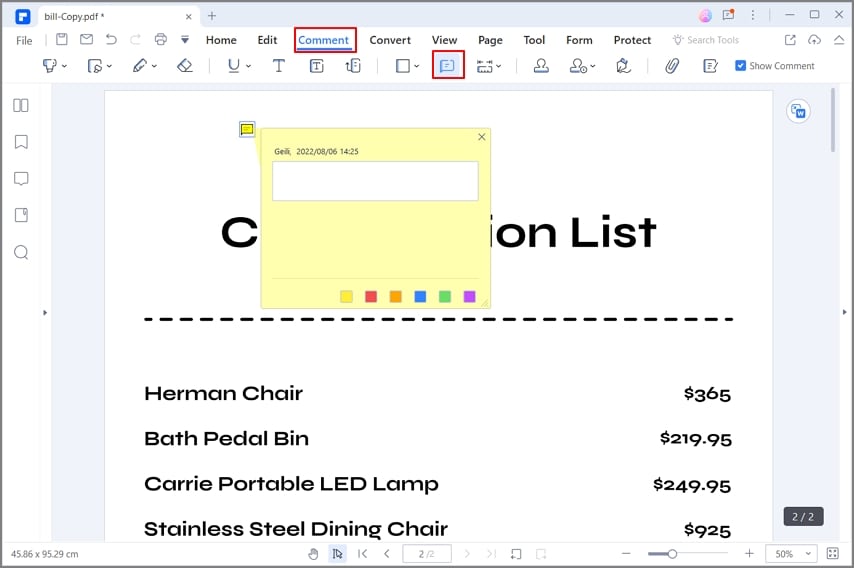
Paso 3. Cambiar propiedades de las notas adhesivas
Cuando termines de escribir, haga clic en "X" para cerrar la nota adhesiva. Puedes hacer clic derecho en la nota adhesiva para cambiar las propiedades. Si haces clic en "usar como predeterminado", cada otra nota adhesiva que agregas tendrá las mismas propiedades. Ve a las propiedades para cambiar el autor, el tema de la nota adhesiva, el color, la opacidad, etc. Si deseas copiar la misma nota adhesiva en múltiples lugares del documento, haz clic con el botón derecho en la nota, haz clic en Copiar y luego pégala en una parte diferente del documento. También puedes eliminar una nota adhesiva haciendo clic con el botón derecho y seleccionar Eliminar Si deseas seleccionar todas las notas adhesivas, haz clic con el botón derecho en cualquier nota y haz clic en la opción "Seleccionar todos".
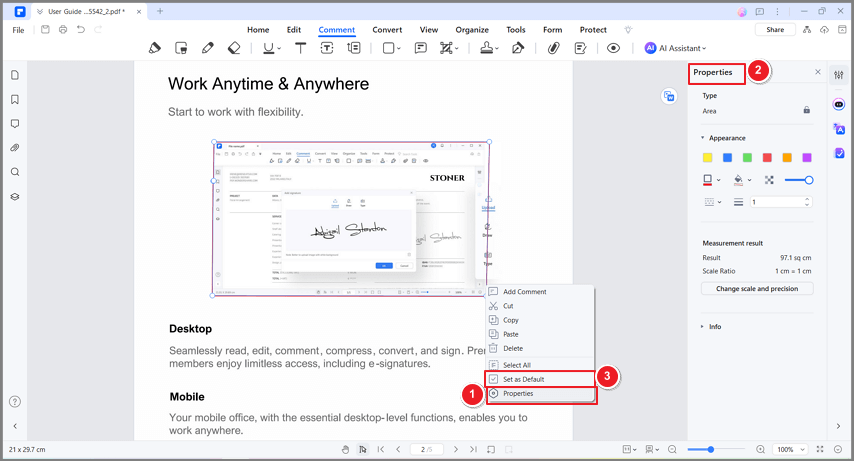
Cuando utilizas PDFelement en Windows, puedes agregar notas adhesivas continuamente o moverlas. Si deseas agregar notas adhesivas continuamente, haz doble clic en el botón "Insertar notas adhesivas" y luego haz clic en el lugar donde deseas agregar, las notas adhesivas se agregarán una por una. Para mover comentarios, haz clic en el botón Seleccionar y arrastre las notas pegadas al lugar donde deseas moverlas.
La mejor herramienta para agregar notas adhesivas en PDF
Usamos PDFelement como nuestra opción para agregar notas adhesivas en PDF. Hay una buena razón para eso. PDFelement es uno de los mejores editores de PDF del mercado. Es una gran herramienta para visualizar y administrar tus documentos y proporciona una excelente gama de características.

![]() Impulsado por IA
Impulsado por IA
Características clave de PDFelement.
- Editar texto en un documento PDF usando el modo de línea o párrafo, pero también cambie el estilo, el tamaño de la fuente y más.
- Editar imágenes y elementos gráficos dentro del documento rotando, reduciendo el tamaño, recortando y moviendo imágenes.
- Realizar ocr para convertir las imágenes y los documentos escaneados en un texto que pueda ser buscado y editable.
- Crear campos de formulario interactivos y reconozca automáticamente campos de formulario.
- Agregar comentarios, notas adhesivas, marcadores, destacos y anotaciones similares.
- Convertir archivos PDF a una variedad de formatos, incluidos formatos de oficina, TXT, HTML, RTF, Epub, y más.
- Crear campos de formulario interactivos con un solo clic.
- Convertir documentos en un archivo PDF, o convertir PDF en diferentes formatos de archivo, incluyendo documentos de Office, RTF, HTML, Epub y TXT.
- Agregar una firma digital única a tus documentos.
- Extraer datos de formularios interactivos y exportar los datos en formato CSV.
- Agregar herramientas de marcado y anotación, revisarlos y editar comentarios.
- Insertar números de página, encabezado y pie de página, y elementos similares de la página.
- Redactar texto sensible dentro del documento.
- Proteger tus documentos con cifrado de contraseña.

![]() Impulsado por IA
Impulsado por IA
Método 2: Agregar notas adhesivas en PDF gratis en Windows
Agregar notas adhesivas a un PDF es sencillo usando Microsoft Edge en Windows. Así es cómo puedes hacerlo sin necesidad de software adicional.

Paso 1. Abrir el PDF en Microsoft Edge
Primero, abre tu archivo PDF con Microsoft Edge. Puedes hacer esto con cualquier PDF, ya sea guardado en tu computadora o encontrado en línea.
Paso 2. Selecciona el texto y agrega un comentario
Una vez que tu PDF esté abierto en Edge, encuentra el lugar donde deseas agregar una nota. Haz clic y arrastra para seleccionar algo de texto en esa área. Luego, haz clic derecho en el texto seleccionado. Verás una opción que dice "Agregar comentario". Haz clic en eso.
Paso 3. Escribe tu nota adhesiva
Después de hacer clic en "Agregar comentario", aparecerá una pequeña caja (como una nota adhesiva). Puedes escribir cualquier nota o comentario que desees agregar al PDF aquí. Esto es perfecto para hacer recordatorios o dejar comentarios directamente en el documento.
Paso 4. Guarda tu PDF con notas
Después de agregar todos tus comentarios, no olvides guardar tu PDF. Hay un botón de guardar en la parte superior de Edge. Esto guarda tu PDF junto con todas las notas adhesivas que has agregado.
Microsoft Edge también tiene otras herramientas como un marcador y una herramienta de dibujo. Puedes usar estas herramientas para marcar partes importantes de los PDF o llamar la atención sobre áreas específicas. Estas herramientas hacen que trabajar con PDF directamente en tu navegador sea aún más fácil.
Método 3. Agregar una nota adhesiva gratis a un PDF en Mac
Agregar notas adhesivas a un PDF en Mac es fácil con Preview, la aplicación incorporada que te permite ver y editar PDFs. Esto es cómo puedes agregar notas para hacer tus documentos más informativos.

Paso 1. Abre tu PDF en Preview
Primero, encuentra el PDF al que quieres agregar notas y ábrelo con Vista previa. Esta aplicación ya está en tu Mac, así que no necesitas descargar nada.
Paso 2. Mostrar la barra de herramientas de marcado
Si no ves una barra de herramientas en la parte superior con muchas opciones, haz clic en el botón que parece un lápiz dentro de un círculo. Este es el botón Mostrar barra de herramientas de marcado. Revelará más herramientas que puedes usar.
Paso 3. Añadir una nota
En la barra de herramientas de marcado, haz clic en el botón que parece una nota adhesiva (podría ser solo un cuadrado con una línea que sobresale). Luego, haz clic en cualquier lugar del PDF donde quieras agregar tu nota. Aparecerá un pequeño cuadro donde puedes escribir tus comentarios.
Paso 4. Personalizar tu nota
Después de escribir tu nota, puedes cambiar su color. Simplemente haz clic con el botón derecho en la nota y elige un color nuevo. Si quieres mover tu nota, simplemente arrástrala a donde quieras.
Paso 5. Agregar un globo de diálogo (opcional)
También puedes añadir globos de diálogo. Ve al menú en la parte superior, haz clic en "Herramientas", luego en "Anotar" y selecciona "Globo de diálogo". Puedes escribir dentro de él y ajustar el tamaño arrastrando las asas azules.
Paso 6. Ver, editar o eliminar notas
Para ver todas tus notas, ve a "Ver" en el menú y elige "Destacados y notas". Para editar una nota, simplemente haz clic en ella y comienza a escribir. Para eliminar una nota, selecciónala y presiona la tecla de borrar.
Por defecto, tus notas tendrán el nombre de inicio de sesión de tu Mac. Para cambiar esto, ve a "Vista previa" en el menú, luego "Preferencias", y en la pestaña "PDF" puedes escribir un nuevo nombre. Si no quieres que aparezca tu nombre en las notas, simplemente desmarca la casilla que dice "Agregar nombre a las anotaciones".
Utilizar Vista previa para agregar notas adhesivas a los PDF en tu Mac es una forma sencilla de realizar un seguimiento de tus pensamientos y comentarios sin necesidad de software adicional.
Método 4. Agregar notas adhesivas a un PDF con Adobe Acrobat
Agregar notas adhesivas a un PDF con Adobe Acrobat es una excelente manera de dejar comentarios y retroalimentación. Aquí tienes una guía sencilla sobre cómo hacerlo.

Paso 1. Abrir tu PDF en Adobe Acrobat
Comienza abriendo el archivo PDF que deseas editar en Adobe Acrobat. Este programa es popular para trabajar con PDFs porque tiene muchas funciones útiles.
Paso 2. Usa la función de añadir comentario
Busca un icono que parezca una burbuja de diálogo o que diga "Agregar comentario" cuando lo señales con el cursor. Haz clic en este icono. Puedes agregar tu comentario como texto visible en el documento o como un pequeño ícono de comentario en el que las personas pueden hacer clic para leer tu nota.
Paso 3. Deja tu comentario
Después de hacer clic en el ícono "Agregar comentario", haz clic en cualquier lugar del PDF donde desees agregar tu nota. Aparecerá un cuadro donde podrás escribir tu comentario. Si estás agregando el comentario como texto, también puedes cambiar el color y el tamaño del texto justo después de escribirlo.
Paso 4. Guarda tu documento
Una vez que hayas agregado todas tus notas adhesivas, no olvides guardar tu documento. Si estás trabajando en diferentes versiones del mismo documento, considera guardar la nueva versión con un nombre ligeramente diferente. Esto ayuda a realizar un seguimiento de los cambios con el tiempo.
Paso 5. Compartir o responder a comentarios
También puedes compartir tu PDF editado con otros o responder a los comentarios ya realizados. Esto hace que Adobe Acrobat sea una herramienta poderosa para la colaboración.
Usar Adobe Acrobat para agregar notas adhesivas a tus PDF es sencillo. Te permite a ti y a otros ver fácilmente qué partes del documento necesitan atención, lo que lo hace perfecto para revisar y editar el trabajo.
Preguntas frecuentes sobre las notas adhesivas en PDF
Las notas adhesivas son una excelente manera de agregar pensamientos y comentarios a los PDF. Nos ayudan a recordar puntos importantes y compartir ideas con otros. A veces, puede ser complicado saber cómo agregar o verlas, especialmente en línea, o solucionar problemas cuando el texto no aparece correctamente. Respondamos algunas preguntas comunes sobre el uso de notas adhesivas en PDF.
1. ¿Cómo puedo agregar notas adhesivas a un PDF en línea?
Puedes usar varias herramientas y servicios gratuitos para agregar notas adhesivas a un PDF en línea. Muchos sitios web te permiten subir tu PDF y agregar comentarios o notas directamente. Aquí tienes una forma sencilla de hacerlo:
- Encuentra un sitio web que te permita editar archivos PDF. Asegúrate de que sea seguro y confiable.
- Haz clic en el botón de carga para añadir tu PDF al sitio web.
- Busca una herramienta de comentario o nota. Puede parecerse a un bocadillo de diálogo. Haz clic donde quieras añadir tu nota, luego escribe tu comentario.
- Después de añadir tus notas, recuerda guardar tu documento. Es posible que necesites descargar el PDF de nuevo a tu ordenador.
2. ¿Cómo hago que aparezcan notas adhesivas en PDF?
Hacer que aparezcan notas adhesivas en un PDF suele ser sencillo. Supongamos que estás utilizando un visor o editor de PDF (como Adobe Reader, PDFelement o Vista previa en Mac), puedes ver fácilmente las notas adhesivas mediante:
- Utiliza tu lector de PDF preferido para abrir el documento.
- Busca iconos o marcadores que indiquen una nota. A veces, se parecen a bocadillos de diálogo o cuadrados pequeños.
- Normalmente, hacer clic en un icono o marcador de nota mostrará el texto completo de la nota adhesiva. Algunos lectores de PDF también tienen un panel que lista todos los comentarios y notas en el documento.
3. El texto de la nota adhesiva no se muestra correctamente; ¿cómo lo arreglo?
Si el texto en una nota adhesiva no se muestra correctamente, pruebe estos pasos:
- Asegúrese de estar utilizando la última versión de su visor o editor de PDF. A veces, los problemas se solucionan en nuevas actualizaciones.
- El problema podría estar en el PDF en sí. Intente abrir un PDF diferente para ver si el problema persiste.
- Algunos lectores de PDF permiten personalizar cómo se muestran los comentarios y notas. Busque en la configuración para ver si cambiar estas opciones ayuda.
- Si una nota específica presenta problemas, elimínela y agregue una nueva. Esto a menudo puede solucionar problemas de visualización.
Usar notas adhesivas en PDFs debería ser fácil y útil. Con estos consejos, puede aprovechar al máximo esta función, ya sea estudiando, trabajando o compartiendo documentos con otros.
Conclusión
Agregar notas adhesivas a los PDFs es una forma práctica de realizar un seguimiento de sus pensamientos y compartir comentarios. El proceso es sencillo, ya sea que esté utilizando una computadora, herramientas en línea o software específico como PDFelement. Seguir los pasos descritos en este artículo puede hacer que sus PDFs sean más informativos y colaborativos. Recuerde, las herramientas adecuadas pueden facilitar la adición de notas y ayudarlo a mantenerse organizado en su trabajo o estudios.
 100% Seguro | Sin anuncios |
100% Seguro | Sin anuncios |






