Trabaja de manera más inteligente con la Guía del usuario de PDFelement
-
Cómo Empezar
-
Organizar archivos PDF
- Duplicar Páginas PDF
- Dividir un archivo PDF
- Reemplazar una página en un PDF
- Etiquetas de las páginas en PDF
- Recortar Páginas PDF
- Girar un PDF
- Eliminar páginas de un PDF
- Comprimir PDF
- Eliminar las páginas en blanco de un PDF
- Conteo de palabras y conteo de páginas en PDF
- Comparar PDFs
- Cambiar el tamaño de las páginas de un PDF
- Extraer páginas de un PDF
- Insertar una página en un PDF
-
Editar archivos PDF
-
Rellenar formulario PDF
- Formulario I-9: Formulario de Verificación de Elegibilidad de Empleo
- Formulario W-9 del IRS: Llena las instrucciones aquí para llenarlo sin complicaciones
- Formulario 2290 del IRS: Llénalo sin estrés
- Formulario 5500-EZ del IRS: usa la herramienta más eficiente para llenarlo
- Formulario 1040-ES (NR) del IRS: Rellena con el mejor relleno de formularios PDF
- Formulario 433-D del IRS: Completar con PDFelement
- Formulario 1023 del IRS: Rellenar ahora es más fácil con PDFelement
- Formulario W-3 del IRS: Instrucciones sobre cómo completar
- Hacer un formulario rellenable manualmente
- Alineación de formularios PDF
- Formulario 4506-T del IRS: Llenarlo de forma fácil con PDFelement
- Extraer información de un PDF
- Formulario SS-8 del IRS: Complétalo con el mejor formador de formularios
- Las 8 mejores calculadoras de reembolso de impuestos 2024-2024
- Formulario 990 del IRS: cómo rellenear Formulario 990
- Formulario 1098-T del IRS: Complétalo sin errores
- Formulario 8809 del IRS: fácil de completar con PDFelement
- Formulario 944 del IRS:Llénalo con el formulario más confiable para completar
- Formulario W-2 del IRS: instrucciones sobre cómo completarlo
- Cómo Agregar Firma Electrónica a Excel
- Diferencia de presentar la declaración de la renta como soltero o casado
- Cómo editar la firma en Outlook
- Importar/Exportar datos
- Cómo crear y agregar una firma en Outlook
- Propiedades de formulario en PDF
- Reconocer carácteres en formularios PDF
- Los 3 principales administradores de firmas de Outlook
- Cómo cambiar la firma en Gmail
- Cómo quitar la firma de Gmail
- 5 Mejor aplicación de firma electrónica
- Las 5 mejores aplicaciones gratuitas de firma digital
- Cómo crear una firma de correo electrónico
- Cómo crear una firma de correo electrónico HTML
- La mejor firma de correo electrónico gratuita en línea
- ¿Cómo crear una firma en línea gratis
- Cómo dibujar una firma en línea
- Las 3 mejores plantillas profesionales gratuitas para firmas de correo electrónico
- Los 5 mejores creadores de firmas para nombres
- Cómo diseñar la firma para el nombre
- Cómo hacer una firma
- Cómo hacer una firma elegante
- Los 3 mejores creadores de firmas bonitas
- Los 3 mejores generadores de firmas con estilo
- Los 3 mejores generadores de firmas impresionantes
- ¿Qué es una firma?
- Cómo crear una firma personal
- Formulario 433-B del IRS: complétalo correctamente la primera vez
- Cómo completar el formulario 2553 del IRS
- Formulario de impuestos K-1: Rellénalo con el mejor relleno de formularios PDF
- Instrucciones sobre cómo completar el formulario 8283 del IRS
- Formulario 1045 del IRS: Complétalo como quieras
- Formulario 433-A del IRS: Cómo llenarlo correctamente
- Formulario 941 del IRS: encuentra instrucciones aquí para completarlo correctamente
- Rellenar formularios PDF
-
Anotar archivos PDF
-
Crear archivos PDF
-
Ver PDF
-
Convertir archivos PDF
-
Compartir archivos PDF
-
Abrir PDF
-
PDF OCR
-
Proteger y firmar PDF
-
Imprimir archivos PDF
-
Combinar archivos PDF
-
Herramientas de IA para PDF
PDFelement 10
PDFelement 9
PDFelement 8
¿Cómo crear una grabación de pantalla de un PDF?
Para crear una grabación de pantalla de tus documentos PDF con PDFelement, puedes seguir estos pasos:
Accede a la pestaña "Herramientas" a través del botón "Captura de pantalla".
Elige "Grabación de pantalla" en el menú desplegable.
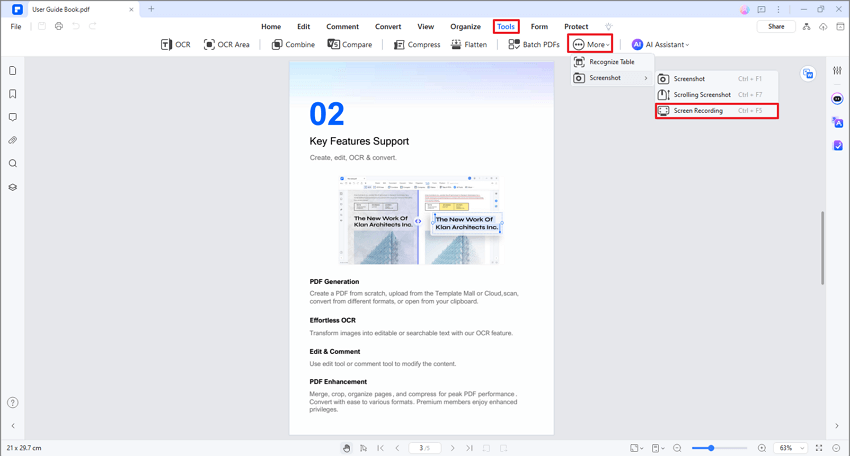
A continuación, aparecerá un cuadro de diálogo en el que se te pedirá que descargues un complemento. Para iniciar la descarga e instalación del complemento, pulsa "Descargar". Tras la descarga, pulsa "Iniciar".
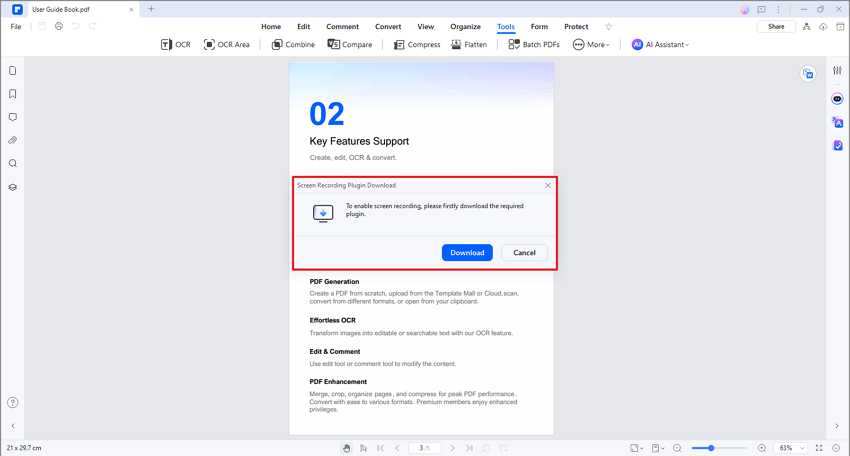
En tu pantalla se mostrará una cruz. Con el cursor del ratón, arrastra y marca la zona que quieras grabar.
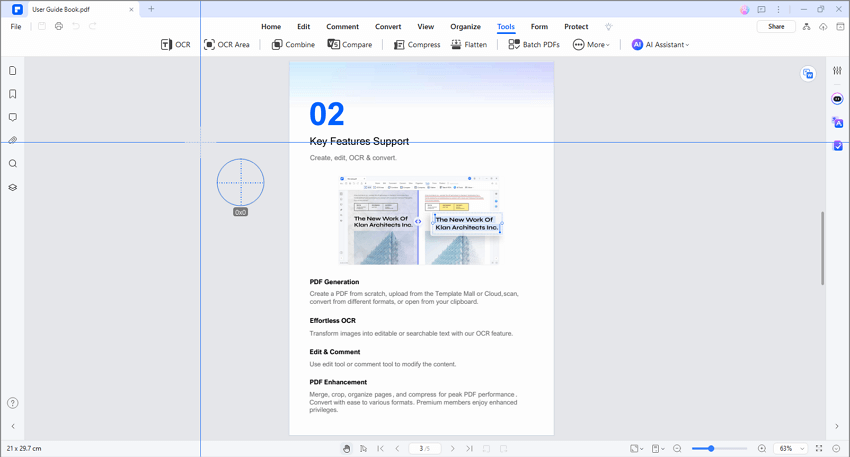
Cuando hayas seleccionado la zona, verás dos barras flotantes. En la parte superior puedes ajustar la relación de aspecto del área de grabación o elegir grabar toda la pantalla. En la barra inferior se muestran varias opciones:
- Cursor: mueve el área de grabación.
- Rectángulo: añade marcas en forma de rectángulo al área de grabación.
- Flecha: añade flechas al área de grabación.
- Bolígrafo: añade dibujos de formas libres al área de grabación.
- Índice numérico: añade un índice numérico.
- Borrar objeto: borra los diseños/dibujos que has añadido.
- Deshacer: anula la acción anterior.
- Rehacer: vuelve a realizar la acción anterior.
- Grabación: comienza la grabación.
- Sonido: activa o desactiva el sonido del sistema.
- Micrófono: elige un micrófono.
- Salir: sal de la grabación.
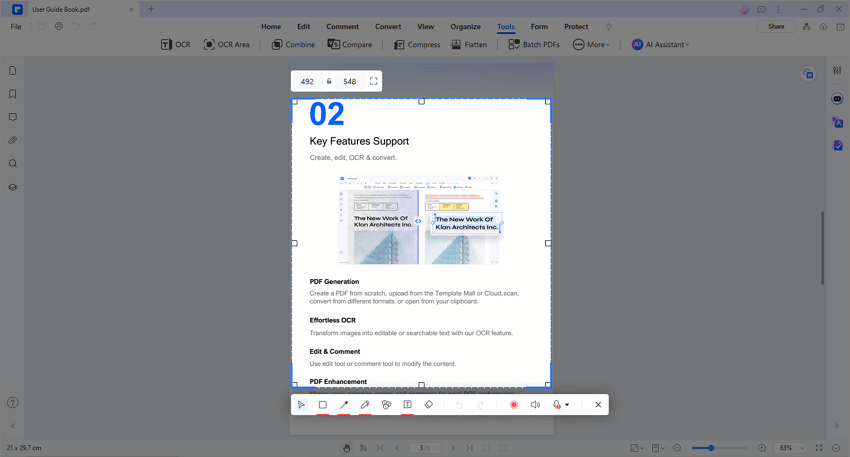
Pulsa el botón "Grabación" para iniciar la grabación. Podrás añadir marcas o dibujos al grabar. Si quieres detener la grabación, pulsa "Salir".
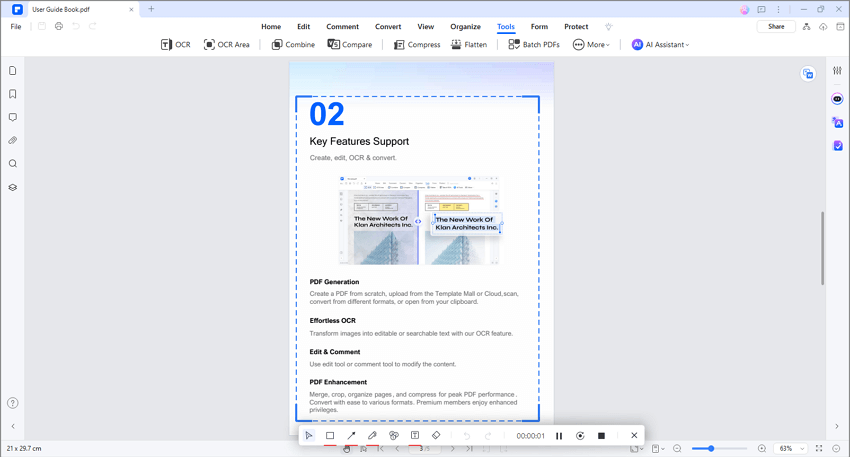
Se mostrará una ventana con la opción "Abrir carpeta". Pulsa aquí con el fin de acceder y revisar el archivo grabado.
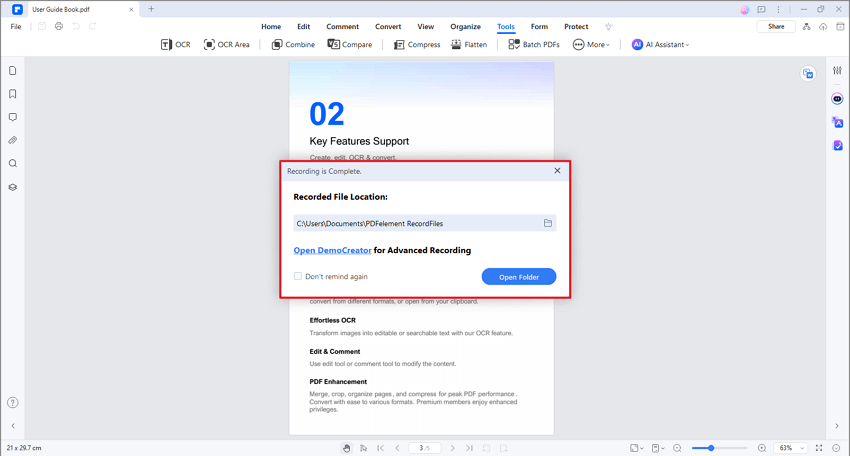
Artículos relacionados
Artículos destacados
¿Cómo Editar Imágenes PDF en Mac?
Puedes editar fácilmente imágenes PDF en Mac con un eficiente editor de imágenes PDF para Mac. Consíguelo aquí.
Cómo Importar de PDF a Keynote en Mac (incluido macOS 10.14 Mojave)
¿Desea importar PDF en Keynote en Mac (incluido macOS 10.14 Mojave)? Este artículo le mostrará cómo hacer esto fácilmente.
Cómo Convertir JPG a PDF en Mac
¿No sabe cómo convertir JPG a PDF en su Mac? En este artículo aprenderá a convertir JPG/imagenes a PDF en Mac, incluido macOS 10.14 Mojave.
Preguntas frecuentes
¿Cómo Administro los Usuarios?
Por favor, lea esta guía para saber cómo administrar usuarios.
Cómo Personalizo la Barra de Herramientas
Este artículo le permite saber cómo personalizar la barra de herramientas de PDFelement para Mac.
¿Cuánto tiempo se conservarán los documentos en Document Cloud una vez caducada la licencia?
¿Se borrarán los documentos cuando caduque la suscripción? Aquí encontrarás la respuesta.