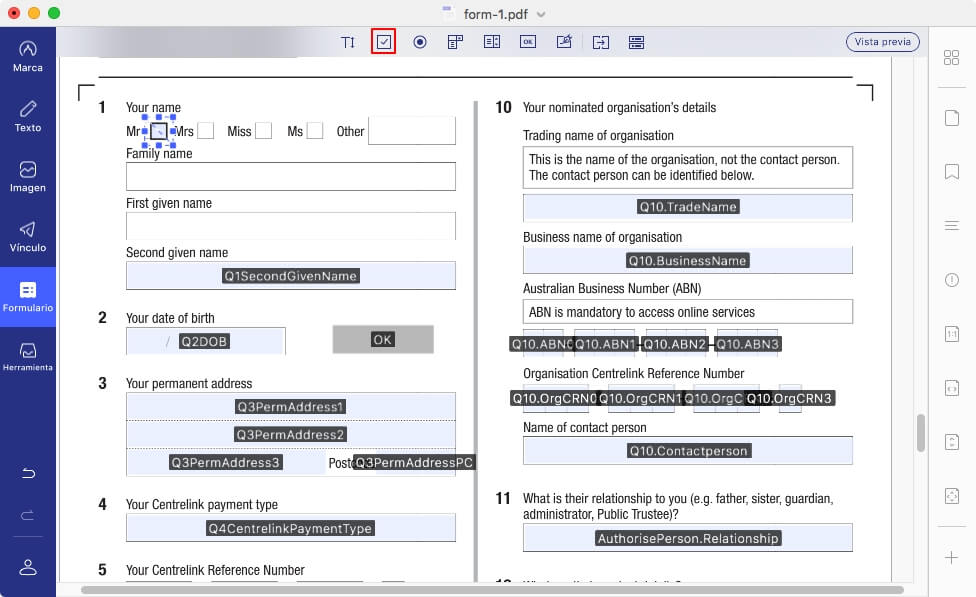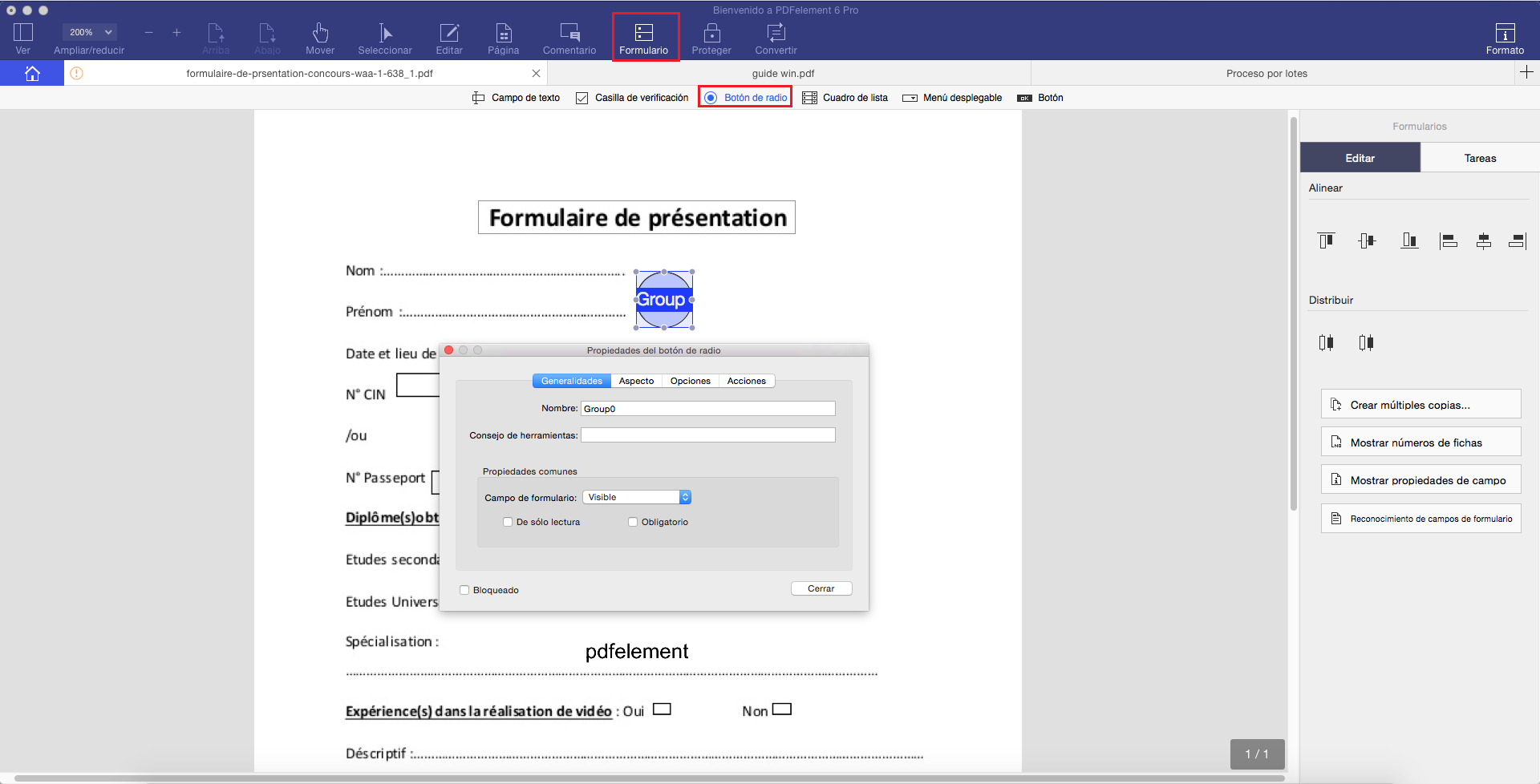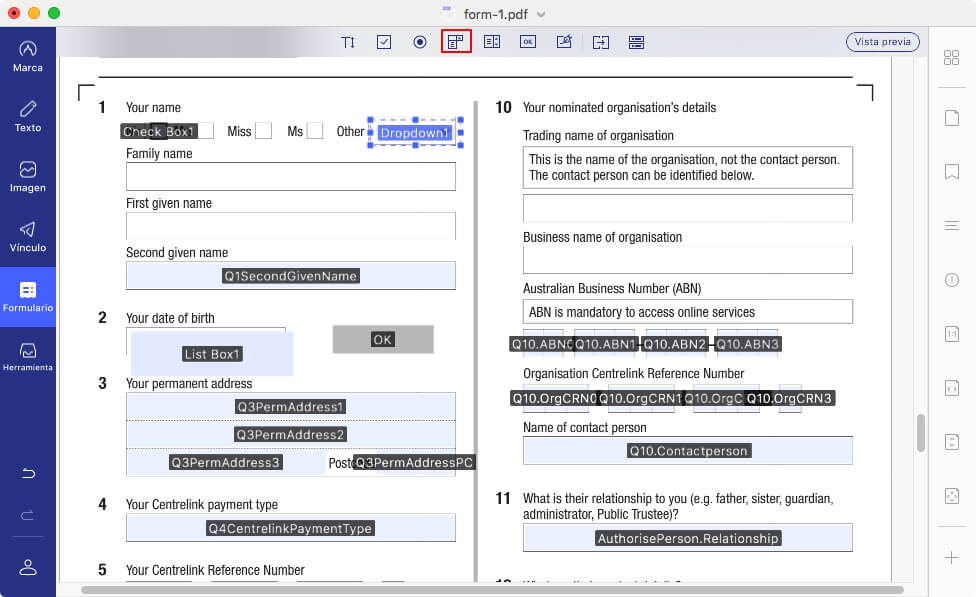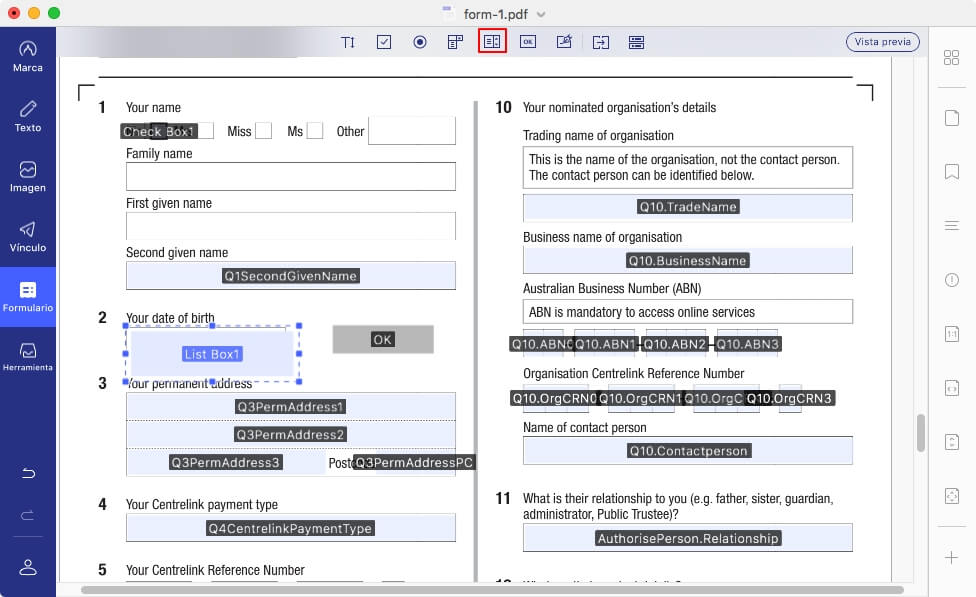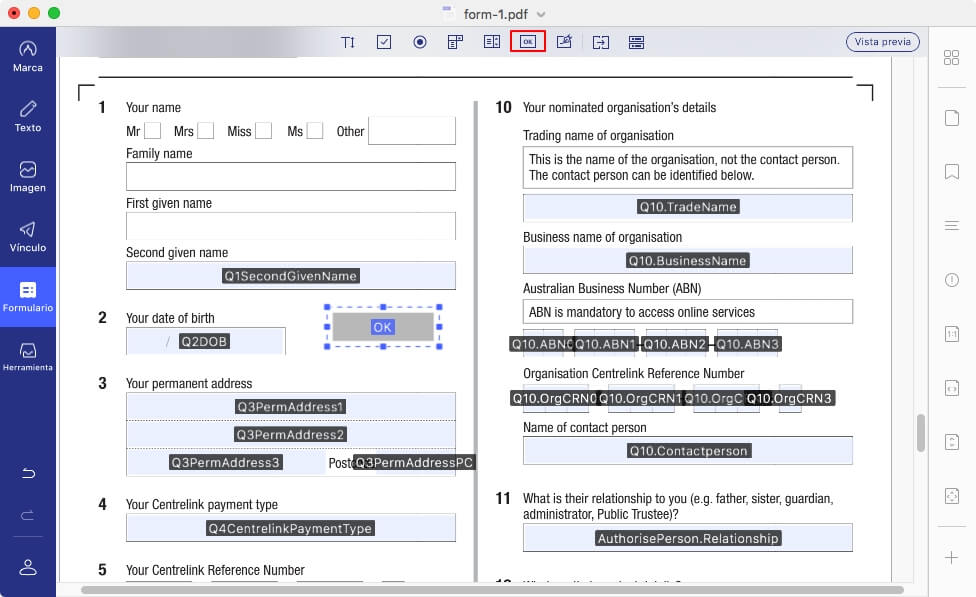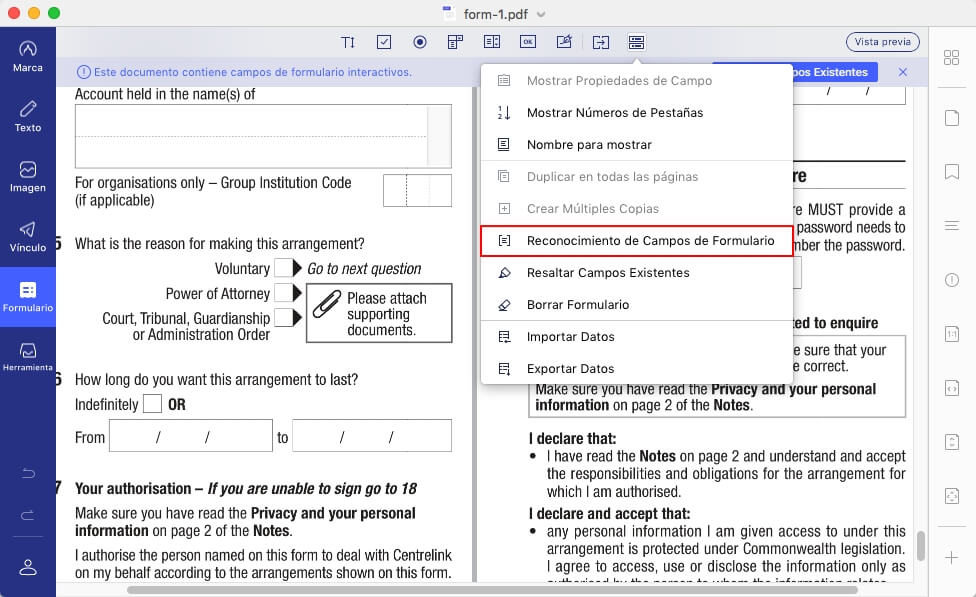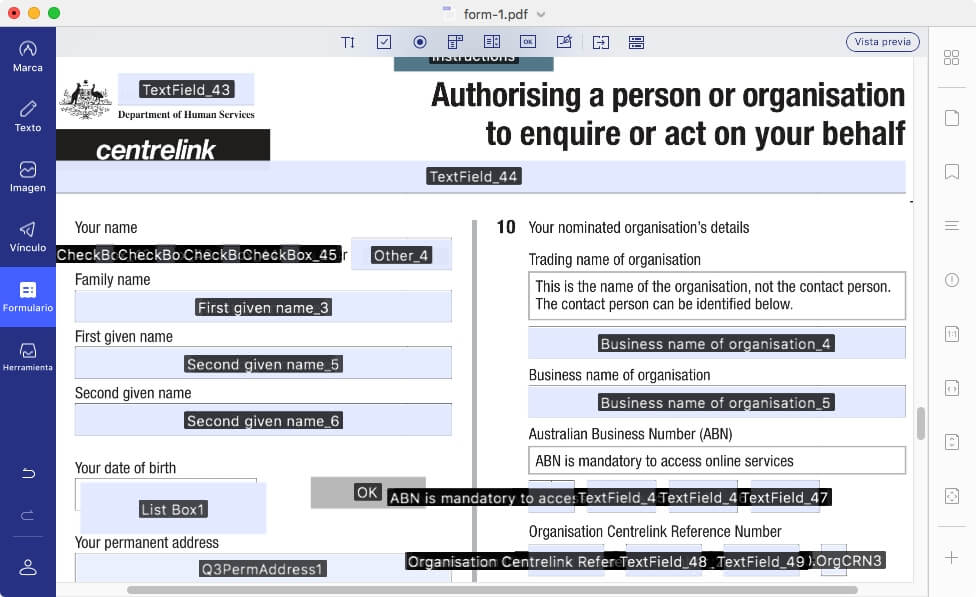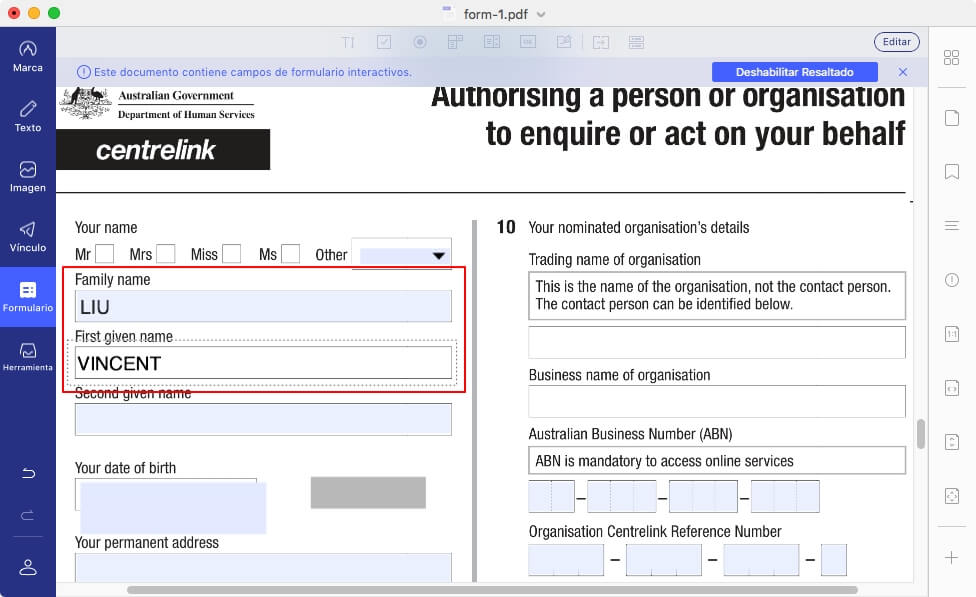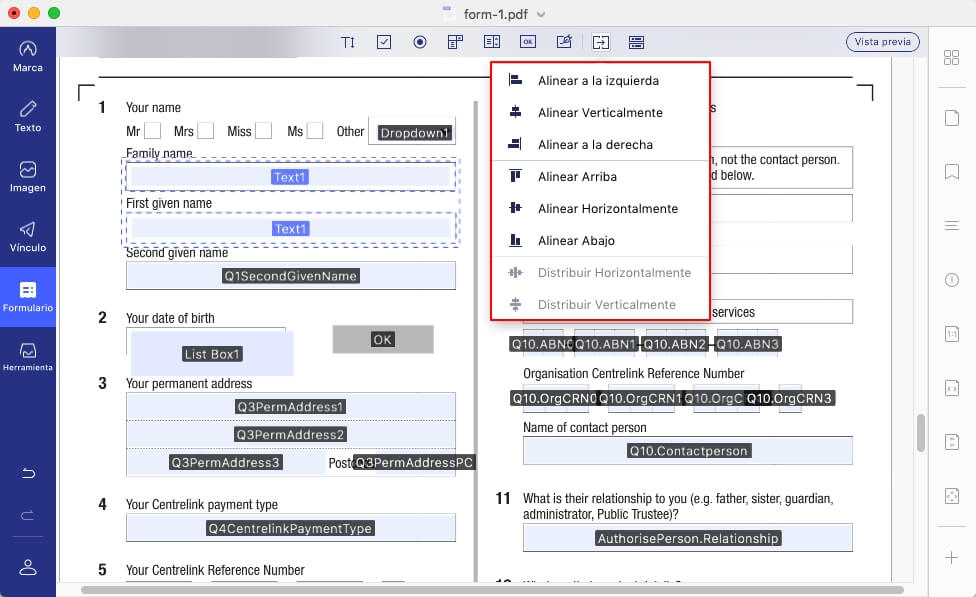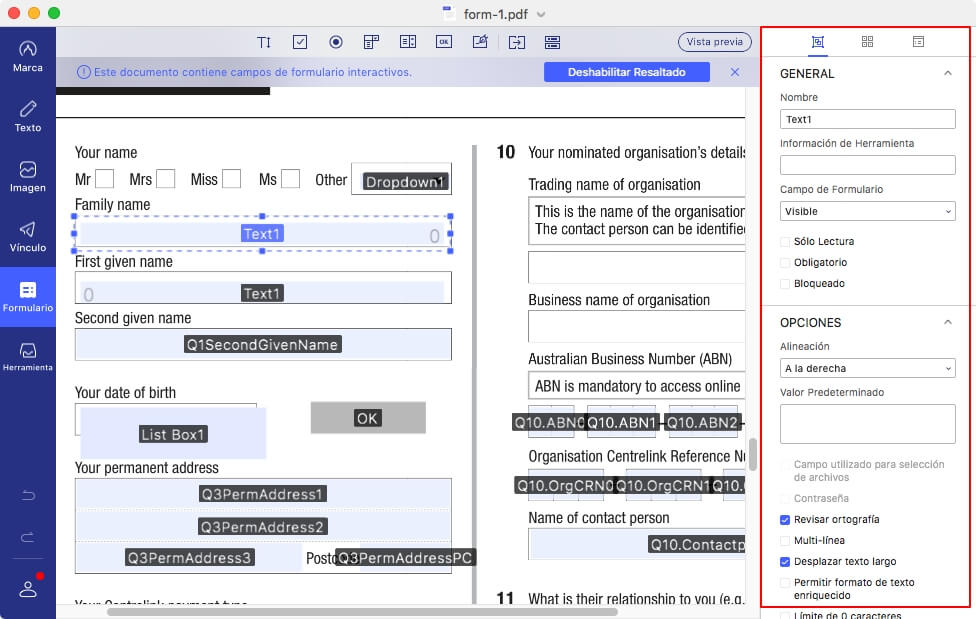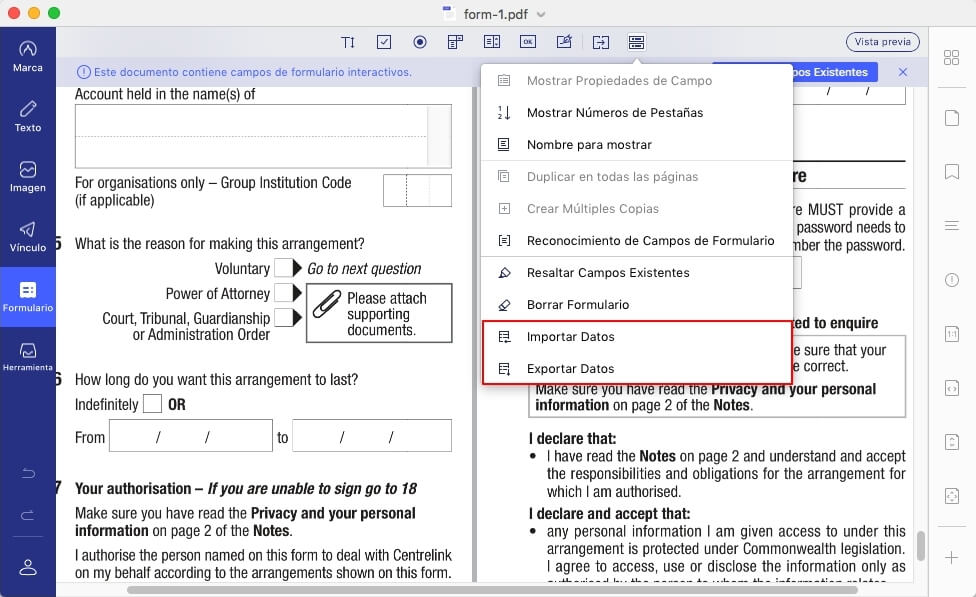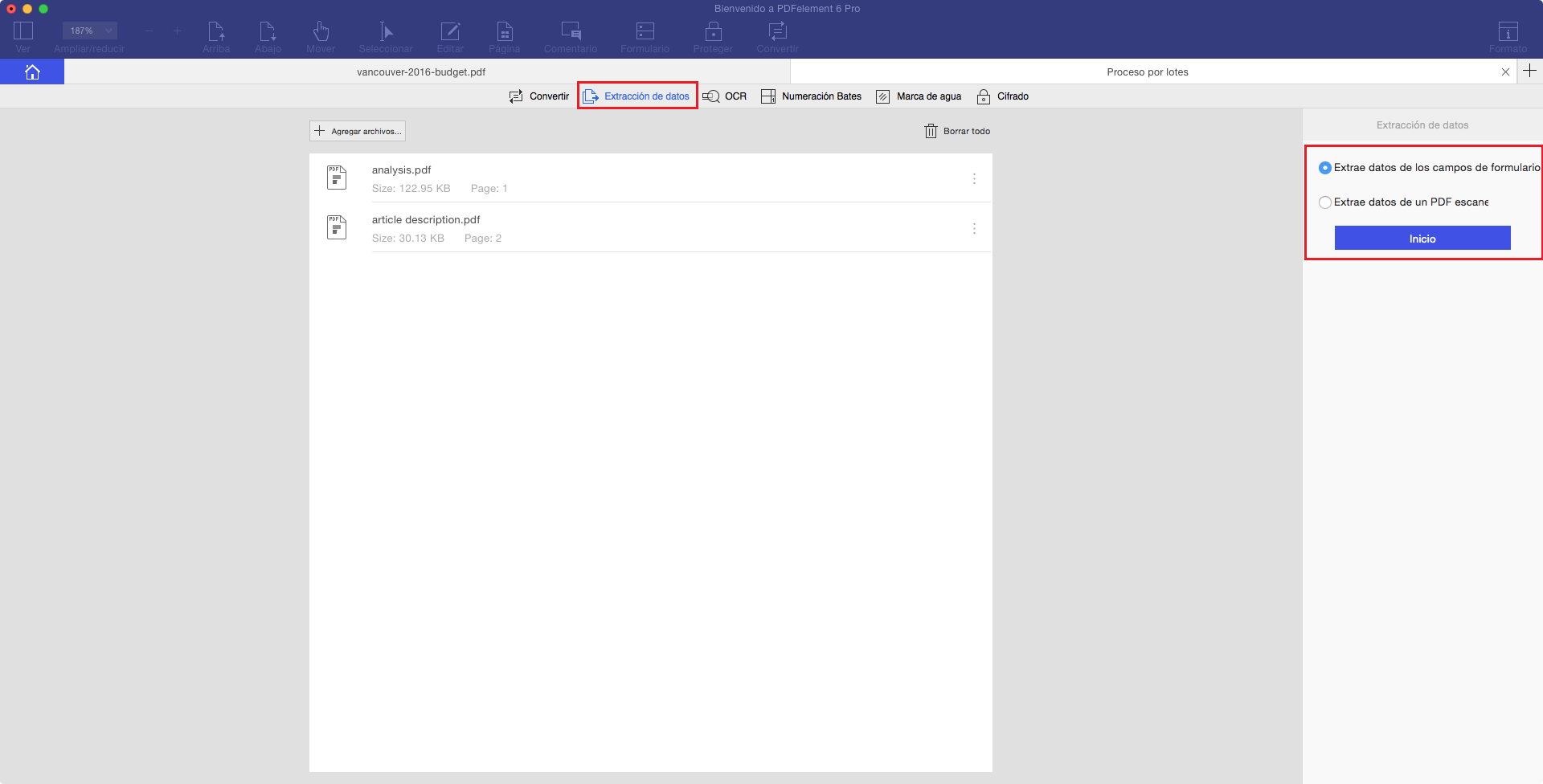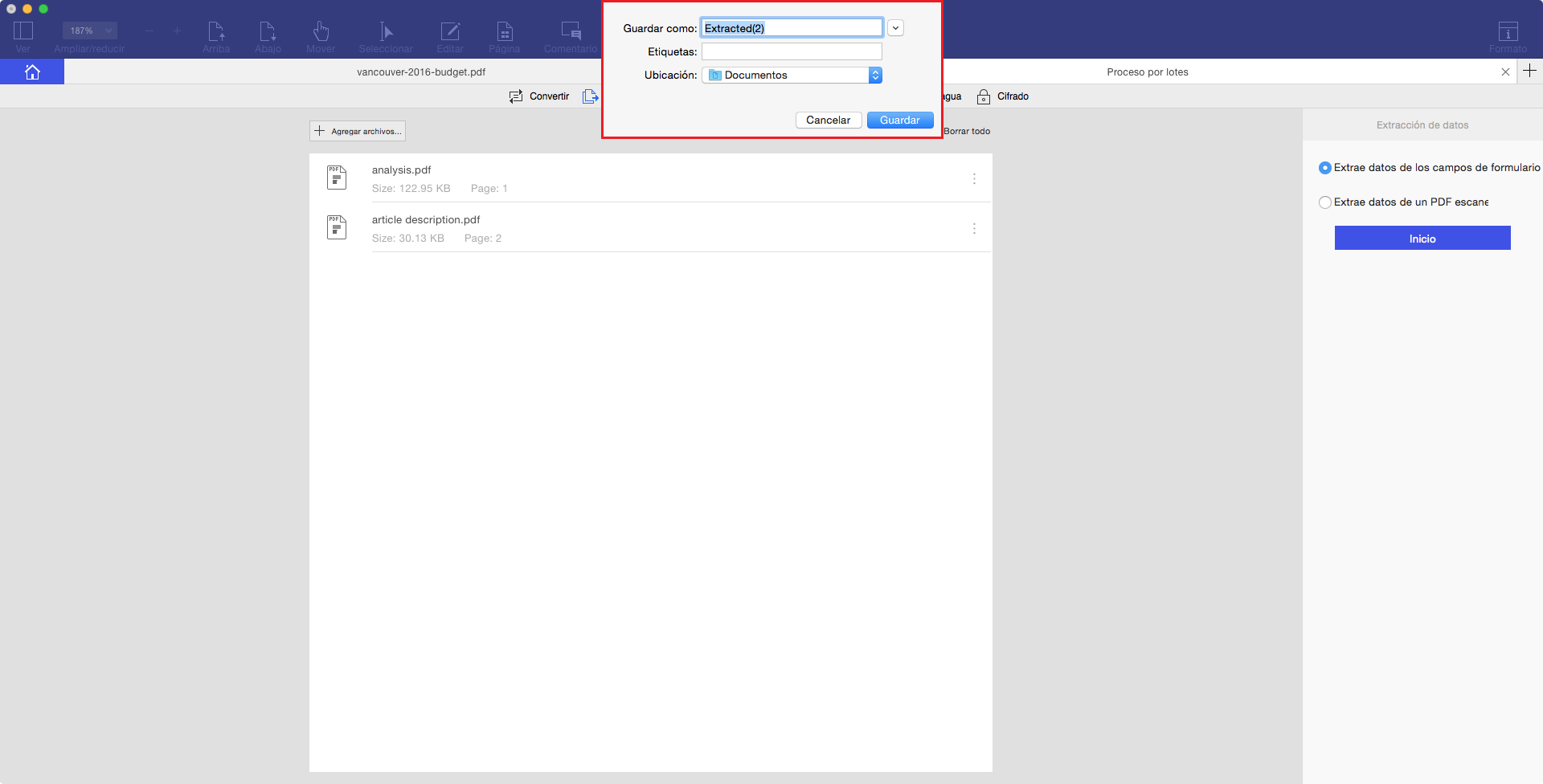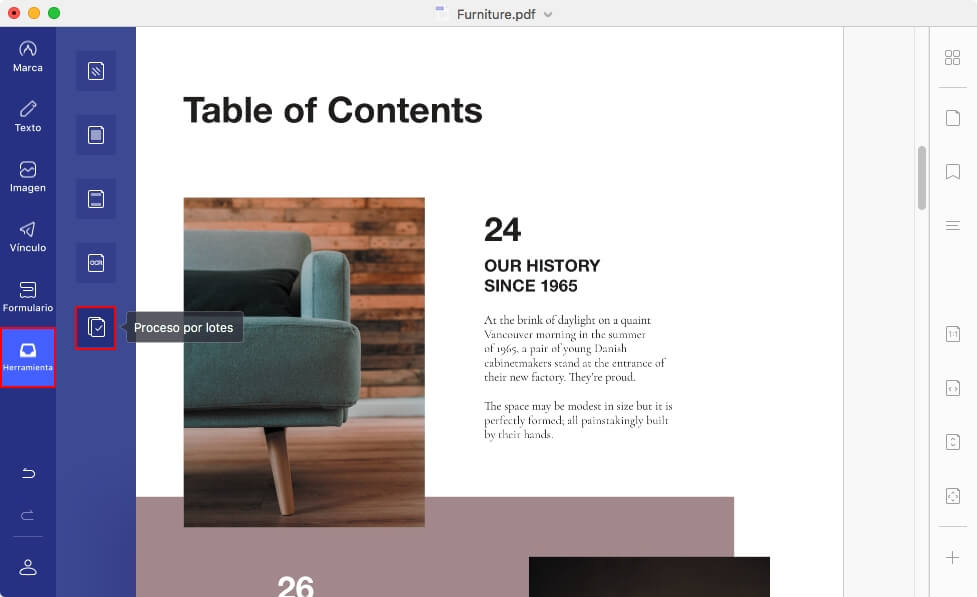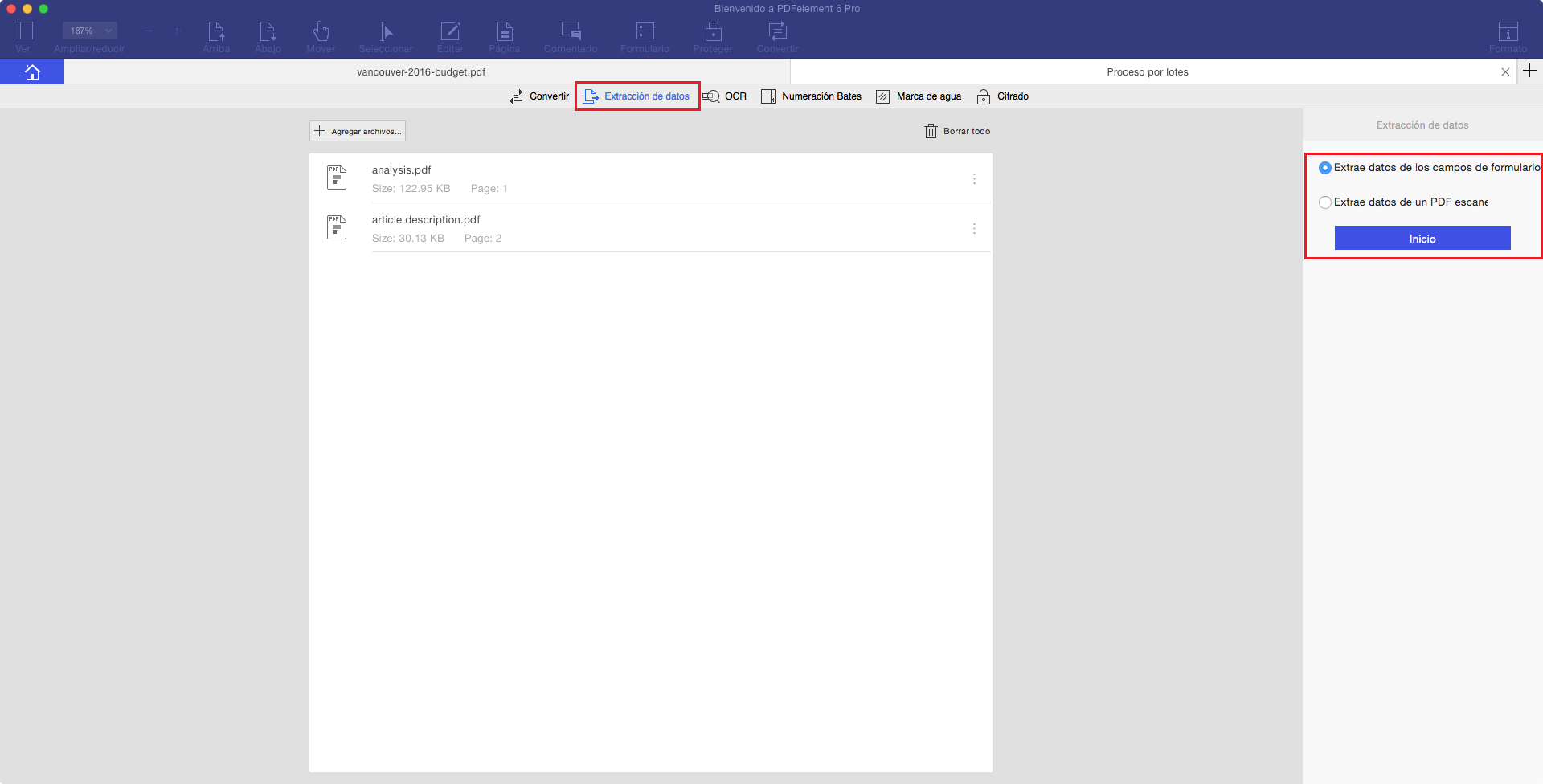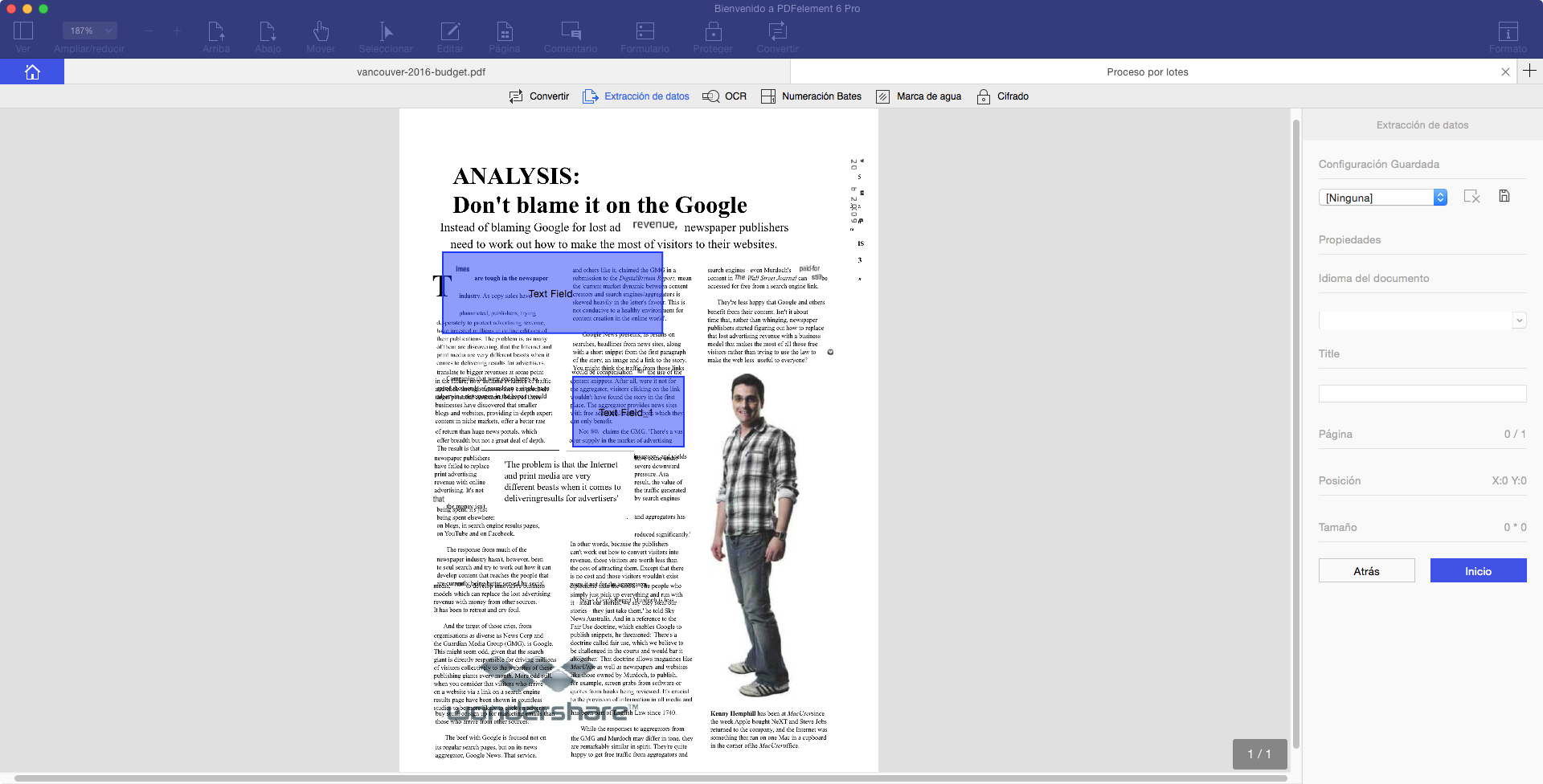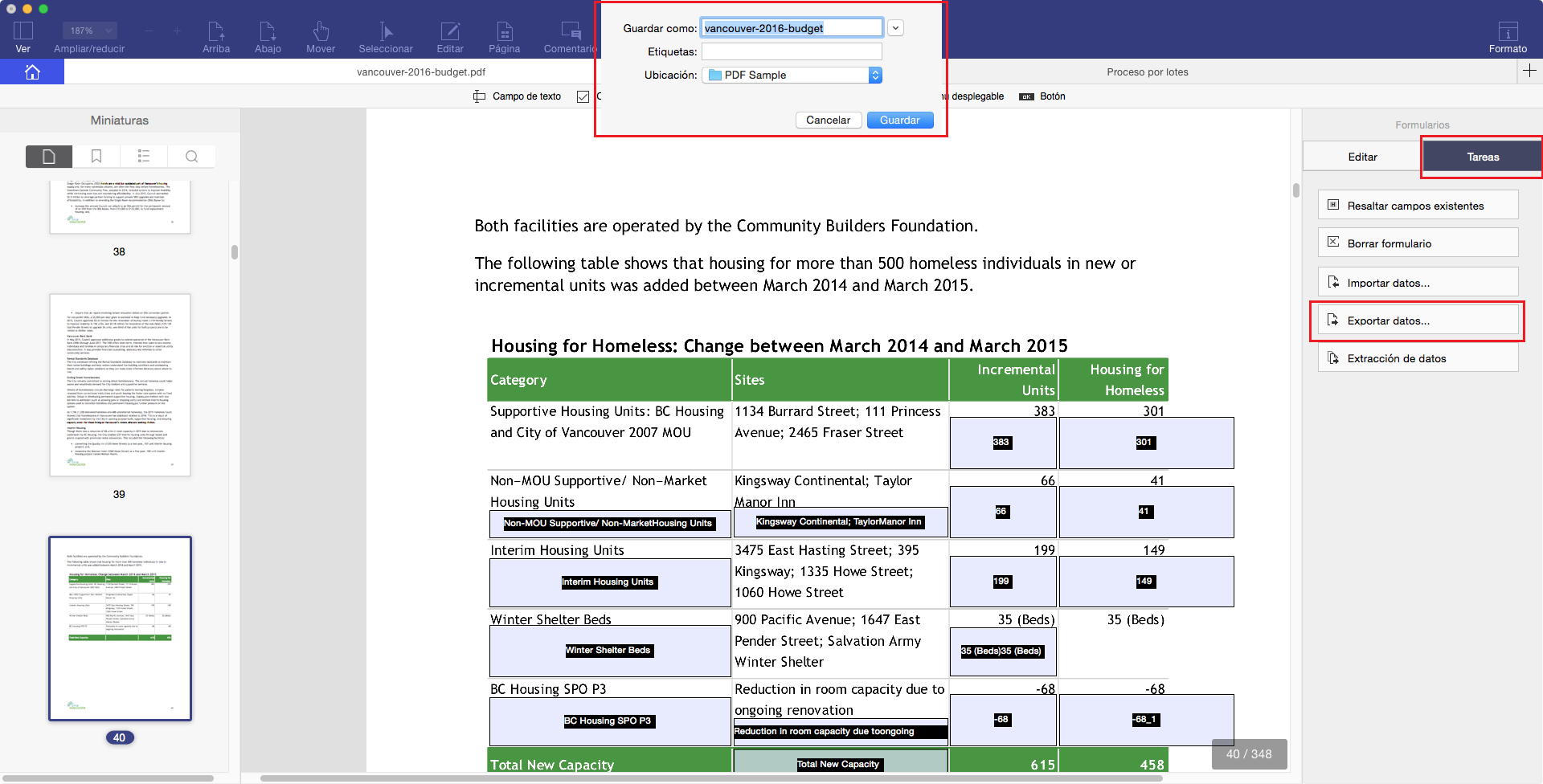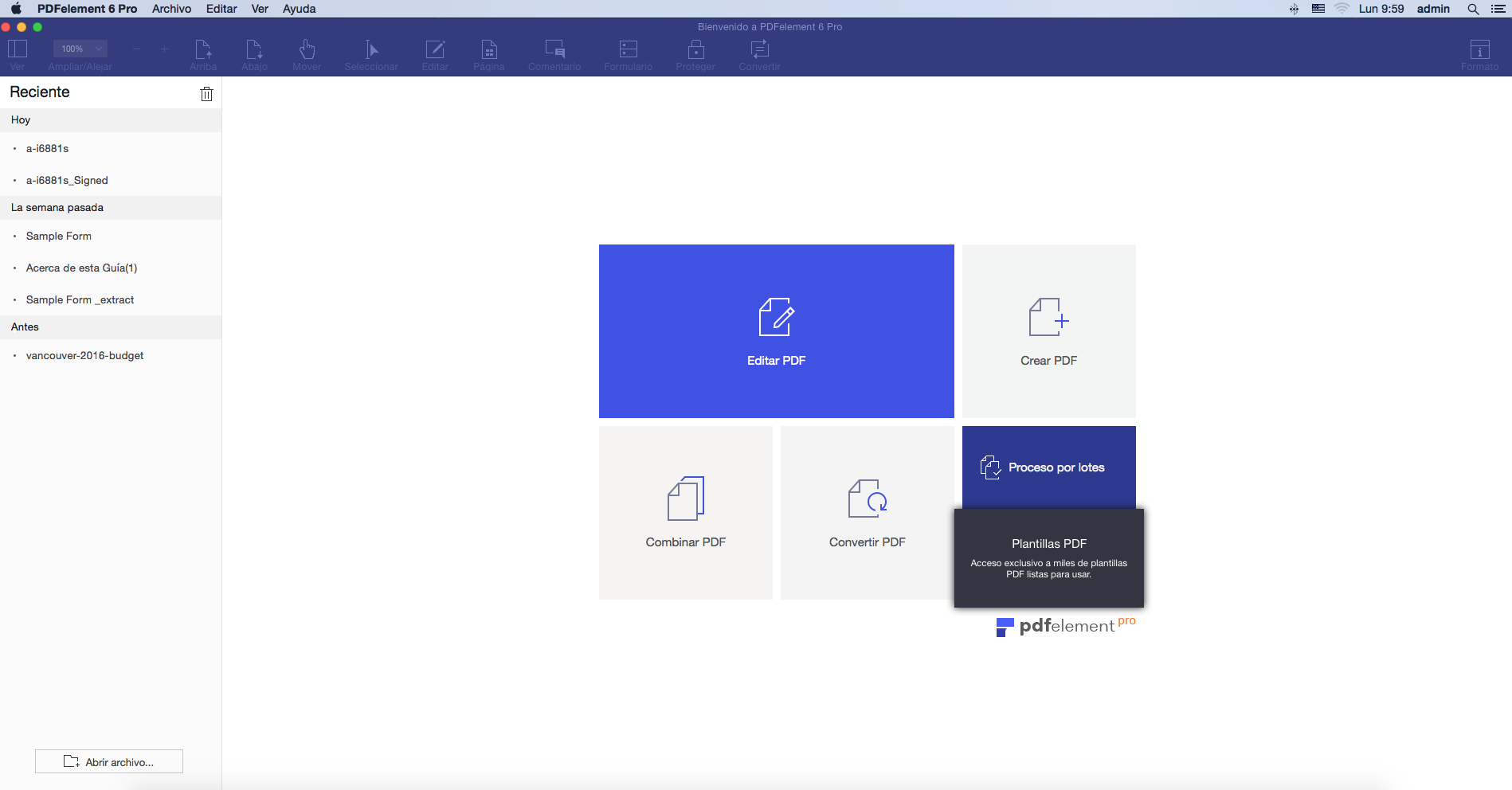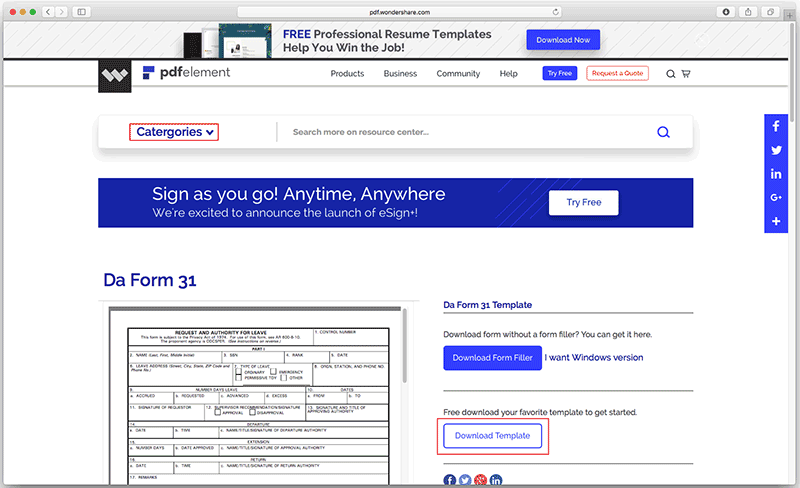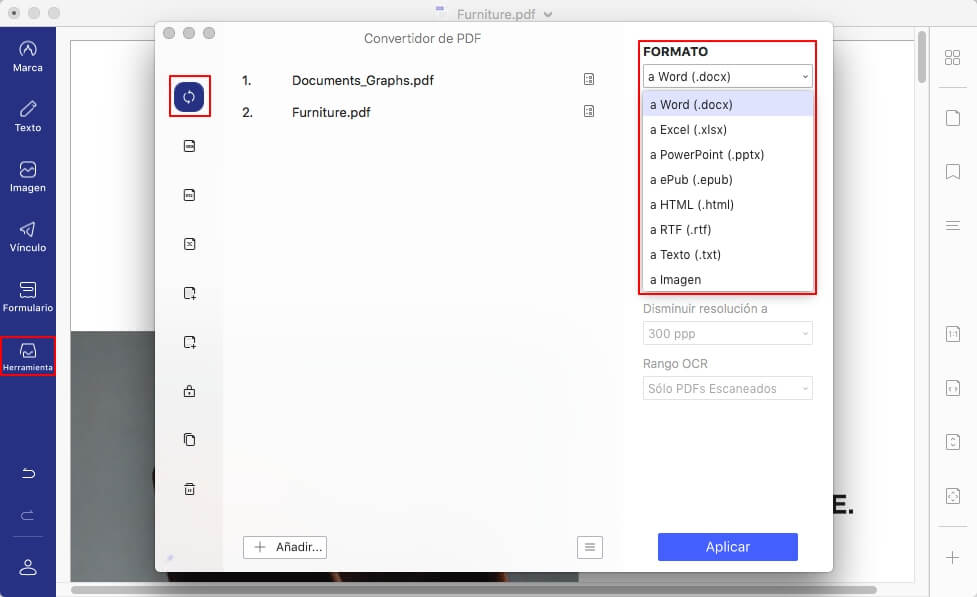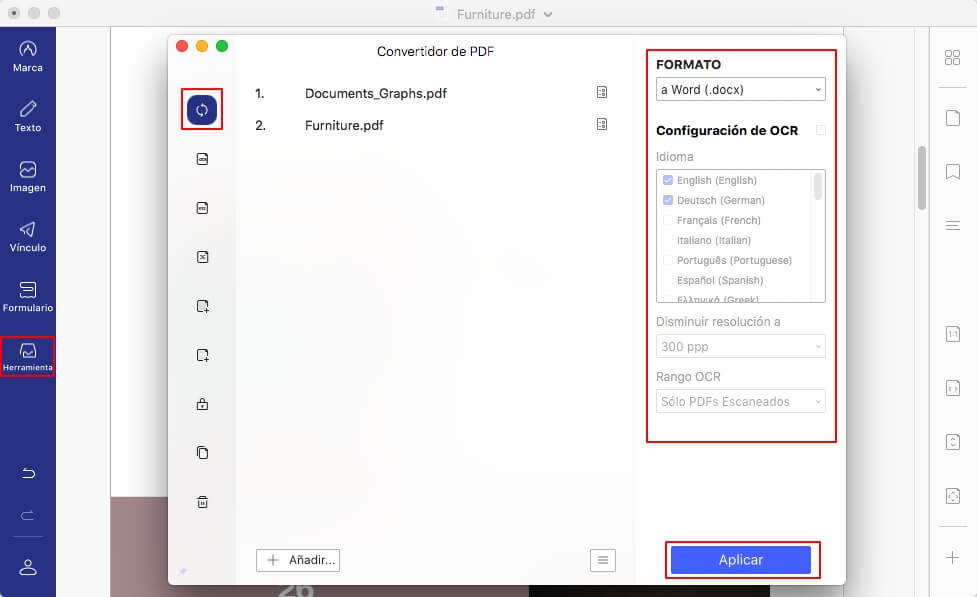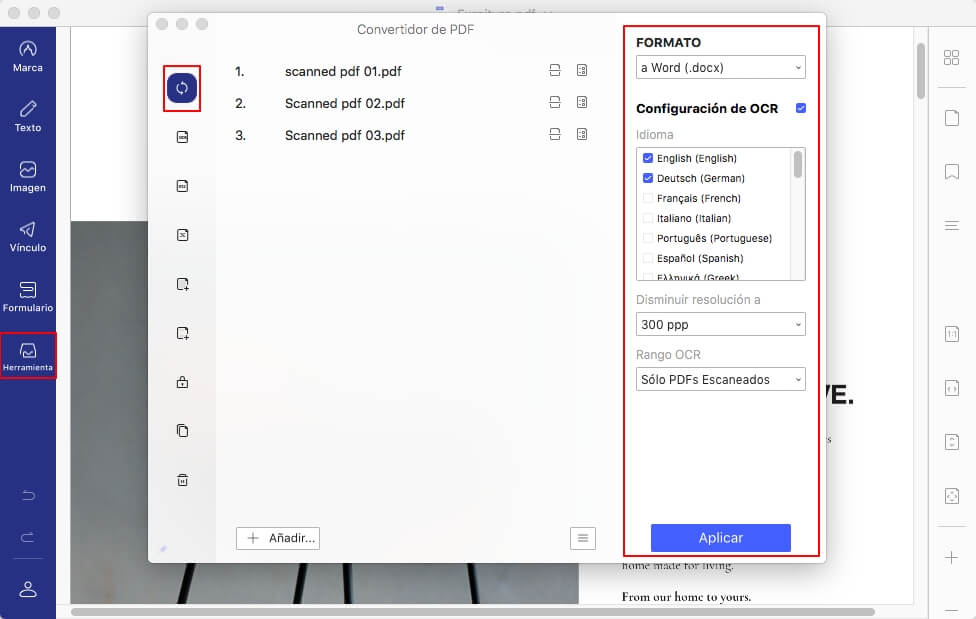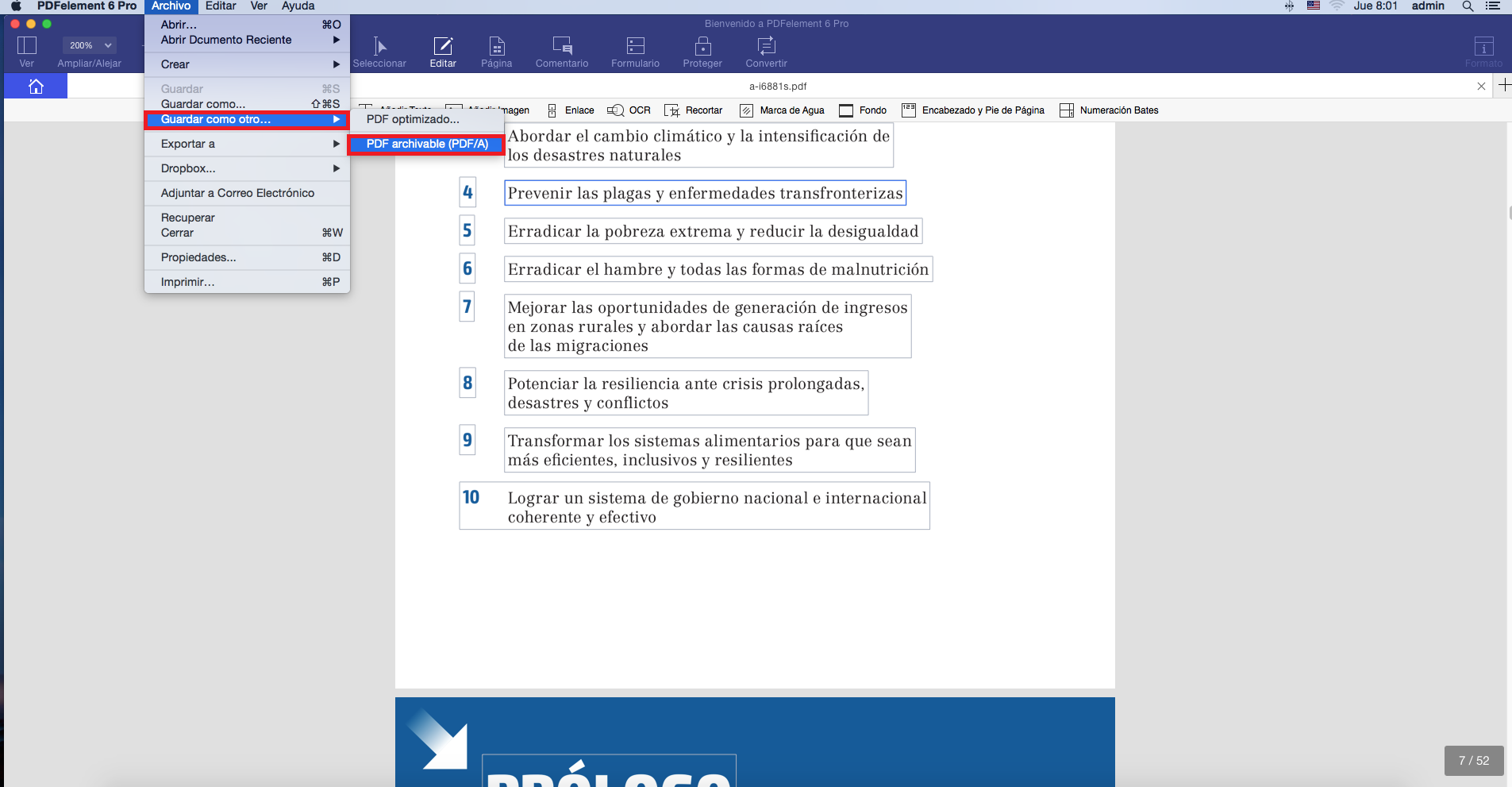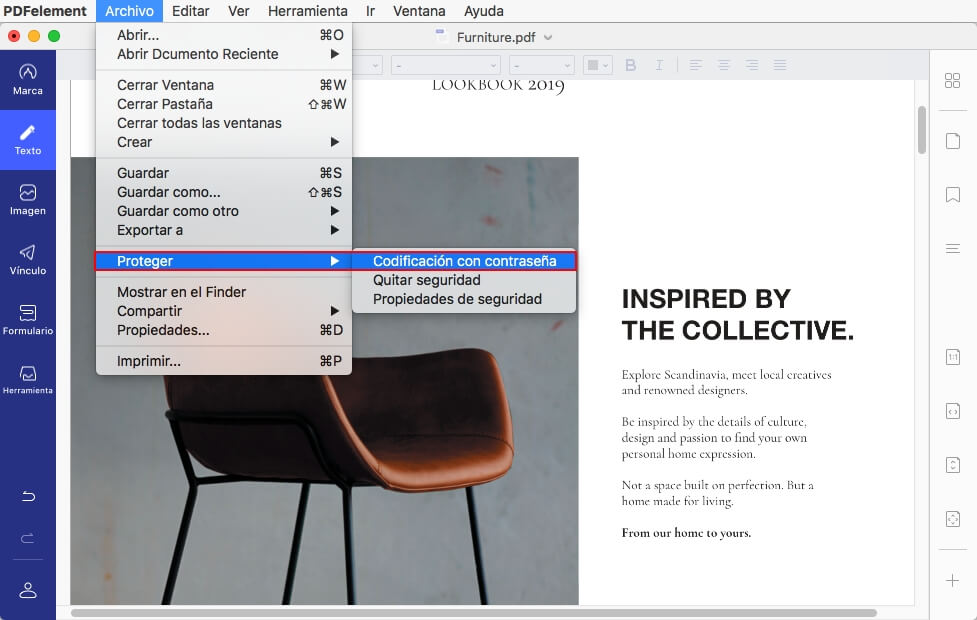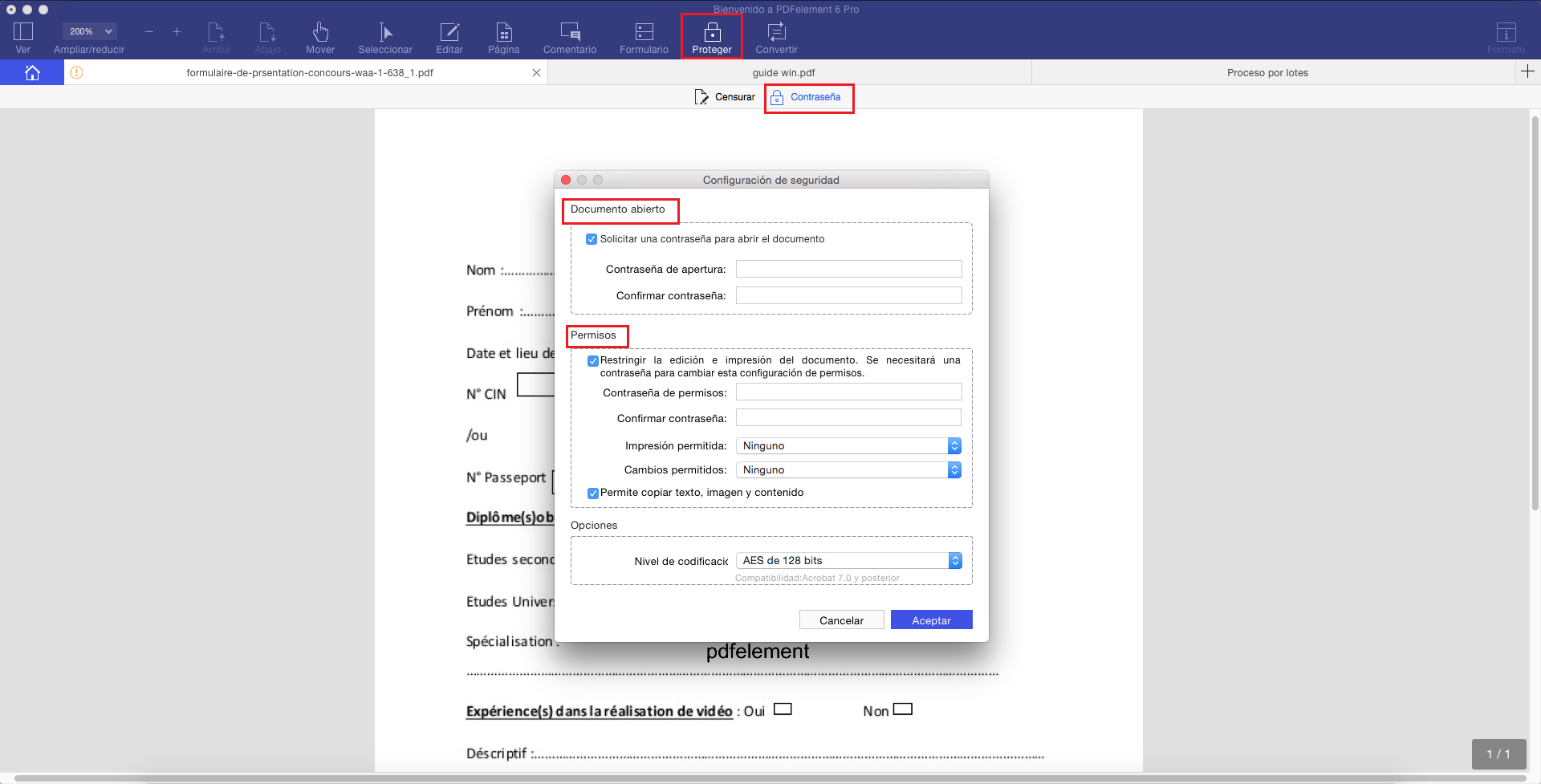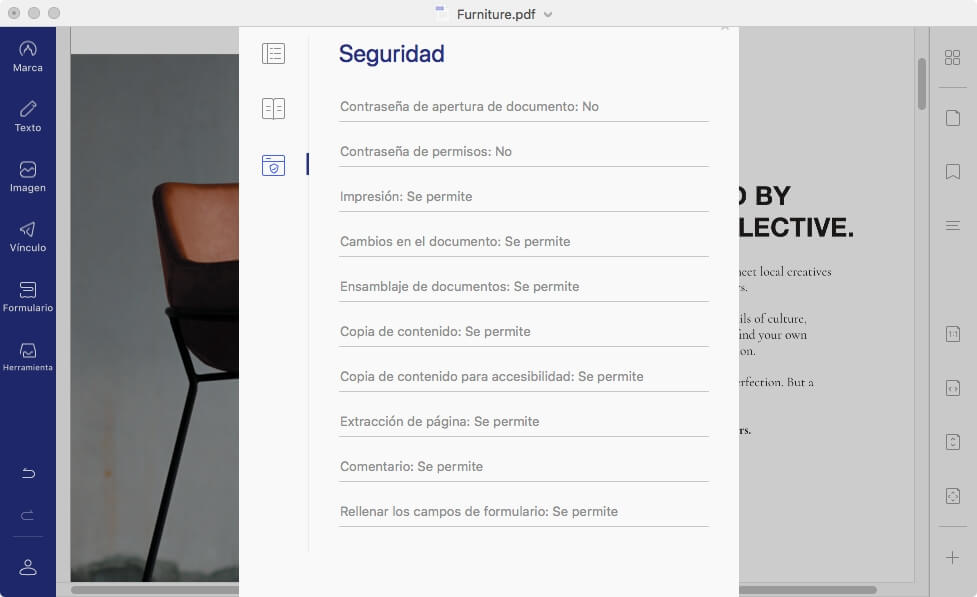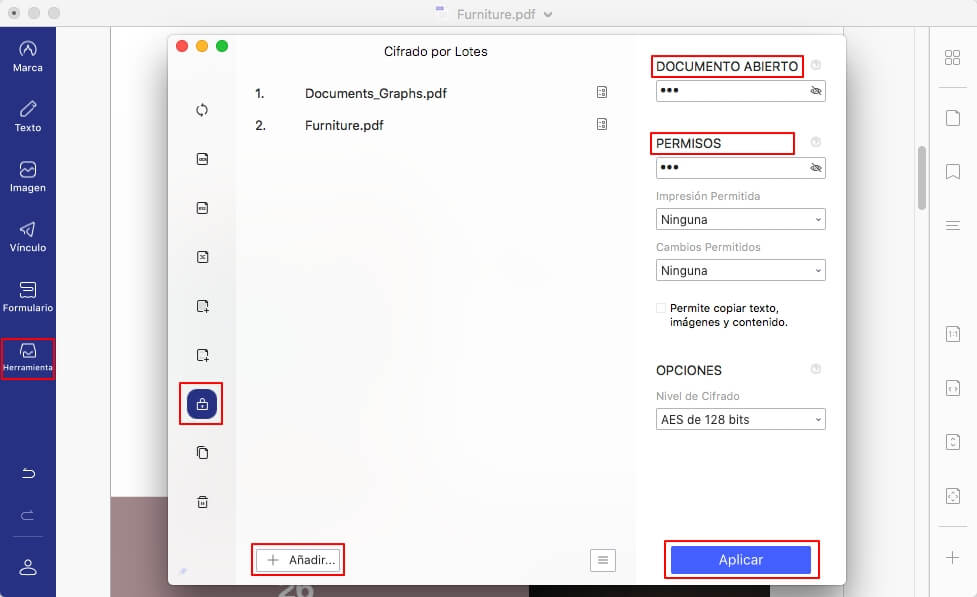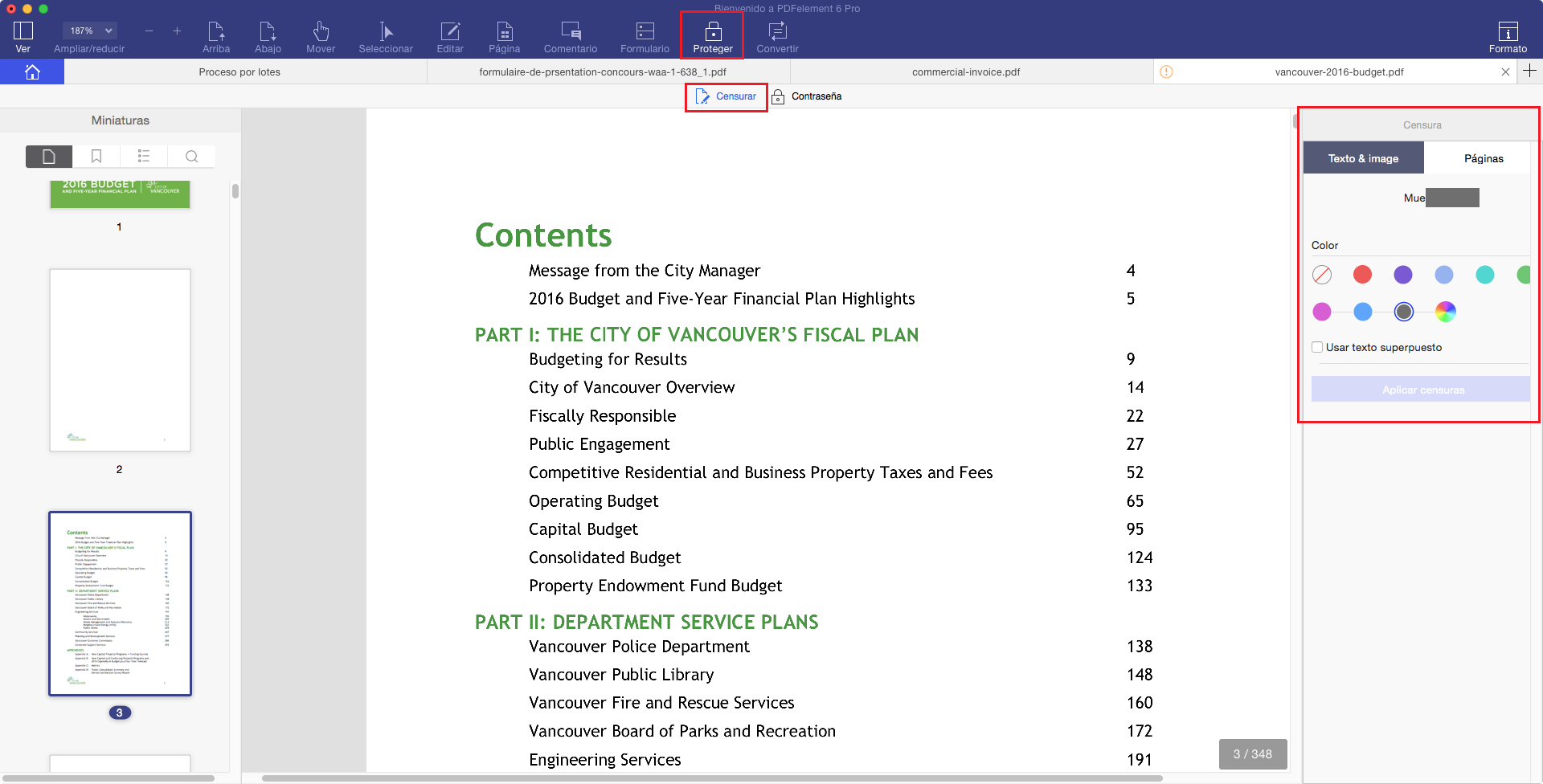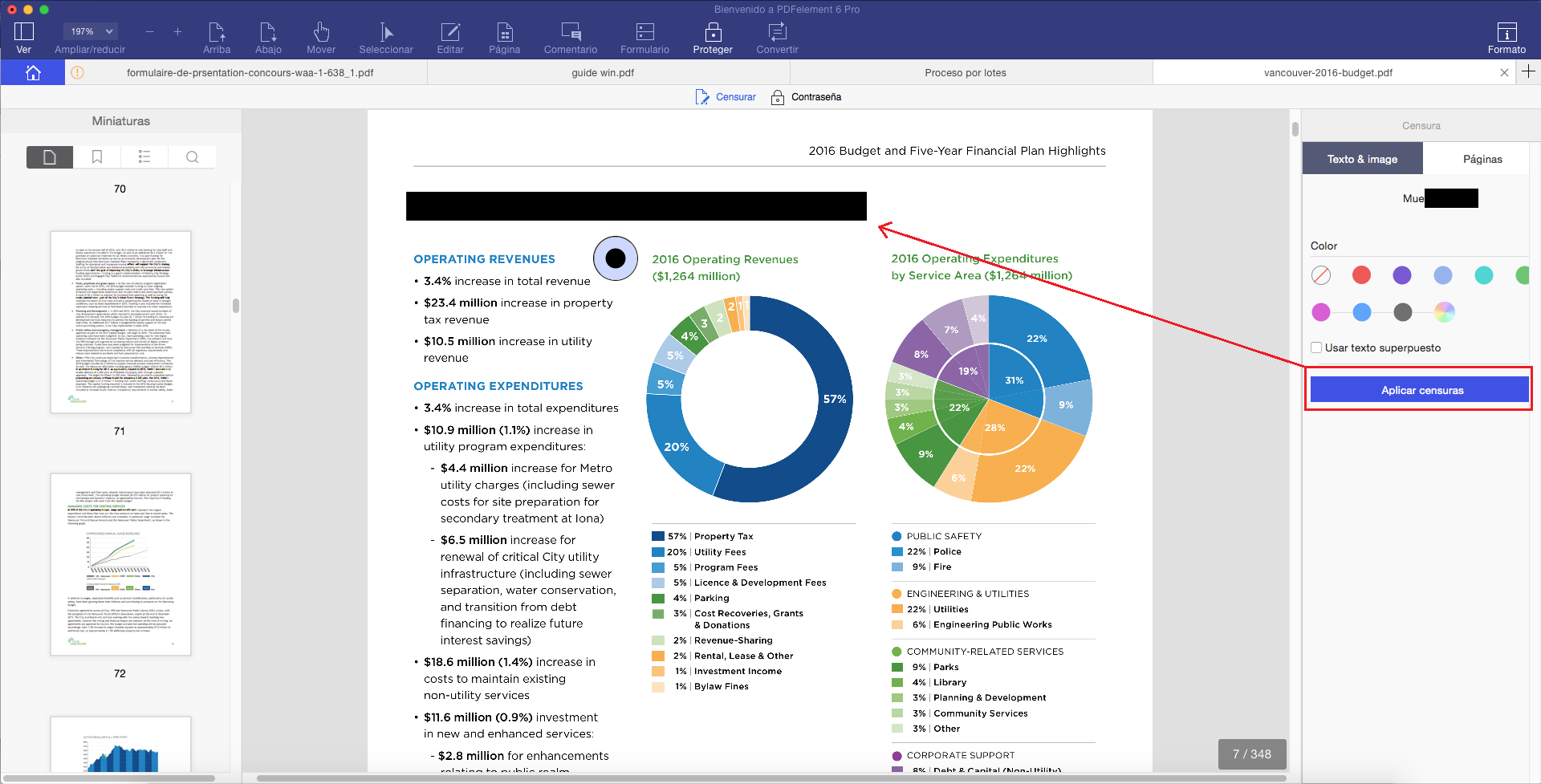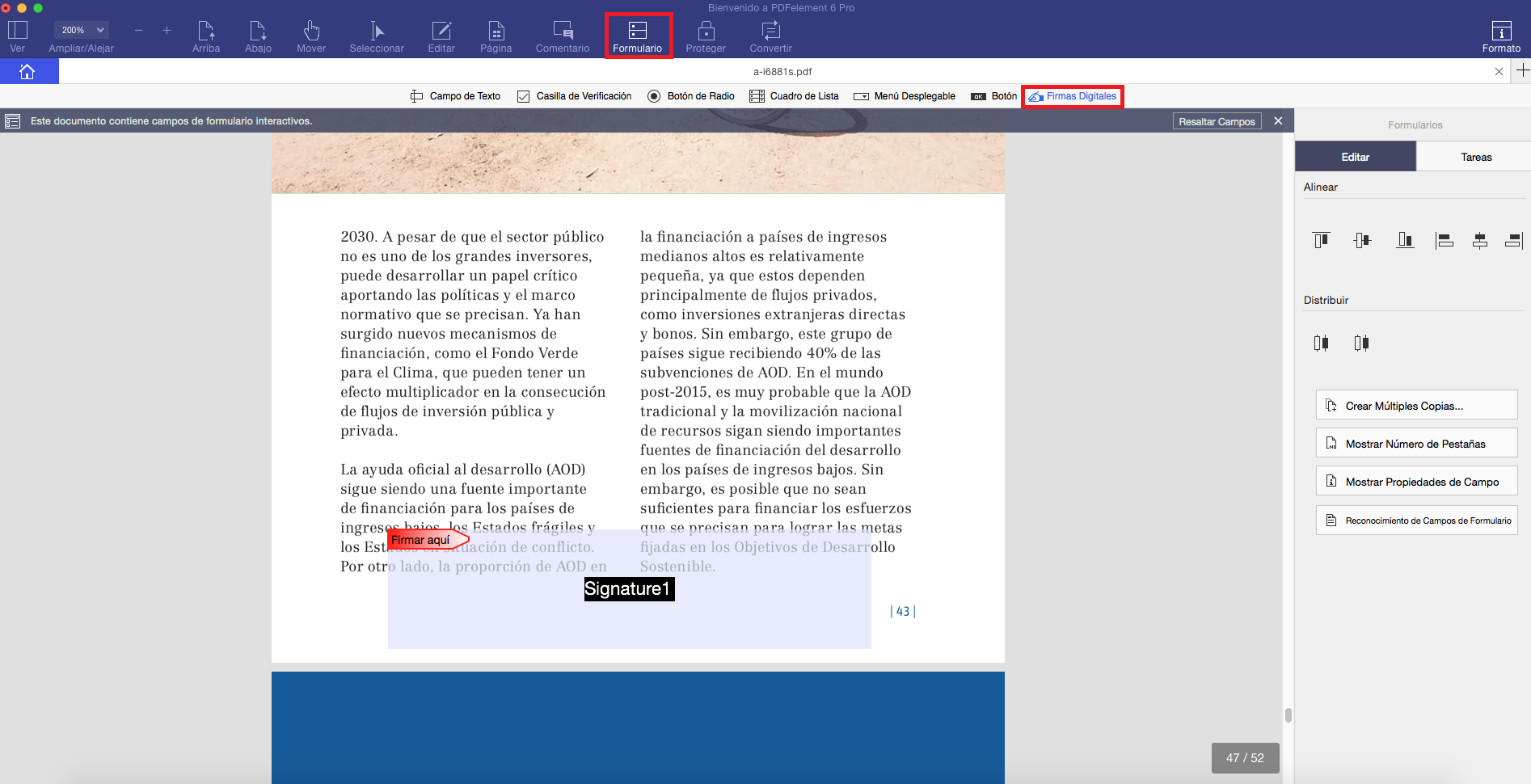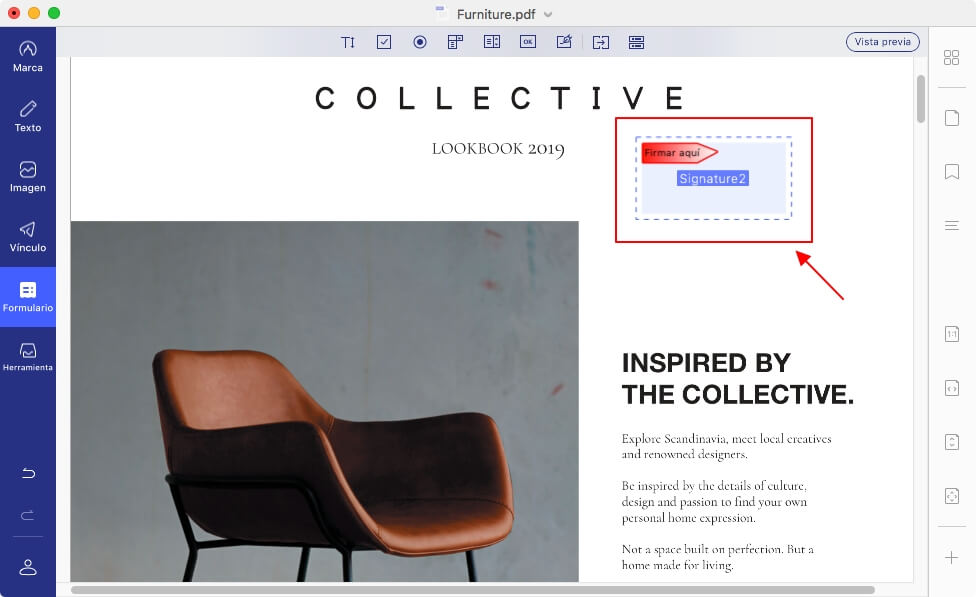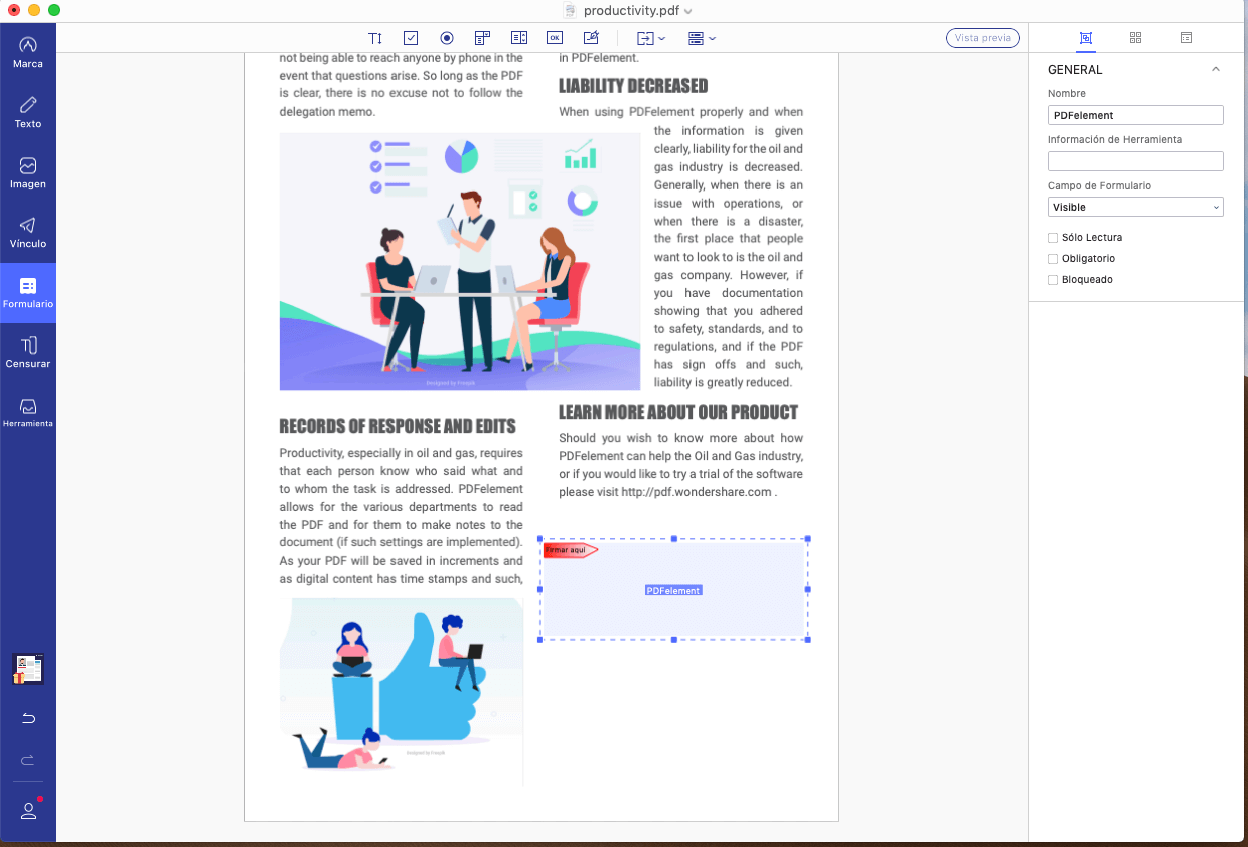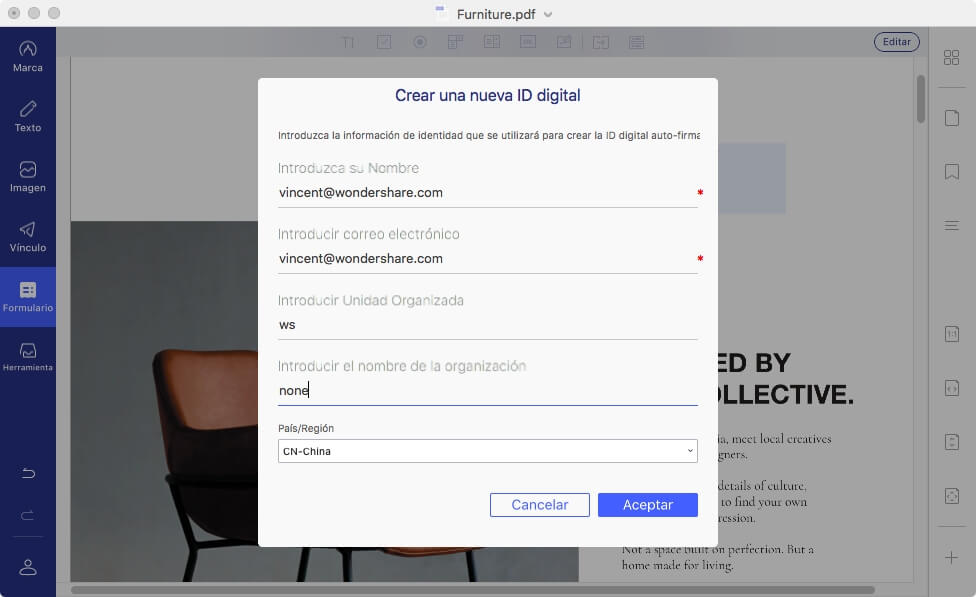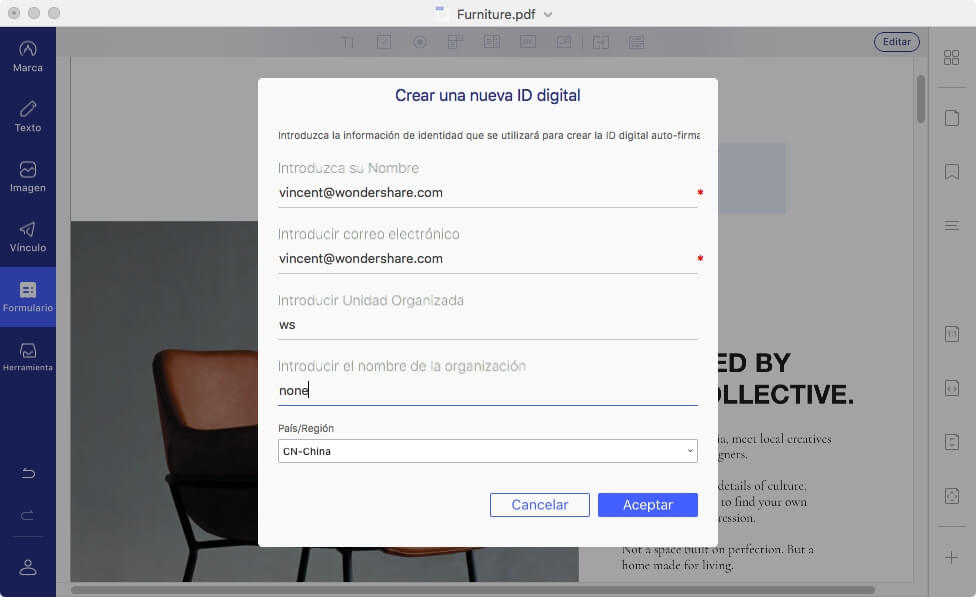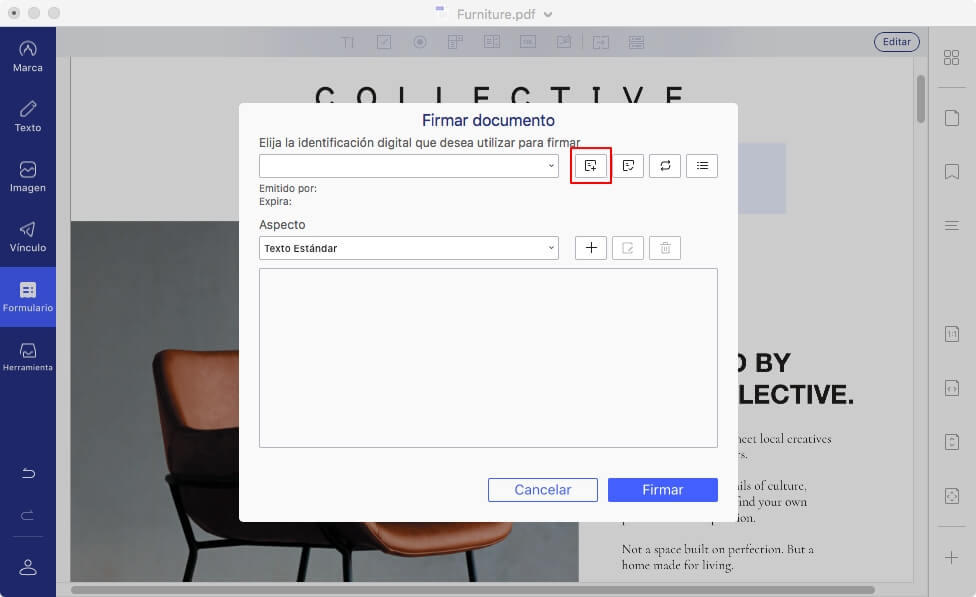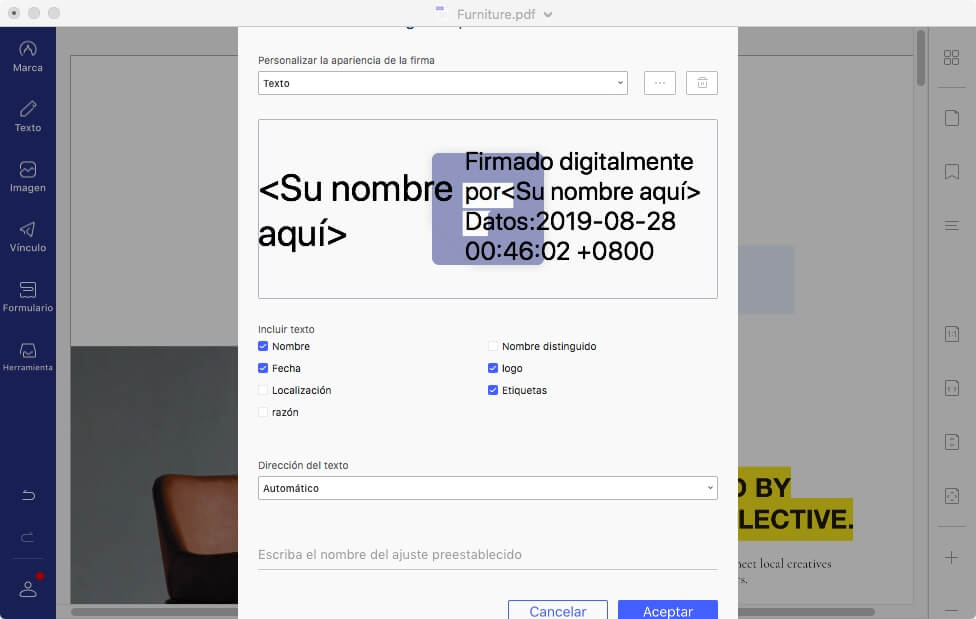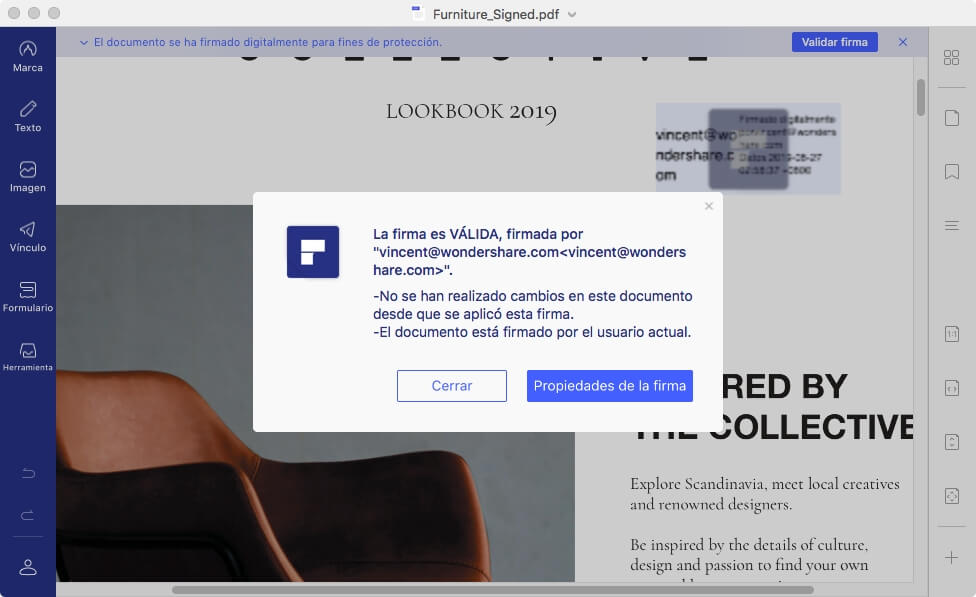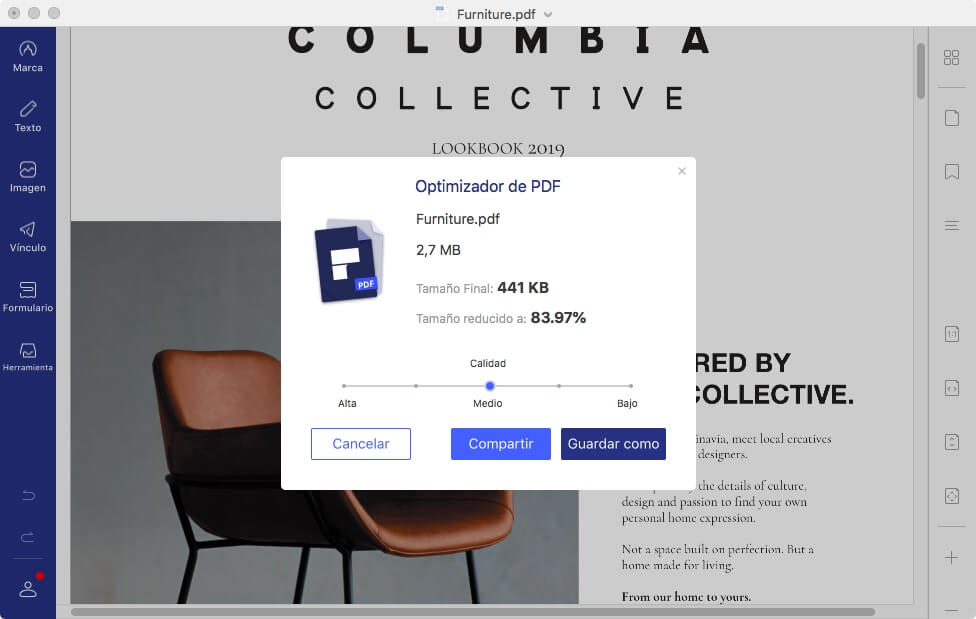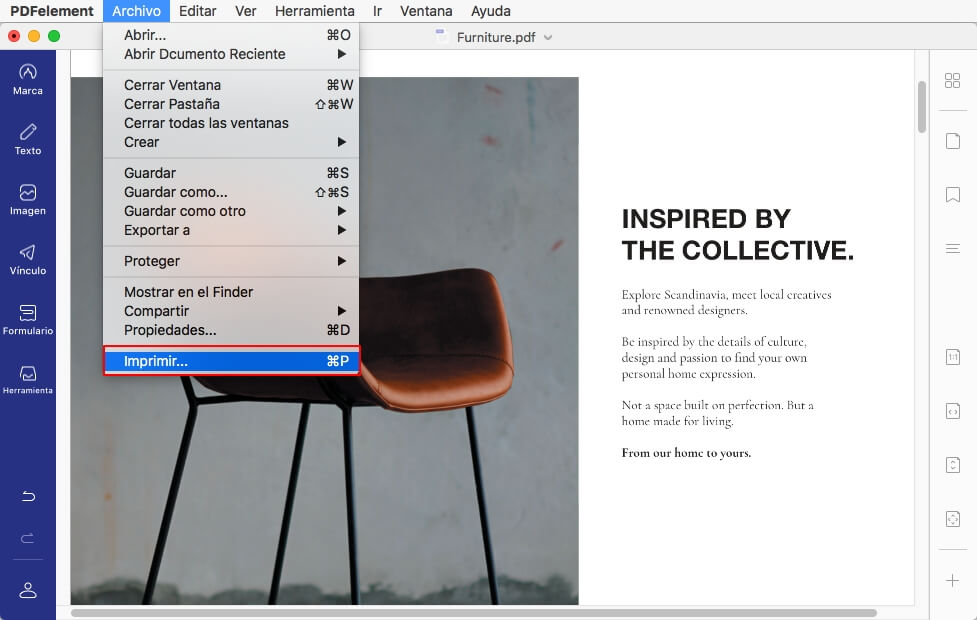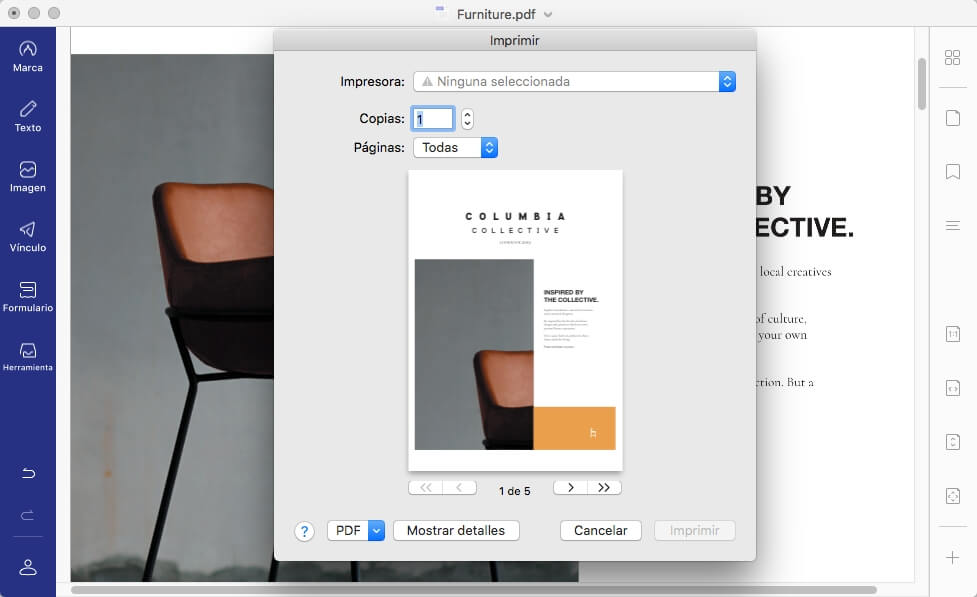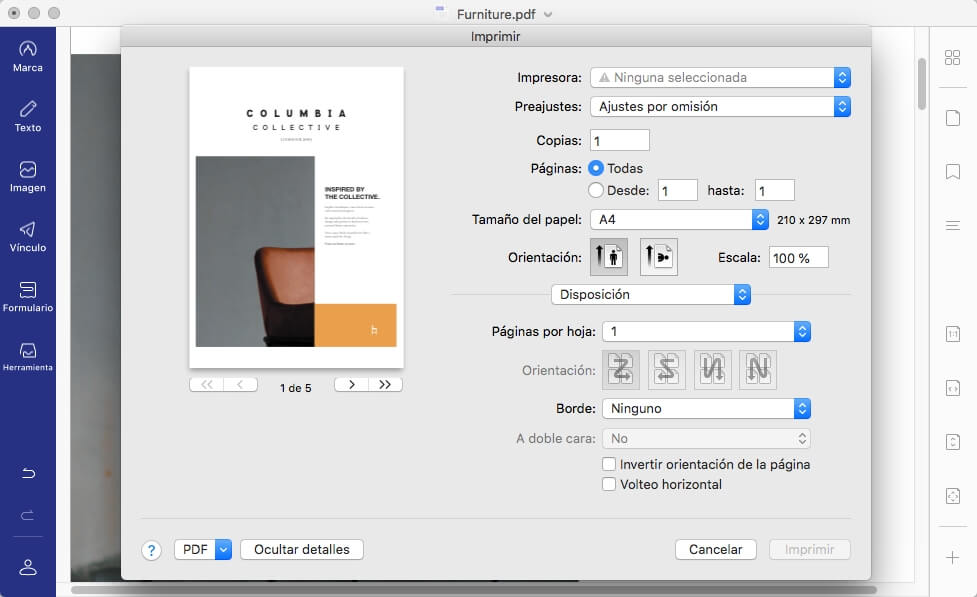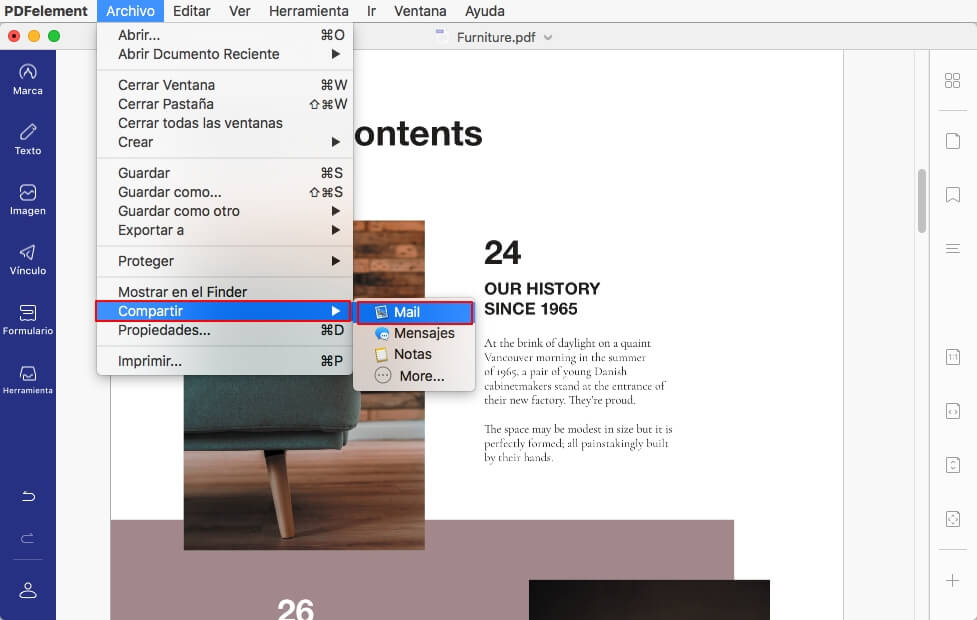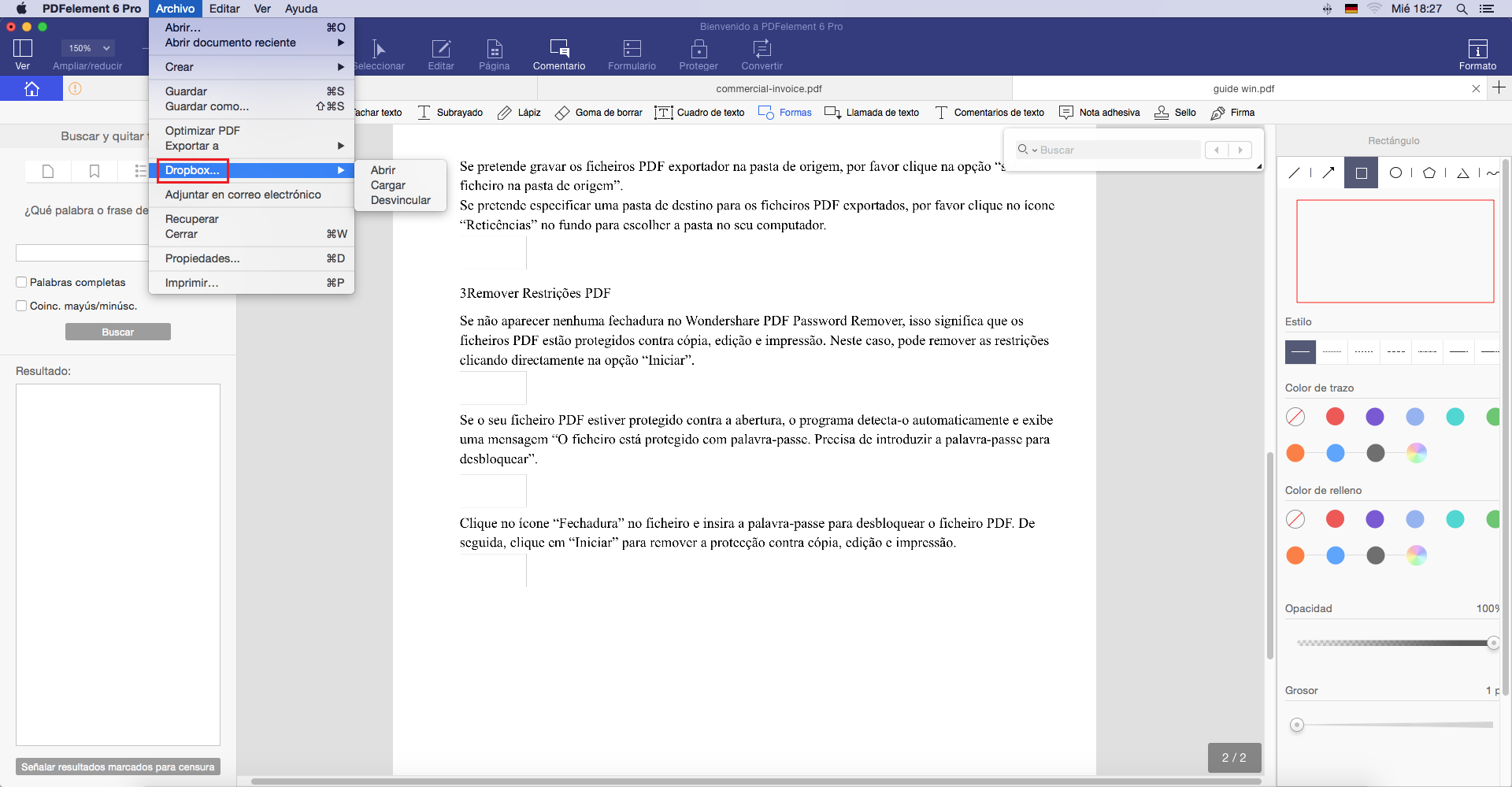Introducción del producto
PDFelement 6 para Mac es una poderosa herramienta PDF que le permite producir documentos y formularios PDF atractivos rápidamente, económicamente y de forma segura. Con esta aplicación, usted puede:
- Abrir, guardar, imprimir y marcar archivos PDF;
- Añadir, eliminar, mover, volver a clasificar y rotar cualquier elemento gráfico dentro de su PDF;
- Asegurar sus archivos PDF con protección de contraseña;
- Convertir documentos PDF en archivos Word, HTML, texto e imagen;
- Crear campos de formulario interactivos y reconocer automáticamente los campos de formulario;
- Extraer datos de formularios PDF interactivos y exportarlos en formato CSV;
- Insertar números de página, Beats numeración y elementos de página;
- Aprobar y firmar documentos digitalmente;
- Desbloquear texto dentro de las imágenes con OCR;
- Realizar OCR parcial en campos específicos definidos por el usuario en archivos PDF escaneados;
- Proceso por lotes para convertir, extracción de datos, Beats numeración y marca de agua.
Esta guía le ayudará a saber mejor el PDFelement 6 para Mac.
Descargar e instalar
1Requerimientos del sistema
Para usar PDFelement 6 para Mac, se espera que su ordenador cumpla los siguientes requerimientos básicos de sistema:
-
Sistema operativo: macOS 10.13 High Sierra, Mac OS X 10.12 (Sierra), 10.11 (El Capitan) y 10.10 (Yosemite).
-
Procesador: Procesador de 1Ghz o superior
-
RAM: 512 MB de RAM o superior
-
Espacio disponible en el disco duro: 500 MB o más
-
Para obtener más información, por favor visite: https://pdf.wondershare.com/pdfelement-mac/tech-spec.html
Nota: Si está usando OS 10.8 o 10.9, por favor visite el enlace a continuación e instale una versión compatible con dichas versiones de los sistemas operativos.
https://pdf.wondershare.com/pdfelement-mac/tech-spec.html
2Descargar e instalar en Mac
-
Visite https://pdf.wondershare.com/pdfelement-mac/ para descargar la versión de prueba de Wondershare PDFelement 6 para Mac.
-
El archivo .dmg descargado ahora se encuentra en su carpeta Descargas. Haga doble clic en este archivo, se iniciará la instalación y se enviará a su carpeta de aplicación automáticamente. Cuando necesite utilizar el programa, puede acceder a su carpeta de aplicaciones o desde su Launchpad en la barra de tareas.
Registro (Remover la marca de agua de la versión de prueba)
1Limitaciones de la versión de prueba
Después de descargar e instalar la aplicación, usted solo recibe la versión de prueba de PDFelement 6 para Mac. La versión de prueba contiene las siguientes limitaciones:
- Coloca una marca de agua en los archivos PDF cuando guardas después de editar o comentar el archivo. (Es mejor si das click en el botón de “Archivo”>“Guardar como” para guardarlos en una nueva copia con la marca de agua y, a continuación, no afectará al PDF original.
- Sólo convierte la mitad de sus páginas PDF, y convierte 5 páginas como máximo cuando su archivo PDF tenga más de 10 páginas.
- Cuando se utiliza el proceso por lotes para extraer datos, sólo procesará dos archivos.
- Cuando utilice el proceso por lotes para añadir marca de agua o número de bates, procesará todos los archivos que cargue pero agregará la marca de agua de prueba en cada archivo.
- La función OCR no se encuentra disponible en la versión de prueba.
2Comprar PDFelement 6 para Mac
Para conseguir la versión completa de Wondershare PDFelement 6 para Mac, tiene que comprarlo y conseguir el código de registro. Por favor siga los pasos siguientes para comprar PDFelement 6 para Mac:
-
De click en el botón de “Comprar Ahora”, o visite la página oficial de la tienda de Wondershare a través de este link:página de compra .
-
Siga las instrucciones siguientes instrucciones en pantalla para completar el proceso de compra.
-
Revise en el correo que registró durante el proceso de compra para ver la información que se le mandó.
(Nota: Algunas veces, puede que su código sea mandado a su carpeta de spam.)
3Registrar PDFelement 6 para Mac:
Para poder usar la versión completa, usted necesita usar la información de registro que usted recibió al usar la versión de prueba para poder cambiar su versión gratis a la completa después de comprarla. Sin el registro, el producto se mantendrá como la versión de prueba a pesar de ya haber pagado por la versión completa. Las instrucciones siguientes le permitirán registrar PDFelement 6 para Mac después de haber recibido el registro de su compra.
-
Por favor vaya al folder de la aplicación para comenzar a usar PDFelement 6 para MAc, de click en el botón de “registro” en el lado derecho de la ventana del programa para abrir la ventana de registro.
-
Copie y pegue el código de registro que usted recibió en su correo, de click en el botón de “Registrar” para terminar el proceso de registro.
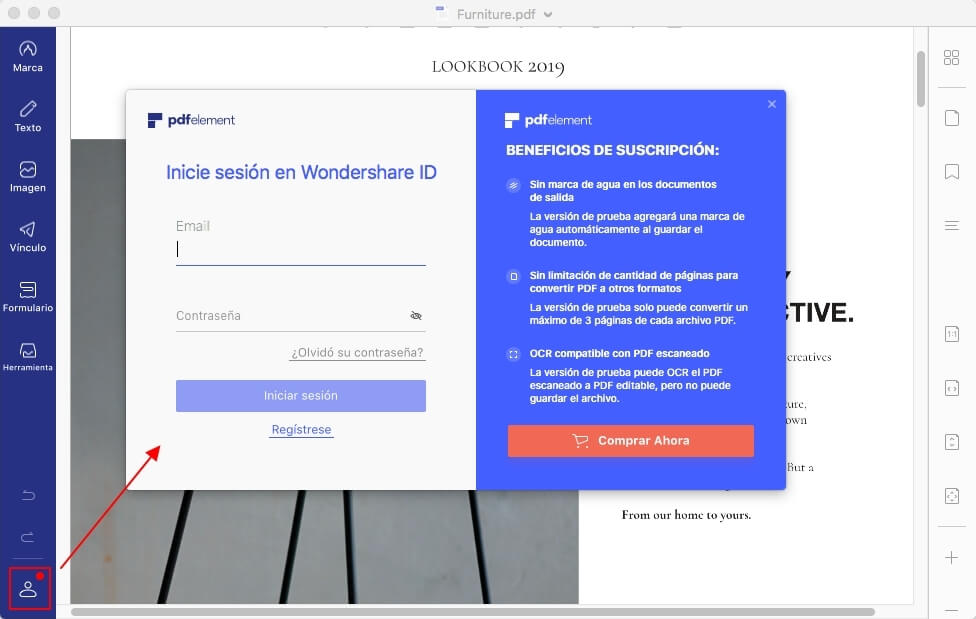
4Eliminar marca de agua de la versión de prueba
Cuando ha registrado, la versión completa no tiene ninguna limitación para guardar o convertir sus archivos PDF. Si su archivo PDF tiene una marca de agua agregada por la versión de prueba gratuita, puede usar la versión completa registrada para eliminar esta marca de agua directamente. Después de abrir el archivo PDF con marca de agua en la versión completa registrada, la marca de agua se eliminará automáticamente, sólo tendrá que guardar el archivo de nuevo.
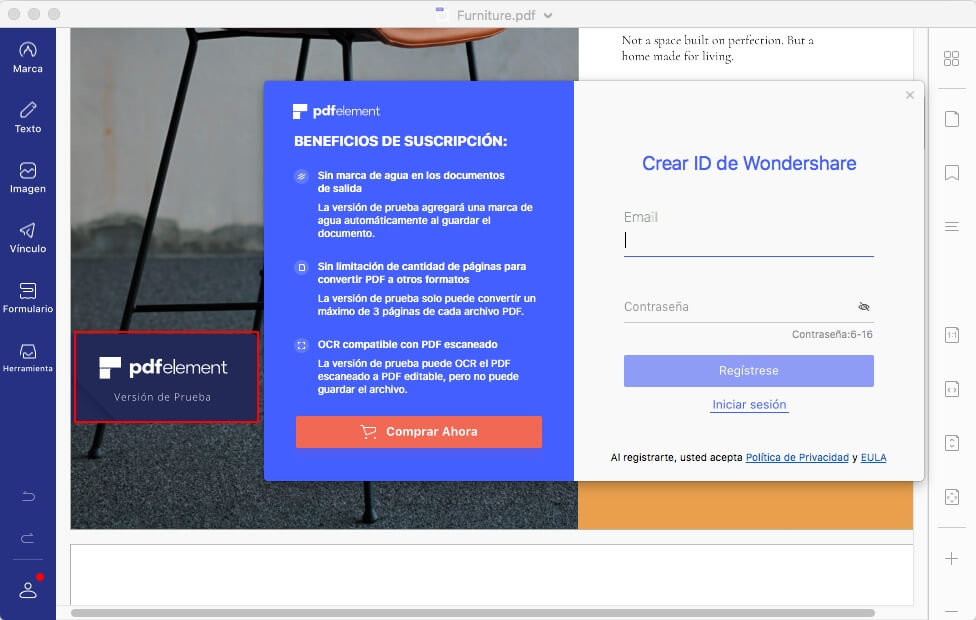
Menú Principal
1Menú Archivo
De click en “Archivo” en la parte superior del menú, saldrán más opciones.
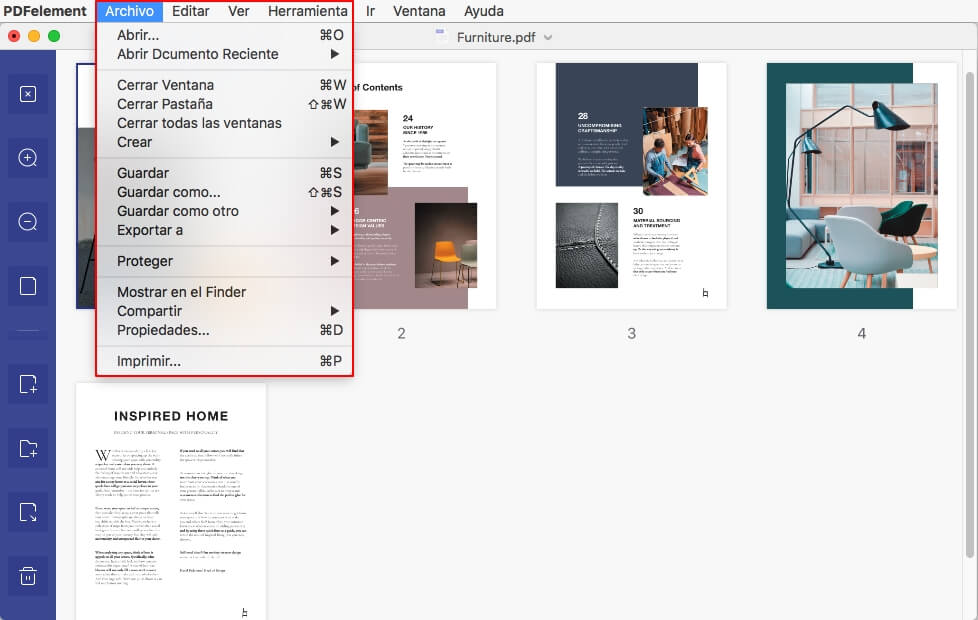
-
Abrir: buscar y abrir archivos PDF o abrir los archivos más recientes.
-
Reciente: archivos abiertos recientemente.
-
Crear PDF: crear un PDF a partir de múltiples opciones, incluyendo crear un archivo, de captura de ventana, de selección de captura, del clipboard, combinar archivos a un PDF y un archivo en blanco.
-
Guardar: guardar archivo PDF en el folder deseado.
-
Guardar como guardar archivo actual PDF a una nueva copia en el folder deseado seleccionado.
-
Optimizar PDF: reducir el tamaño del archivo para facilitar la transferencia y guardado en un folder local.
-
Exportar a: Convertir archivos PDF a varios formatos de archivo, como a Word, excel, powerpoint, imagen, epub, txt, páginas, html y rtf.
- Dropbox: Abra su cuenta de dropbox para subir y guardar archivos PDF a Dropbox para transferir.
- Adjuntar a Correo Electrónico: Abra su correo estándar y adjunte su archivo PDF para ser enviado.
- Revertir: Le permite deshacer todas las modificaciones de su archivo PDF actual.
- Cerrar: Cerrar el archivo PDF actual, y regresar a la interfaz de bienvenida.
- Propiedades:Vea las descripciones, seguridad y vista inicial de su documento PDF.
- Imprimir: Imprimir su documento PDF actual.
2PDFelement 6 Menú
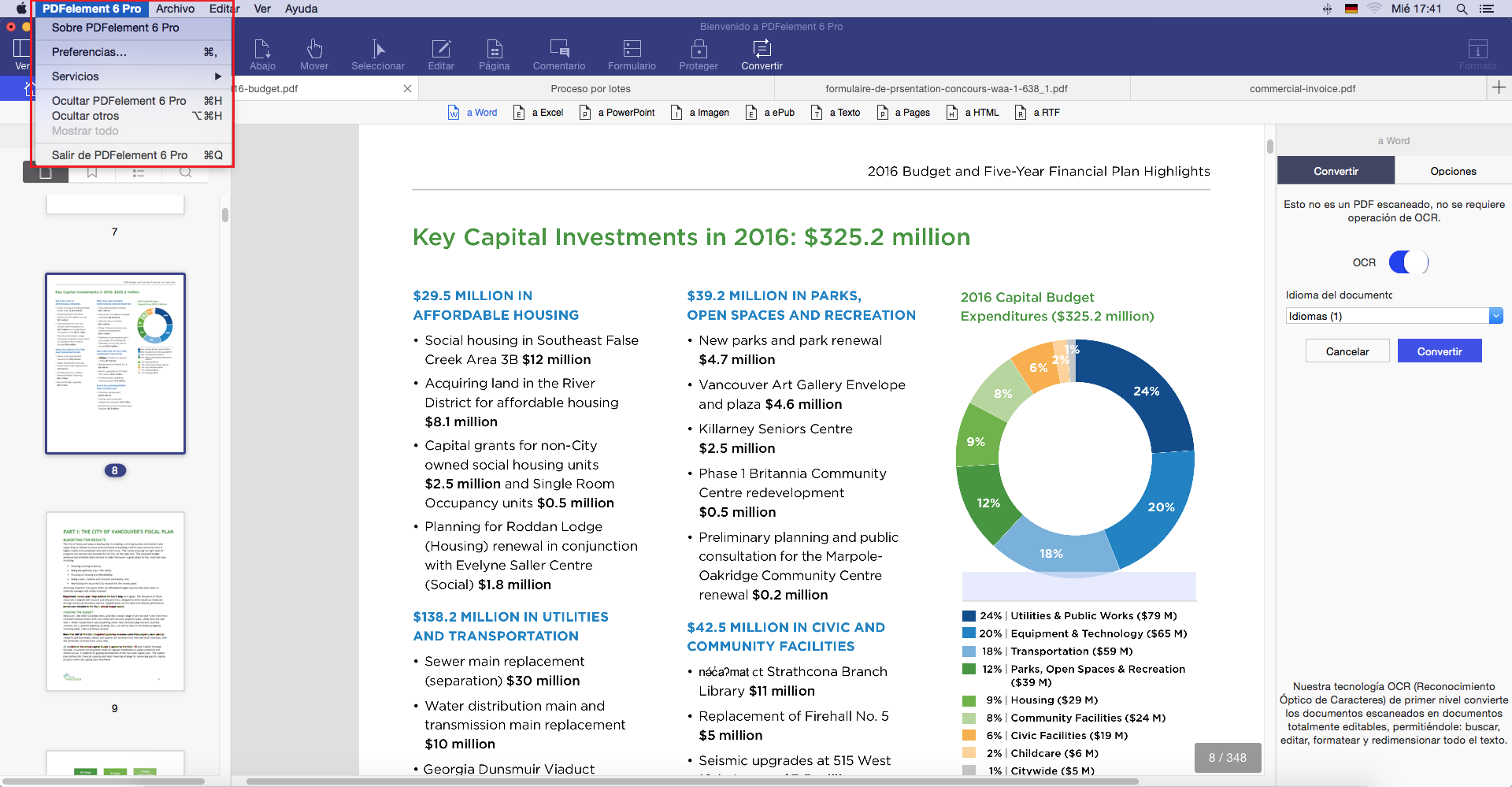
-
Acercar de PDFelement 6: Vea la versión de su PDFelement 6 para Mac.
- Preferencias: Elija sus preferencias para PDFelement 6 para Mac, incluyendo tipo de display, descargar de OCR y frecuencia de actualizaciones.
Opción de búsqueda
¿Inseguro de qué función seleccionar cuando usted está trabajando en sus archivos del pdf? ¿No está seguro de dónde está el botón derecho? Ahora PDFelement 6 ha proporcionado una función de búsqueda actualizada para ayudar. A continuación se indican los pasos para ayudarle a encontrar la función que está buscando.
-
De click en “Ayuda” en la parte superior del menú para abrir la barra de búsqueda.
-
Escriba alguna función o contenido que se encuentre buscando. Si la función se encuentra en el menú, el resultado de la búsqueda le mostrará dónde y cómo encontrarlo.
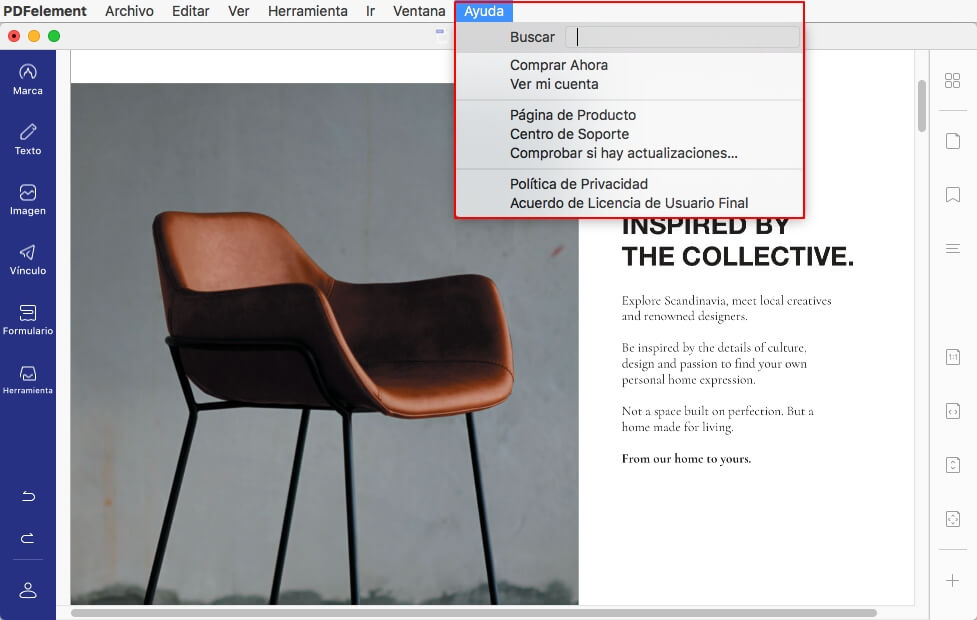
Abrir un PDF protegido
Para garantizar la seguridad de los datos, algunos PDF's tendrán una contraseña para protegerlos. Si ha recibido un PDF que está protegido con una contraseña, sólo necesita completar la contraseña correcta para ver el archivo.
Algunos archivos PDFs protegidos tendrán otras restricciones para que no puedan ser impresos, editados, copiados, etc. Cuando usted intente imprimir un archivo PDF protegido, será notificado que no es posible. Usted puede dar click en el botón de “Poner contraseña” que se marcará en rojo para poner el password correcto y poder utilizar el archivo de forma normal.
Modo de Vista de página
1Diseño del documento
Ver y navegar por los archivos PDF es muy intuitivo con PDFelement 6 para Mac. La opción que se usa más comúnmente la encontrará en “Ver”>”Diseño de Página” en la parte superior del menú.
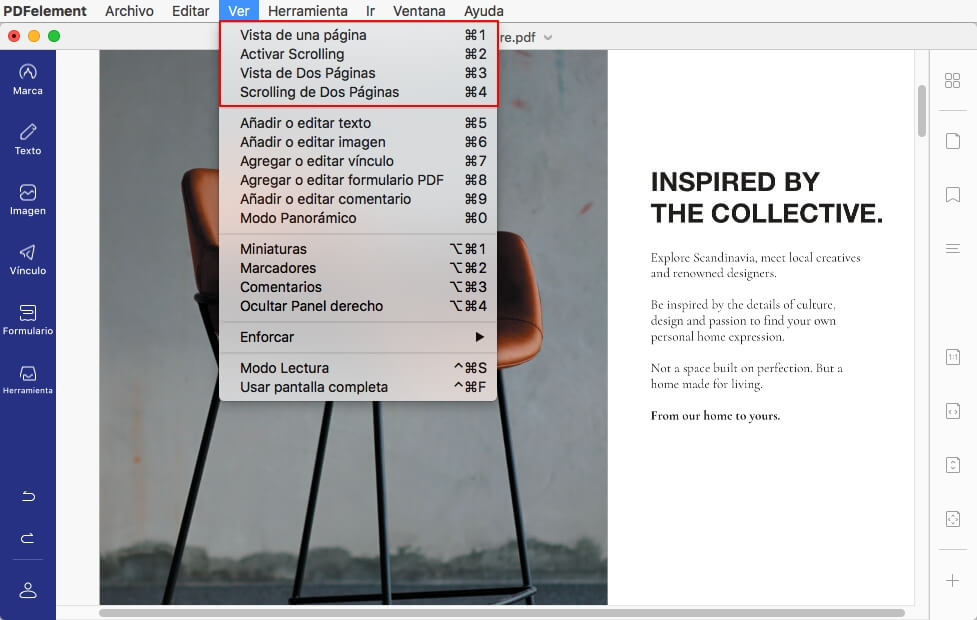
-
Ver una página a la vez: muestra una página en el panel de documentos a la vez.
-
Ver páginas continuamente con el scroll activado: organice las páginas del panel de documentos en una columna vertical continua y desplácese activado.
-
Ver dos páginas juntas: coloque las páginas juntas, mostrando sólo dos páginas a la vez.
-
Páginas juntas con scroll continuo activado: coloque las páginas una al lado de la otra en una columna vertical continua y desplazamiento activado.
2Enfocar
Con la herramienta de zoom, puede ampliar la vista de un PDF para ver más detalles. Puede acercarse a un mínimo del 1% y un máximo de 6400%.
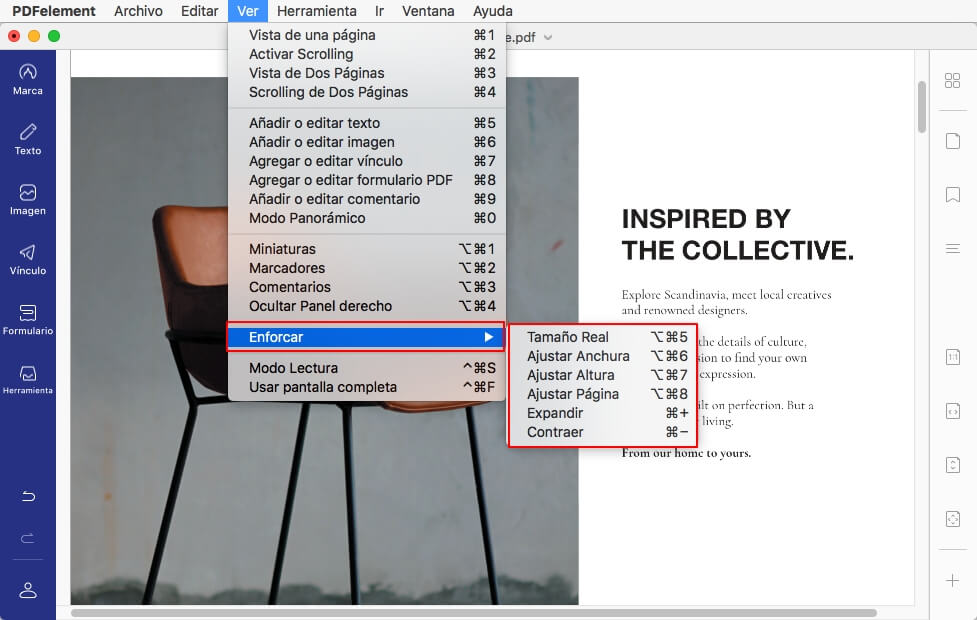
-
De click en “+”(expandir) o “-”(contraer) para cambiar el nivel de zoom de la página.
-
Elija un nivel en el cuadro "Zoom", el nivel de zoom varía entre 10% y 6400% según sea necesario.
3Diseño de la página
Igual puede elegir el diseño de la página bajo el menú de “Ver”>”Zoom”, permitiendole cambiar el diseño de las páginas en su documento de PDF, esto incluye opciones tales como “Tamaño real”, “Ajustar anchura”, “Ajustar Altura” y “Ajustar lo visible”. Las opciones bajo “Ver”>”Zoom” le permitirán:
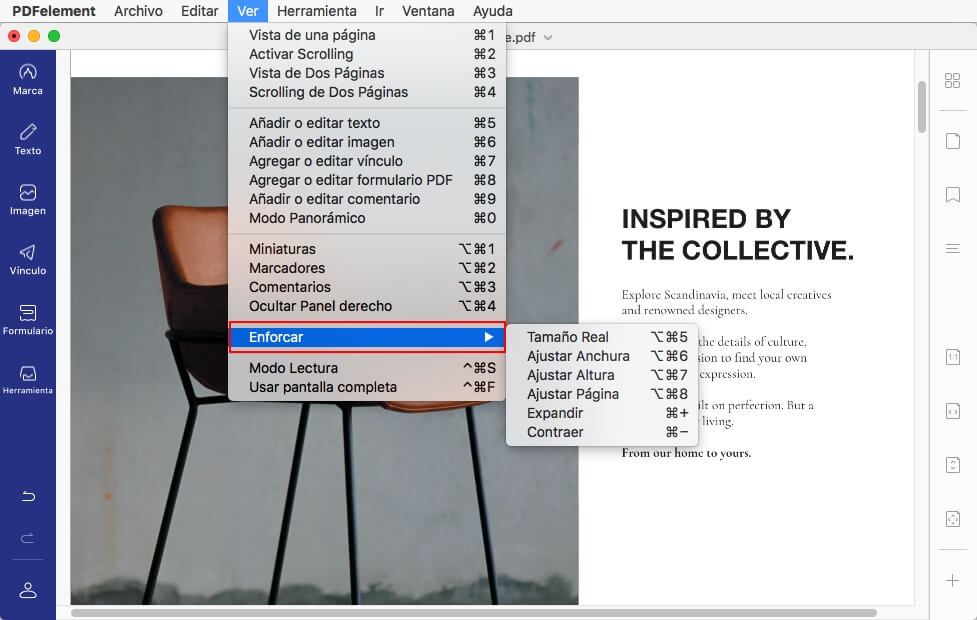
-
Tamaño real: para cambiar el tamaño de la página a su tamaño real del nivel de zoom del 100%.
-
Ajustar anchura: para cambiar el tamaño de la página para que se ajuste al ancho de la ventana. Parte de la página puede estar fuera de la vista.
-
Ajustar altura: para cambiar el tamaño de la página para que se ajuste a la altura de la ventana. Parte de la página puede estar fuera de la vista.
-
Ajustar página: para cambiar el tamaño de la página para encajar completamente en el panel de documentos.
4Visualización de varias pestañas
PDFelement 6 para Mac le permite abrir la cantidad de documentos que usted necesite teniendo solo una ventana de esta aplicación abierta, y las ordenará en diferentes pestañas. Esto le permitirá mantener todos sus archivos listos y cerca de usted, cuando decida trabajar con ellos o revisarlos.
Vista Inicial
Para algún archivo que requiere ser revisado de forma frecuente, es posible ajustar como se abre cada vez que utiliza PDFelement 6 para Mac. Para lograr esto, vaya a “Archivo”>”Propiedades”>”Vista Inicial” y cambia las opciones como usted prefiera. Ya que haya terminado de ajustar las opciones, de click en “Archivo”>”Guardar” o “Guardar como” para que se hagan los cambios. Ya que haya logrado esto, el archivo siempre se abrirá con las opciones que haya elegido.
- Pestaña de navegación: puede ajustar si desea que se abra el panel de marcadores o el panel de thumbnails automáticamente cuando abra su archivo.
- Diseño: usted puede elegir el diseño de la página para este documento.
- Ampliación: usted puede elegir este modo de vista de este documento.
- Abrir a página: Usted puede ajustar qué página quería abrir para el documento. Por ejemplo, si usted lo ajusta para que se abra en la segunda página, entonces automáticamente en esa página se abrirá cada vez que quiera utilizar el documento.
Navegación de la página
Usted puede navegar a través de las páginas de su documento activo usando los botones de navegación en la barra de herramientas:
-
Haga clic en el botón “Arriba” para ir a la página previa del archivo actual. O puede ir a la pestaña de “Ver”, hacer clic en “Navegación de página” y seleccionar “Página previa”.
-
Presione el botón “Abajo” para saltar hacia la página siguiente. Alternativamente, usted puede seleccionar “Página siguiente” desde el menú de “Navegación de página” bajo la pestaña de “Ver”.
-
Haga clic en el botón "Ver" >"Navegación de Página" >"Ir a la Página", ingrese el número de página y presione "Aceptar" para navegar a la página inmediatamente.
-
Diríjase a “Ver”>“Navegación de página” en el menú superior, haga clic en el botón “Primera página” para navegar a la primera página del archivo actual. Para avanzar a la última página, haga clic en el botón “Última página”.
Panel de navegación
1Visualización y ajustes del panel de navegación
Una vez que un documento PDF ha sido abierto en el software, usted puede añadir barras de herramientas extras haciendo clic en el botón “Ver” en la barra de herramienta. Aquí usted puede visualizar el panel de miniaturas, el panel de marcadores, el panel de comentarios y el panel de búsqueda. Una vez que estén abiertos, usted puede hacer clic y mantener los bordes presionados para ajustar el tamaño de los páneles según sea necesario. Si usted hace clic en “Ver” de nuevo, esconderá los páneles hasta que sean necesarios de nuevo.
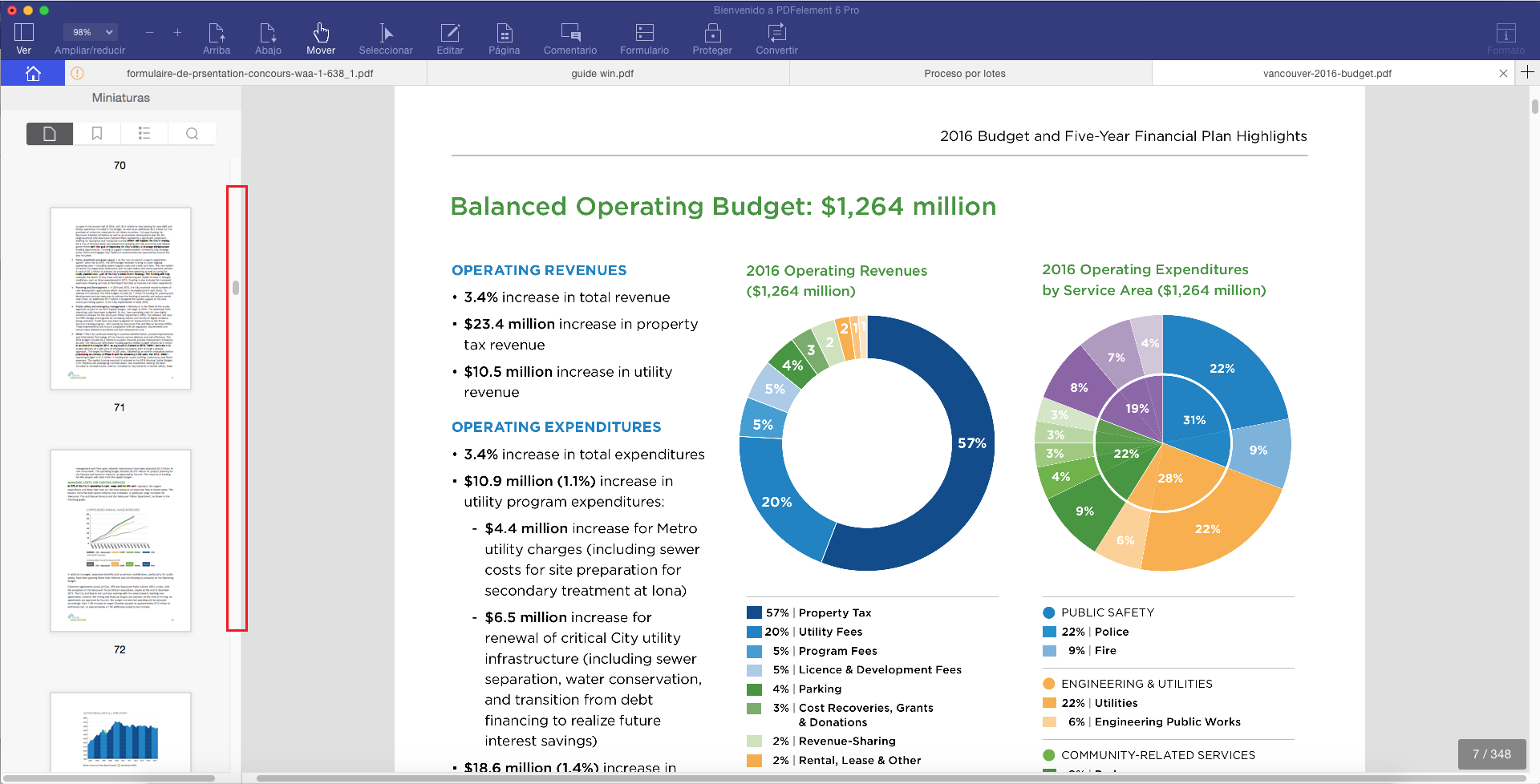
2Panel de miniaturas
El panel de miniaturas le permitirá desplazarse rápidamente a través de las páginas en su documento usando la rueda de su mouse, o al arrastrar el deslizador en el panel.
-
Redimensionar el panel: Si usted hace clic y mantiene presionado el borde derecho del panel, usted puede redimensionar el panel según sea necesario. Si tiene suficiente espacio, usted puede visualizar en un panel dos páginas de miniaturas por fila.
-
Organizar las páginas por orden: Al arrastrar las miniaturas en el “Panel de miniaturas”, usted puede reiniciar el orden de sus páginas según su preferencia.
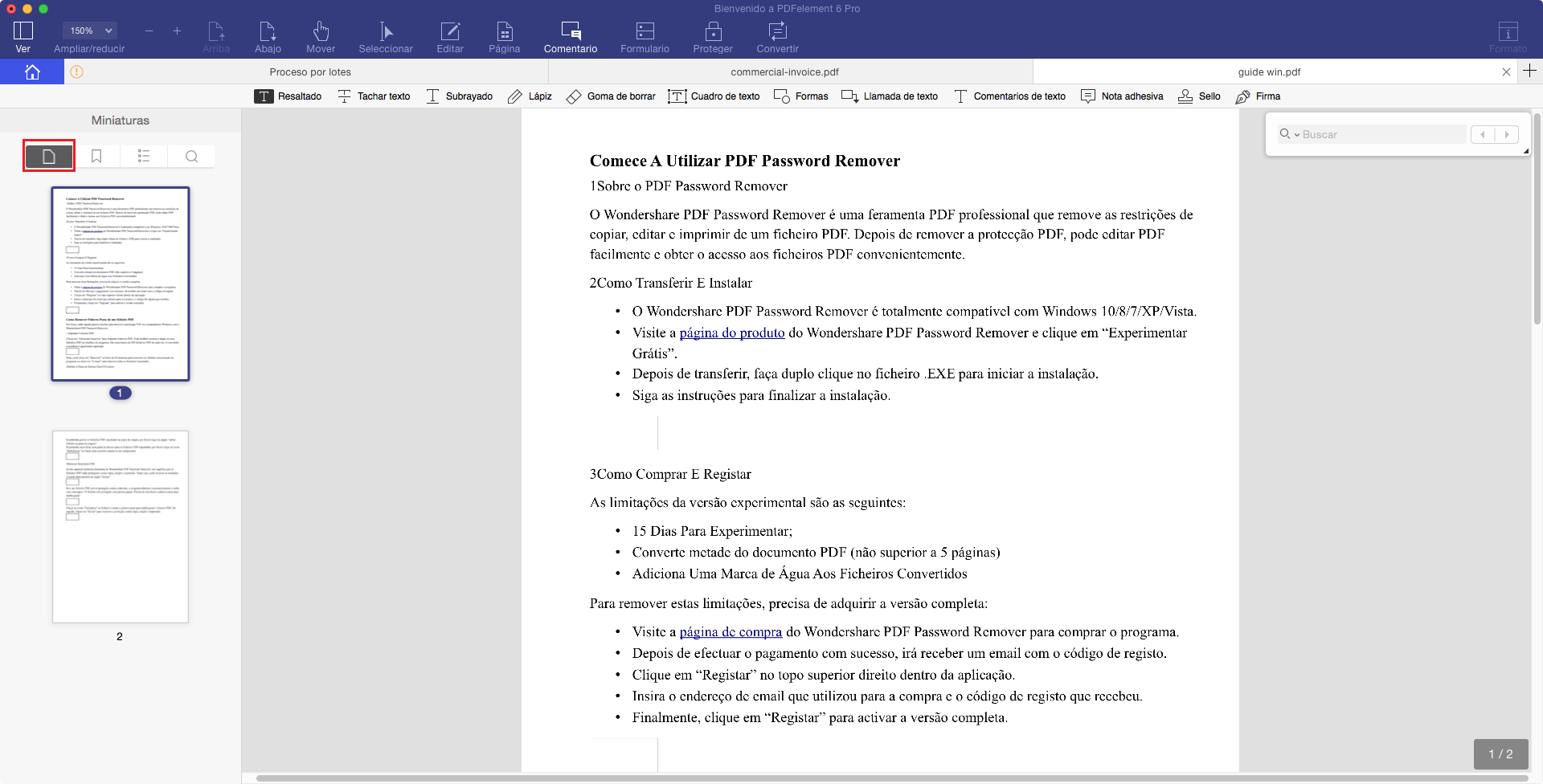
3Panel de marcadores
Un marcador es un enlace a un texto específico dentro de un documento. PDFelement 6 para Mac le permite navegar a través de los marcadores simplemente al ir al panel de marcadores y haciendo clic en el mercador de su elección para saltar a esa ubicación. Si usted quiere crear marcadores, puede hacer control-clic en el espacio en blanco en el panel de comentarios, y elija “Añadir entrada”, entonces usted podrá cambiarle el nombre al marcador.
Si su archivo PDF tiene marcadores, se abrirá el panel de marcadores como opción predeterminada. A través de la opción “PDFelement 6”>”Preferencias” en la parte superior del menú, usted es capaz de establecer la “Visualización predeterminada” que necesite en la pestaña “General”.
4Panel de anotaciones
El panel de comentarios le permite encontrar todos los comentarios que usted ha añadido a un archivo PDF. Si usted necesita borrar un comentario, simplemente haga clic en el comentario dentro del panel, y entonces presione la tecla de Borrar en su teclado. Hacer clic en el comentario también le permitirá ver en el panel del lado derecho las propiedades relacionadas a ese comentario, permitiéndole realizar los cambios que usted considere necesarios.
5Panel de búsqueda
Presionar Command+F en el teclado es un acceso directo para abrir la casilla de búsqueda, permitiéndole introducir palabras claves que desea buscar en el documento. Una vez que introduzca los parámetros de búsqueda y presione la tecla Return, esos resultados serán resaltados.
Creación de archivos PDF en PDFelement 6 para Mac
1Crear un PDF usando un archivo
Usted puede crear un archivo PDF usando archivos de imagen, archivos web y archivos de texto. Usted puede crearlos con las dos siguientes formas:
-
Inicie PDFelement 6 para Mac, y haga clic en la casilla de “Crear PDF” en la ventana de inicio. Seleccione su archivo desde una carpeta local para “Abrir” el archivo y el archivo PDF creado se abrirá automáticamente en PDFelement 6 para Mac. Ahora haga clic en el botón “Archivo”>”Guardar” o presione las teclas “Command + S” para guardarlo, donde usted también puede cambiarle el nombre y elegir un archivo de salida.
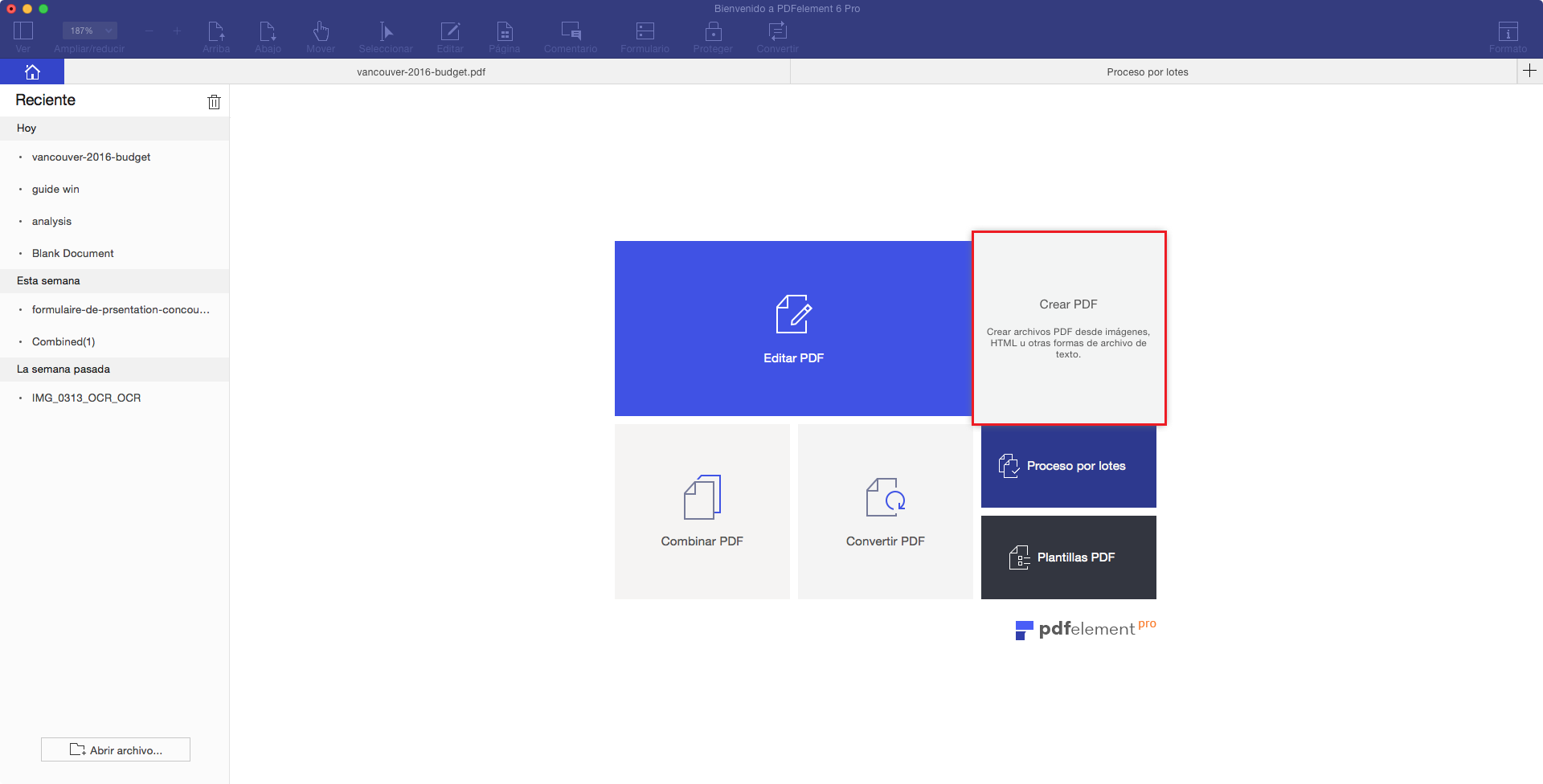
-
Alternativamente, usted puede hacer clic a “Archivo”>”Crear”>”PDF desde archivo” o simplemente use las teclas “Command+N”. Abra el archivo navegando a una carta local, entonces realice sus modificaciones una vez que el archivo haya sido abierto en PDFelement para Mac, finalmente haga clic en “Guardar” para guardarlo dentro de su carpeta preferida.
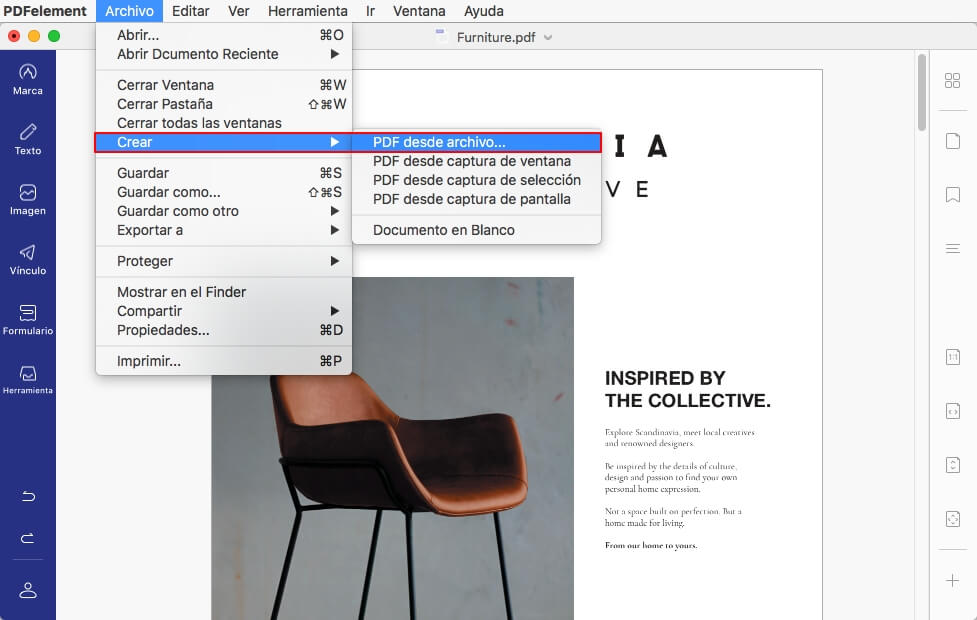
-
Dirija al documento que quería crear en PDF y haga clic en “Abrir” en la ventana emergente.
Nota: Si usted decide crear múltiples archivo, se abrirá cada uno en una pestaña diferente, para que así pueda guardarlos como archivos PDF diferentes.
2Crear un archivo PDF con una captura
PDFelement 6 para Mac soporta la creación de un nuevo archivo PDF con diferentes opciones de captura.
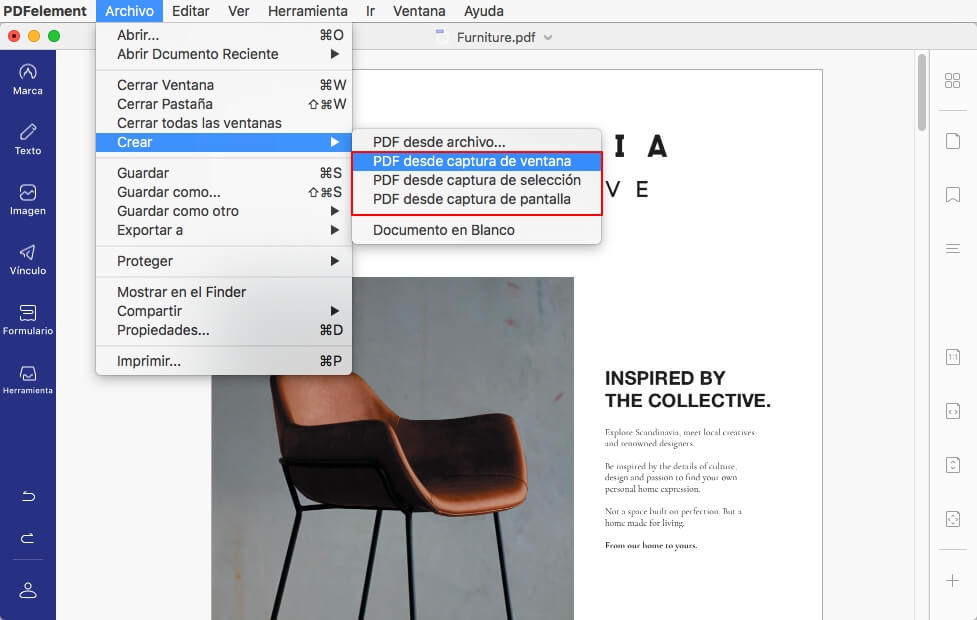
-
PDF desde una captura de ventana: Le permite crear un archivo PDF con cualquier ventana que usted tenga abierta en su escritorio.
-
PDF desde captura de selección: Use las herramientas de selección para crear un archivo PDF a través un área definida por usted.
-
PDF desde captura de pantalla: Le permite crear un archivo PDF usando la información de la pantalla completa.
-
PDF desde Portapapeles: Le permite crear un archivo desde el archivo que usted ha pegado a su portapapeles.
3Crear un PDF usando múltiples archivos
Además de crear PDFs usando un solo archivo, nosotros también podemos crearlos usando múltiples archivos en otros formatos. Esto incluye PDF (.pdf), archivos web (.html, .htm, .webarchive), archivos de texto (.txt, .rtf, .rtfd) y archivos de imagen (.jpg, .png, .gif, .bmp, .tiff).
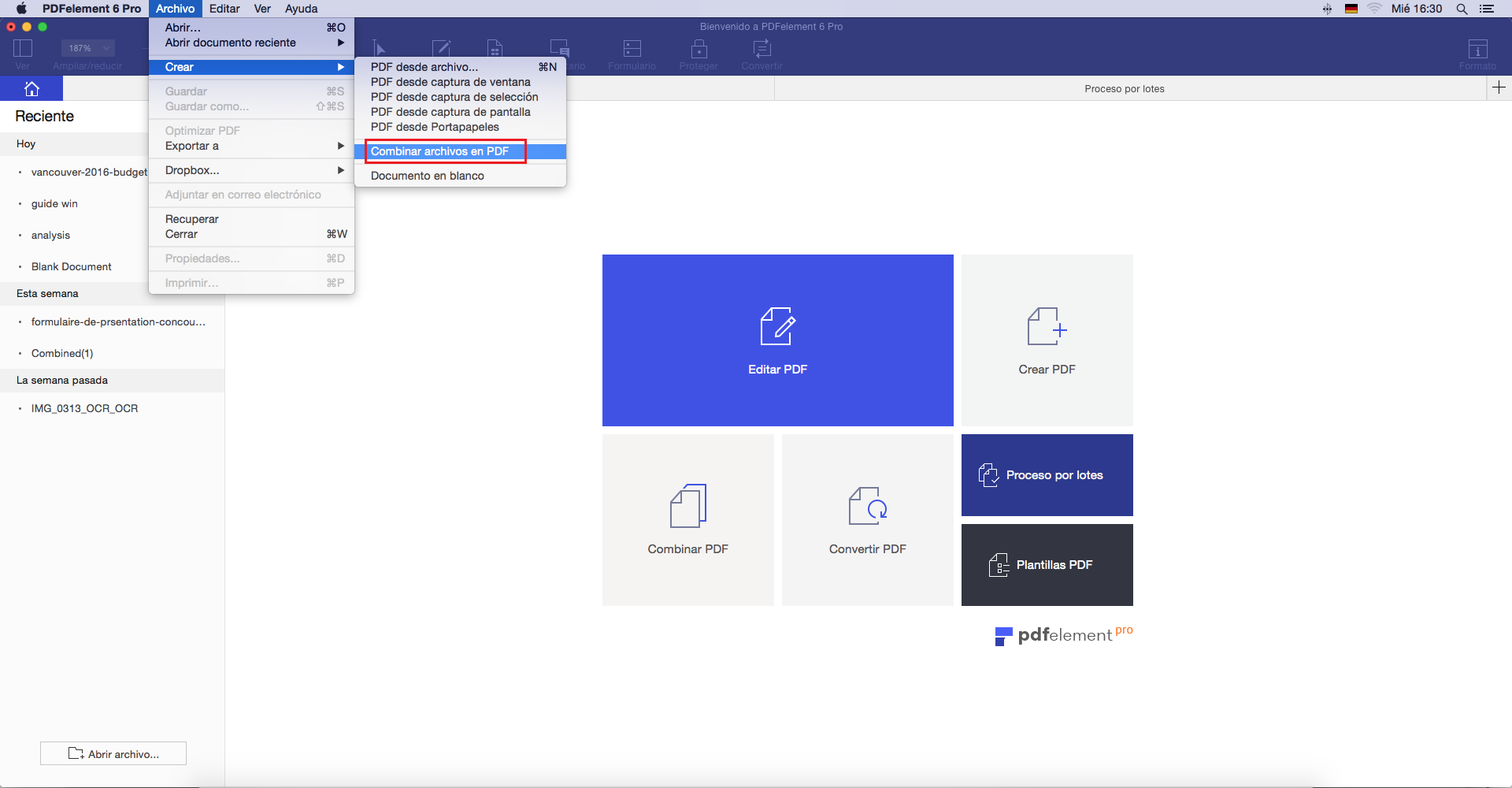
-
Haga clic en “Archivo” > “Crear” > “Combinar Archivos en PDF” o seleccione la casilla “Combinar archivos” en la ventana de inicio.
-
En la ventana emergente, haga clic en “Añadir archivos” para añadir múltiples archivos que quisiera combinar. Usted puede seleccionar su tamaño preferido en el botón de “Opciones”, o inclusive puede personalizarlo.
-
Después de que todos los archivos hayan sido cargados, haga clic en “Combinar” para comenzar a combinar todos los archivos.
-
Cámbiele el nombre al PDF combinado, seleccione el archivo de salida y entonces haga clic en “Guardar” para guardarlo.
-
El archivo PDF combinado se abrirá automáticamente en PDFelement 6 para Mac, permitiéndole visualizarlo o editarlo según sea necesario.
4Crear un archivo PDF en blanco
PDFelement 6 para Mac también tiene la capacidad de crear archivos PDF en blanco que pueden ser llenados con cualquier contenido como texto, imágenes, formularios, comentarios u otras opciones.
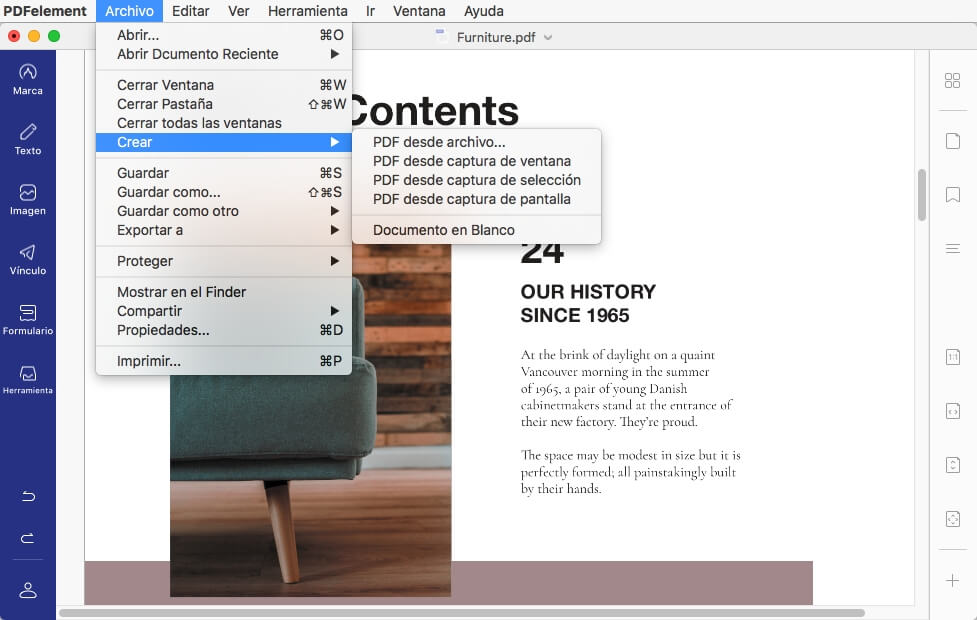
-
Haga clic en “Archivo” >”Documento en Blanco” en el menú superior.
-
Cámbiele el nombre al archivo y seleccione su carpeta de salida preferida.
-
“Haga clic en “Guardar” para guardar el archivo PDF, lo cual también abrirá una copia en el programa para permitirle comenzar a editarlo como desee de forma correcta.
Editar texto
Con PDFelement 6 para Mac, usted puede editar texto en un párrafo, al igual que cambiar su fuente, tamaño de fuente y color. Para editar texto en un párrafo, por favor realice lo siguiente:
-
Seleccione el botón de “Editar”, entonces haga clic en el texto deseado, y el cursor aparecerá en la casilla de texto, permitiéndole escribir nuevo texto y editar el que ya está escrito.
-
Usted puede elegir el “Modo párrafo” o “Modo línea” al lado derecho del panel para editarlo.
-
Elija la fuente, tamaño, diseño, color, etc., en el texto o párrafo.
Nota: Si usted experimenta un error editando el archivo PDF, usted podría tener que realizarle un proceso de OCR antes de que la edición sea posible. Si este es el caso, usted verá un aviso resaltado en anaranjado imformándole que necesita realizarle este proceso al archivo. Por favor refiérase al capítulo:
“Realizar OCR a un solo archivo PDF escaneado”
para obtener más información sobre cómo puede realizar un OCR antes de editar un archivo PDF escaneado.
Añadir texto a un archivo PDF
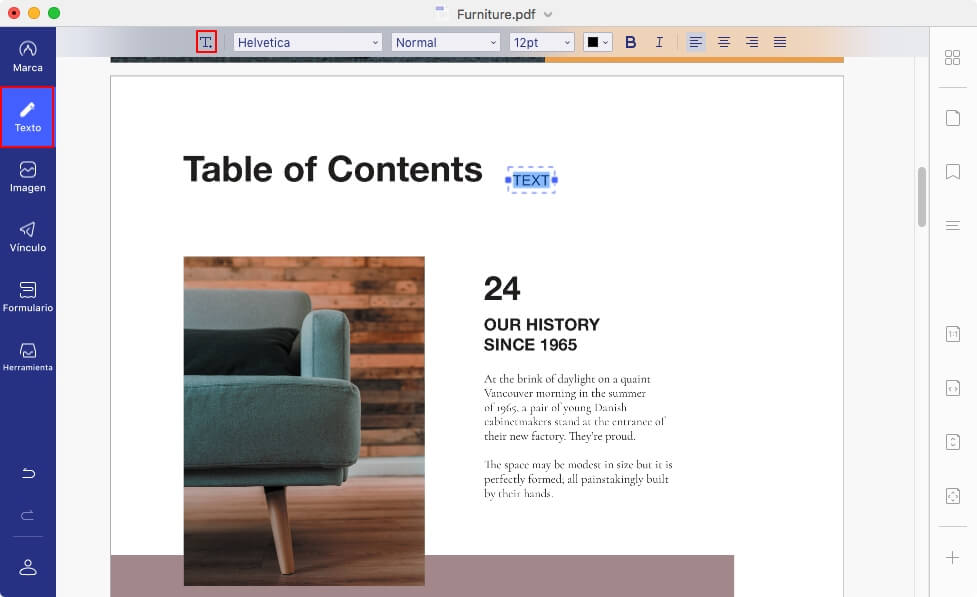
-
Después de haber hecho clic en el botón de “Editar”, haga clic en la herramienta “Añadir texto” para insertar texto nuevo en el documento PDF existente.
-
Haga clic en la página donde usted desee añadir el nuevo texto. Una casilla azul aparecerá para añadir texto.
-
Seleccione la fuente, tamaño, diseño, color, etc., que usted desee para el texto o párrafo.
Editar imágenes
Junto con poder editar texto PDF, PDFelement 6 para Mac soporta la edición básica de imágenes para usarlas en un documento PDF.
1Añadir una imagen
Las imágenes pueden ser añadidas a la página PDF para agregarles color. Los siguientes formatos de imagen están soportados: jpg, jpeg, bmp, png, tiff, tif. Para añadir una imagen a la página PDF, usted necesita:
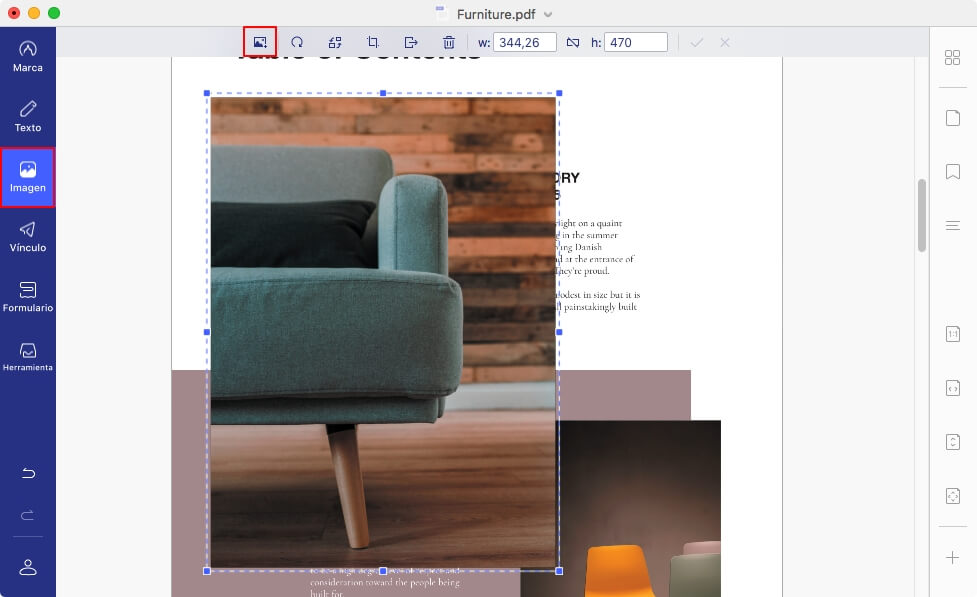
-
Haga clic en el botón de “Editar” en la barra de herramienta, y entonces hacer clic en el botón “Añadir imagen” del submenú.
-
Seleccione la imagen desde su ordenador para insertarla.
-
Haga clic y mantener presionada una de las ocho pequeñas casillas azules en los bordes para redimensionarlas según sea necesario.
-
Para mover la imagen según sea necesario, haga clic y arrastre la imagen a la ubicación requerida. Usar las teclas de flecha en el teclado le permitirá realizar movimientos más precisos en las imágenes.
2Borrar imágenes
Para borrar una imagen existente, usted puede hacer clic en el botón “Editar” en la barra de herramientas, seleccione una imagen y entonces presione la tecla “Borrar” en su teclado.
3 Rotar/Reemplazar/Extraer/Recortar una imagen
-
Presione el botón “Editar” para iniciar el modo de edición, entonces haga clic en la imagen deseada.
-
En el panel derecho, usted puede rotar, reemplazar, extraer o recortar la imagen.
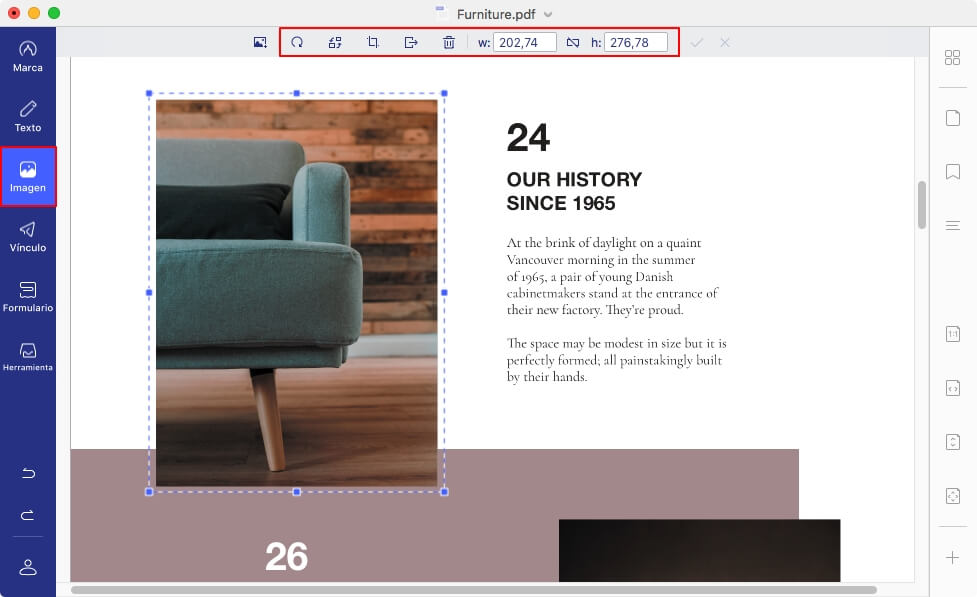
-
Rotar: cambia la orientación de la imagen seleccionada.
-
Reemplazar: selecciona una nueva imagen como substituta de la actual.
-
Extraer: quita la imagen del archivo PDF actual.
-
Recortar: ajusta la imagen para solo mostrar los aspectos importantes del documento.
Enlaces
Así como los hipervínculos en Internet, usar un “Enlace” en PDFelement 6 para Mac le permitirá saltar a un archivo PDF específico, cualquier página en el mismo archivo o a una página web. Esto facilita su acceso a datos e información importante en el documento, y también le permite citar fuentes.
1Añadir un enlace
-
Diríjase a la barra de herramienta y seleccione el ícono de “Editar”, haga clic en el botón de “Enlace” debajo de él.
-
Haga clic en la ubicación del archivo donde desea poner el enlace.
-
En el panel del lado derecho, por favor haga clic en la casilla debajo de la pestaña de Acciones para seleccionar la acción que usted desea: A página, Abrir archivo o A página web.
A página: Después de seleccionar esta opción, por favor haga clic en el botón de “Editar” debajo de él, entonces se abrirá una ventana de mensaje, solo desplácese a la página correcta, entonces haga clic en el botón “Establecer enlace” en el mensaje deseado.
Abrir archivo: Después de seleccionar esta opción, por favor haga clic en el botón “Editar” debajo del mismo para navegar y abrir un archivo en su Mac.
A página web: Después de seleccionar esta opción, por favor introduzca el enlace de la página web en la casilla "http://" debajo del mismo.
-
Haga clic en la pestaña de “Apariencia” para establecer el tipo de enlace, estilo de enlace, estilo de resaltado, grosor de la línea y color, según sus preferencias para el enlace.
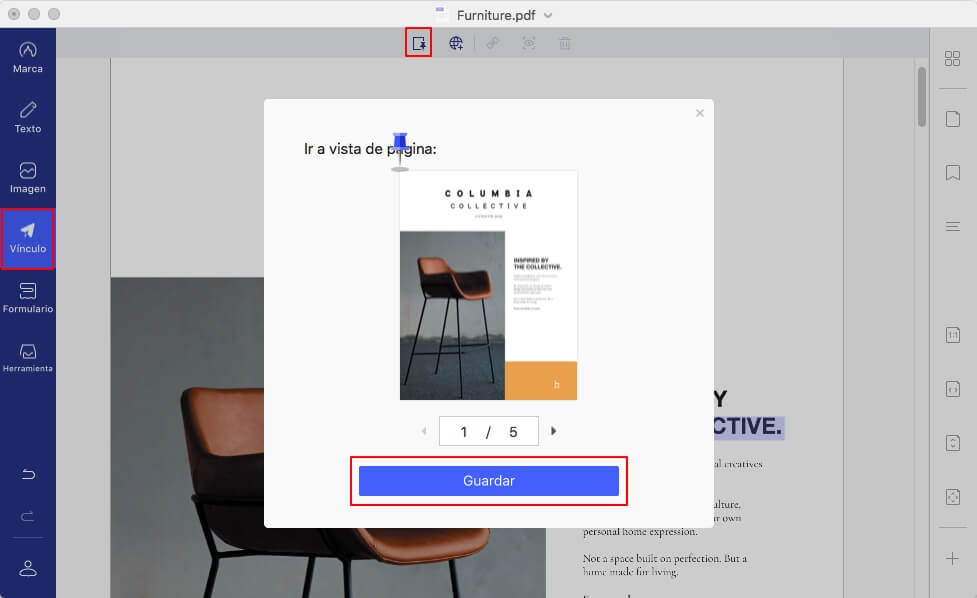
2Editar/Borrar enlace
Para editar las propiedades del enlace, usted puede hacer clic en el botón “Editar”>”Enlace” en la barra de herramienta y hacer clic en la casilla de enlace, usted verá el panel de propiedades al lado derecho. Después de seleccionar la casilla de enlace, usted puede presionar la tecla de Borrar para quitar cualquier elemento.
Recortar páginas PDF
-
Haga clic en el botón “Editar”>”Recortar” en el menú.
-
En la ventana emergente de la página de recortado, usted puede arrastrar la casilla roja para seleccionar el área de recorte o puede introducir el tamaño deseado en las opciones de fuente, donde usted puede determinar las unidades de medición que desea usar. El área que elija en la casilla roja quedará intacta, las otras partes serán borradas automáticamente.
-
Aparecerá una casilla roja alrededor de la página. Arrastre los ocho pequeños cuadros azules para redimensionar la casilla roja. El contenido dentro de la casilla roja será conservado.
-
Usted además puede establecer parámetros más específicos sobre el margen en el panel al lado derecho, entonces establezca el rango de página que desee.
-
Haciendo clic en el botón “Recortar” en el panel de recortado finalizará el proceso y la página se actualizará automáticamente para usted.
PDF Marcas de agua
Añadir una marca de agua a las páginas de los archivos PDF es una gran forma de declarar nuestra propiedad, y nosotros podemos añadir/actualizar/remover marcas de agua fácilmente en páginas PDF con la ayuda de PDFelement 6 para Mac.
1Añadir marca de agua para un solo PDF
-
Después de abrir un archivo PDF en el programa, haga clic en los botones “Editar”>”Marca de agua”>”Añadir”.
-
En el panel al lado derecho, seleccione “Texto”, “Imagen” o “PDF” en la casilla de “Fuente” para añadir una marca de agua.
Texto:Introduzca el texto en la casilla inferior como la marca de agua. Ajuste el tipo de fuente, tamaño y color para el mismo.
Imagen: Haga clic en el botón “Seleccionar…” debajo del mismo para seleccionar una imagen en su Mac como la marca de agua.
PDF: Haga clic en el botón “Seleccionar…” debajo del mismo para seleccionar un archivo PDF, introduzca el número de página en la casilla de abajo para seleccionar una página específica como la marca de agua.
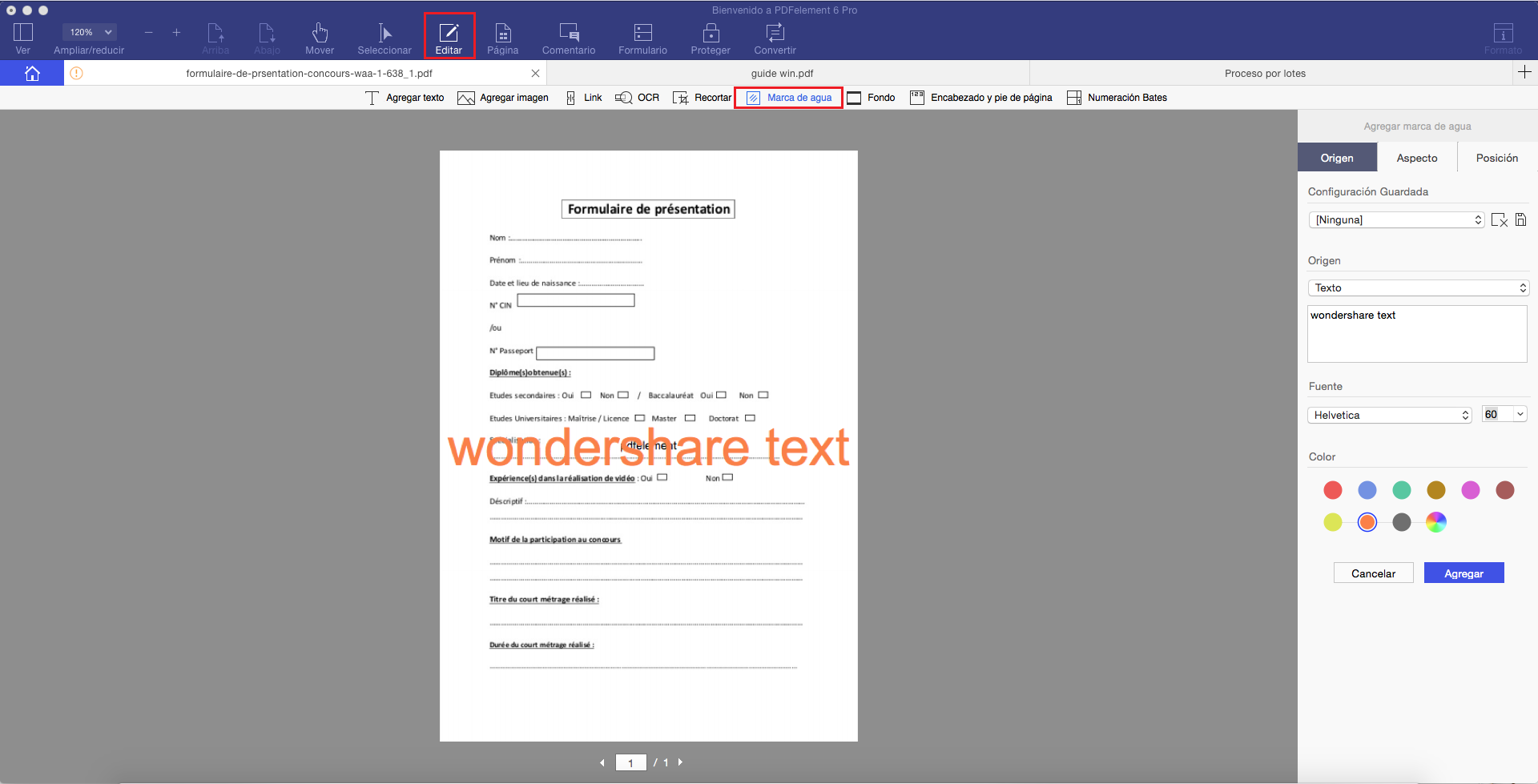
-
Haga clic en la pestaña “Apariencia” para elegir la rotación, operacidad, ubicación y muchas otras opciones.
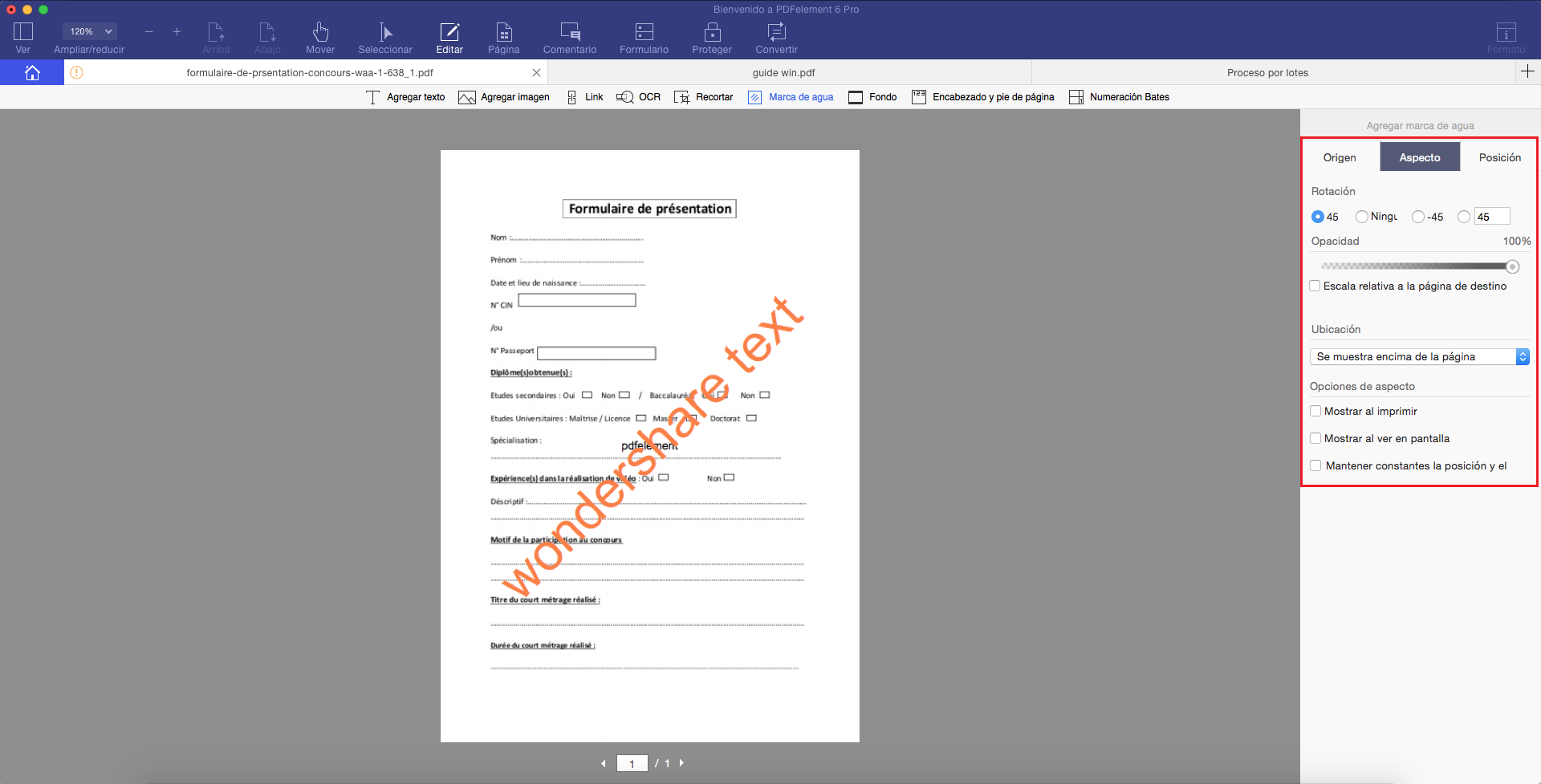
-
Haga clic en el botón "Posición" para ajustar la posición, la distancia, el rango de páginas y otras opciones.
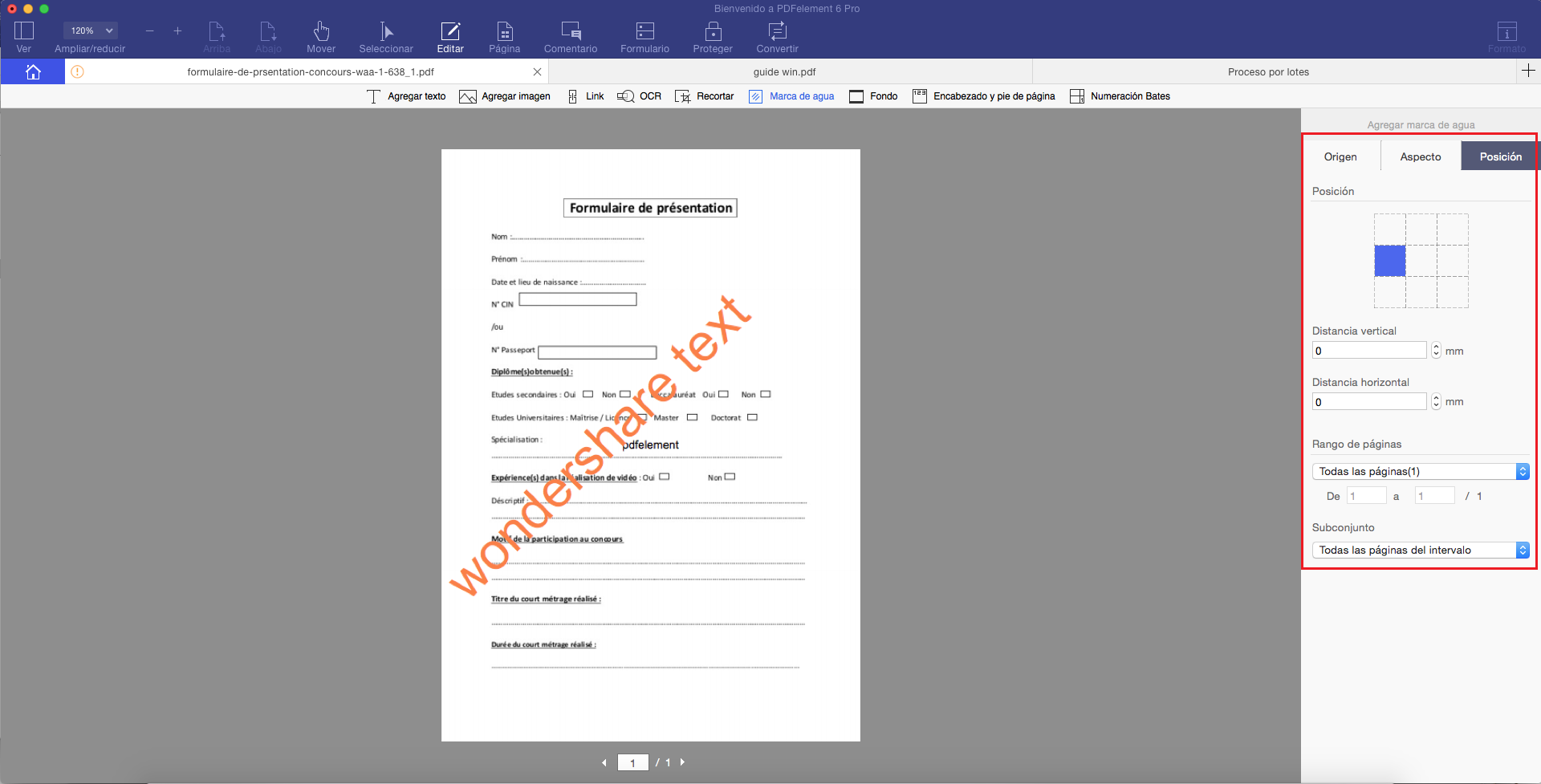
-
Después de realizar todos los ajustes, usted puede visualizar una vista previa de cómo luce la marca de agua en las páginas, haga clic en el botón “Añadir” en la pestaña de “Fuente” para aplicar la marca de agua cuando piense que está bien.
2Borrar marcas de agua en páginas PDF
-
Presione los botones “Editar”>”Marca de agua">”Eliminar” en la barra de herramientas.
-
En la ventana emergente haga clic a “Sí”, entonces en el panel al lado derecho, por favor haga clic en el botón “Cancelar” para eliminar la marca de agua.
3Añadir marca de agua para lote (Solo disponible en la versión PDFelement 6 Profesional para Mac)
-
Después de abrir el programa, haga clic en la casilla “Proceso de lotes” en la ventana de bienvenida.
-
Haga clic en los botones “Marca de agua”>”Añadir”, entonces cargue múltiples archivos PDF en el programa arrastrándolos y soltándolos o eligiendo los archivos desde el buscador.
-
Haga clic en el botón “Siguiente”, el cual abrirá la ventana de marca de agua, la cual le permitirá usar los mismos pasos que usó para añadir una marca de agua a un solo archivo PDF.
-
Entonces seleccione la carpeta de salida para guardar los archivos en esa ubicación.
Fondo PDF
La función de fondo en PDFelement 6 para Mac le permite establecer un color para el fondo, o importar una imagen para hacer que sus páginas PDF luzcan más atractivas para su audiencia.
1Añadir fondos a páginas PDF
-
Presione los botones “Editar”>”Fondo”>”Añadir” en la barra de herramienta.
-
Seleccione la opción “Desde color”, “imagen” o PDF” en la opción de la casilla de “Fuente”.
Desde color:Elija el color que desee a partir de los listados, o use la rueda de colores para definir su propia opción de color.
Imagen: Haga clic en el botón “Seleccionar…” debajo del mismo para seleccionar una imagen en su Mac para añadirla como fondo.
PDF: Haga clic en el botón “Seleccionar…” debajo del mismo para seleccionar un archivo PDF en su Mac y establecer la página específica a ser usada como fondo.
-
En la pestaña de “Apariencia”, usted puede establecer la “Rotación”, “Opacidad” y otras opciones según las necesite.
-
En la pestaña de “Posición”, por favor seleccione la “Posición”, “Rango de página” y otros ajustes que necesite.
-
Haga clic en el botón “Añadir” en la pestaña “Fuente” para agregar elementos.
2Actualizar el fondo
-
Haga clic en el botón “Actualizar” bajo el menú “Editar”>”Fondo”.
-
Seleccione la opción “Reemplazar existente” o “Añadir nuevo”, entonces establezca el fondo de nuevo.
3Remover fondo
Para remover el fondo, haga clic en el botón “Editar”>”Fondo”>”Eliminar”. En el mensaje emergente, por favor haga clic al botón “Sí”, entonces haga clic en el botón de “Cancelar” en el panel derecho.
Encabezados y pie de páginas PDF
La herramienta de encabezado y pie de página le permiten añadir ilustraciones específicas como fecha, origen y número de página a sus páginas PDF y hace que las páginas luzcan formales y profesionales. Wondershare PDFelement 6 para Mac soporta añadir fácilmente encabezados y pie de páginas a sus archivos PDF con solo unos simples clics.
1Añadir encabezados y pies de página
-
Por favor presiona los botones “Editar”>”Encabezado y pie de página”>”Añadir” en la barra de herramientas.
-
Seleccione las opciones “Añadir Encabezado” y “Añadir Pie de página” en la barra de herramienta.
-
En la pestaña de “Apariencia” seleccione su formato de fecha y formato de número de página preferido. Introduzca o seleccione un valor válido para el número de la página inicial.
-
En la pestaña de “Posición”, usted es capaz de personalizar los márgenes para hacer que los encabezados y pies de página aparezcan apropiadamente en sus páginas PDF.
-
Después de realizar todos los ajustes que necesite, haga clic en el botón “Añadir” en la pestaña de “Fuente”.
2Borrar encabezados y pies de página
-
Presione los botones “Editar”>”Encabezado y pie de página”>”Eliminar” en la barra de herramienta.
-
Haga clic a “Sí” en la ventana emergente, entonces usted puede actualizar sus ajustes de nuevo en el panel del lado derecho o puede hacer clic en el botón de “Cancelar” para remover el encabezado y pie de página.
Numeración PDF Bates
(Solo disponible en la versión PDFelement 6 Profesional para Mac)
Bates Numbering se utiliza para etiquetar una página, lo que permite la facilidad de búsqueda y contabilidad de las páginas en un PDF. La herramienta de numeración Bates en PDFelement 6 para Mac le permite crear un número único en páginas PDF y también puede eliminar los números de bates no deseados.
1Añadir número Bates para un solo PDF
-
Por favor presione los botones “Editar”>”Números Bates”>”Añadir”..
-
En el panel abierto al lado derecho, haga clic en el botón “Siguiente”.
-
En la opción “Encabezado” y “Pie de página”, por favor presione el botón “+” para seleccionar la opción: “Insertar números bates”.
-
En la ventana emergente, establezca el número específico que necesite.
-
En las pestañas “Apariencia” y “Posición”, por favor establezca la apariencia, el margen y el rango de página que necesite.
-
Haga clic en el botón “Añadir”, seleccione la carpeta de salida para guardar el documento y complete el proceso.
2Remover números Bates
Después de abrir un documento PDF con numeración bates en el programa, por favor haga clic en los botones “Editar”>“Números bates”>“Eliminar”. En la ventana emergente, por favor haga clic a “Sí” para eliminarlo permanentemente.
3Añadir números bates en lotes
Si usted quiere añadir el mismo número bates para múltiples archivos PDF al mismo tiempo, puede usar el proceso de lotes.
-
Después de abrir el programa, haga clic en la casilla “Proceso de lotes”, entonces cargue múltiples archivos PDF en los que desea realizar la acción.
-
Haga clic en el botón “Siguiente” y añada los ajustes que desee. Esto funciona igual a como cuando añade números bates para un solo archivo PDF.
-
Haga clic en el botón “Añadir” y agregue la carpeta de salida que desee para guardar estos nuevos archivos PDF con numeración bates.
¿Qué es OCR?
(Solo disponible en la versión PDFelement 6 Profesional para Mac)
OCR es un acrónimo para Reconomiento Óptico de Caracteres, lo cual permite que imágenes o texto impreso sea traducido a texto legible. El OCR es normalmente usado cuando se escanean documentos en papel para crear copias electrónicas, pero también puede ser realizado en documentos electrónicos existentes (por ejemplo un archivo PDF). Para poder editar los archivos PDF escaneados o archivos PDF basados en imágenes directamente o convertirlos a otro formato editable (como word, excel, ppt, etc) usted necesita realizar un OCR primero para poder editarlos o convertirlos.
Nota: La función de OCR está incorporada en PDFelement 6 Pro para Mac, para obtenerla no es necesaria una compra separada.
Descargar e instalar OCR
(Solo disponible en la versión PDFelement 6 Profesional para Mac)
La función de OCR necesita ser instalada de forma separada. Después de registrar PDFelement 6 Pro para Mac para obtener la versión completa, haga clic en los botones “Editar”>”OCR” para abrir la ventana de descarga de la función de OCR.
Después de instalar el OCR satisfactoriamente, haga clic en el botón “OCR” o haga clic de nuevo en el botón “Realizar OCR” para ejecutar la acción.
Realizar OCR en un solo archivo PDF escaneado
(Solo disponible en la versión PDFelement 6 Profesional para Mac)
Si usted experimenta un error al editar el texto PDF luego de hacer clic en el botón de “Editar”, o si el archivo de Word convertido no es editable, significaría que el archivo necesita el uso de la función OCR. Si el archivo necesita el proceso OCR para hacerlo editable, usted verá un aviso anaranjado en PDFelement 6 Pro para Mac, para recordarle que le realice un OCR al archivo.
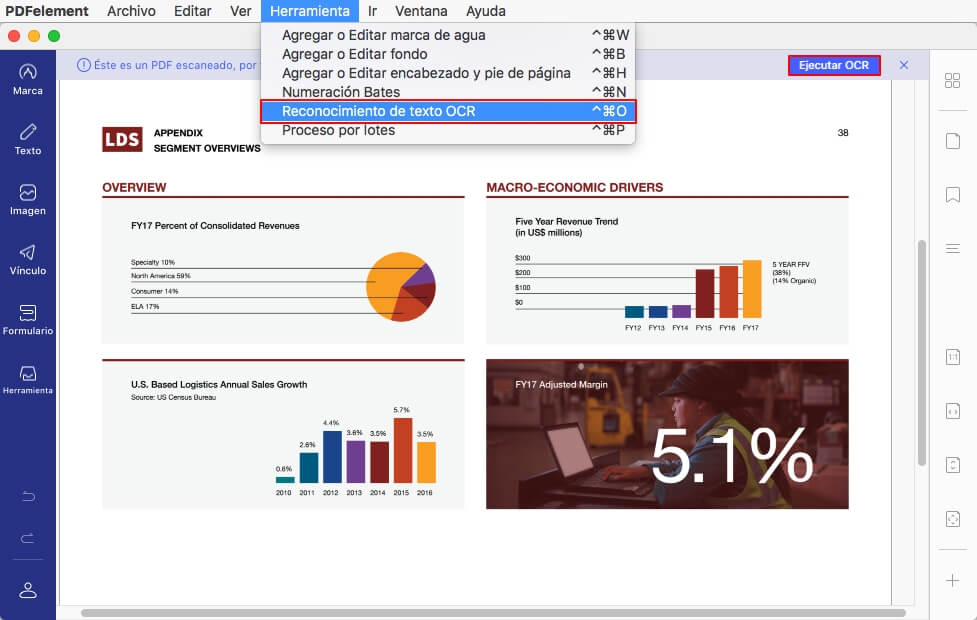
-
Haga clic en el botón “Realizar OCR” en el aviso gris o haga clic en los botones “Editar”>”OCR” en la barra de herramientas, emergerá una ventana de diálogo de “Reconocimiento de texto”.
-
Seleccione el “Rango de página” en el que quiera realizar el OCR, seleccione el idioma correcto de su contenido del archivo PDF en la opción “Idioma del documento”, y además puede seleccionar el DPI como lo necesite en la opción “Reducir tamaño a”. Haga clic en el botón “Realizar OCR” para ejecutar la operación.
-
Después de realizar el OCR, el archivo PDF recién creado será abierto por el programa automáticamente en una nueva pestaña. Usted puede hacer clic al botón “Editar” para editar el texto, échele un vistazo al capítulo de “Editar texto” para obtener más información. Otra opción es hacer clic en el botón de “Convertir” para convertirlo a otros formatos, échele un vistazo al capítulo de “Convertir un archivo PDF” para obtener más información.
OCR en lotes para múltiples archivos escaneados
(Solo disponible en la versión PDFelement 6 Profesional para Mac)
La última versión del programa soporta el poder realizar OCR por lotes en múltiples archivos PDF escaneados, por favor siga los siguientes pasos:
-
Haga clic en la casilla de “Proceso de lotes” en la ventana de inicio, entonces haga clic en el botón “OCR”.
-
Cargue en esta ventana múltiples archivos PDF escenados o archivos PDF basados en imágenes.
-
Haga clic en la casilla de “Idioma del documento” en el panel del lado derecho para seleccionar el idioma correcto del archivo PDF en la lista de idiomas OCR.
-
Haga clic en el botón “Realizar OCR”, entonces seleccione la carpeta de salida donde quiera guardar los archivos PDF recién creados.
-
Después de realizar el OCR, la carpeta de salida que usted seleccionó se abrirá automáticamente, y usted encontrará los nuevos archivos PDF en ella.
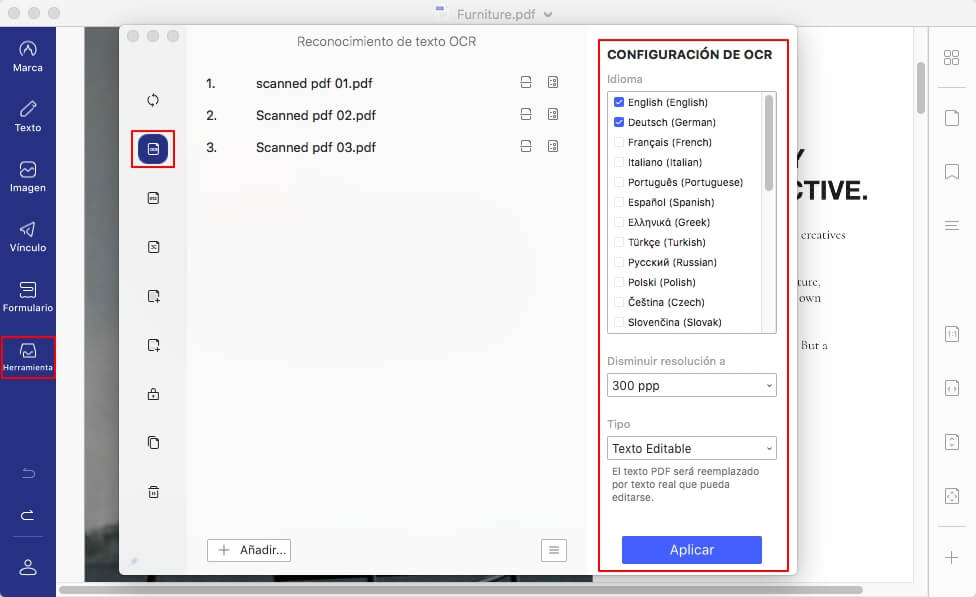
Organize Pages
Hay casos donde usted necesita reorganizar las páginas PDF, por ejemplo eliminando algunas, insertando o extrayendo otras. PDFelement para Mac le da la capacidad de hacer todas estas cosas en un archivo PDF.
1Rotar páginas PDF
-
Haga clic en los botones “Página”>”Rotar” en la barra de herramientas.
-
Haga clic a una sola página o mantenga presionada la tecla Command y haga clic en múltiples páginas para seleccionarlas al mismo tiempo.
-
Elija una dirección en el panel al lado derecho, y haga clic en el botón azul “Rotar” para realizar la rotación.
2Borrar páginas PDF
-
Haga clic en los botones “Página”>”Eliminar” en la barra de herramientas.
-
Haga clic a una sola página o mantenga presionada la tecla Command y haga clic en múltiples páginas para seleccionarlas al mismo tiempo.
-
Haga clic en el botón azul de “Borrar” en el panel derecho para eliminarlo.
3Insertar páginas PDF
El programa soporta la capacidad de insertar páginas de otros archivos PDF o insertar páginas en blanco en su archivo PDF.
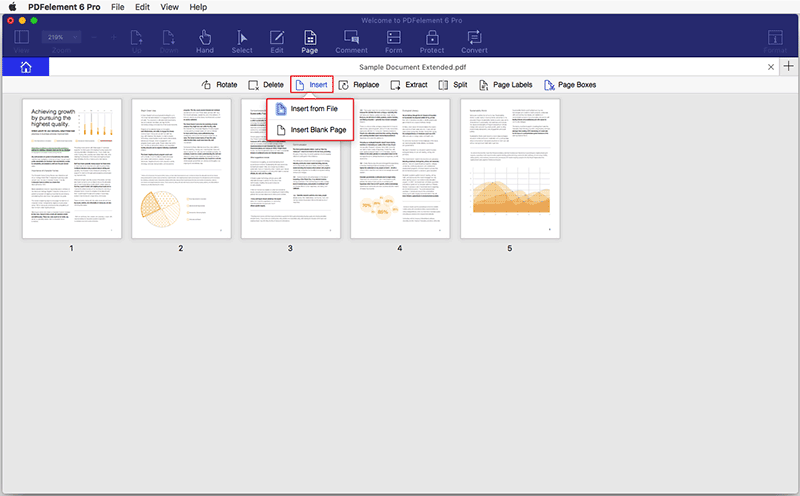
-
Haga clic en los botones “Página”>”Insertar”>”Insertar desde archivo” o “Insertar página en blanco” en la barra de herramientas.
-
Navegue para seleccionar otro archivo PDF que quiera insertar. En el panel derecho, por favor seleccione la página que quiera insertar en la casilla de número de página. Haga clic en la miniatura de la página para seleccionar la página en este archivo actual, y seleccione la posición de “Antes” o “Después” para añadirlo.
-
Haga clic en el botón “Añadir” para insertarla directamente.
4Reemplazar páginas PDF
-
Haga clic en el botón “Página”>”Reemplazar” en la barra de herramientas, entonces navegue para seleccionar otro archivo PDF que usted quiera reemplazar con el original.
-
Establezca el rango de página en las opciones “Original” y “Reemplazo”.
-
Haga clic en el botón azul de “Reemplazar” para completar el proceso.
5Extraer páginas PDF
-
Haga clic en la opción “Páginas”>”Extraer” en la barra de herramientas.
-
Haga clic a una sola página o mantenga presionada la tecla Command y haga clic en múltiples páginas para seleccionarlas al mismo tiempo.
-
Seleccione “Extraer páginas como un solo archivo” o “Extraer páginas como archivos separados”.
-
Haga clic en el botón azul de “Extraer” y seleccione una carpeta de salida para guardar el nuevo archivo.
6Dividir páginas PDF
-
Seleccione la opción “Página”>”Dividir” en la barra de herramientas.
-
Usted puede dividir documentos por número de páginas o marcadores de nivel superior. Si usted quiere dividir cada página en un nuevo archivo PDF individual, entonces por favor seleccione la primera opción de “Número de páginas” e introduzca 1 en la casilla “Número máximo de páginas”.
-
Haga clic en el botón azul de “Dividir”, entonces seleccione la carpeta de salida para guadar el o los documentos PDF divididos.
-
Después de completar el proceso, la carpeta de salida será abierta automáticamente.
Cambiar el orden de las páginas
-
Por favor vaya a la opción “Página” y, a continuación, haga clic en la miniatura de la página que desee mover y arrástrela al lugar deseado en el documento.
-
Alternativamente, puede mantener pulsada la tecla Comando (Ctrl) y seleccionar varias miniaturas de páginas para moverlas al mismo tiempo a la ubicación deseada en el documento.
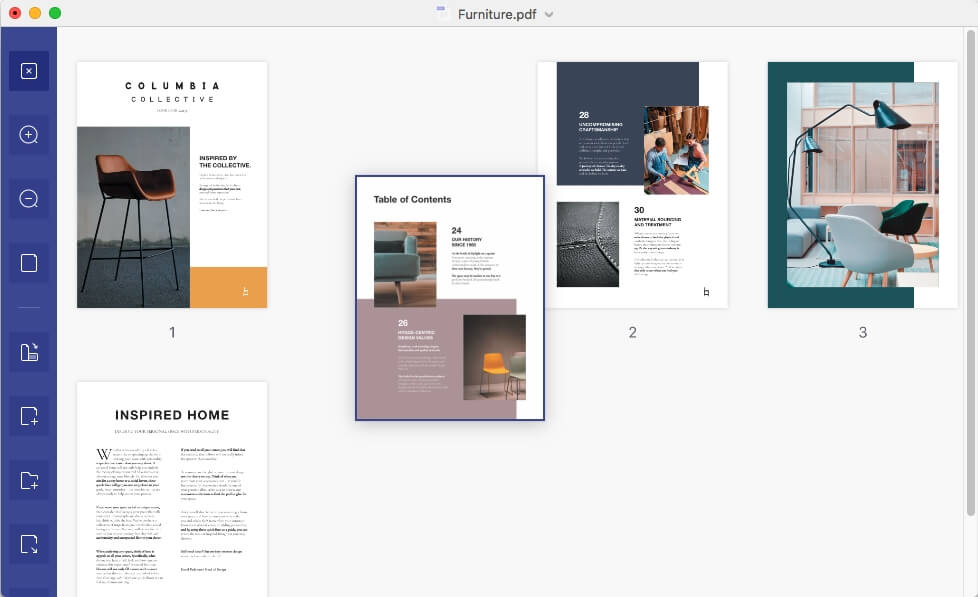
Combinar múltiples archivos en un PDF
-
Tras abrir el programa, por favor haga clic en la casilla “Combinar PDF” en la ventana de bienvenida.
-
Suba todos los archivos que necesite combinar al programa.
-
Elija el tamaño de página o personalice el tamaño como desee en el recuadro, y haga clic en el botón “Combinar” para iniciar el proceso.
-
Elija la carpeta de salida y renombre el archivo combinado antes de guardarlo.
-
Tras la combinación, se abrirá automáticamente la carpeta de salida.
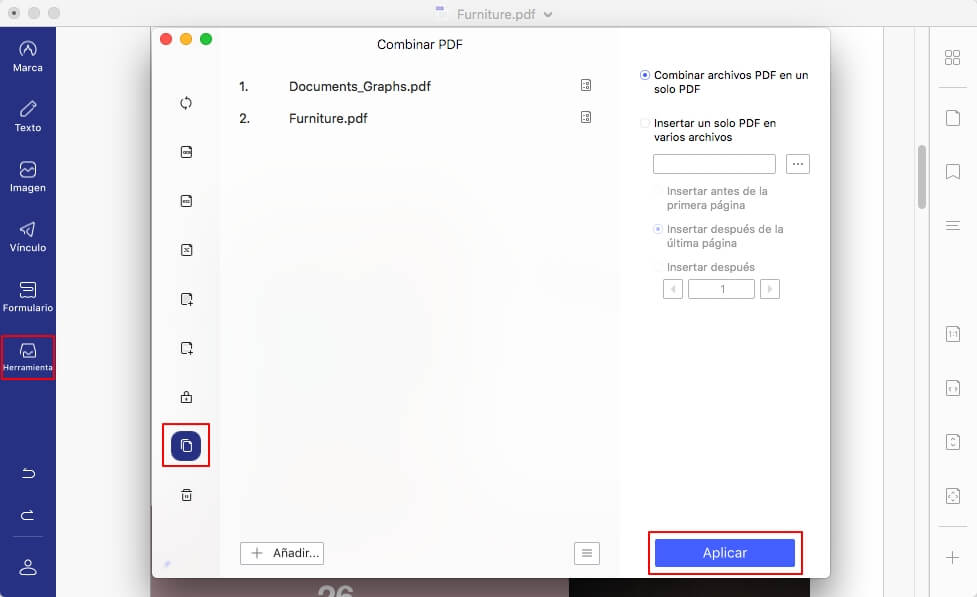
Etiquetas de página
Los números de página en las páginas de los documentos no siempre se corresponden a los números de página que aparecen debajo de las miniaturas de página. Las páginas están numeradas con enteros, empezando por la página 1 para la primera página del documento. Debido a que algunos PDFs pueden contener páginas preliminares, como la página de copyright y la tabla de contenidos, los cuerpos de sus páginas pueden no seguir la numeración mostrada en la barra de herramientas “Navegación de página”.
Puede numerar las páginas en su documento de varias maneras. Puede especificar un estilo de numeración diferente para un grupo de páginas, como “1, 2, 3” o “i, ii, iii” o “a, b, c”. También puede personalizar el sistema de numeración añadiendo un prefijo. Por ejemplo, la numeración del capítulo 1 podría ser 1-1, 1-2, 1-3, etc. y para el capítulo 2 podría ser 2-1, 2-2, 2-3, etc.
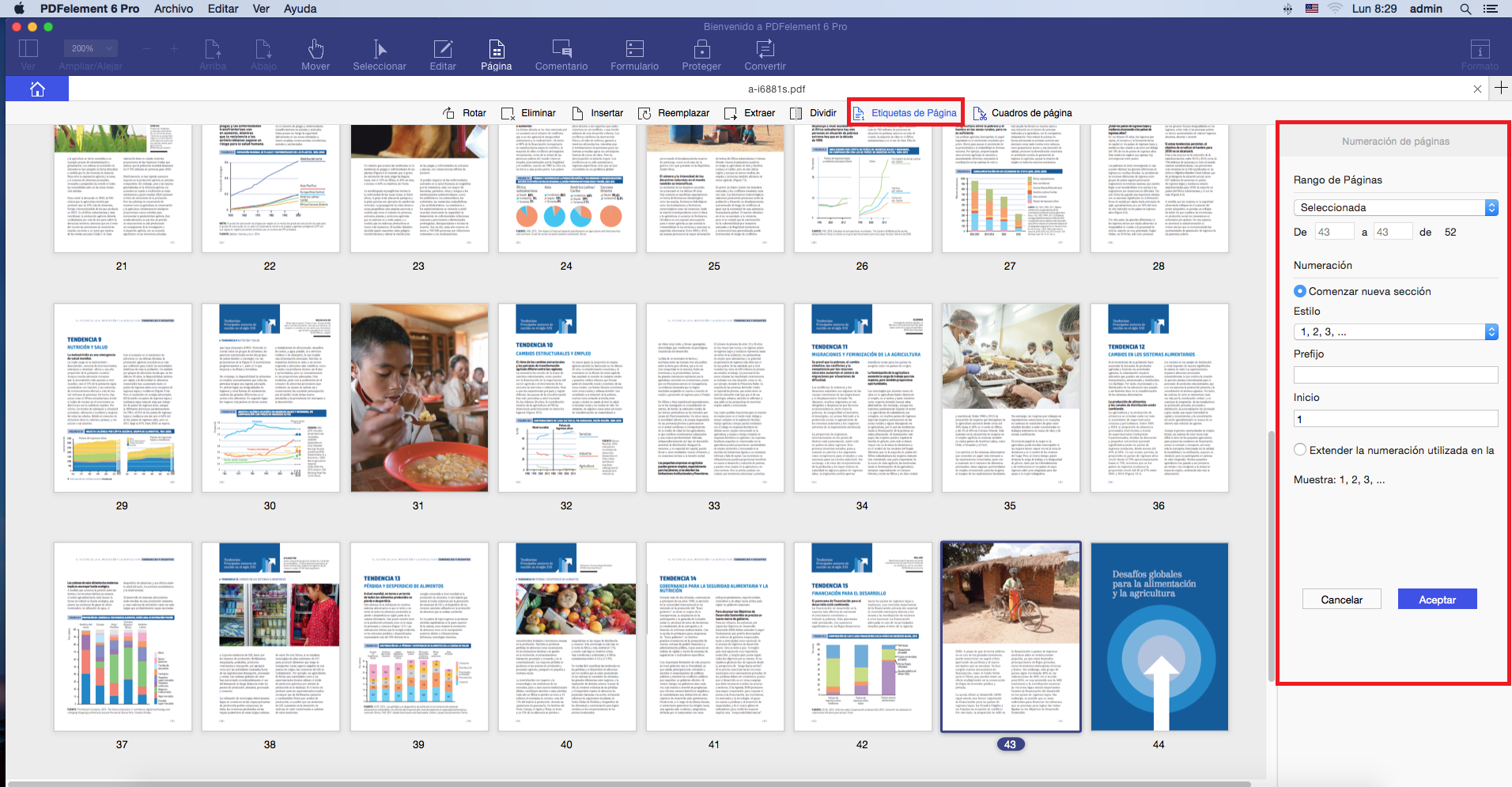
- Haga clic en el menú “Página”.
- Seleccione el botón “Etiquetas de página”. A continuación, establezca el rango de páginas y el estilo/prefijo de la numeración de las páginas como desee.
- Haga clic en el botón "Aceptar" para añadir las etiquetas de página.
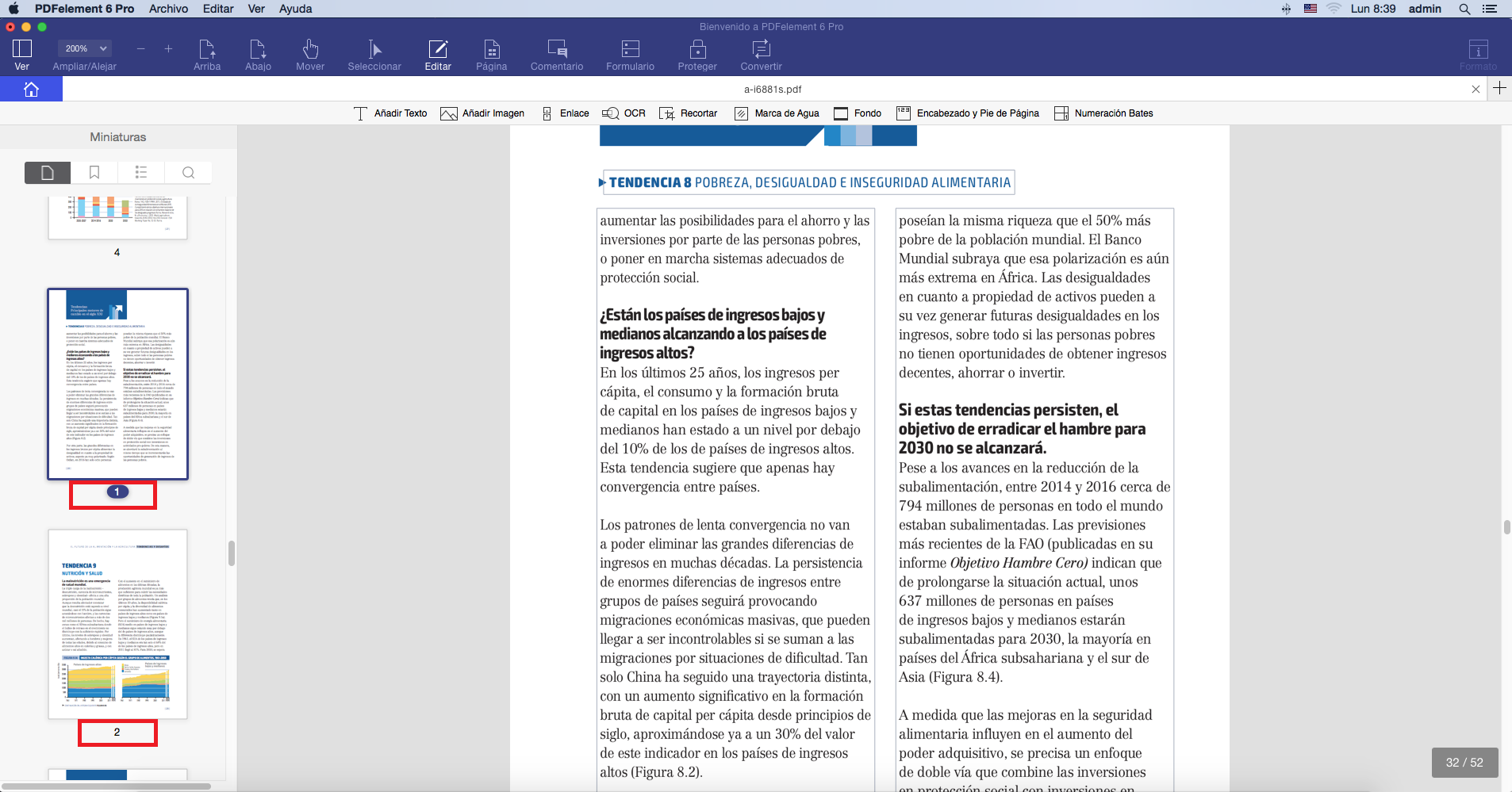
Nota: Usar la herramienta “Etiquetas de página” sólo afecta a las miniaturas de página en el panel de Páginas. Puede añadir físicamente nuevos números de página a un PDF usando la función Encabezado y pie de página .
Cuadros de página
Puede ajustar el área visible de las páginas usando la herramienta “Cuadros de página” y el diálogo “Establecer cuadro de página”. Recortar las páginas puede ayudarle a crear coherencia en un PDF formado por páginas de diferentes tamaños.
- • Primero haga clic en el menú “Página”.
- • Seleccione el botón “Cuadros de página”. A continuación, a mano derecha aparecerá el diálogo Establecer cuadro de página con opciones para recortar las páginas. Las opciones de “Control de márgenes” son las siguientes:
- Cuadro de recorte: Define los límites del contenido de una página cuando se muestra o se imprime.
- Cuadro de arte: Define el contenido importante de la página, incluyendo el espacio en blanco.
- Cuadro de ajuste: Define las dimensiones finalizadas de la página tras el recorte.
- Cuadro de sangrado: Define el trazado del recorte cuando la página se imprime personalmente para permitir el recorte y el plegado del papel. Las marcas de impresión pueden caer fuera del área de sangrado.
- También puede cambiar el tamaño de página como quiera seleccionando la opción “Tamaños fijos” o “Personalizar”. Si elige personalizar el tamaño de página, sólo tiene que calcular el tamaño correcto de la Anchura y la Altura de su página.
- Para aplicar estos ajustes a páginas adicionales, introduzca un rango de páginas o haga clic en “Todo” debajo de “Rango de páginas”.
- Haga clic en "Aceptar" para cambiar el tamaño de página.
Nota: El recorte no reduce el tamaño del archivo porque la información simplemente se oculta, no se descarta.
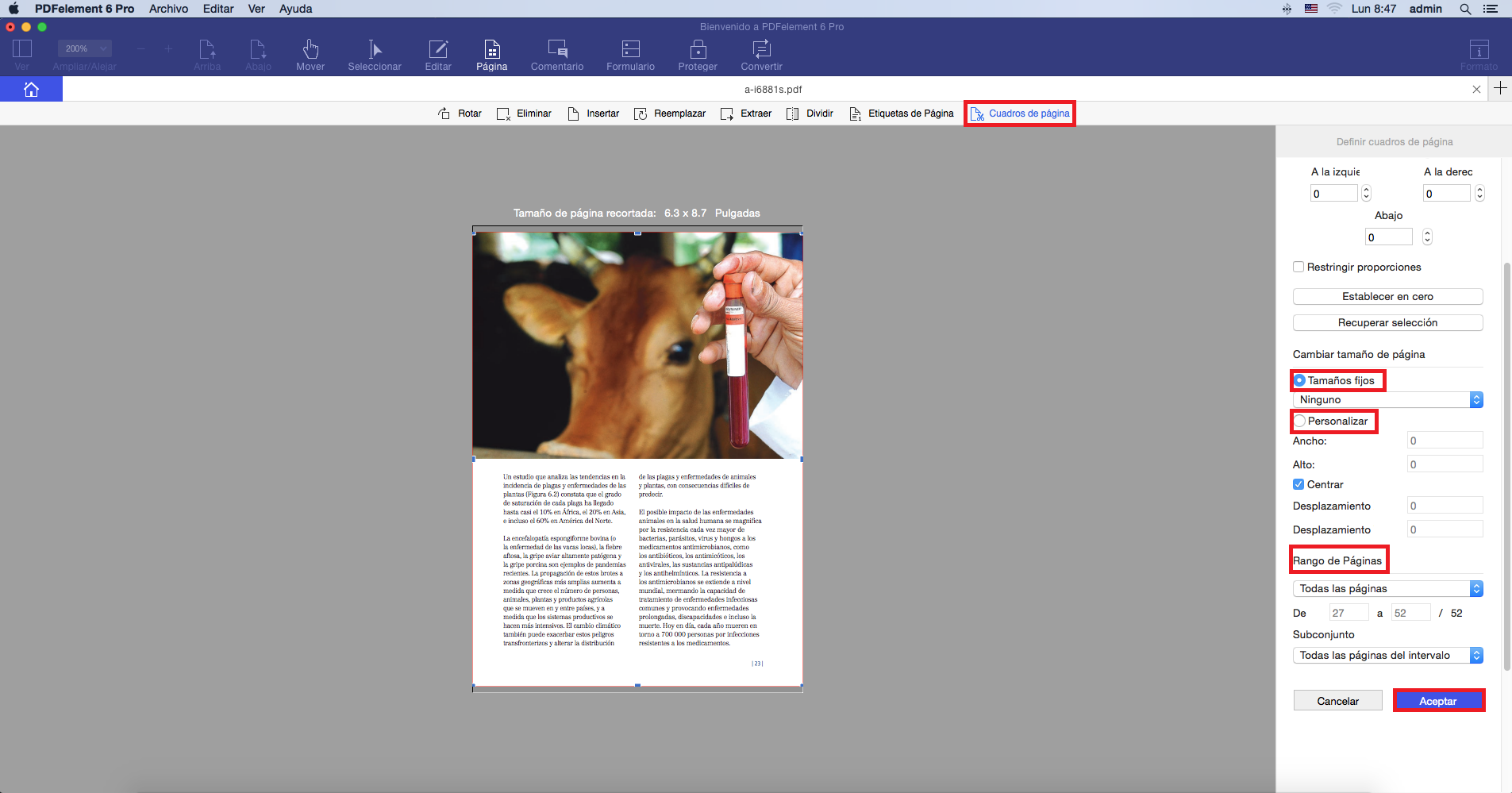
Marcadores de texto
-
Resaltar: para marcar pasajes importantes del texto con un marcador fluorescente como medio de retención de memoria o para referencia posterior.
-
Tachar: para dibujar una línea para cruzar el texto, hacer que otros sepan que el texto se elimina.
-
Subrayar: dibujar una línea debajo para indicar énfasis.
1Resaltar texto PDF
-
Después de abrir su archivo PDF en el programa, por favor haga clic en “Comentario”>”Resaltar”.
-
Seleccione el texto que necesite y será resaltado inmediatamente.
Las propiedades del panel de resaltado se abrirá automáticamente en el panel de estado al lado derecho. Usted puede seleccionar el color y la opacidad si lo necesita. El último resaltado realizado cambiará automáticamente según las propiedades que haya elegido.
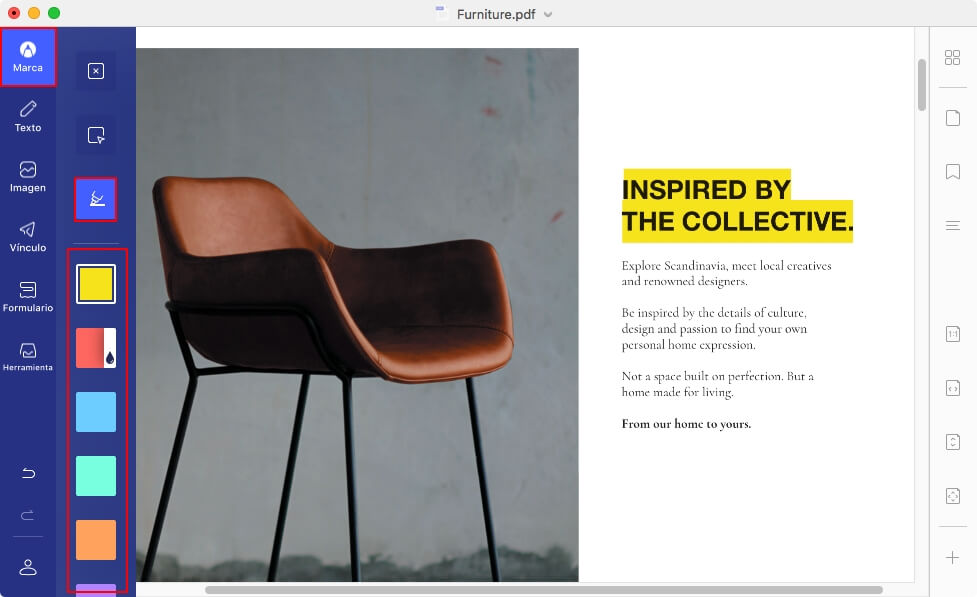
2Editar las propiedades del resaltado
-
Haga clic en el ícono de flecha desplegable al lado del botón “Resaltar” y seleccione la sección en la que usted desee cambiar el color de resaltado.
-
Seleccione la opción “Establecer propiedades predeterminadas” debajo del submenú de “Propiedades de comentarios” para establecer la apariencia predeterminada del resaltado.
-
Marque la opción “Conservar las herramientas seleccionadas” al fondo del submenú de propiedades de comentarios para añadir un resaltado continuamente sin marcar el botón de “Resaltar” cada vez que necesite usarlo.
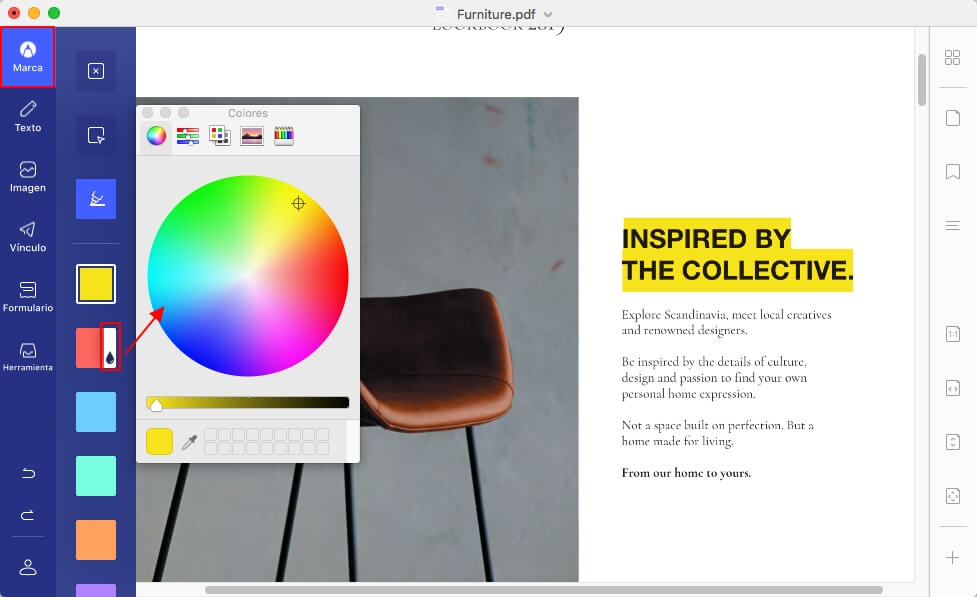
3Añadir tachado/subrayado a texto PDF
-
Después de abrir el archivo PDF en el programa, por favor haga clic en el botón de “Comentario” para ver más herramientas.
- Entonces por favor haga clic en el botón “Tachar” o “Subrayar”, seleccione el texto que necesite techar o subrayar y la operación será aplicada inmediatamente.
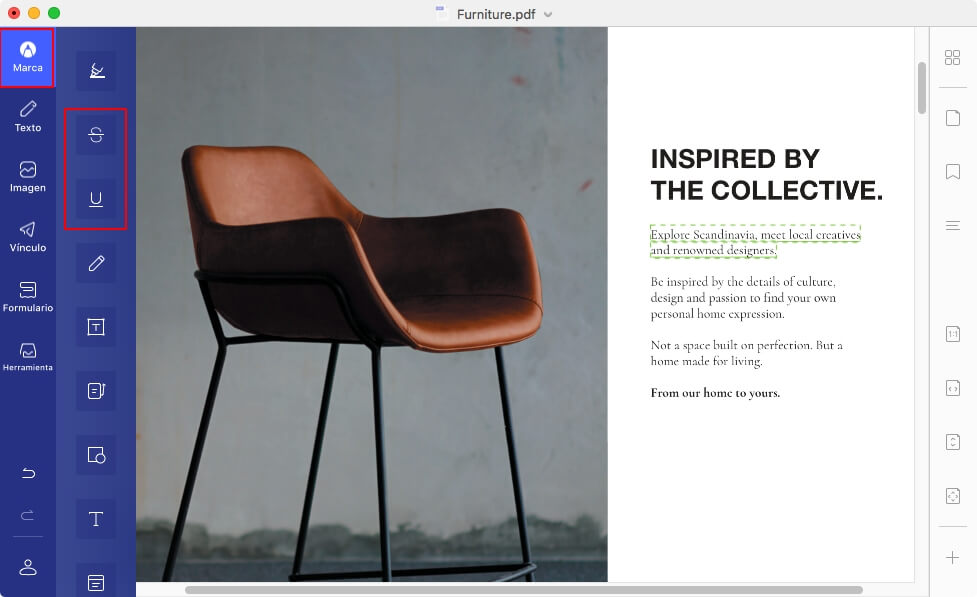
4Acceso rápido a los marcadores
Después de abrir un archivo PDF para visualizarlo en el programa, el botón “Seleccionar” se habilitará automáticamente. Usted puede elegir el texto primero, entonces puede hacer clic derecho al texto seleccionado para visualizar el menú de acceso rápido.
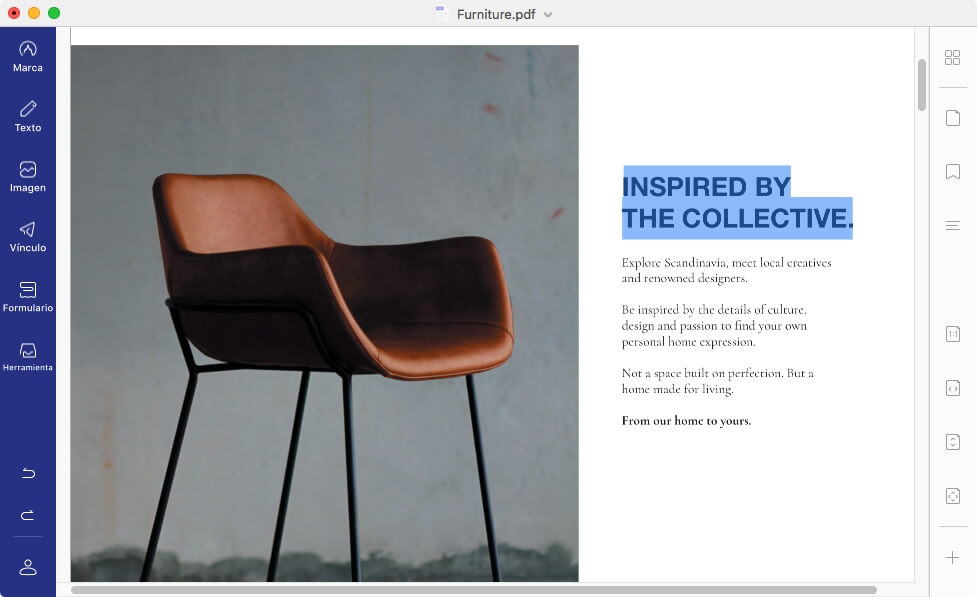
Comentarios
Un comentario es una nota escrita diseñada como una opinión, un ejemplo, una ilustración, o una declaración de un hecho u opinión; una anotación expresa una reacción o actitud personal. Usted también puede editar, borrar o mover comentarios con falicidad.
1Añadir Comentarios de texto/Notas adhesivas/Casillas de texto/Leyendas
Después de abrir un archivo PDF en el programa, por favor haga clic en el botón de “comentario”, usted verá más opciones en la barra de herramienta. Haga clic en la herramienta deseada y entonces elija la ubicación en el archivo PDF donde usted necesite añadir el comentario.
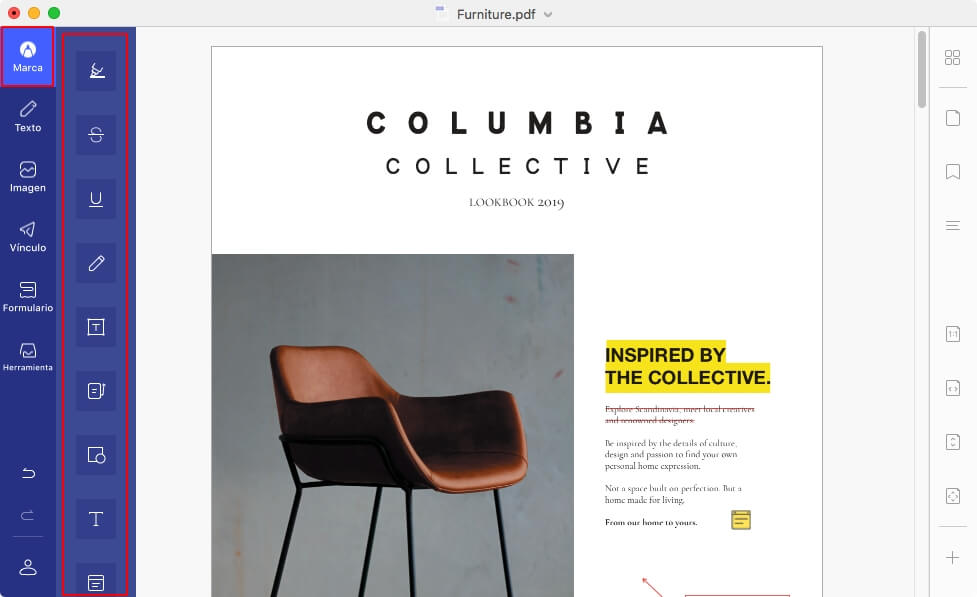
-
Comentario de texto: Usted puede dejar un comentario de texto para indicar la modificación de texto o una sugerencia.
-
Nota adhesiva: Para dejar sus comentarios o instrucciones en las páginas PDF, usted puede usar la función “Nota adhesiva” la cual puede ayudar a dirigir a los lectores a un área de texto específica.
-
Cuadro de texto: La opción “Cuadro de texto” le permite añadir una casilla de texto siempre visible, permitiéndole redirigir la atención a texto importante en el archivo PDF.
-
Leyenda de texto: Es frecuentemente usada para añadir una nota específica en una página PDF, o para indicar un aspecto importante del documento.
2Establecer propiedades predeterminadas para comentarios
Después de añadir un comentario en el archivo PDF, usted puede cambiar sus propiedades en el panel derecho. Entonces haga control-clic en el comentario para elegir “Establecer propiedades predeterminadas”. Esto permite establecer un estilo uniforme para todos sus comentarios en ese documento PDF específico.
3Mover/copiar/pegar/borrar comentarios
Después de abrir un archivo PDF con los comentarios en él, por favor haga clic en el botón de “Comentario”, entonces haga clic en el comentario para seleccionarlo. Usted entonces puede presionar la tecla de “Borrar” para eliminar el comentario, o puede hacer clic en el Panel de Comentarios al lado izquierdo, entonces haga clic en el comentario y presione la tecla de Borrar para eliminarlo.
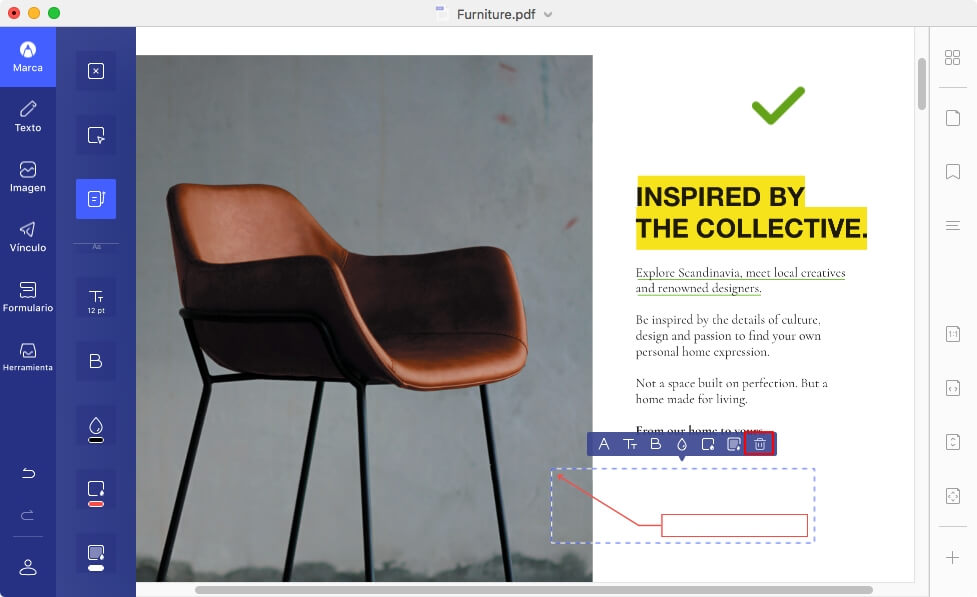
Presionar Command+C creará una copia de la imagen/texto seleccionado, y entonces presionar Command+V le permitirá pegar tantas copias como quiera. Como una alternativa, haga Control-Clic en el comentario para elegir “Copiar” y “Pegar” según sus necesidades.
Nota: Los comentarios de Notas adhesivas/Casilla de texto/Máquina de escribir solo pueden ser movidos, copiados y pegados dentro de la misma página, y no son capaces de ser movidos a diferentes páginas.
Sellos
Las anotaciones de sello ayudan a indicar el estado de las páginas PDF. Hay algunos sellos incorporados incluídos en PDFelement 6 para Mac, y usted puede crear su propia firma o imágenes como sellos.
1Sello incorporado
-
Hacer clic en el botón de “Comentario” le habilitará más herramientas que puede usar. Haga clic en “Sello”. Usted puede hacer clic en un sello incorporado en el panel del lado derecho para añadirlo a la página PDF donde lo necesite.
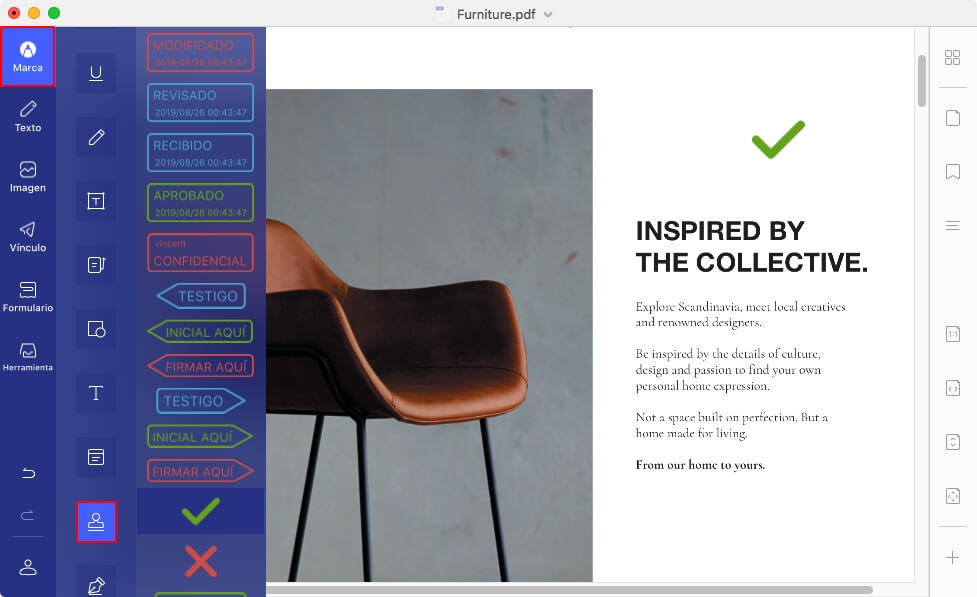
-
Posicione el cursor del mouse en una de las ocho casillas azules al borde del sello para poder redimensionarlo arrastrando a la dirección necesaria. También es posible arrastrar el sello haciendo clic en él y manteniéndolo presionado, o al usar las teclas de flecha para tener un movimiento más preciso.
2Firma
Usted puede crear su firma u otras imágenes como el sello para añadirlo a su archivo PDF. Hay cuatro tipos que usted puede crear: Escritura, Imagen, Cámara, Dibujo. Después de hacer clic en los botones “Comentario”>”Firma”, por favor haga clic en el botón “+” para que elija el que quiera.
-
Crear desde Escritura: Use el teclado para escribir la firma, elija la fuente, tipo de letra, color y opacidad según sus necesidades.
-
Crear desde Imagen: Seleccione una imagen de su ordenador para crear ese sello, y use la casilla roja que la rodea para reducir el tamaño de la imagen y crear el sello.
-
Crear desde Cámara: Haga uso de la cámara para tomar una fotografía, o inclusive para importar una imagen de su firma escrita a mano sobre un pedazo de papel.
-
Crear desde Dibujo: Haga clic y mantenga presionado su mouse para dibujar en la ventana. Aquí usted es capaz de establecer el color, grosor y opacidad de su sello creado.
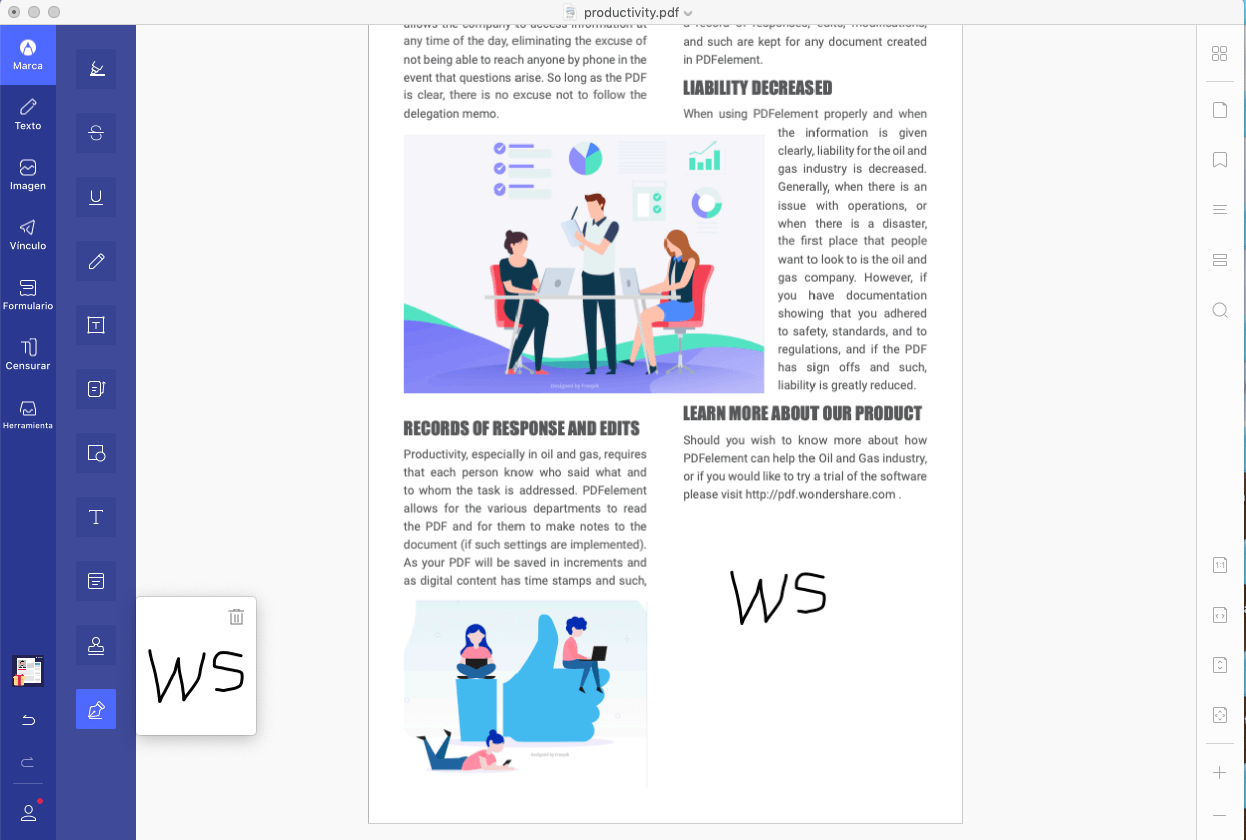
Formas
Las herramientas de formas en PDFelement 6 para Mac le ayudan a crear formas específicas, como una flecha, línea, rectángulo u óvalo en la página PDF para ilustrar sus anotaciones. Debe seguir los siguientes pasos para usar las herramientas de formas.
-
Flecha: para dibujar un símbolo direccional, que es similar a una flecha en forma o función.
-
Rectángulo: un símbolo de corrección utilizado para indicar dónde se va a insertar algo en una línea.
-
Polígono: para dibujar una figura plana cerrada limitada por tres o más segmentos de líneas.
-
Línea: para marcar texto con una línea.
-
Líneas conectadas: para dibujar una figura de plan abierto con tres o más segmentos de línea.
-
Óvalo:para dibujar un óvalo o un círculo con la tecla Mayús/shift.
-
Línea ondulada: Para hacer una línea ondulada debajo de texto para atraer la atención de los lectores.
1Añadir dibujo de formas a un archivo PDF
-
Haga clic en los botones “Comentario”>”Formas”, seleccione la forma que necesite en el panel al lado derecho.
-
Haga clic en la página PDF donde desea añadir la forma y arrástrela para dibujar una flecha o línea.
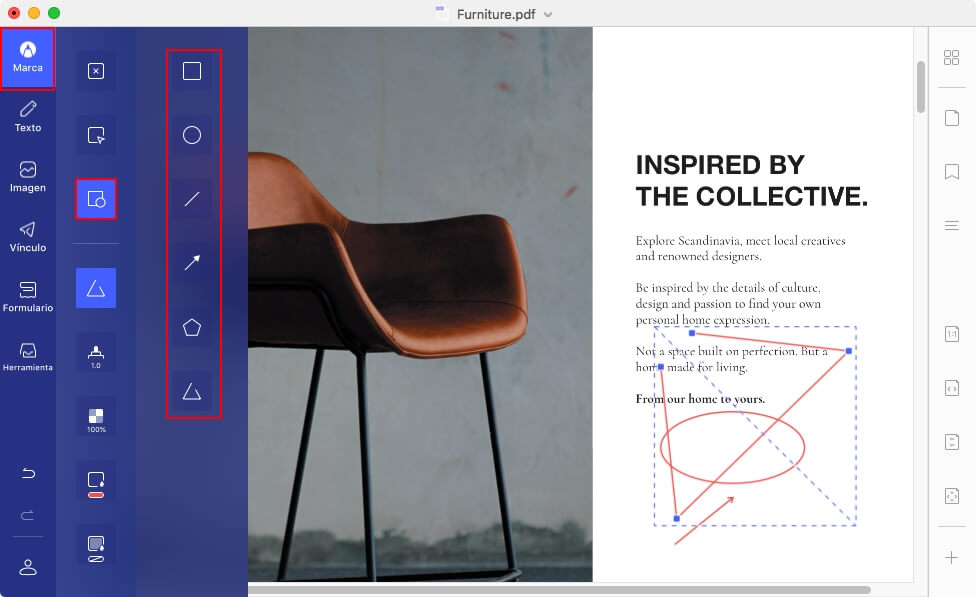
2Usar las herramientas de lápiz y borrador
Las herramientas de lápiz y borrador le permiten dibujar formas o líneas libres en el documento, y revisarlas según sea necesario.
-
Diríjase al menú de “Comentario” en la barra de herramientas y seleccione la herramienta de “Lápiz”.
-
Haga clic y arrastre el puntero en el PDF para crear la imagen que usted necesite.
-
Si necesita hacerle modificaciones al dibujo luego de finalizarlo, haga clic en la herramienta de “Borrador” para eliminar la sección que necesita ajustes.
Rellenar formularios
Hay dos tipos de archivos de formulario. Uno es un archivo PDF con campos llenables, el cual le permite rellenar el formulario directamente haciendo clic en los campos de formulario sin usar otras funciones. Este se llama un formario PDF interactivo. El otro tipo de formulario es un archivo PDF plano con líneas y texto, el cual debería ser llenado con la función de máquina de escribir o crear un formulario llenable en PDFelement. Este es llamado formulario PDF no interactivo..
1Rellenar formularios interactivos
-
Para rellenar un formulario PDF interactivo, abra el formulario dentro de PDFelement 6 para Mac.
-
Haga clic en los campos o casillas rellenables para introducir texto.
-
Haga clic en “Archivo”> “Guardar” o presione las teclas Command+S para guardar el formulario electrónico dentro de un archivo local.
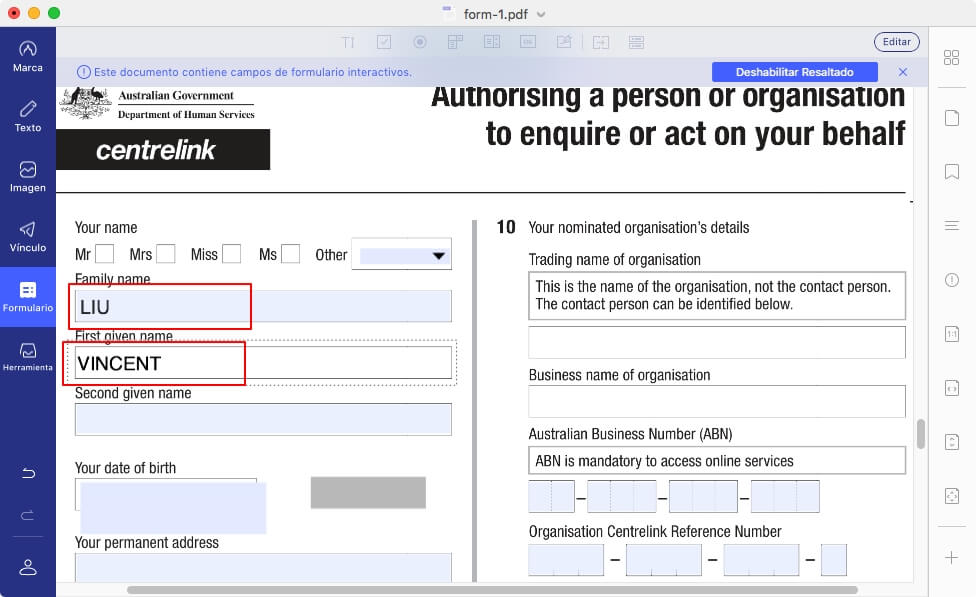
2Rellenar formularios no interactivos
Si un formulario PDF contiene campos de formulario no interactivos, usted puede llenar el formulario haciendo clic en el botón “Comentario”>“Comentario de texto” para añadir texto.
Crear formularios interactivos manualmente
PDFelement 6 para Mac proporciona un conjunto completo de instrumentos para formularios con varias opciones de campos de formulario que son usadas para crear varios tipos de campos específicos. Para poder crear uno, por favor primero haga clic en el botón “Formulario”, y entonces haga clic en los siguientes botones para crearlo.
-
Campo de texto: permite al usuario escribir texto, como nombre, dirección de correo electrónico, número de teléfono, etc.
-
Casilla de verificación: Presenta opciones sí o no para elementos individuales. Si el formulario contiene varias casillas de verificación, los usuarios pueden seleccionar lo que desean.
-
Botón de radio: Los botones de radio también son usados para realizar una selección, excepto que solo un elemento puede ser marcado. Una vez que es seleccionado un botón de radio, los otros botones se pondrán grises y no podrán ser seleccionados.
-
Menú Desplegable: Un botón desplegable es usado para proporcionar una lista a la que puede ser accedida haciendo clic en un botón de flecha hacia abajo. Una vez que la lista ha sido expandida, solo puede ser escogido un elemento de la lista para llenar el campo específico.
-
Cuadro de lista: Las cuadros de lista aparecen con una barra de desplazamiento y la lista es capaz de ser desplazada usando el mouse. Las casillas de lista aparecen con una barra de desplazamiento que permite encontrar una selección desplazándose con el mouse a través de una lista predefinida. Si es necesaria más de una opción en la lista, simplemente presione la tecla Command mientras las seleccione.
-
Botón: Los botones son usados para activar una acción, como enviar un formulario o borrar el formulario.
1Añadir un campo de texto
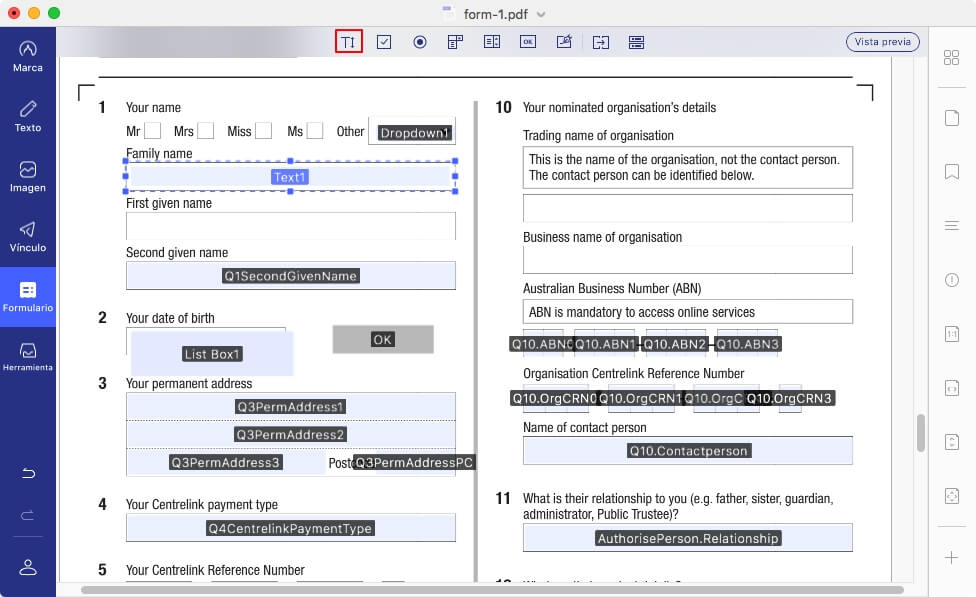
-
Haga clic en el menú de “Formulario” para expandir las herramientas de formulario en la barra de herramientas superior.
-
Seleccione el ícono “Campo de texto” y seleccione la ubicación en el documento donde necesite añadir el campo de texto. El campo de texto será etiquetado como “Campo de texto#” de forma predeterminada.
-
Haga doble clic en el campo de texto o en el botón “Mostrar propiedades de campo” en el panel derecho para activar la ventana de propiedades, la cual permite realizar modificaciones. En la pestaña “General” usted es capaz de alterar el nombre del campo. Si usted necesita alterar la apariencia de las casillas, esto puede realizarse a través de la pestaña de “Apariencia”.
-
La pestaña “Opciones” le permite establecer el modo de alineación para el texto, y además añadir un “Valor predeterminado” para la casilla de texto si lo necesita.
-
Seleccionar las opciones “Multi-línea” o “Desplazar texto largo” le permitirá introducir múltiples líneas y también le permitirá añadir una opción de desplazamiento al campo de texto, permitiendo una visibilidad mayor.
-
Usted también puede establecer una limitación al número de caracteres permitidos en el campo de texto haciendo clic a “Límite de _ caracteres”.
-
Marque “Cuadro de caracteres” para formar un campo de cuadros que está diseñado para escribir caracteres en casillas independientes. Usted puede definir el número de caracteres. Por favor tenga en cuenta que esta opción es incompatible con otras opciones.
-
Cree un campo de contraseña o de selección de archivos.
-
Seleccione las acciones y el modo de activación para el campo de texto en la pestaña de “Acciones”.
-
Para darle formato al texto, seleccione una categoría de formato desde el botón de “Formato”.
-
Para habilitar la validación de un campo, usted puede hacer clic en dicha opción en la pestaña de “Validar”.
-
Si los datos en el campo de texto son para realizar una calculación, marque la opción de calculación y defina los campos existentes en los cuales los datos serán calculados haciendo clic en el botón “Calcular”. Por ejemplo, la siguiente es la propiedad para campodetexto 3 en el archivo PDF, y después de realizarle ajustes, será calculado campodetexto3=campodetexto2+campodetexto1.2.1. Esto significa que cuando usted introduce datos en el campodetexto2 y campodetexto1.2.1, el campodetexto3 obtendrá el resultado de la suma automáticamente.
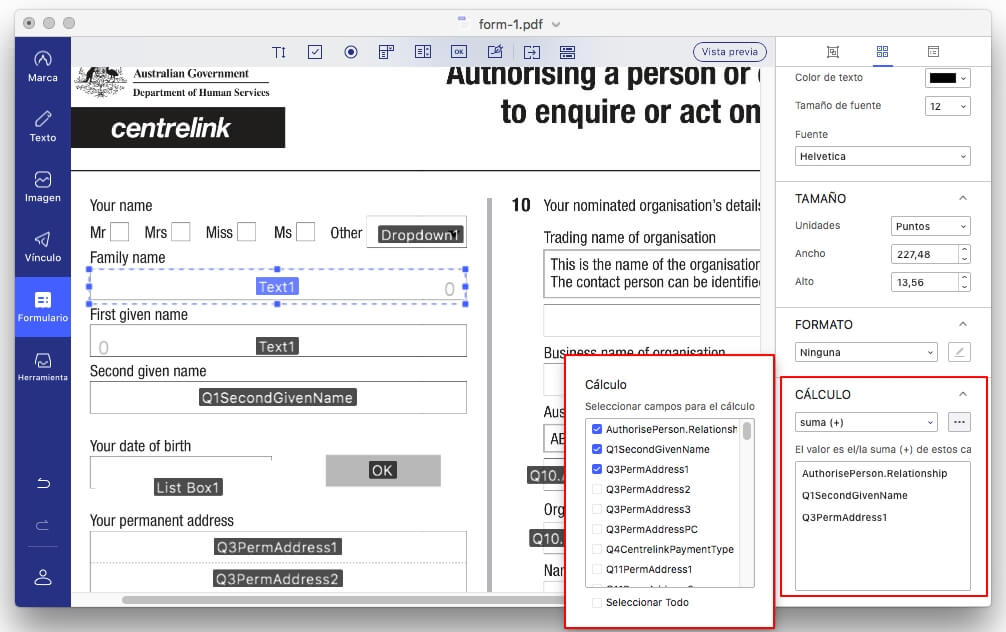
2Añadir múltiples campos de texto
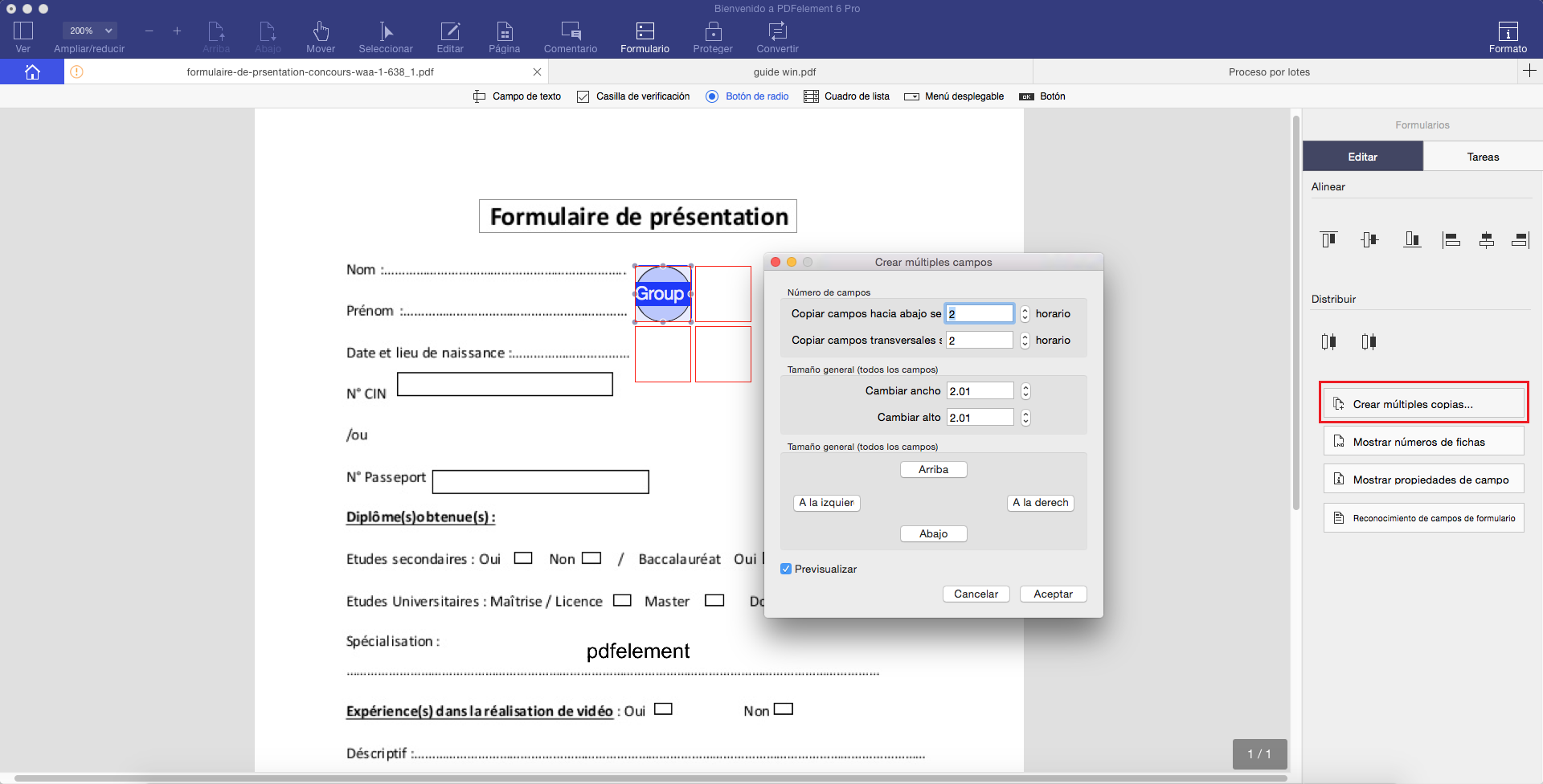
Si usted necesita crear más de un campo de texto, haga control-clic en el campo de texto que usted ha añadido y seleccione la opción “Crear Múltiples Copias” en el panel derecho, seleccione la cantidad de copias del formulario y la ubicación que necesite.
3Añadir una casilla de verificación
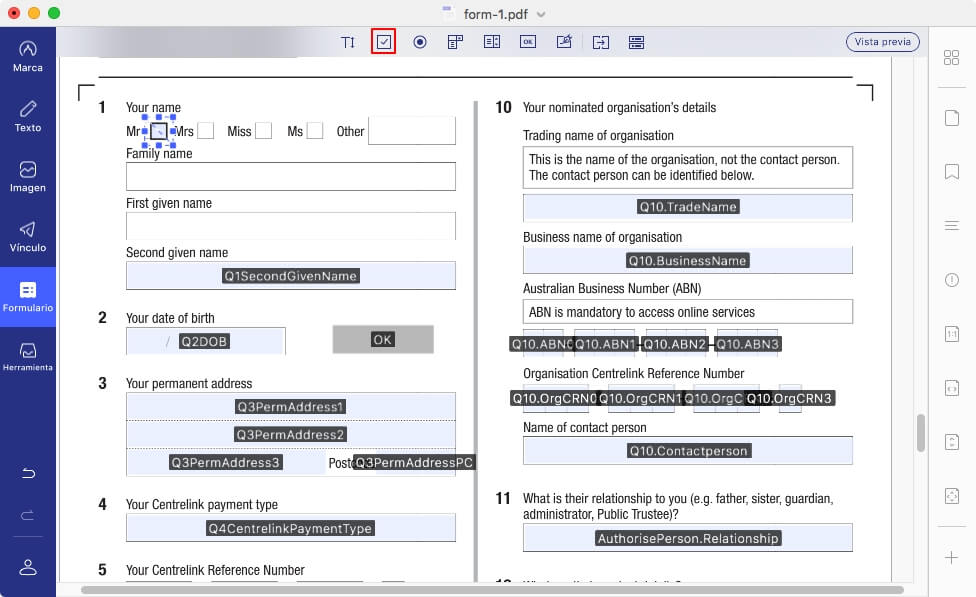
-
Bajo la pestaña de “Formulario”, haga clic en el ícono de “Casilla de verificación”, y arrastre el mouse al lugar donde necesite la casilla de verificación.
-
Haga doble clic en la casilla de verificación, y defina su nombre y apariencia según sea necesario.
-
En la pestaña de “Opciones”, usted puede elegir el estilo de la casilla de verificación y modificar el valor de exportación. Si usted quiere establecer un valor predeterminado para la casilla de verificación, elija la opción “La casilla de verificación está marcada por defecto”.
-
Seleccione las acciones de activación para la casilla de verificación en la pestaña de “Acciones”.
Añadir un botón de radio
4Añadir un botón de radio
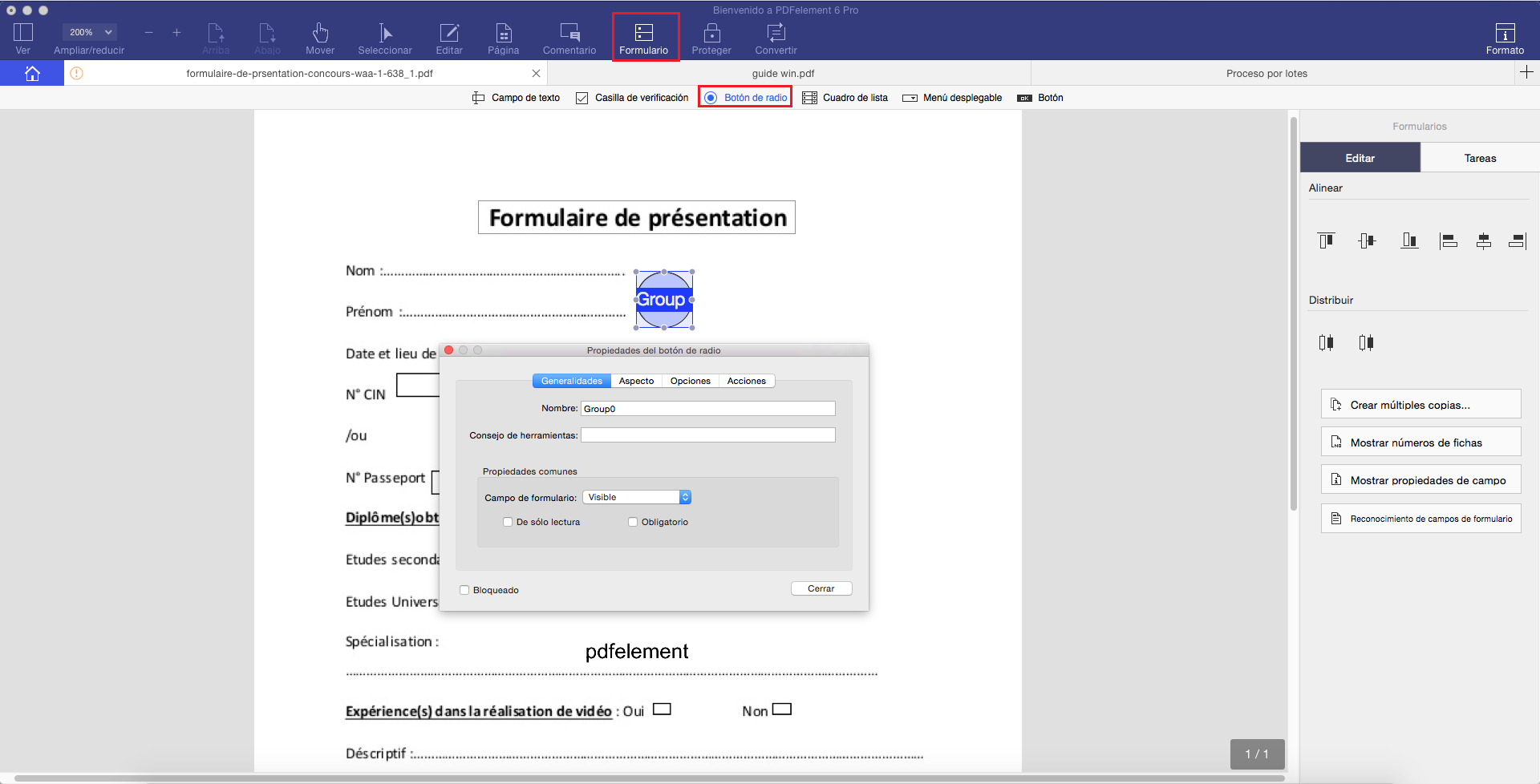
-
Para añadir un botón de radio, seleccione el ícono de botón de radio bajo la pestaña de “Formulario”, y haga clic en la página PDF.
-
Haga doble clic en el botón de radio y establezca el nombre y la apariencia para él en las pestañas “General” y “Apariencia”.
-
Seleccione el botón de estilo bajo la pestaña de “Opciones”, y aquí usted también puede definir la selección del botón de radio introduciendo el valor.
-
Si usted quiere que todos los botones de radio se marquen cuando un botón es seleccionado, marque la opción: “Los botones con el mismo nombre y elección son seleccionados simultáneamente”.
-
Modifique las acciones para el botón de radio en la pestaña de “Acciones”
5Añadir una lista desplegable
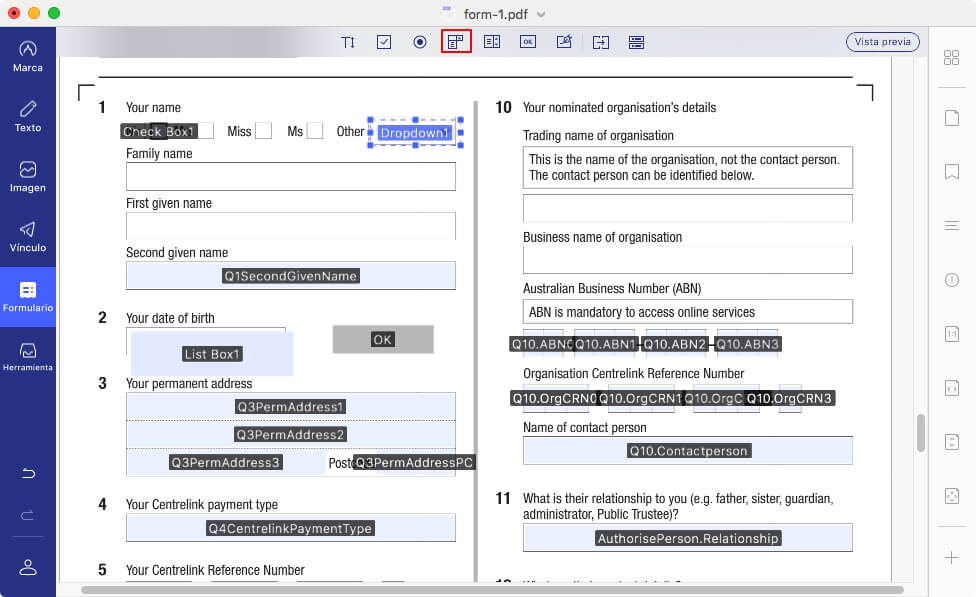
-
Bajo la pestaña de “Formulario”, haga clic en el ícono “Menú Desplegable”.
-
En la página PDF, mueva el cursor de su mouse a donde necesite poner el campo.
-
Haga doble clic en el campo, escriba el nombre en la ventana “General” y modifique la apariencia en la ventana de “apariencia”.
-
En la pestaña de “Opciones”, añada un elemento e introduzca un valor de exportación en el campo de texto “Valor de exportación”. Repita este paso hasta que tenga todos los elementos que necesite listados.
-
Marque la opción “Organizar elementos” si quiere que todos los elementos sean almacenados en orden alfabético. Para organizar los elementos manualmente, seleccione el elemento y haga clic en los botones “Arriba/Abajo”. Para remover un elemento, selecciónelo y haga clic en el botón de “Eliminar”.
-
Si usted desea tener la información enviada por un usuario, marque la opción “Permitir al usuario introducir texto personalizado”.
6Añadir cuadro de lista
Encuentre el ícono de cuadro de lista en la pestaña de “Formulario” Haga clic en la página para insertar la casilla de lista.
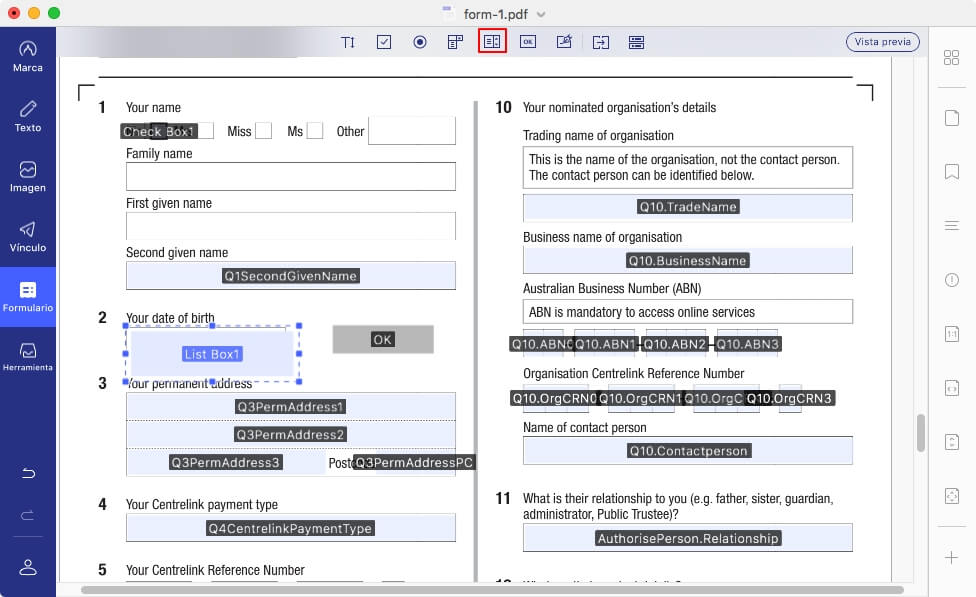
-
En la ventana de “Opciones” nombre el nuevo elemento que usted está incluyendo y entonces añada un valor de exportación dentro del campo “Valor de exportación”.
-
Usted puede ordenar los elementos por orden alfabético haciendo clic a “Ordenar items”.
-
Si usted quiere que la persona seleccione múltiples elementos, marque la opción “Selección múltiple”.
-
Cree acciones para el campo de la casilla de lista en la ventana de “Acciones”.
7Añadir botón
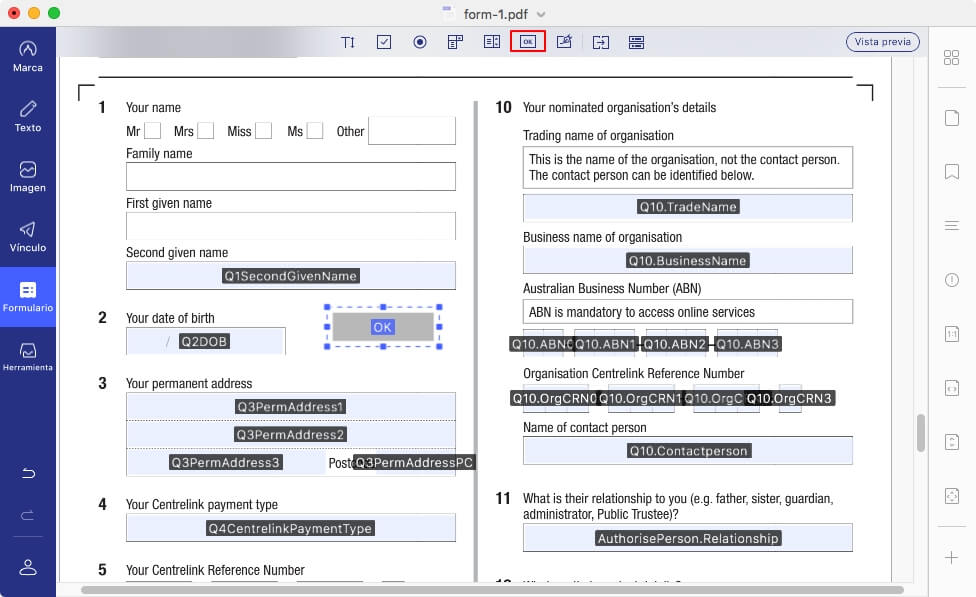
-
Haga clic en el ícono de “Botón” bajo la pestaña de “Formulario”.
-
Mueva su cursor a la ubicación en la página PDF y entonces añada el botón haciendo clic en la ubicación deseada.
-
Haga doble clic en el campo del botón, nómbrelo y modifique la apariencia.
-
En la ventana de “Opciones”, usted puede definir el diseño del botón. Elija su ícono proferido desde una carpeta local y dele una etiqueta en la casilla de texto de “Etiqueta”, y entonces seleccione el diseño del botón al igual que su comportamiento.
-
Personalice las acciones para el campo del botón en la ventana de “Acciones”.
Crear automáticamente formularios interactivos
(Solo disponible en la versión PDFelement 6 Profesional para Mac)
- PDFelement 6 Pro para Mac admite la creación automática de formularios interactivos con un solo clic, lo que puede mejorar drásticamente su eficiencia. Si su formulario PDF no interactivo contiene las líneas y tablas en blanco, por ejemplo, este formulario de solicitud no puede rellenarse..
- Después de abrirlo en nuestro programa, usted puede hacer clic en el botón de “Formulario”, entonces haga clic en el botón “Reconocimiento de campo de formulario” al lado derecho para reconocer automáticamente los espacios en blanco y cuadros, entonces usted creará los campos rellenables. Todos los tipos de campos de formularios correspondientes serán nombrados automáticamente con el texto cerca de los campos de formulario.
- Haga clic en el botón “Seleccionar” en la barra de herramientas, entonces ponga el cursor en el campo que usted desea llenar, e introduzca la información solicitada.
Alineación de formulario
PDFelement 6 para Mac soporta la selección de múltiples campos de formularios, para que así pueda alinear y distribuir los campos de formulario fácilmente.
-
Después de abrir el archivo PDF con los formularios interactivos, por favor haga clic en el botón de “Formulario”.
-
Mantenga presionada la tecla Command para hacer clic en múltiples campos para seleccionarlos al mismo tiempo.
-
Haga clic en “Alinear” o “Distribuir” en el panel derecho para alinear.
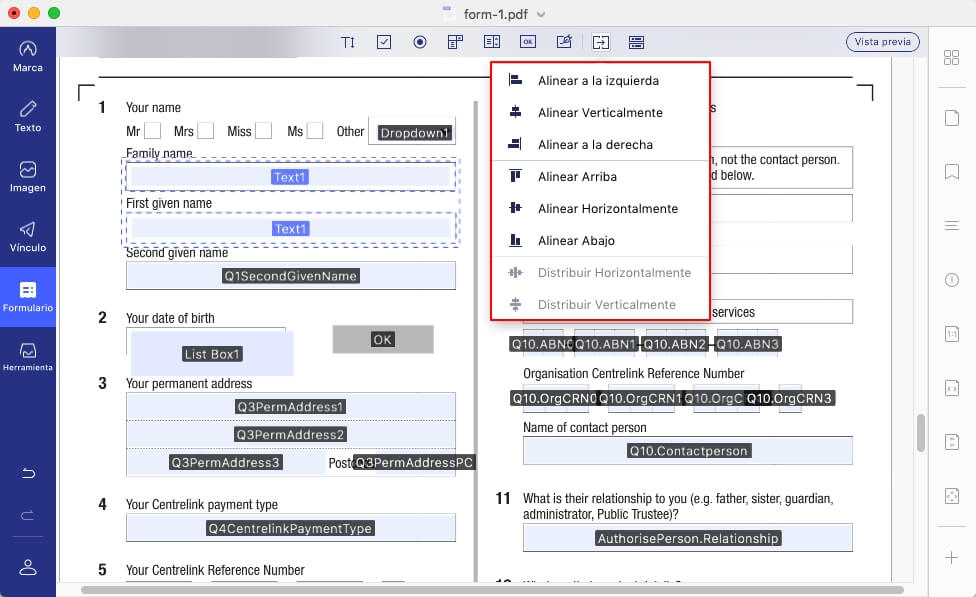
Propiedades del formulario
Con Wondershare PDFelement 6 para Mac, usted puede editar fácilmente los elementos de formulario PDF. Haga clic en el botón de “Formulario”, haga doble clic en un campo o seleccione el botón “Mostrar propiedades de campo” en el panel derecho. Aquí usted verá varias opciones de edición al lado derecho.
-
Crear Múltiples Copias: seleccione el campo de formulario que usted desea copiar, y haga clic en el botón “Crear Múltiples Copias”. Escriba el número de campos que serán creados y modifique el tamaño general de esas copias.
-
Mostrar números de pestañas: después de hacer clic en este botón, usted verá el orden de los números en los campos según el orden de su creación.
-
Mostrar Propiedades de Campo: Haga clic en un campo de formulario, y entonces presione “Mostrar propiedades de campo”. Esto abrirá la ventana de modificación de propiedades para permitir la edición. Por favor tenga en cuenta que esta operación no funciona para múltiples campos de formulario.
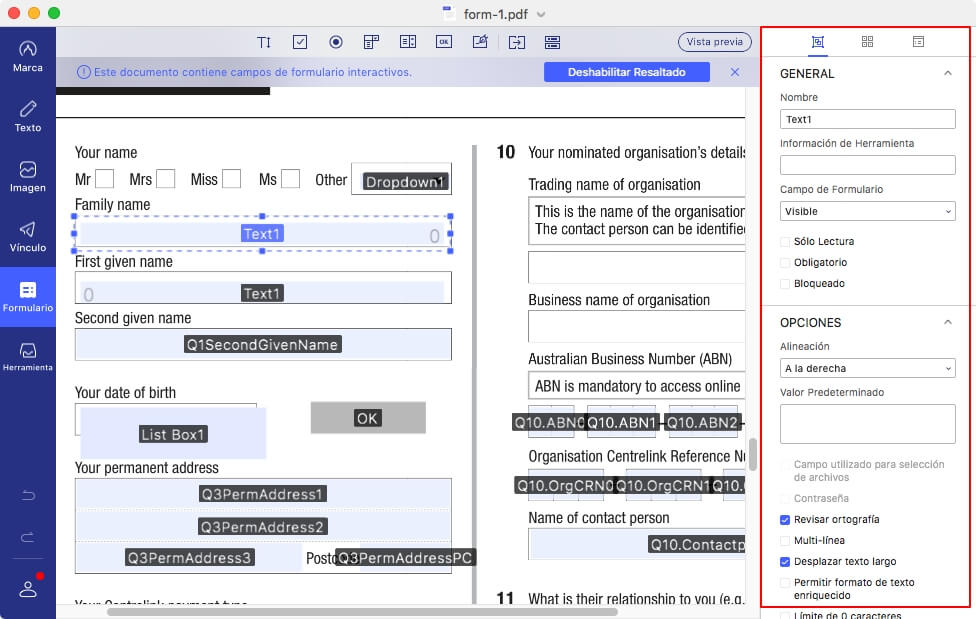
Extraer datos
(Solo disponible en la versión PDFelement 6 Profesional para Mac)
PDFelement 6 Pro para mac puede ayudarle a extraer datos de campos de formularios rellenables y PDFs escaneados a un archivo CSV, donde usted puede manejar los datos extraídos.
1Extraer datos de un solo archivo PDF
- Si su archivo PDF es un archivo escaneable o un formulario llenable, usted puede hacer clic en el botón de “Formulario”, entonces haga clic en el botón de “Extracción de datos” en la pestaña de “Tareas” en el panel derecho, por último seleccione el método que quiera usar. Si su archivo PDF no es un archivo escaneado y tampoco contiene campos de formularios llenables, por favor refiérase a los capítulos de “Crear formularios interactivos automáticamente” or “Crear formularios interactivos manualmente” para crear primero los formularios rellenables.
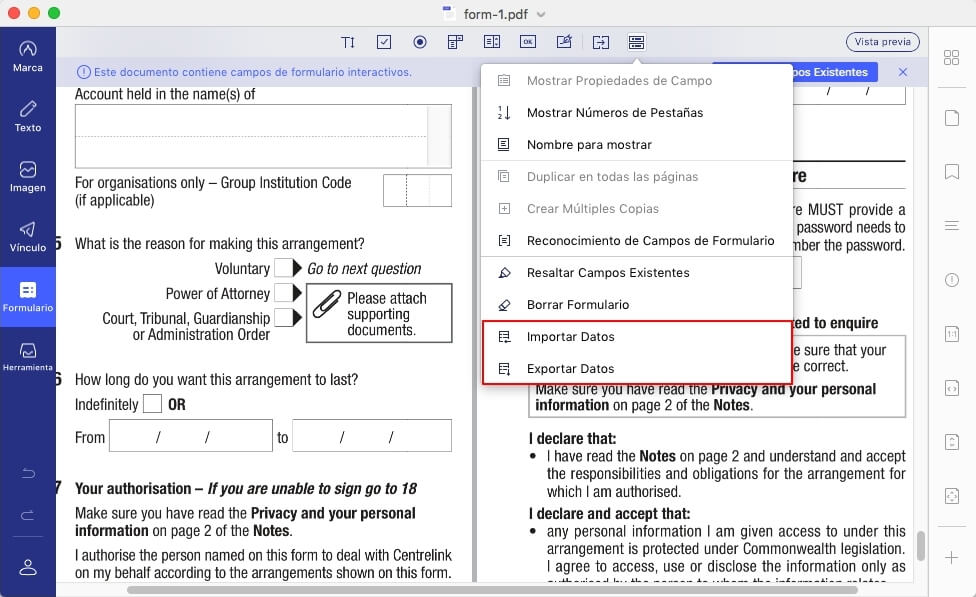
- Si usted está extrayendo datos de un archivo escaneado, recibirá el siguiente mensaje: Haga clic en el botón de “Iniciar”. Usando su mouse, haga clic y mantenga presionada el área que usted desea extraer. Usted puede seleccionar tantas áreas como quiera.
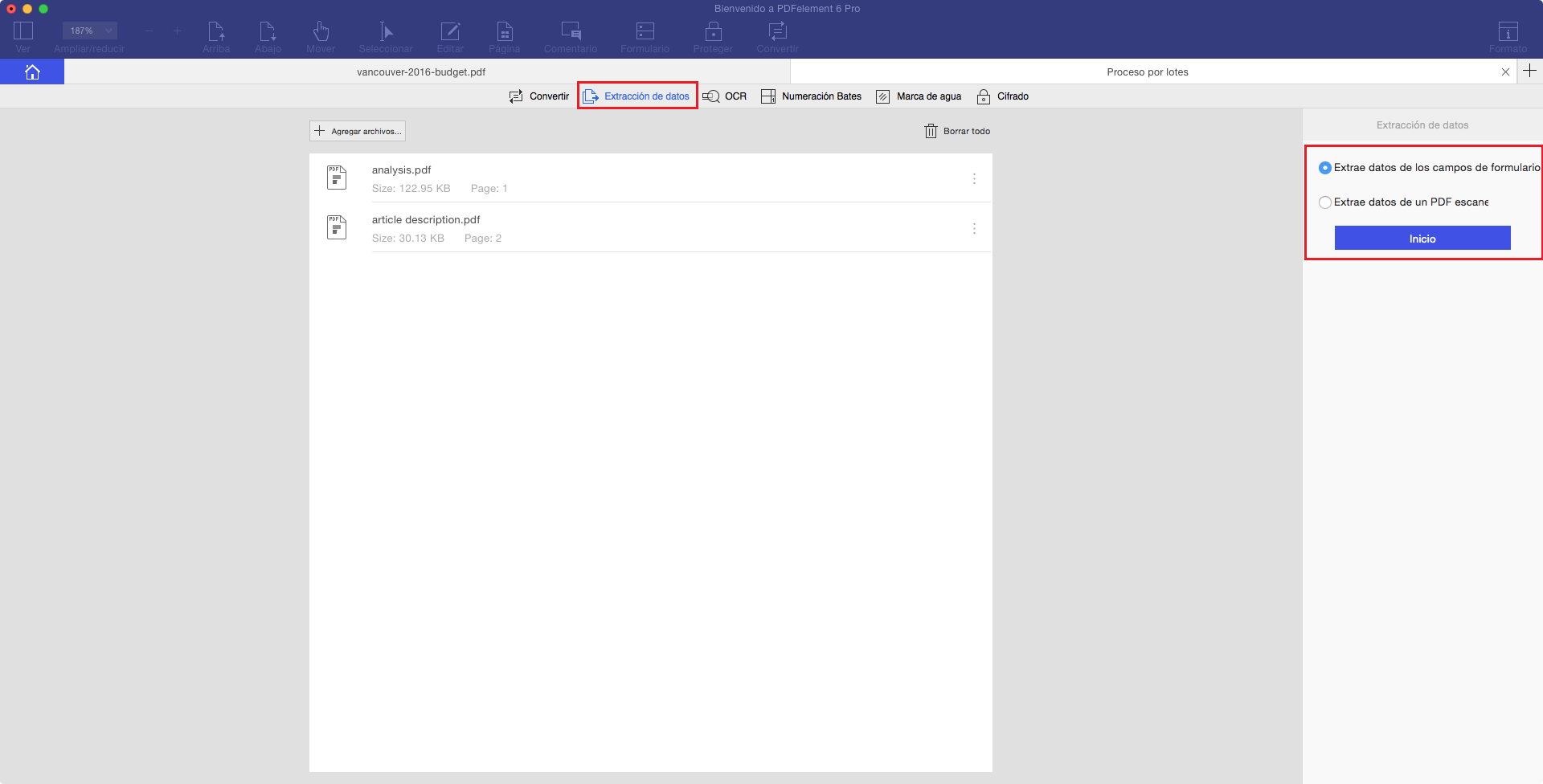
- Después de seleccionar todas las áreas que quiera extraer, por favor haga clic en el botón “Iniciar” para guardar el ajuste actual para usos futuros.
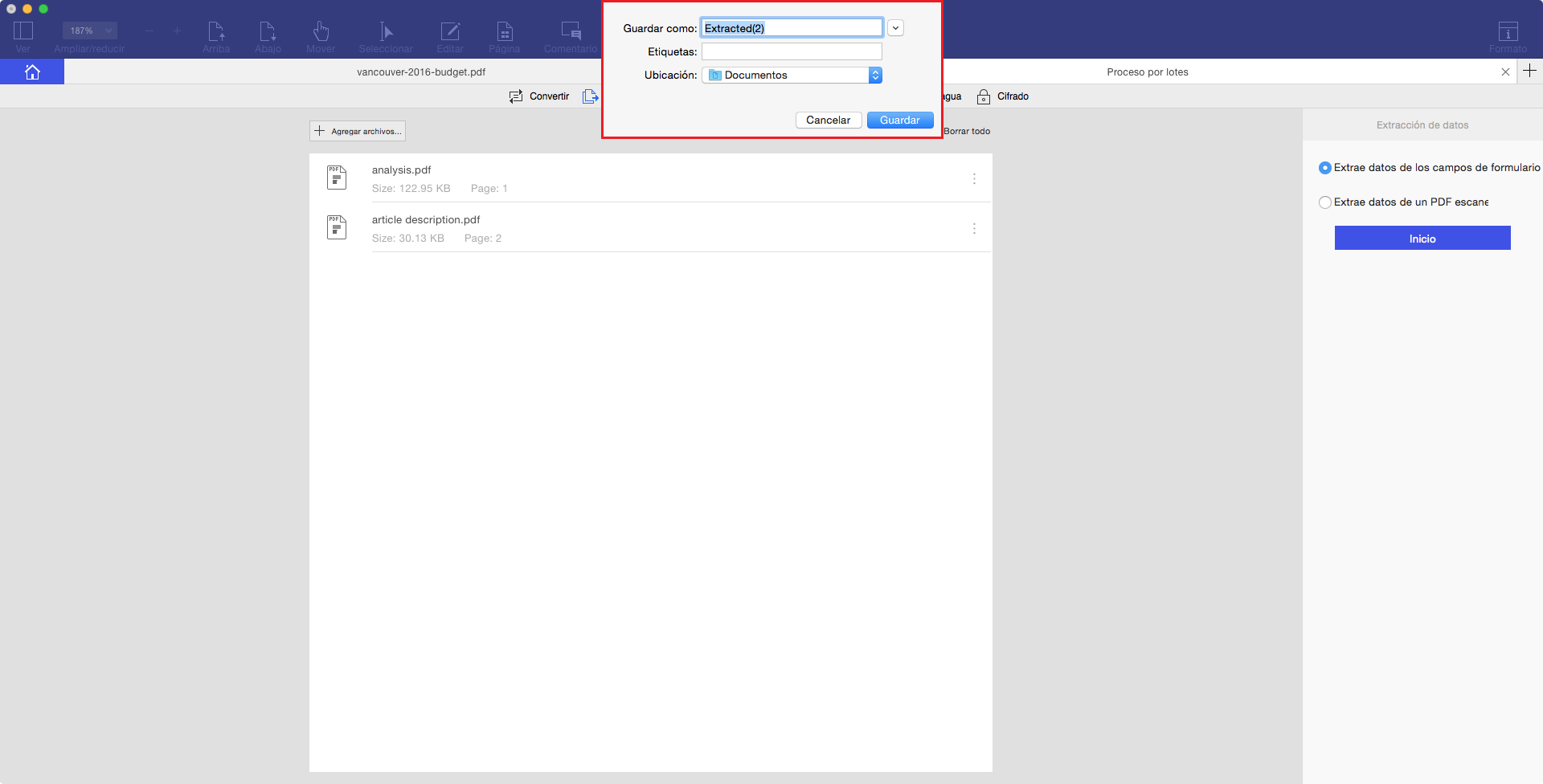
- Seleccione la carpeta de salida para guardar el archivo CSV extraído.
- Después de completar el proceso, la carpeta de salida se abrirá automáticamente.
2Extraer datos para el proceso por lotes
El proceso por lotes es una excelente herramienta para usar si tiene un formulario que se ha rellenado varias veces para recopilar diferentes datos o si ha escaneado archivos PDF que necesita para extraer datos de la misma área.
- Después de abrir el programa, por favor haga clic en la casilla “Proceso por lotes” para abrirlo.
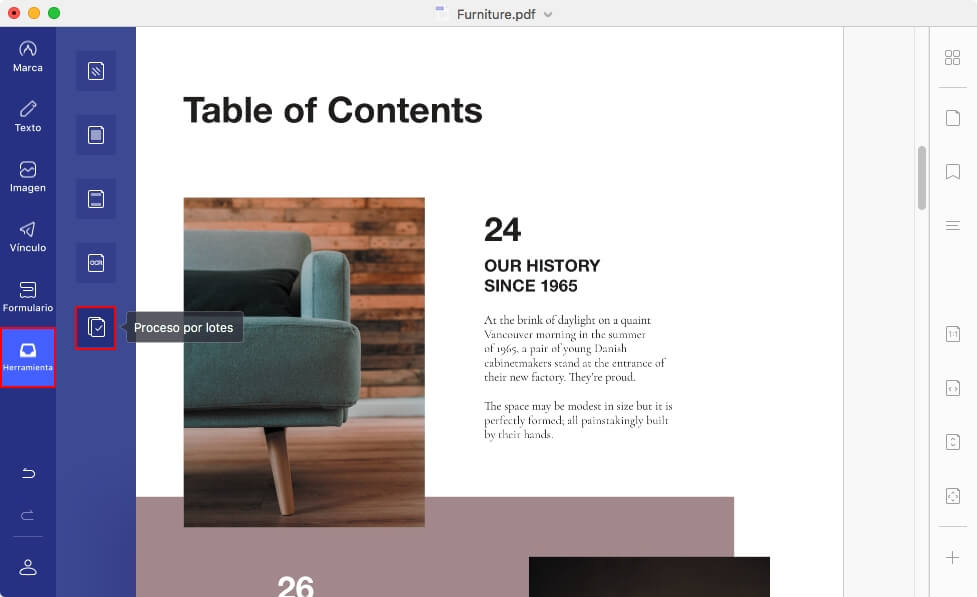
- Haga clic en la pestaña de “Extracción de datos” para cargar varios archivos, entonces seleccione el “Modo” de extracción para el proceso.
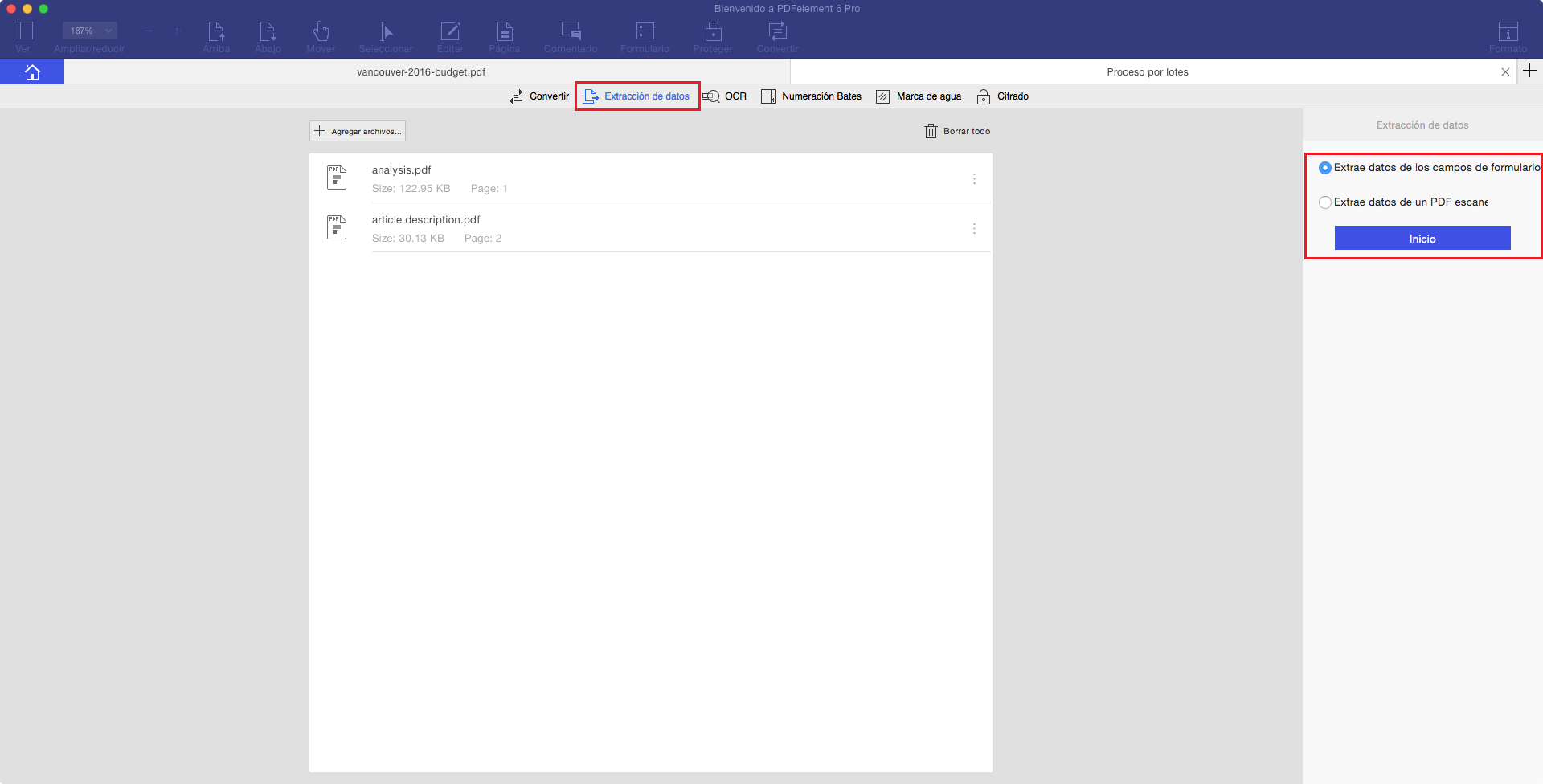
- Si usted está extrayendo múltiples archivos PDF escaneados, las áreas que estableció anteriormente pueden ser seleccionadas en la casilla “Ajustes guardados” a la derecha. Si no hay ningún ajuste anteriormente guardado, haga clic y mantenga presionado el mouse para trazar las áreas que usted desea extraer, y haga clic en “Iniciar” para comenzar.
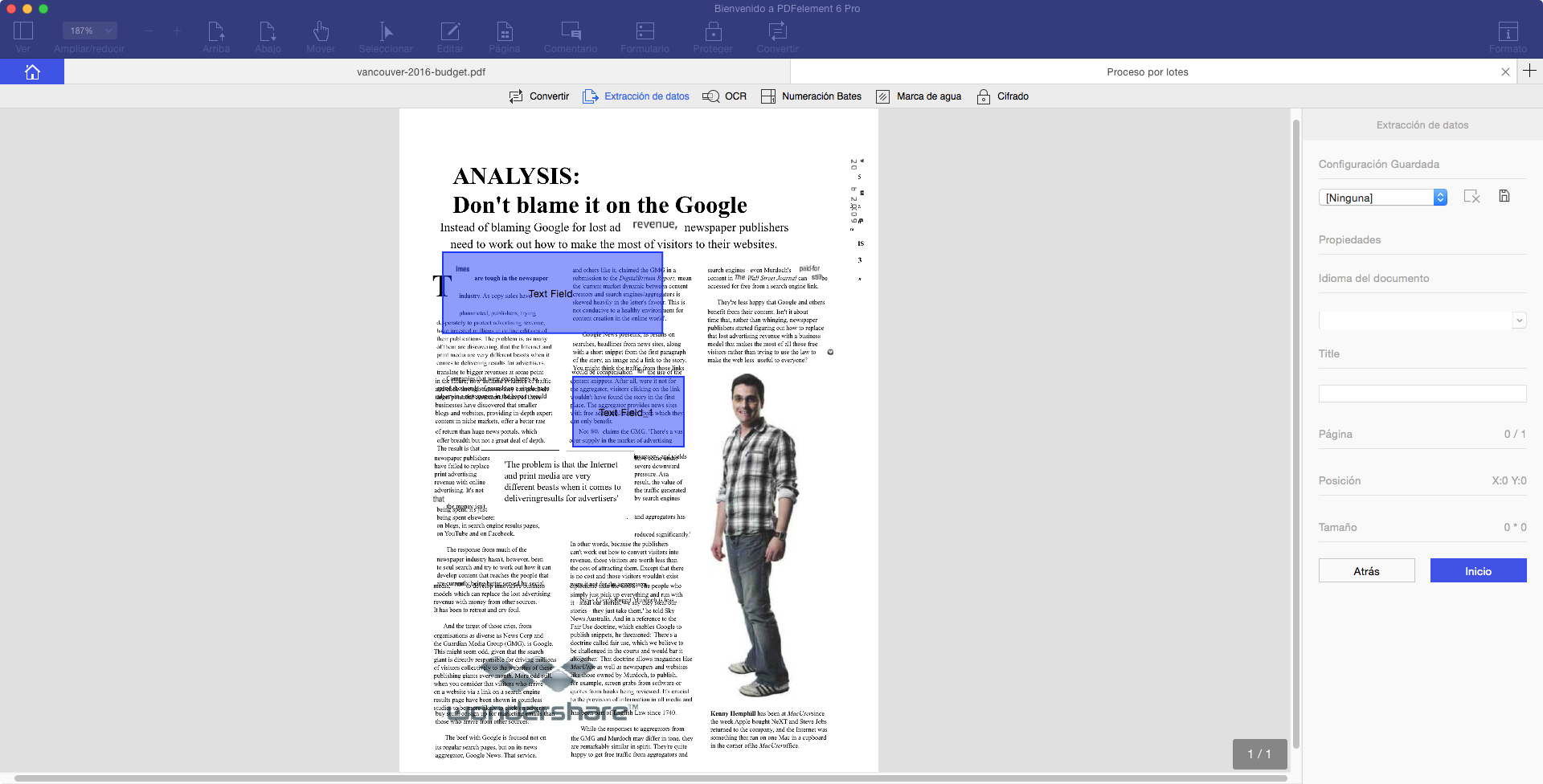
- Seleccione el archivo de salida para guardar el archivo CSV extraído en su Mac.
Borrar/Importar/Exportar formulario de datos
La importación y exportación de datos de formulario sólo está disponible con archivos PDF que tengan campos de formulario interactivos. Todas las opciones para importar y exportar datos de formulario no estarán disponibles cuando abra archivos PDF ordinarios o formularios no interactivos, ya que los datos de importación y exportación sólo pueden ser Formato de datos de formulario (.FDF).
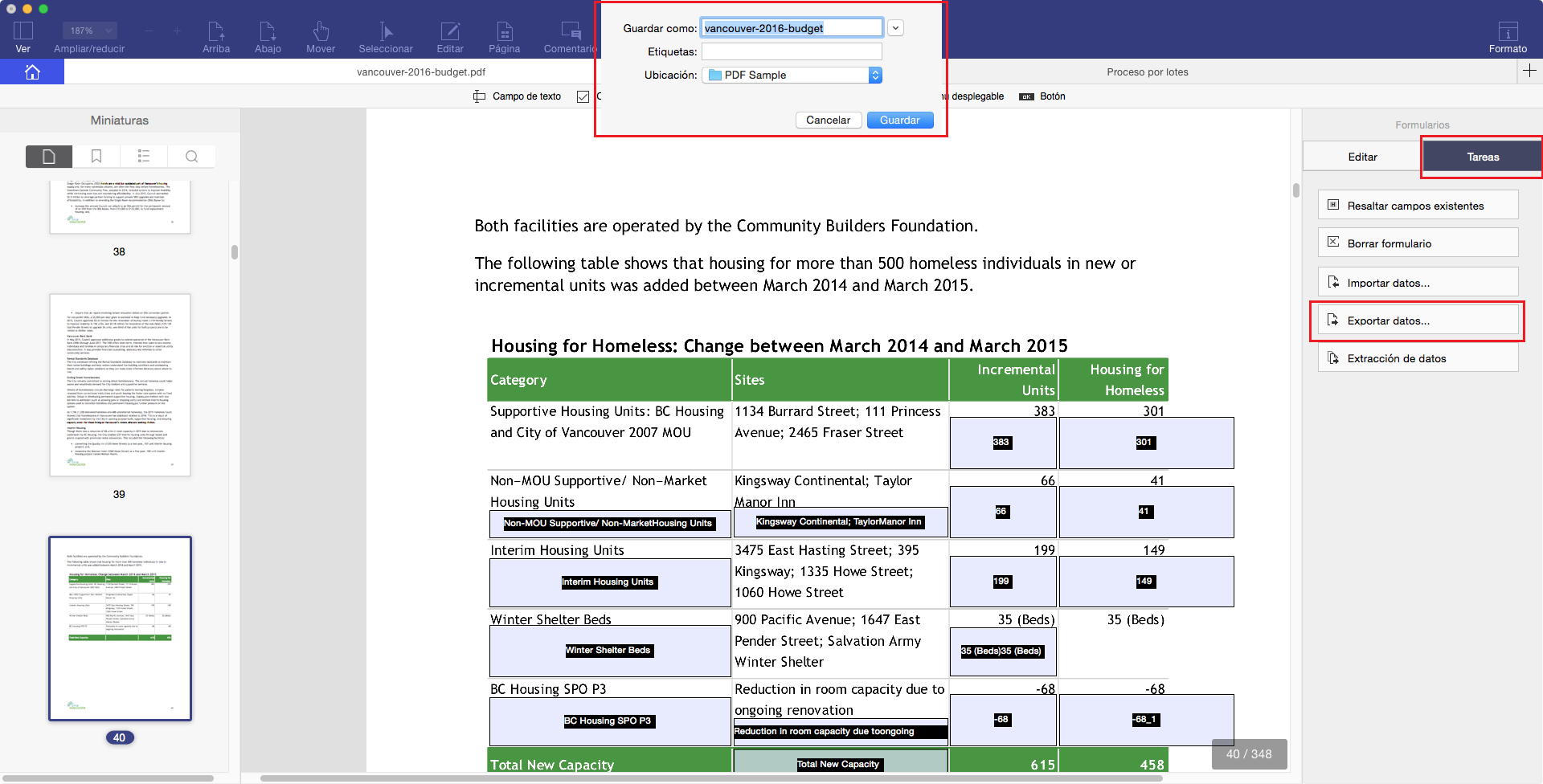
1Borrar formulario
-
Para remover los valores que han sido llenados en los campos del formulario, haga clic en el botón “Formularios” en la barra de herramienta”.
-
Seleccione un campo de formulario, diríjase al panel derecho y seleccione “Borrar formulario” bajo el menú de “Tareas” para remover los datos del formulario.
2Importar datos de formulario
-
Haga clic en el botón “Importar datos” y seleccione el archivo de formato .fdf desde una carpeta local.
-
Haga clic en “Abrir” para importar los datos
3Exportar datos de formulario
-
Haga clic en el botón “Exportar datos” bajo el menú de “Otras tareas” al lado derecho.
-
Establezca una carpeta de destino para guardar los datos exportados como un archivo de formato .fdf guardado en su Mac.
Plantillas PDF
- PDFelement 6 ofrece varios formularios y plantillas PDF listos para usar en diferentes escenarios. Tras abrir el programa, haga clic en el cuadro “Plantillas PDF” para abrir nuestro sitio web.
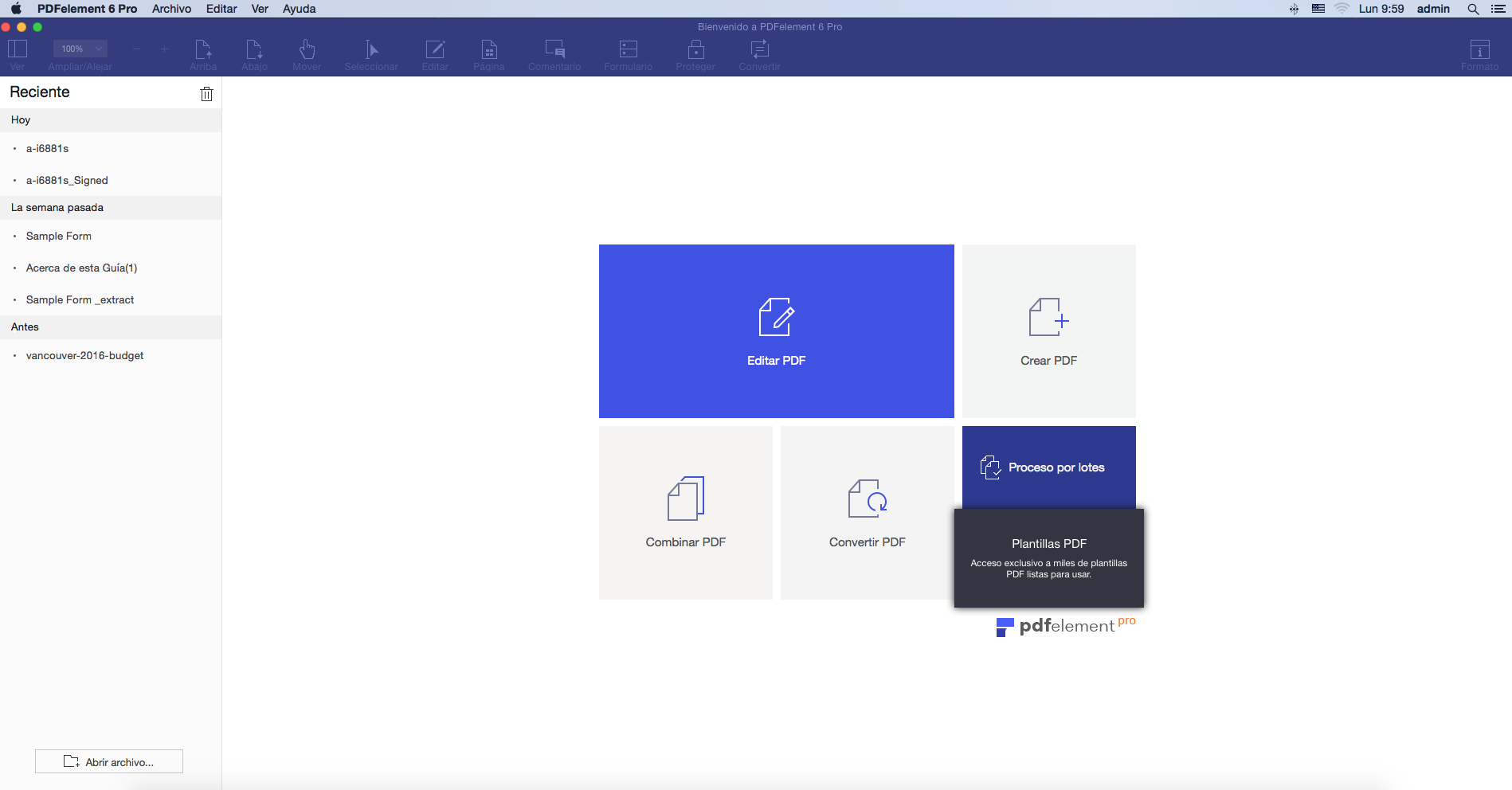
- En nuestro sitio web, puede buscar las plantillas PDF por categorías. Haga clic en la que esté interesado en descargar y guárdela en su Mac. Luego ábrala en nuestro programa para empezar a trabajar con ella.
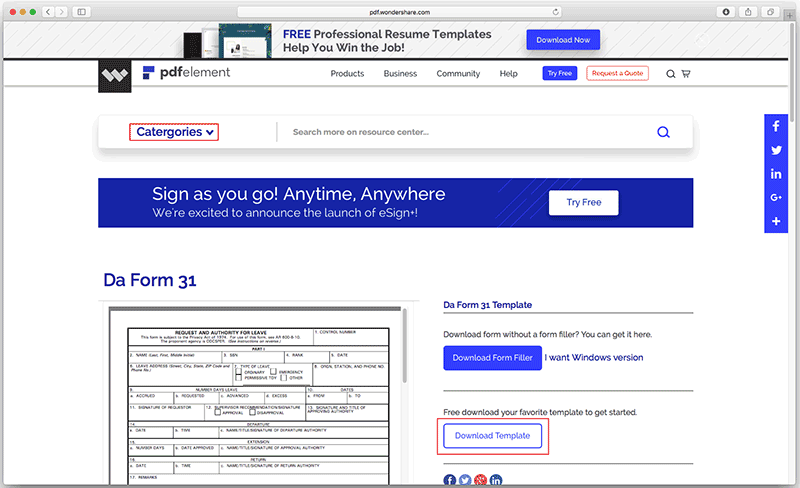
Formatos de salida soportados
PDFelement Pro para Mac soporta la conversión de archivos PDF a muchos otros formatos como:
-
PDF a Word: Convierte archivos PDF a Microsoft Word (.doc y .docx)
-
PDF a Excel: Convierte archivos PDF a Microsoft Excel (.xls y .xlsx)
-
PDF a PPT: Convierte archivos PDF a Microsoft PowerPoint (.pptx)
-
PDF a Pages: Convierte archivos PDF a formato de procesamiento de Word (.pages)
-
PDF a Texto: Convierte archivos PDF a formato de texto (.txt)
-
PDF a Epub: Convierte archivos PDF a formato de publicación electrónica (.epub)
-
PDF a HTML: Convierte archivos PDF a formato de lenguaje de marcas de hipertexto
-
PDF a Imagen:Convierte archivos PDF a formatos de imagen como JPG, PNG, GIF, BMP, y TIFF
-
PDF a RTF: Convierte archivos PDF a formato de texto enriquecido (.rtf)
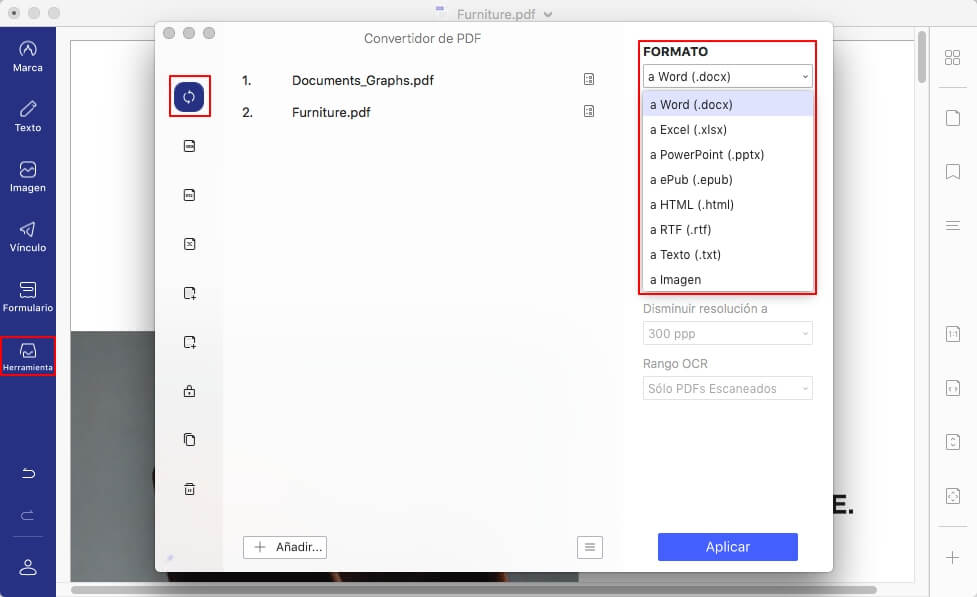
Convertir PDF
1Convertir un solo archivo PDF
-
Después de abrir el archivo PDF en el programa, haga clic en el botón “Convertir” en la barra de herramientas
-
Seleccione “A Word” u otro formato de salida que necesite.
-
Haga clic en la pestaña de “Opciones” en el panel derecho para establecer el rango de página u otros ajustes para el archivo de salida. Los ajustes serán diferentes dependiendo del formato de salida elegido.
-
Después de realizar los ajustes deseados, haga clic en el botón de “Convertir” y seleccione la carpeta de salida donde quiera guardar el archivo, e inicie el proceso.
2Convertir un lote de archivos PDF
(Solo disponible en la versión PDFelement 6 Profesional)
-
Después de abrir el programa, haga clic en la casilla de “Proceso de lotes” en la ventana de inicio.
-
haga clic en el botón “Convertir” en la barra de herramientas y seleccione el archivo PDF para abrir en PDFelement.
-
Seleccione “Formato” en el panel derecho. Si usted selecciona “A Excel” como el formato de salida, entonces haga clic en la pestaña de “Opciones” para elegir “Convertir cada página a una hoja de cálculo separada” o “Convertir todas las páginas a una sola hoja de cálculo”.
-
Haga clic en el botón azul de “Convertir” para iniciar el proceso.
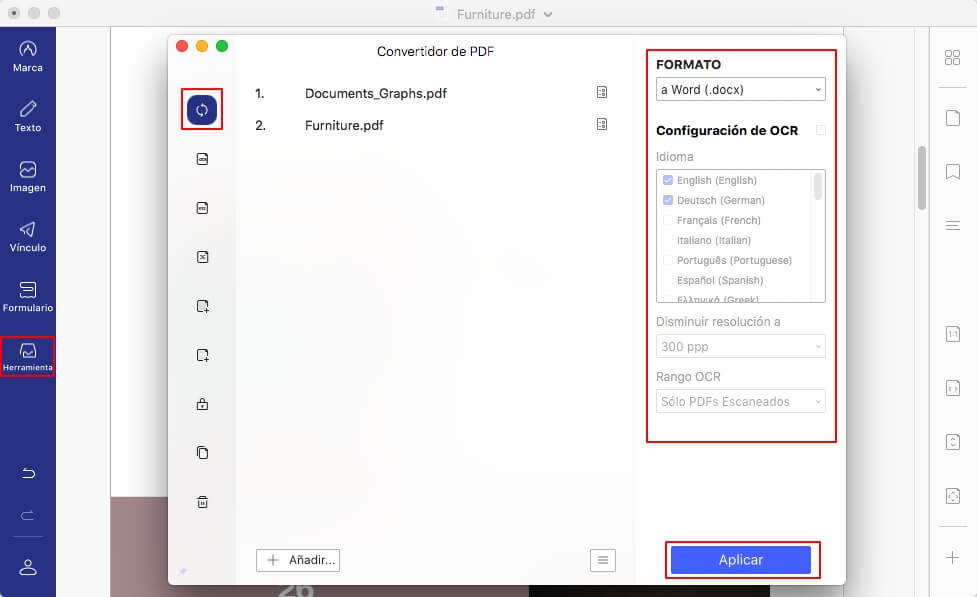
Convertir archivos PDF escaneados a archivos editables
(Solo disponible en la versión PDFelement 6 Profesional para Mac)
Hay dos métodos para convertir archivos PDF escaneados o archivos PDF basados en imágenes a archivos editables.
El método 1 es realizar un OCR primero. Por favor refiérase al capítulo
“Realizar OCR para un solo archivo PDF escaneado” para obtener más información sobre cómo realizar la función OCR. Después de realizar el OCR, por favor haga clic en el botón de “Convertir” para convertir el archivo PDF recién creado a un archivo editable en el formato requerido.
Para el método 2, por favor siga los siguientes pasos:
-
Después de abrir los archivos PDF escaneados en el programa, por favor haga clic en el botón de “Convertir”, entonces elija el formato de salida necesario.
-
Por favor habilite el deslizador OCR en el panel derecho. Y por favor seleccione el idioma correcto de su contenido PDF en la casilla de “Idioma del documento”.
-
Haga clic en el botón de “Convertir”, y entonces seleccione una carpeta de salida para iniciar la conversión.
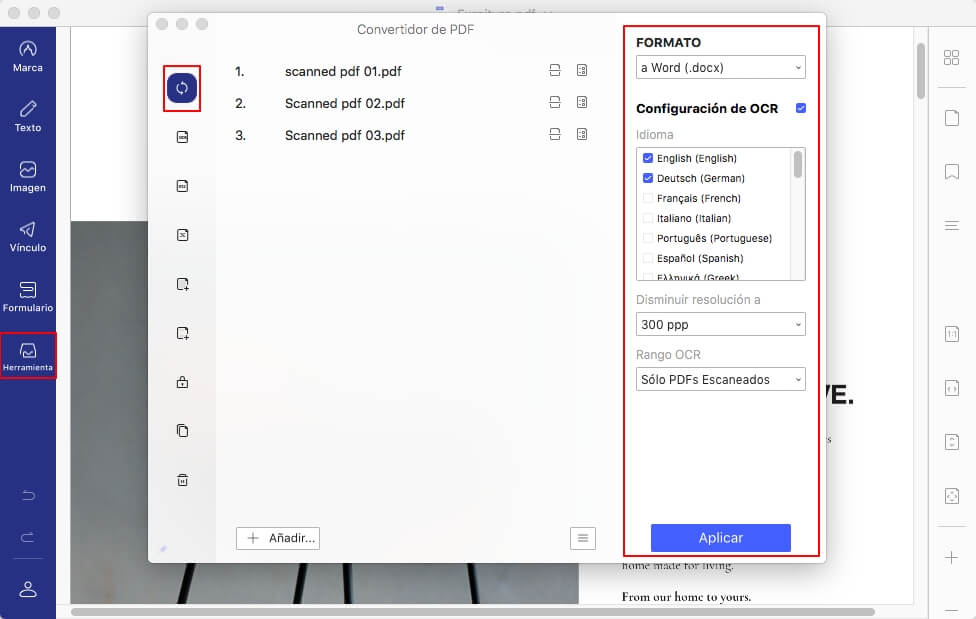
Convertir a PDF/A
(Sólo disponible en la versión PDFelement 6 Professional)
PDF/A es una versión ISO estandarizada del Portable Document Format (PDF) especializado para el uso en el almacenamiento y preservación a largo plazo de documentos electrónicos. PDF/A difiere de PDF en que prohíbe características inadecuadas para el almacenamiento a largo plazo, tales como la vinculación de fuentes (a diferencia de la incorporación de fuentes) y el cifrado. Los requerimientos ISO para los visores de archivos PDF/A incluyen las pautas de administración de color, soporte para las fuentes incorporadas, y un interfaz de usuario para leer notas incorporadas.
- Luego de editar y trabajar con su archivo PDF en el programa, o de haber creado un archivo PDF en el programa, por favor haga clic en el menú “Archivo” que está arriba.
- Escoja “Guardar como otro">"PDF (PDF/A) archivable” para guardarlo directamente.
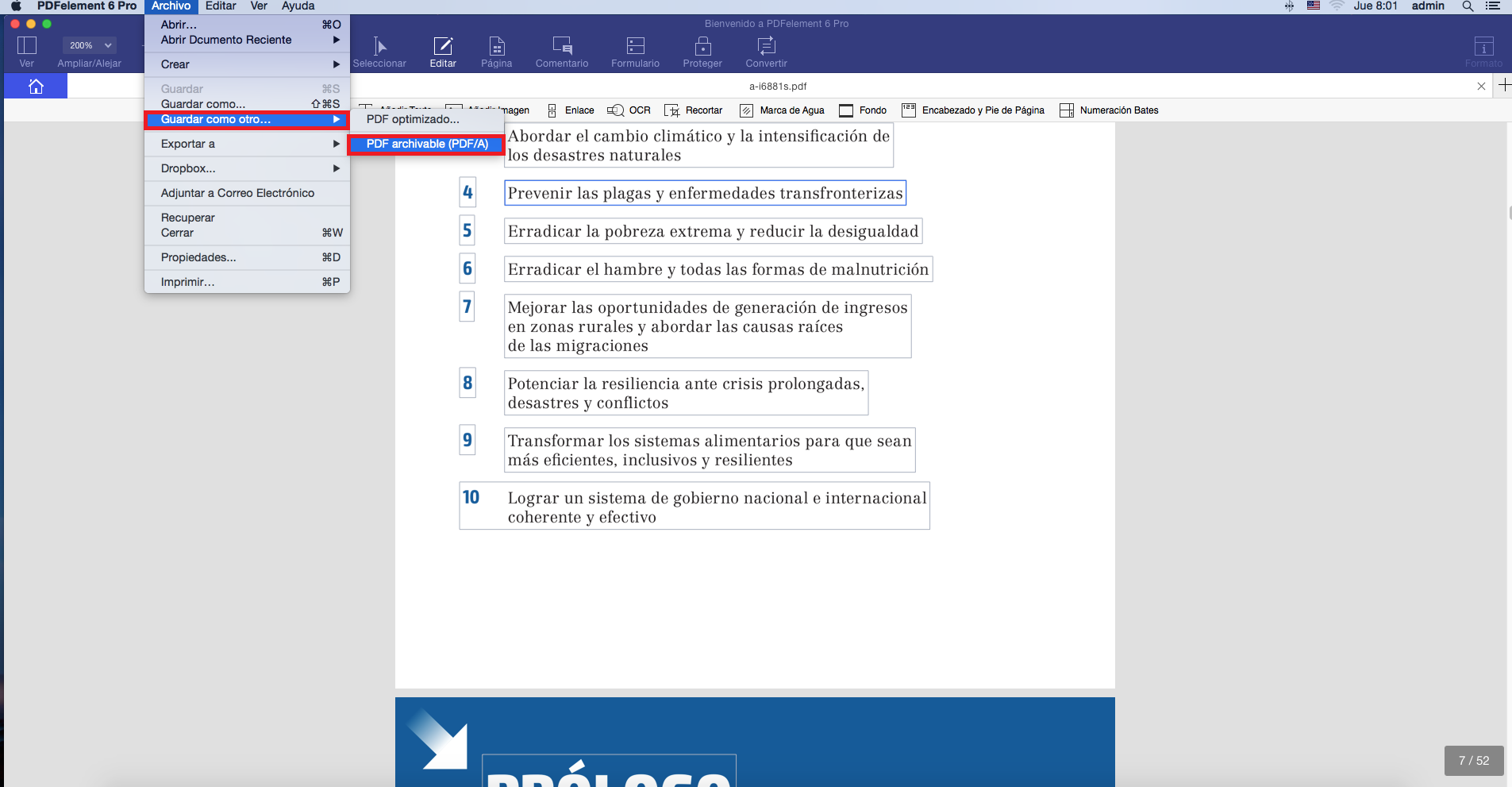
Contraseñas y permisos
Para la seguridad de sus archivos PDF se incluyen funciones como encriptación y permisos para asegurar la integridad de sus datos. Por razones de seguridad, podría ser necesario limitar quién es capaz de abrir, editar o imprimir un documento PDF. Wondershare PDFelement para Mac soporta ajustes de contraseña abierta y contraseña de permiso para sus archivos PDF.
1Cifrar con una contraseña
Usted puede cifrar su archivo PDF con una contraseña abierta o contraseña de permiso. Si usted establece una contraseña abierta para sus documentos, se les pedirá a los usuarios que escriban la contraseña antes de abrir el documento. Sin la contraseña correcta, el documento no podrá ser revisado. Usted también puede hacer que solo ciertos usuarios puedan visualizar su archivo PDF estableciendo una contraseña abierta. Si usted establece una contraseña de permiso para su documento, se le pedirá a los usuarios que escriban la contraseña antes de editar o alterar este archivo PDF.
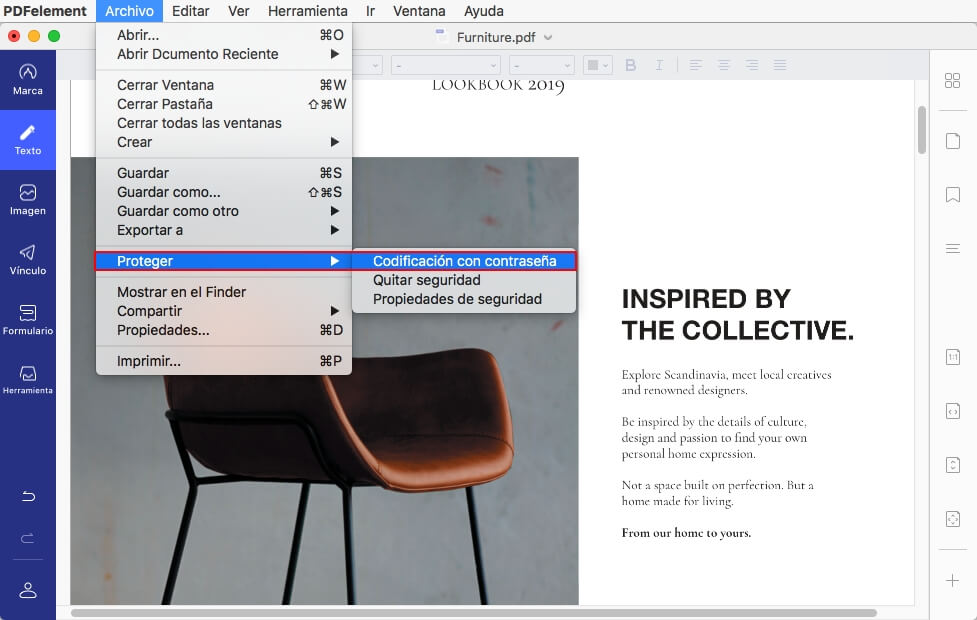
Contraseña abierta
-
Después de abrir el archivo PDF en el programa, por favor haga clic en el botón “Proteger”>”Contraseña”>”Cifrado con contraseña”.
-
En la ventana de ajustes de seguridad, usted puede establecer los parámetros de seguridad.
-
Haga clic para tildar la opción “Requerir una contraseña para abrir el documento”, entonces escriba su contraseña dos veces para confirmarla.
Nota: Ya que no hay forma de recuperar o abrir el documento si la contraseña es perdida/olvidada, asegúrese de usar una que recordará.
Contraseña de permiso
-
Impresión permitida: especifica el nivel de impresión que se permite a los usuarios para el documento PDF.
-
Cambios permitidos: define qué acciones de edición se permiten en el documento.
Siga los siguientes pasos para crear una contraseña de permiso:
-
Haga clic para tildar “Restringuir edición e impresión del documento”, introduzca la contraseña de permiso y confírmela en la casilla de “Confirmar contraseña”. Usted puede personalizar el nivel de encriptación añadiendo grupos de contraseñas complejas. Entre más alto el nivel de encriptación, más difícil será descifrar la contraseña.
-
Haga clic en el botón de “OK” para establecer la contraseña y finalmente no se olvide de guardar el documento.
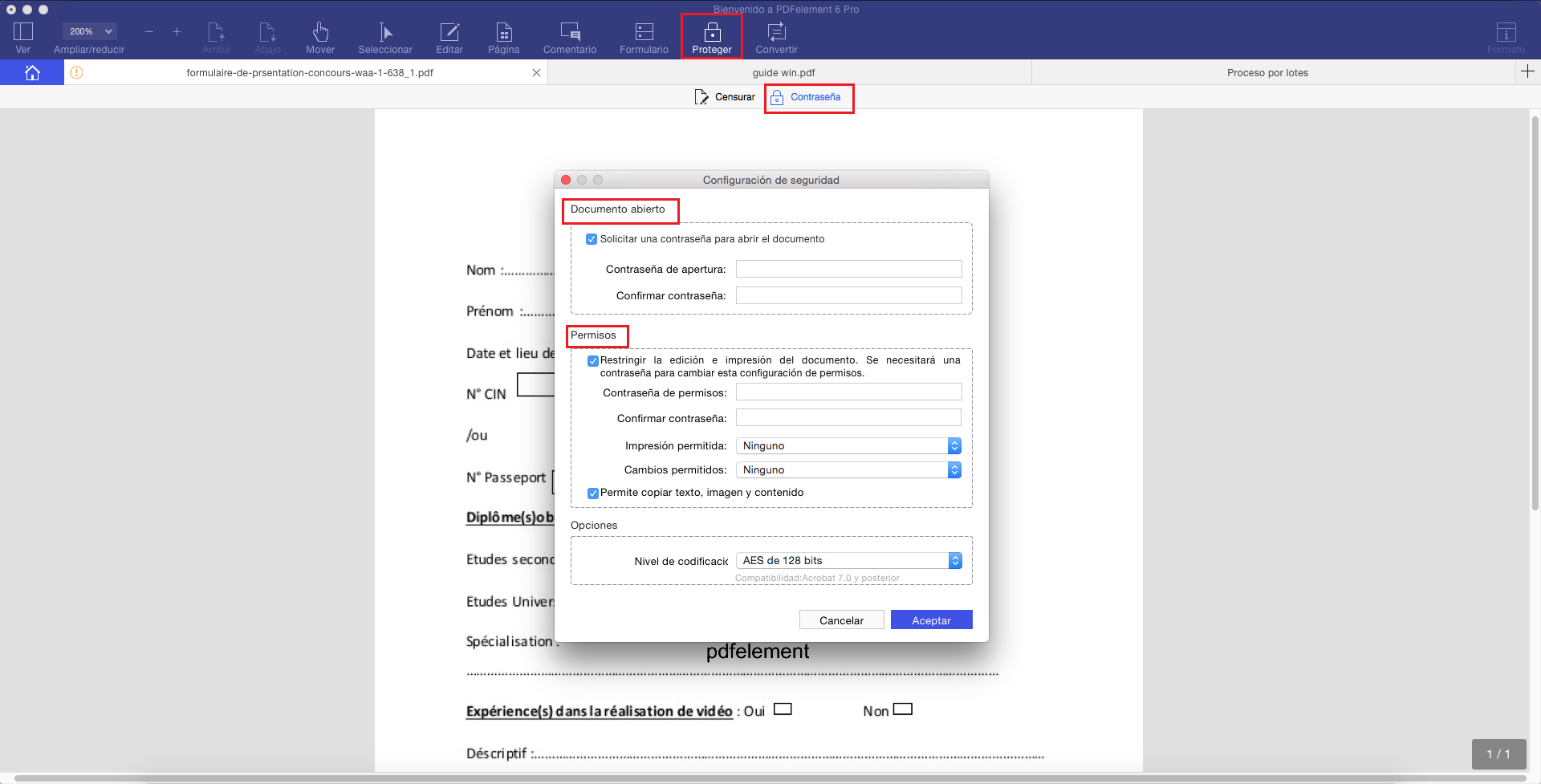
2Remover seguridad
-
Abra el menú de “Proteger”. Entonces haga clic en el botón “Quitar seguridad”.
-
Aparecerá una ventana emergente pidiéndole que introduzca la contraseña de permiso. Sin esa contraseña, usted no será capaz de remover la seguridad, por lo tanto asegúrese de recordar la contraseña usada en ese documento.
-
Haga clic para guardar el documento.
3Verificar los permisos PDF
Usted puede hacer clic en el botón “Proteger”>”Contraseña”>”Detalles del permiso” al lado derecho para verificar los datos de permiso.
4Encriptación por lotes
(Solo disponible en la versión PDFelement 6 Profesional para Mac)
Usted puede añadir la misma contraseña a un lote de archivos PDF haciendo clic en la casilla de “Proceso de lotes” en la ventana de inicio, entonces seleccione el botón “Cifrar”. Cargue múltiples archivos PDF en el programa, y haga clic en el botón “Siguiente” para establecer la contraseña abierta o la contraseña de permiso según sus necesidades.
Censurar
(Solo disponible en la versión PDFelement 6 Profesional para Mac)
Después de hacer clic en el botón "Proteger"> "Censurar", haga clic y mantenga presionado el botón del ratón para dibujar el área para seleccionar el texto o la imagen que desea censurar.
Elija el color que desee y también puede ir a la pestaña "Páginas" para elegir el rango de páginas que desee.
A continuación, haga clic en el botón "Aplicar Censuras", haga clic en "Aceptar" en la ventana emergente. El área seleccionada ha sido borrada.
Optimizar su archivo PDF
(Solo disponible en la versión PDFelement 6 Profesional para Mac)
La función de optimización puede ayudar a reducir el tamaño de archivo de un documento para facilitar su transferencia y guardarlo en una carpeta local. Con PDFelement 6 para Mac, usted puede usar la función de optimización para comprimir el tamaño de archivo y eliminar cualquier objeto no deseado de sus archivos PDF. Estos son los pasos que debe seguir para optimizar su archivo PDF:
- Diríjase a la barra de menú superior y haga clic en “Archivo”.
- Haga clic en el botón “Optimizar...”> “Optimizar PDF”.
- Seleccione la calidad de compresión ideal desde el menú de “Opciones” para previsualizar y entonces guardar el archivo optimizado en una carpeta local.
Opciones de impresión
- Haga clic en el botón “Archivo”>”Imprimir” en la barra de herramientas o presione “Command + P” en el teclado para activar la ventana de impresión.
- En la ventana emergente de impresión, usted será capaz de elegir la impresora, establecer las copias que usted necesita imprimir y personalizar las páginas. Se le mostrará una vista previa de cómo lucirán los documentos impresos.
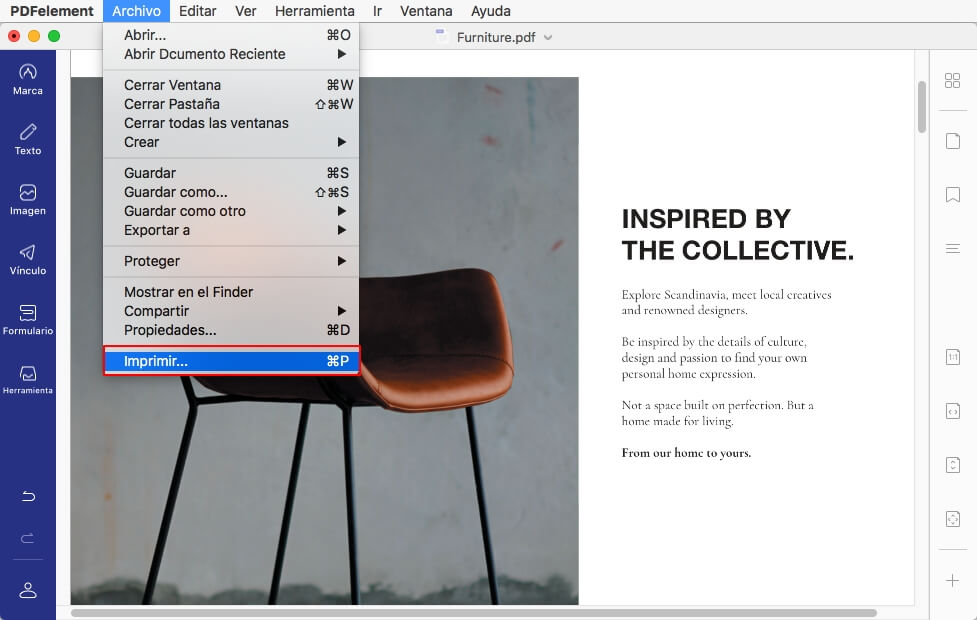
- En detalles, usted puede elegir las propiedades de impresión predeterminadas, como el tamaño del papel, su orientación, escala, etc.
- Después de realizar cualquier ajuste deseado, haga clic en “Imprimir” y entonces usted recibirá la copia impresa.
Propiedades de impresión
Para acceder a más ajustes de impresión PDF, haga clic en el botón “Mostrar detalles” en la ventana de impresión.
- Impresora: seleccione la impresora que está conectada a su Mac.
- Copias: introduzca el número de copias que se imprimirán en papel.
- Páginas: seleccione “Todas” o personalice el rango de página.
- Tamaño de papel: seleccione el tamaño de página apropiado para los archivos PDF actuales, como A4, A5 o Carta americana, etc.
- Orientación: decida si quiere imprimir horizontal o verticalmente, y seleccione el porcentaje de escala según sea necesario.
- Formularios y comentarios: elija la opción para imprimir comentarios y formularios en el archivo PDF.

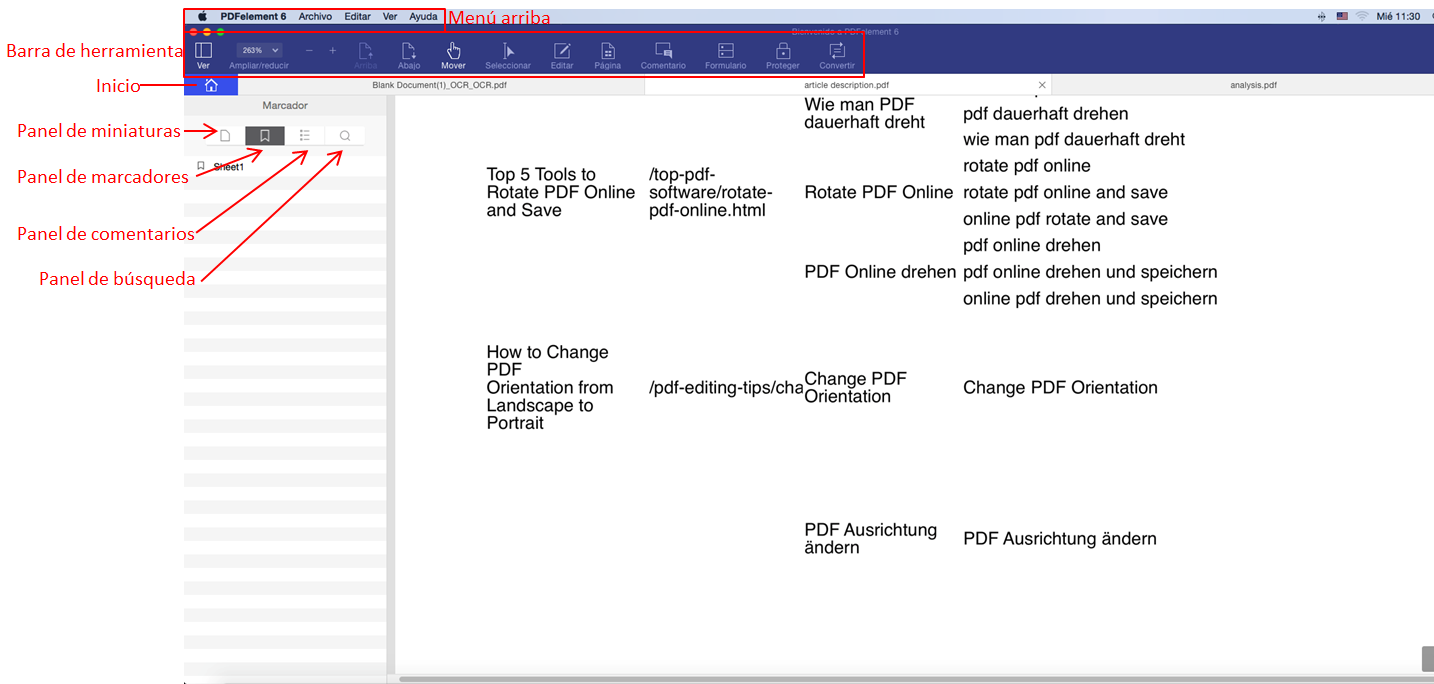
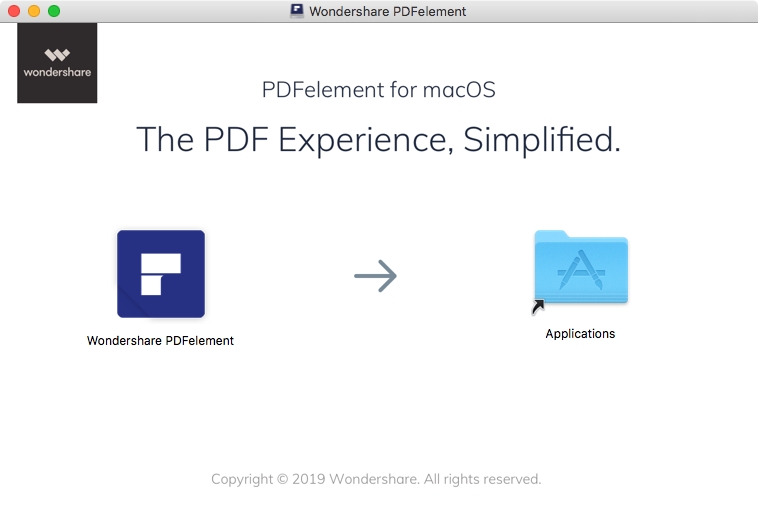
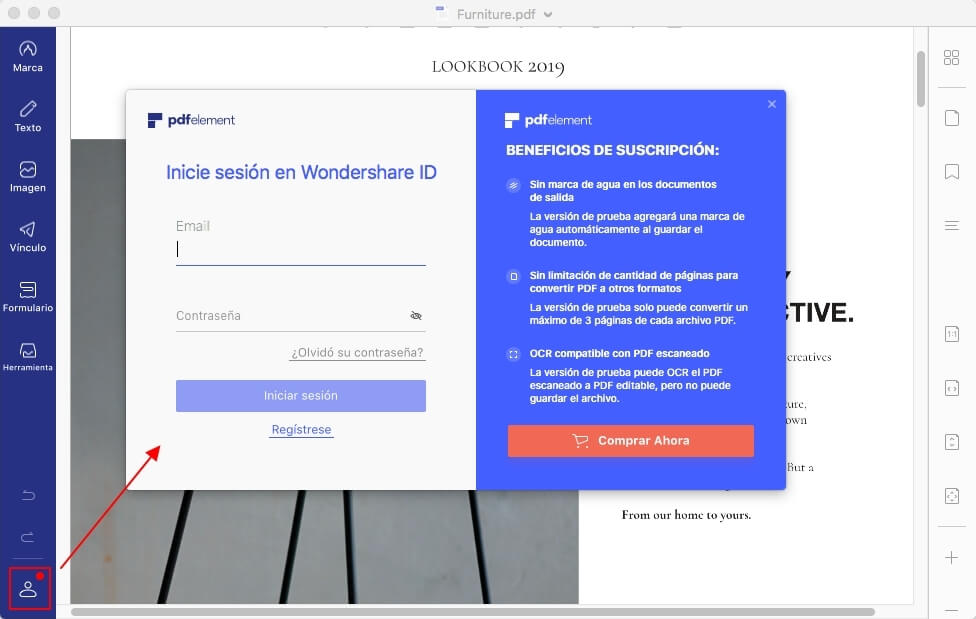
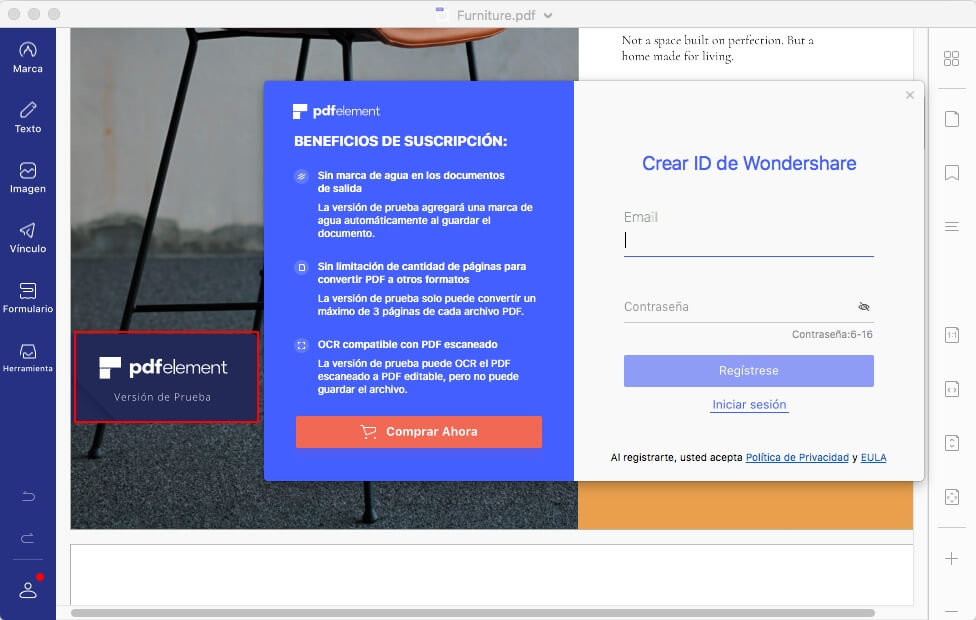
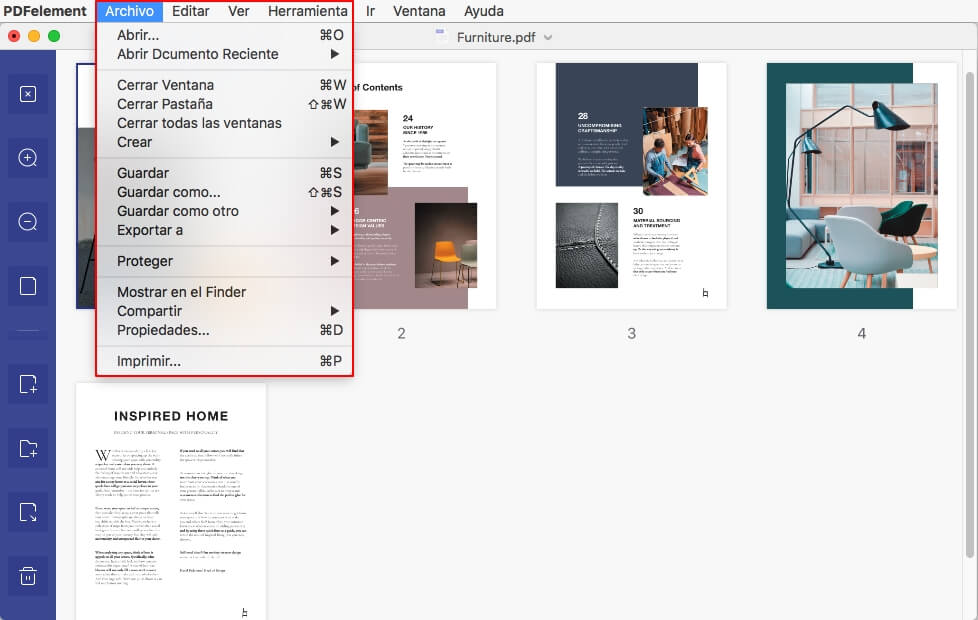
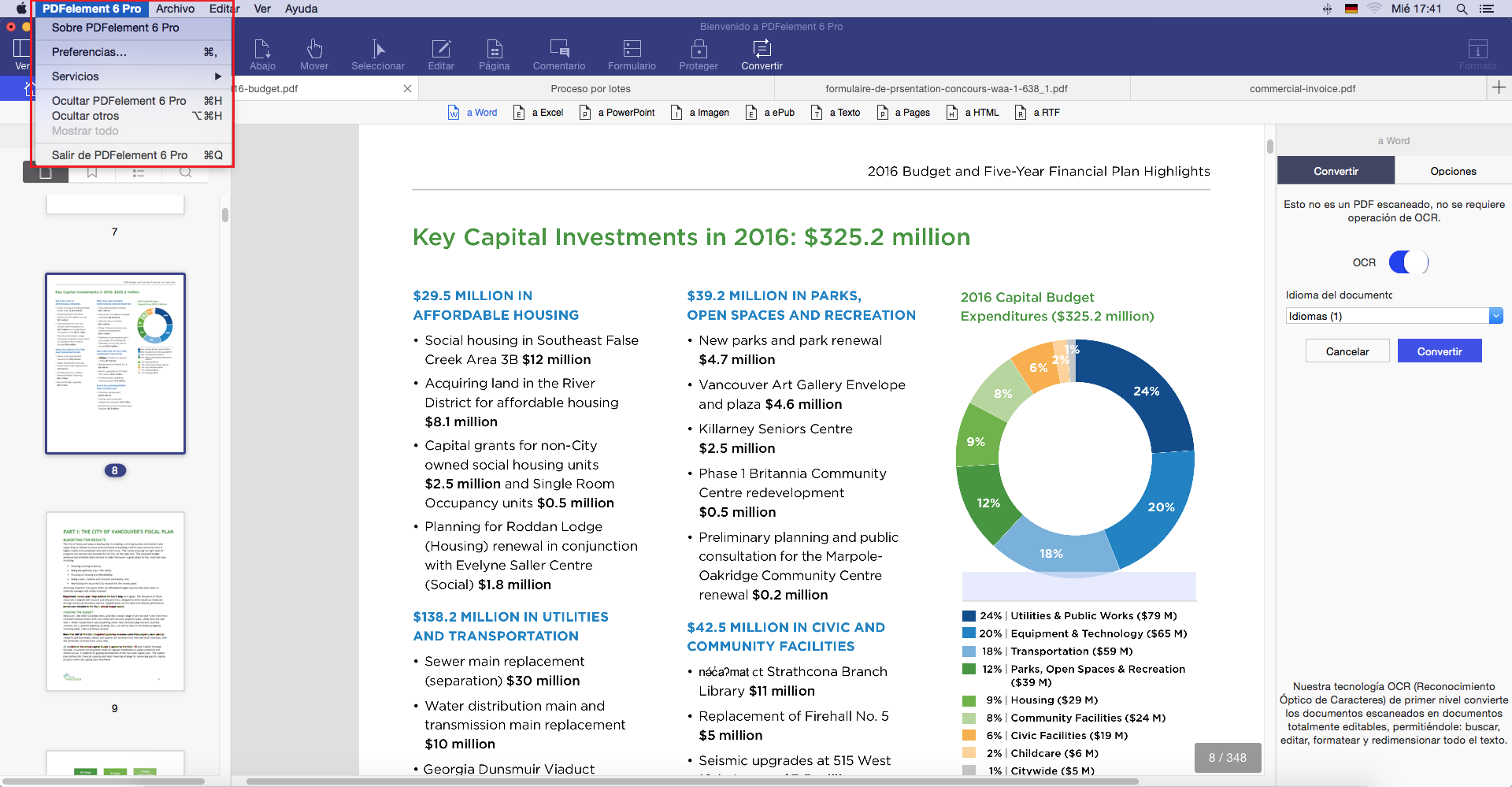
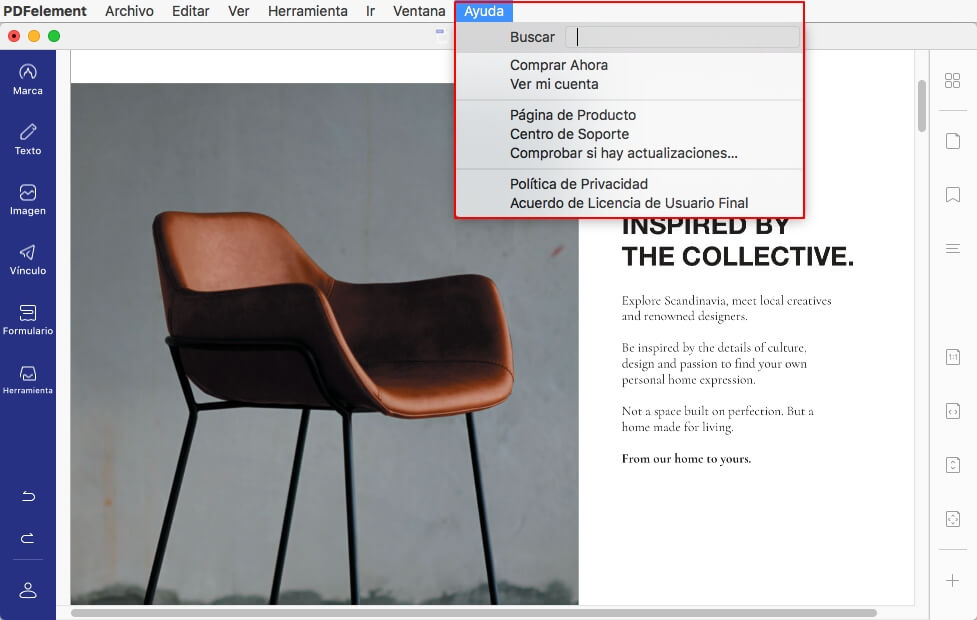
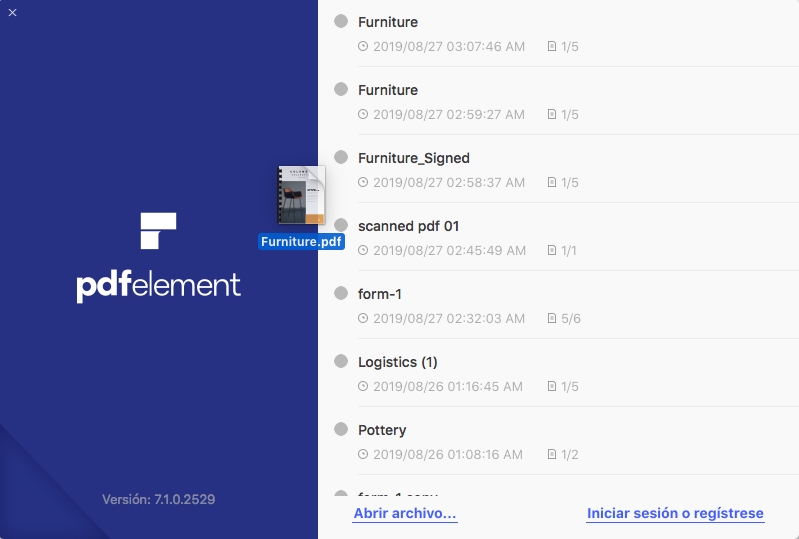
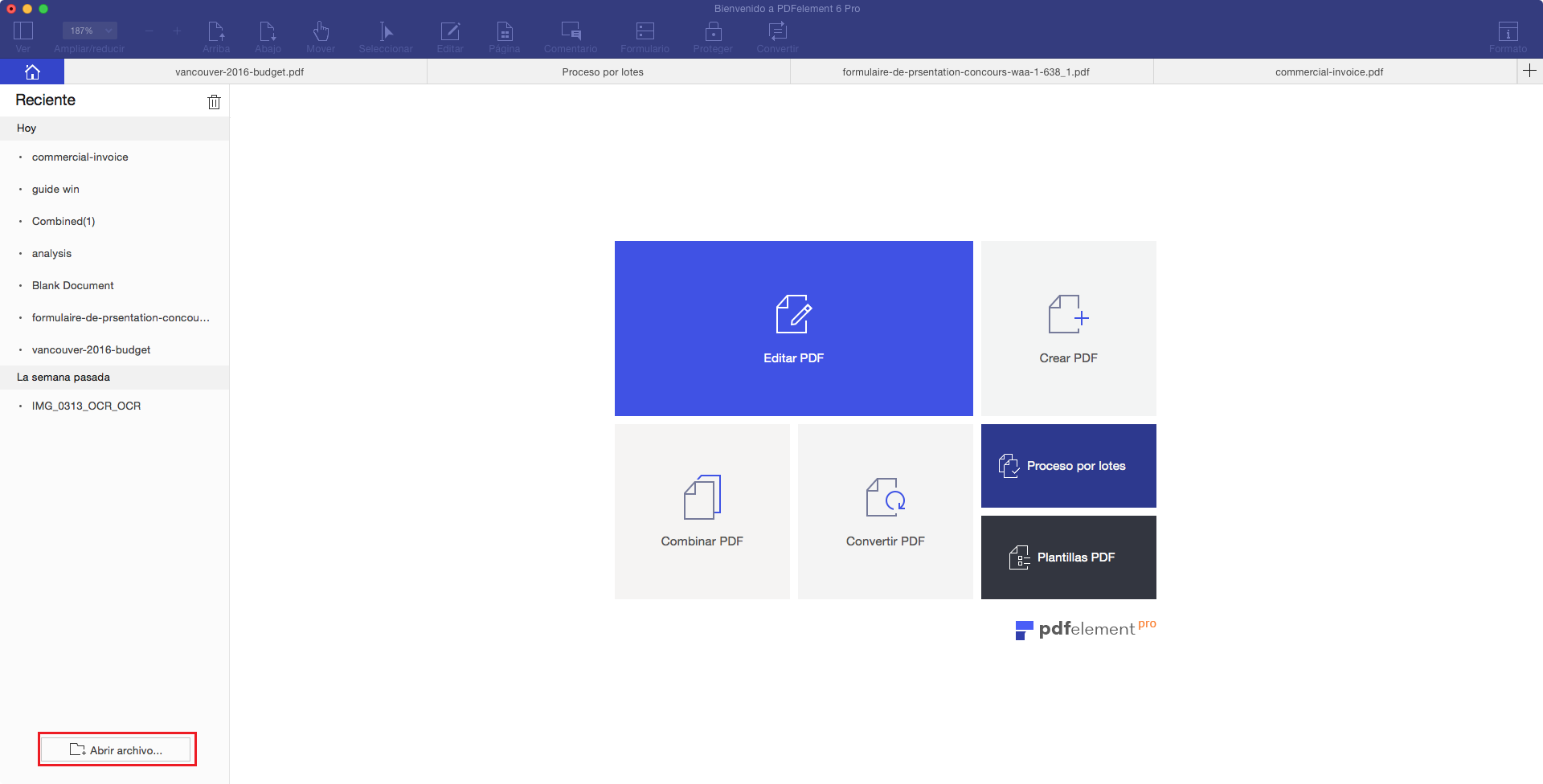
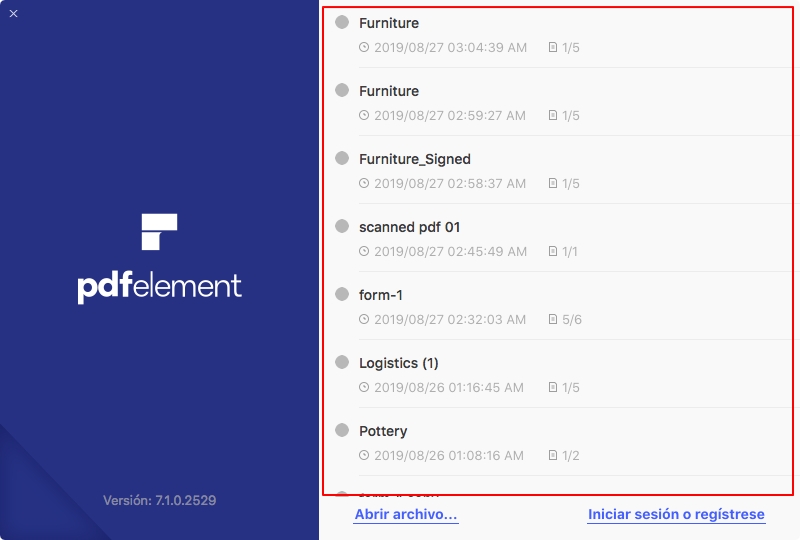
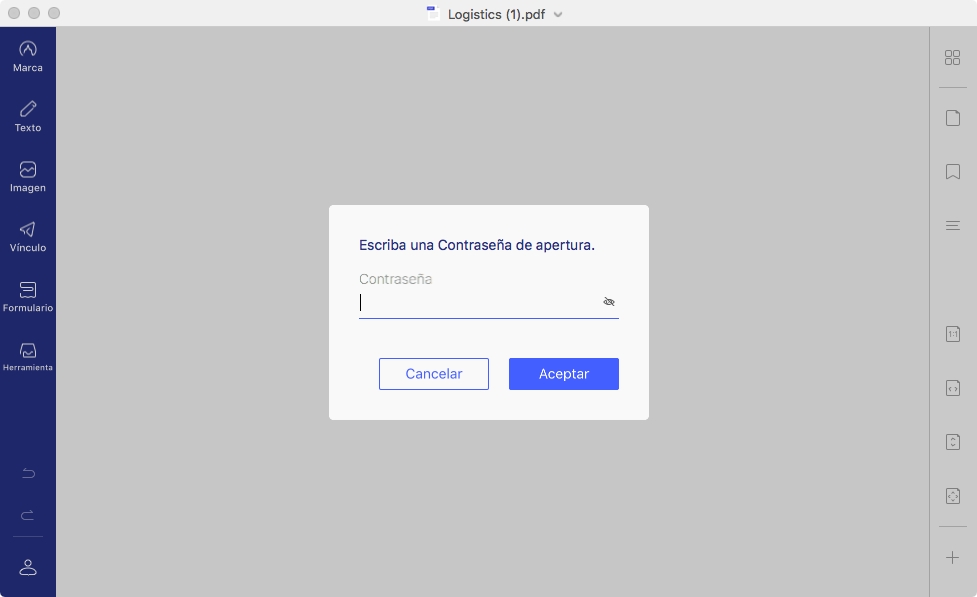
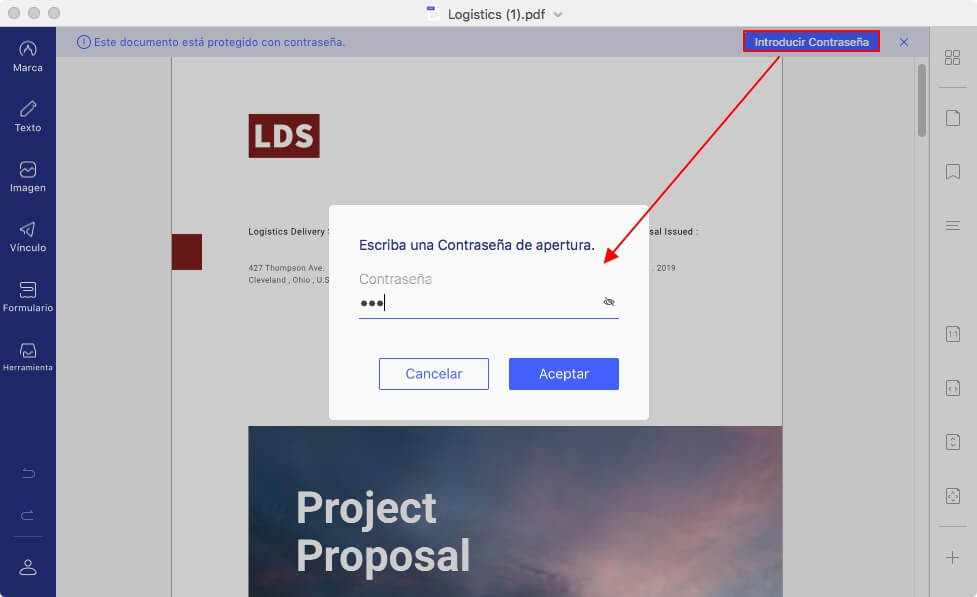
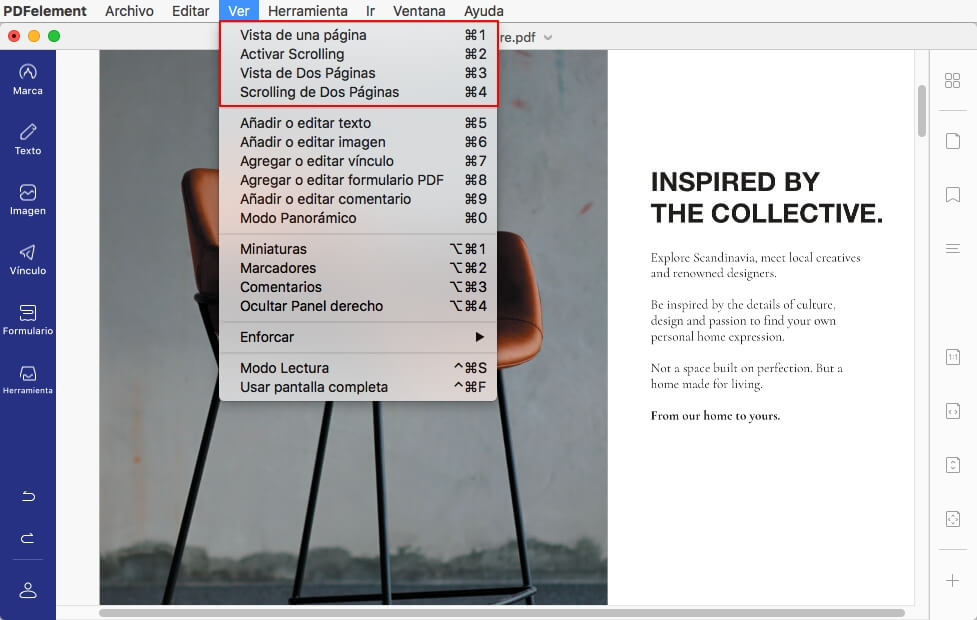
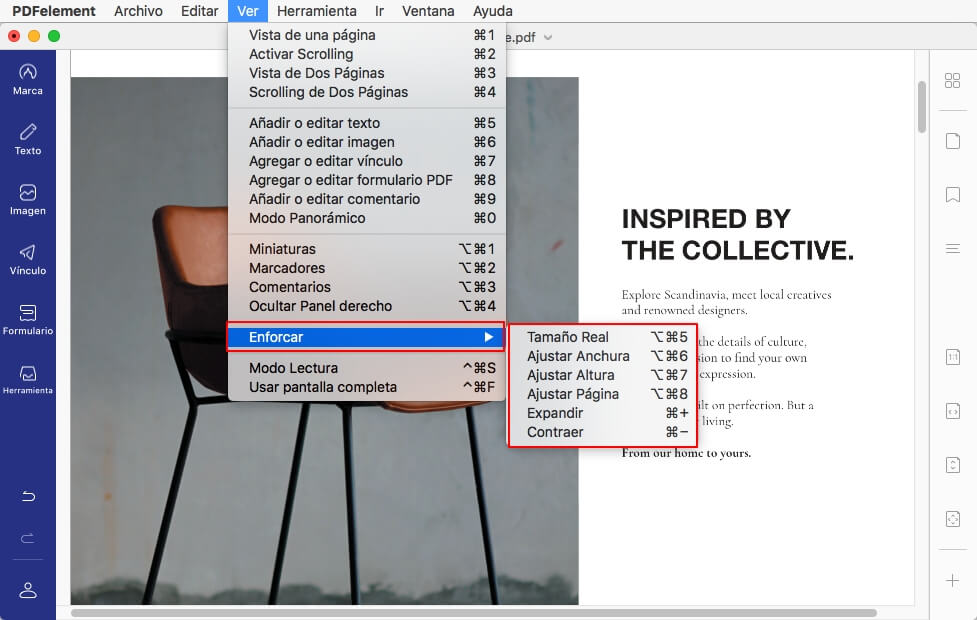
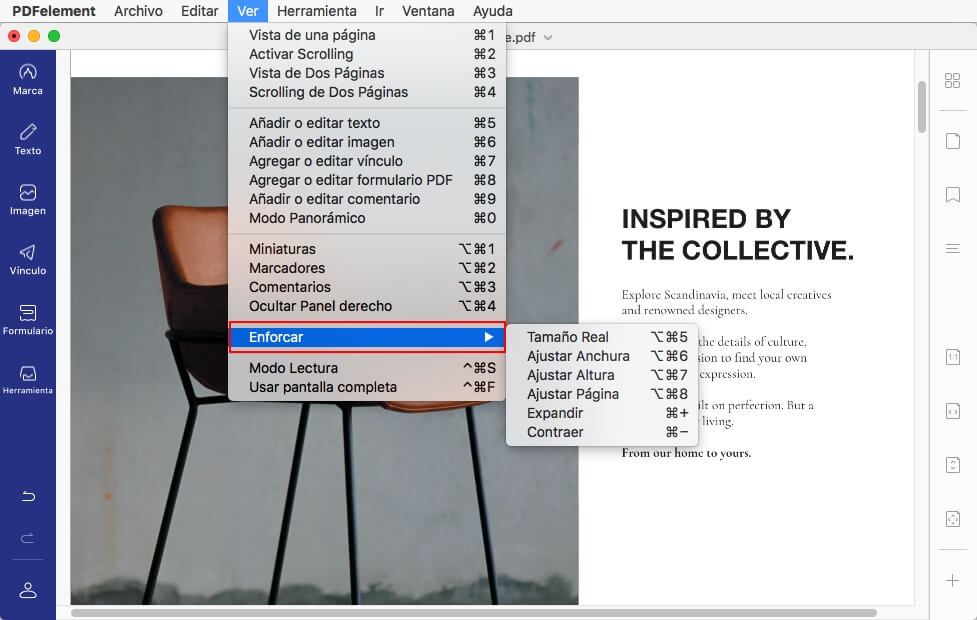
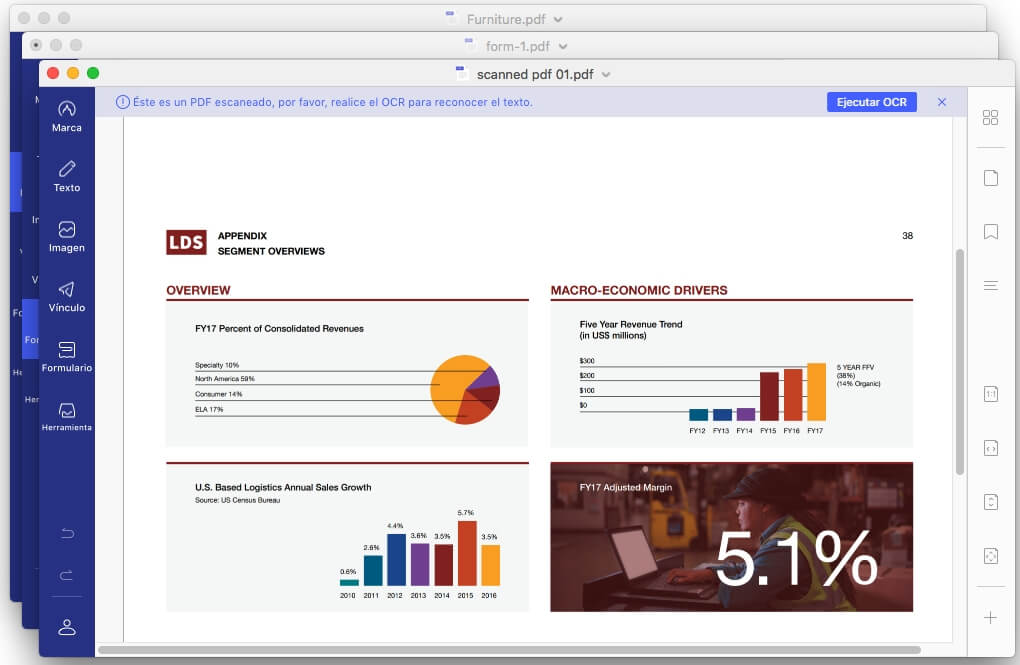
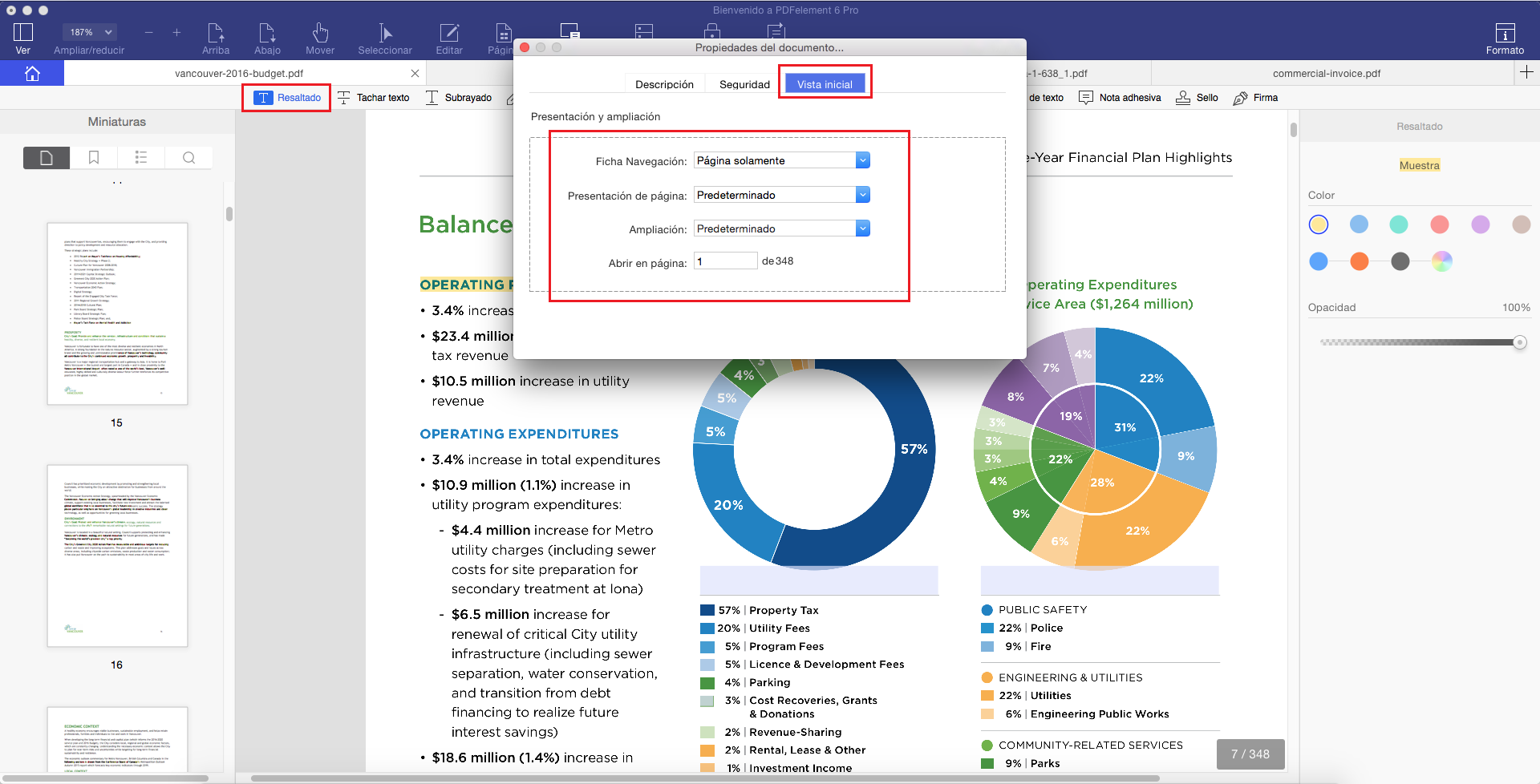
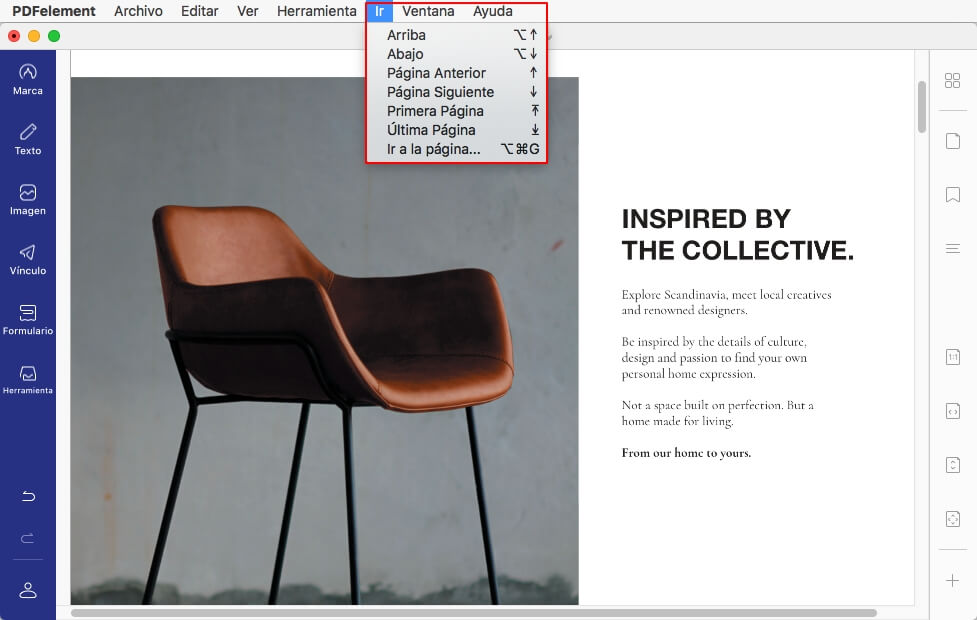
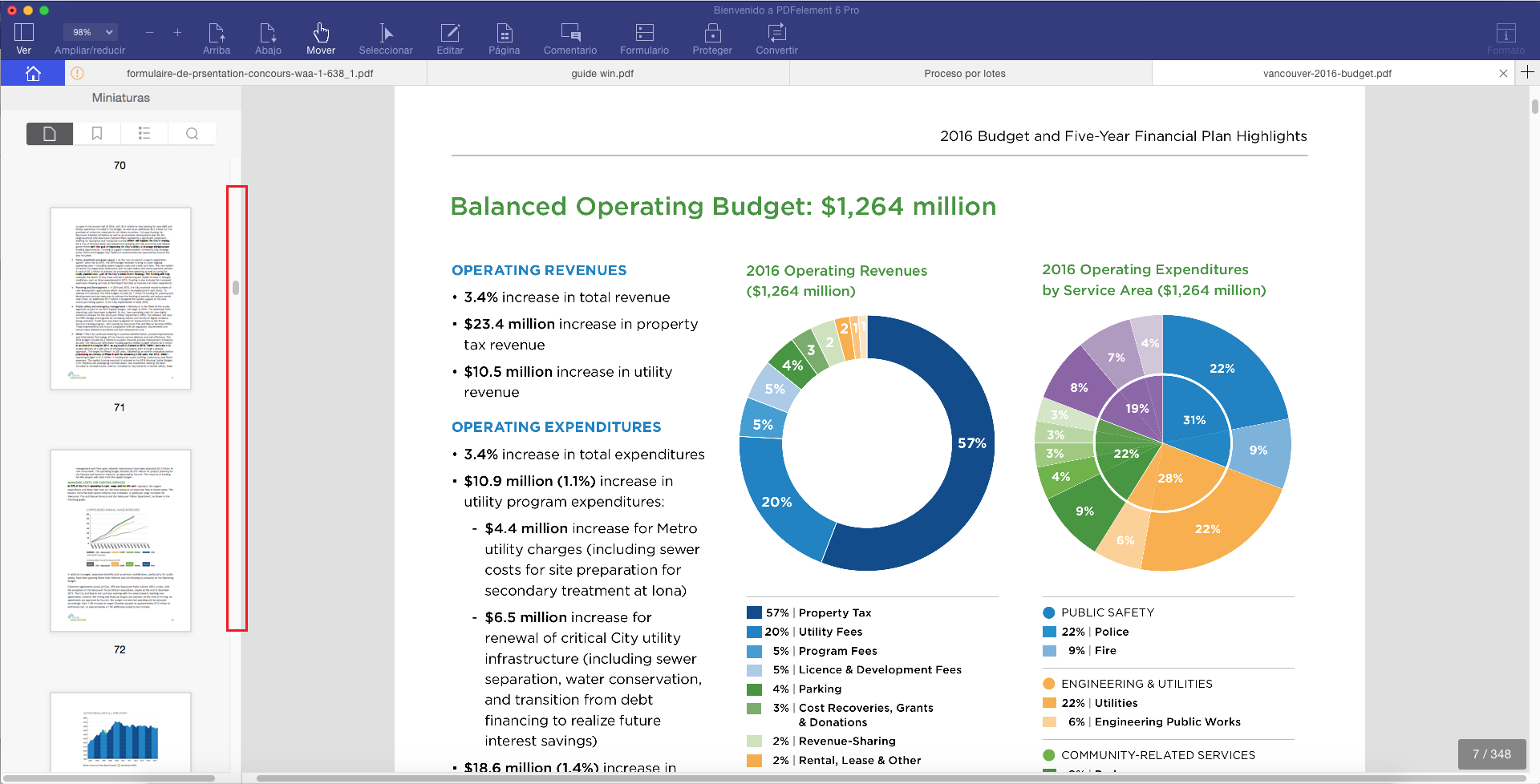
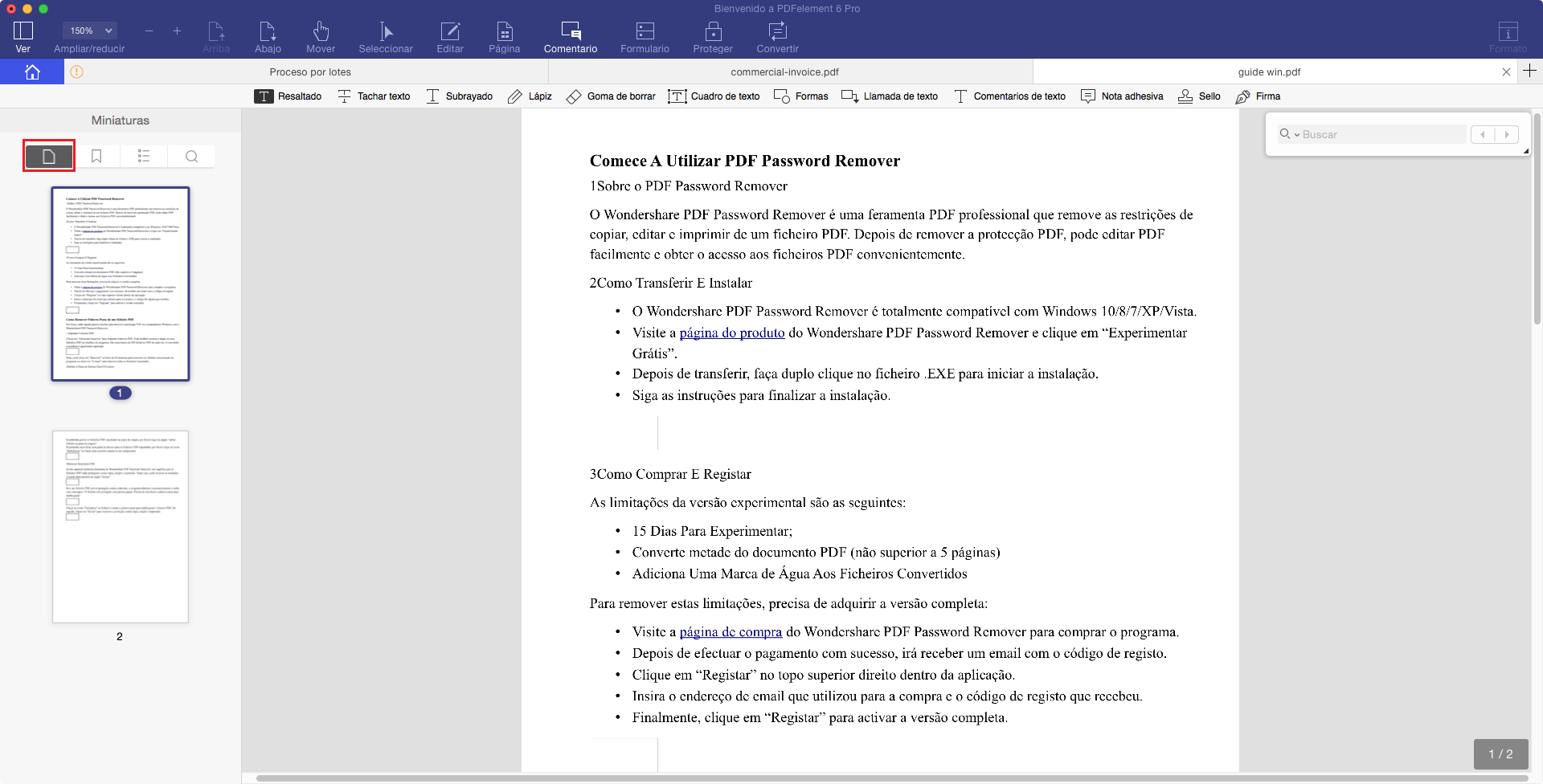
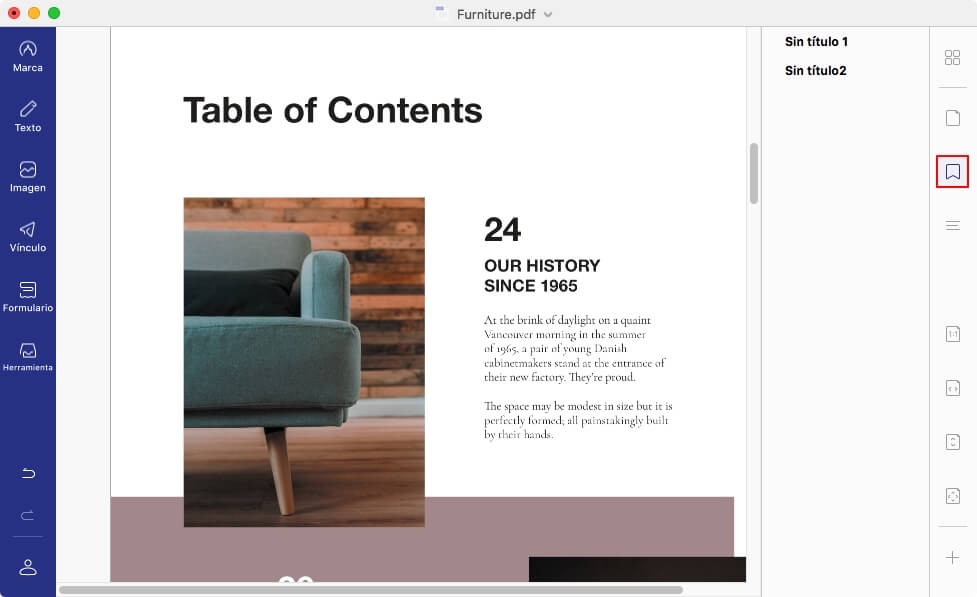
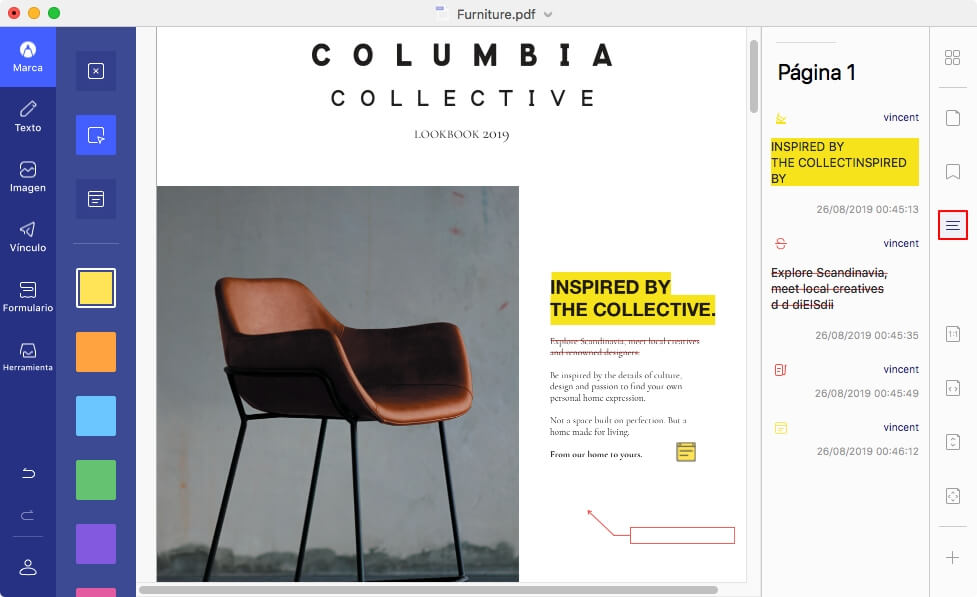
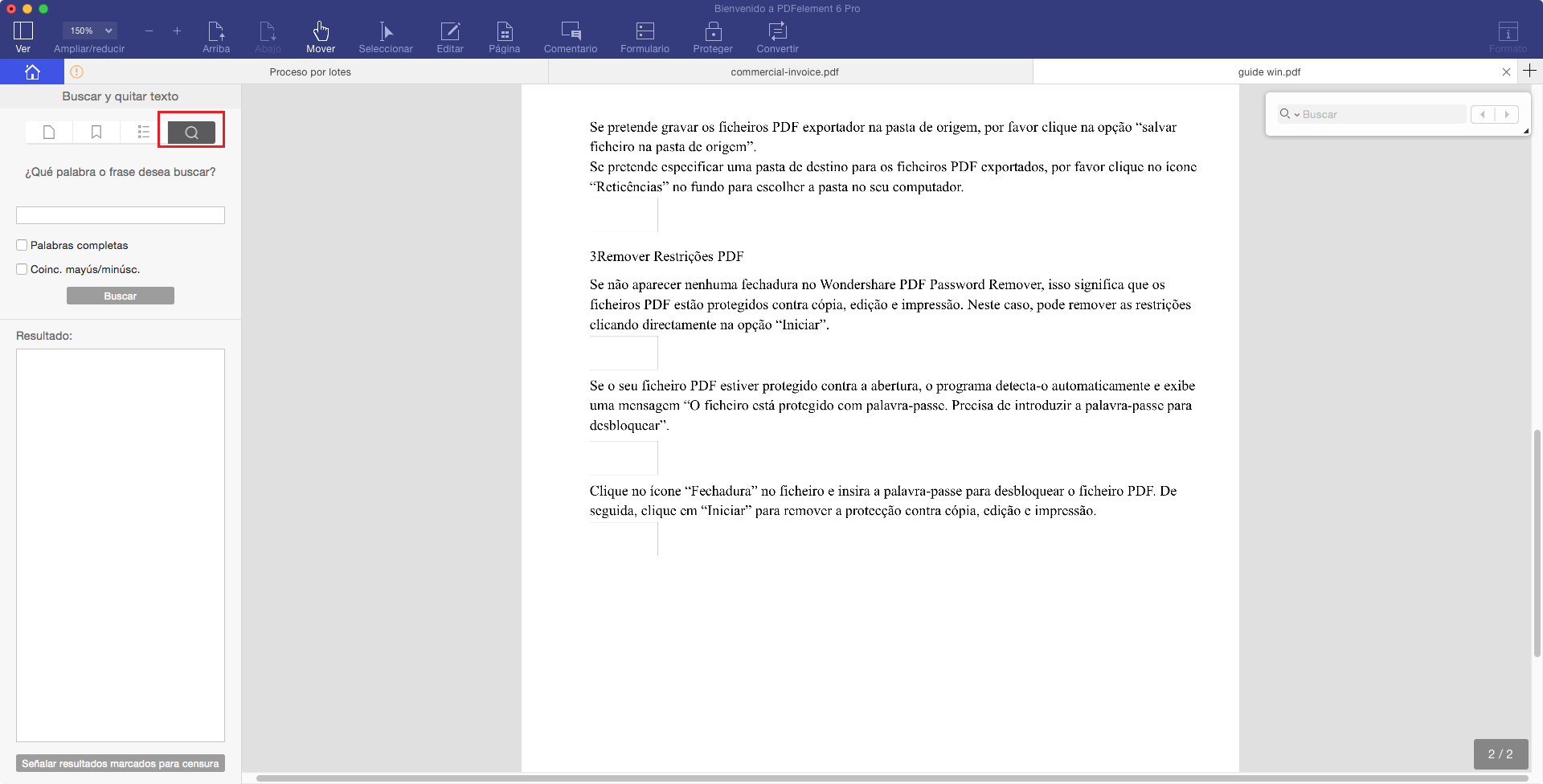
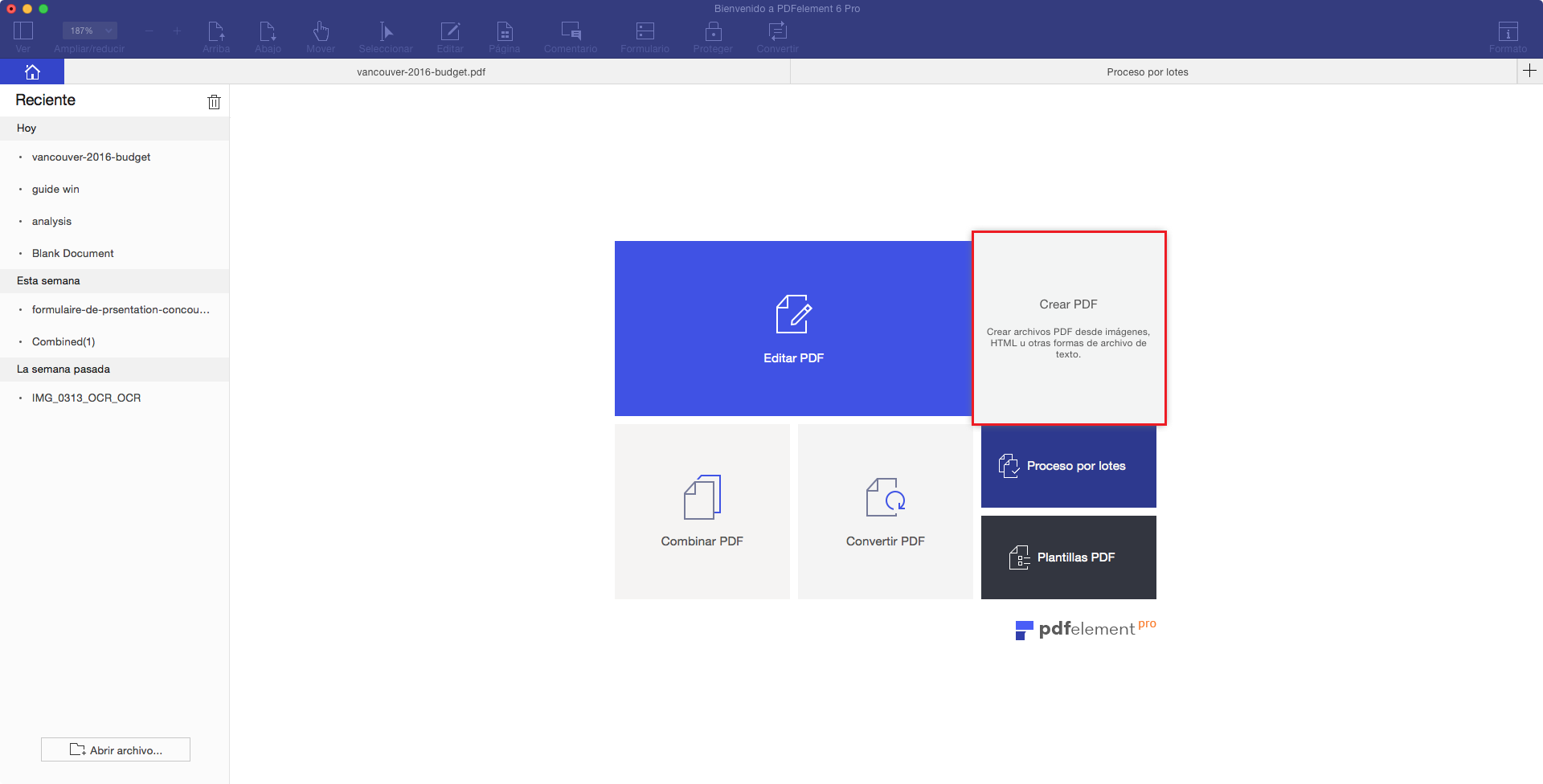
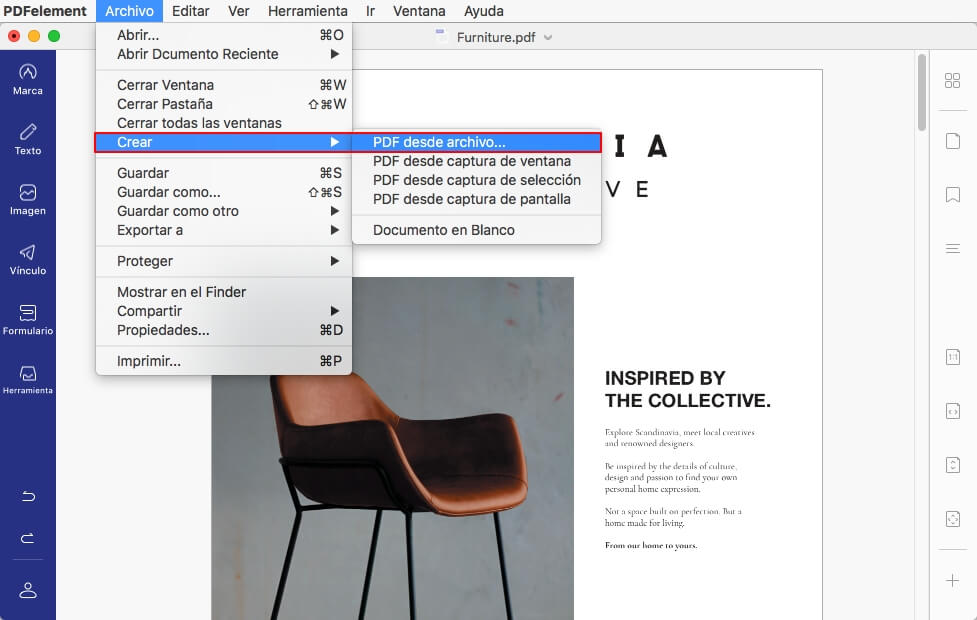
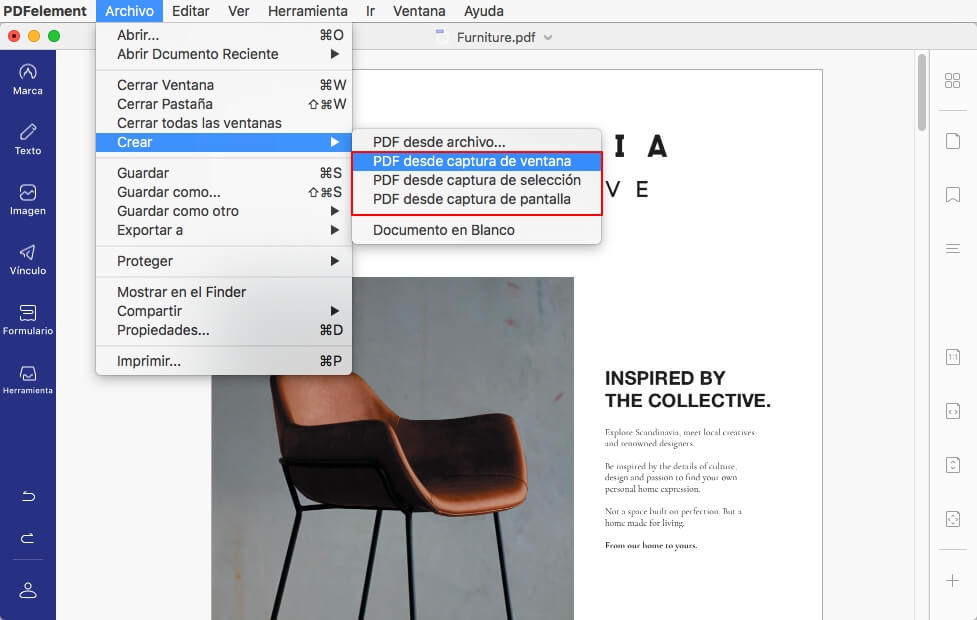
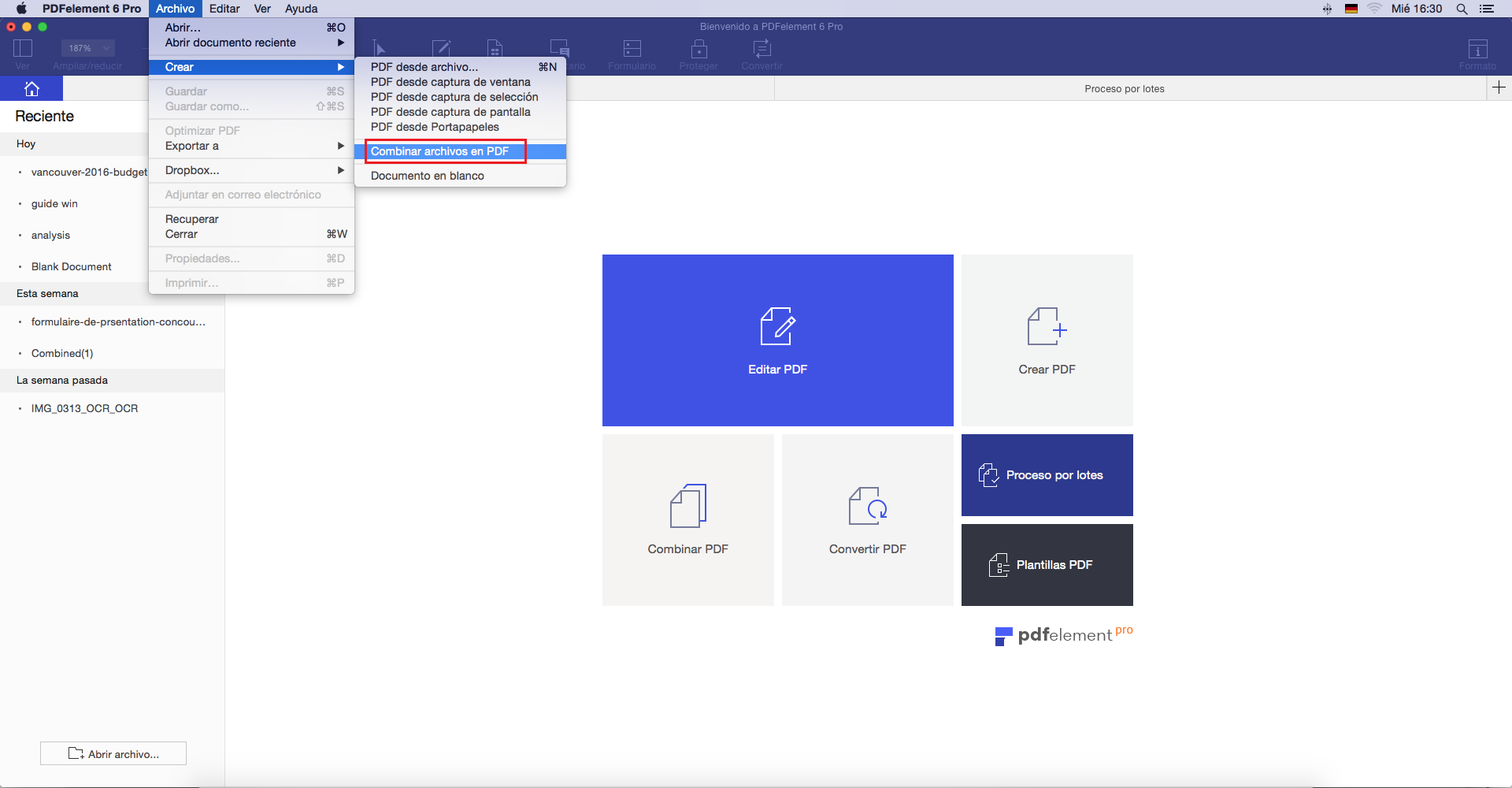
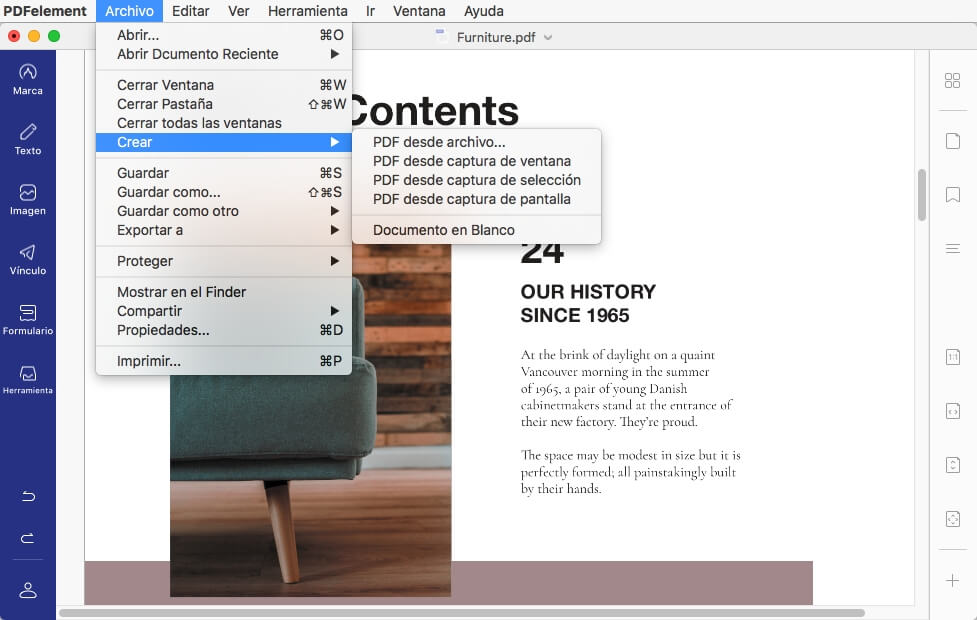
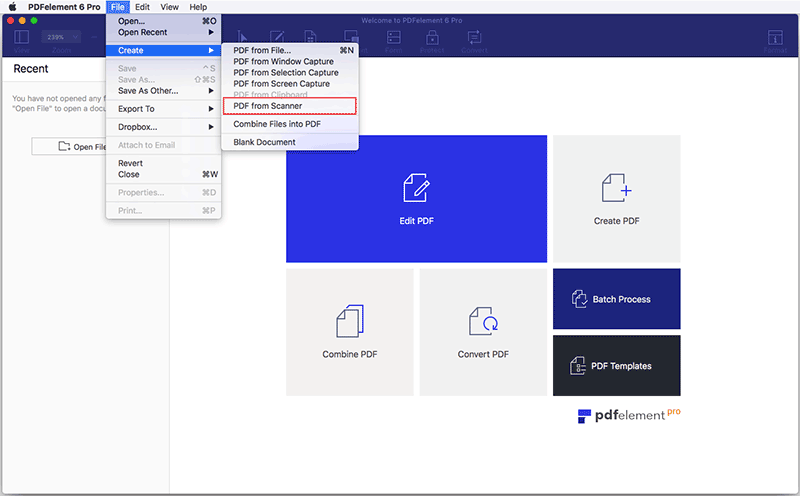
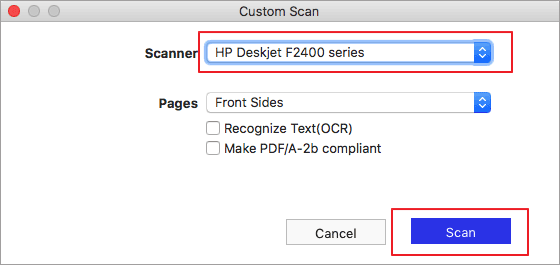
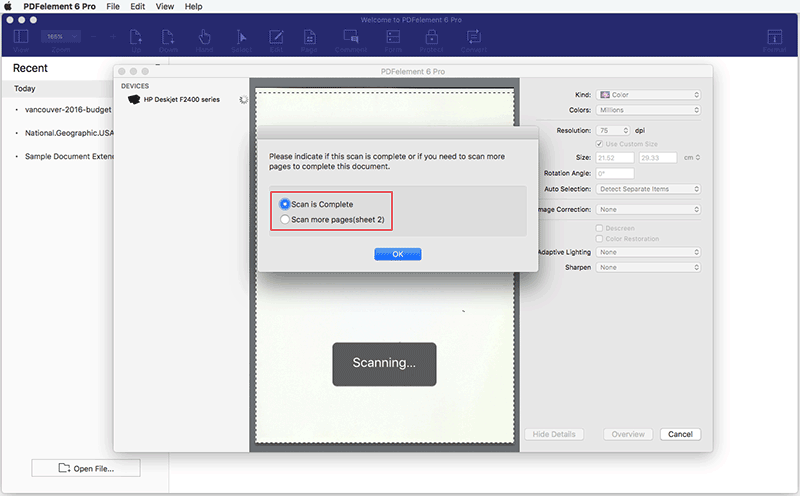
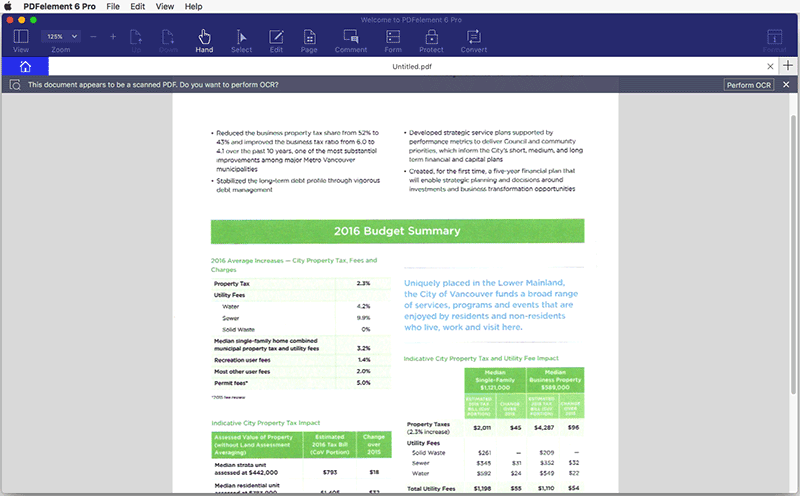
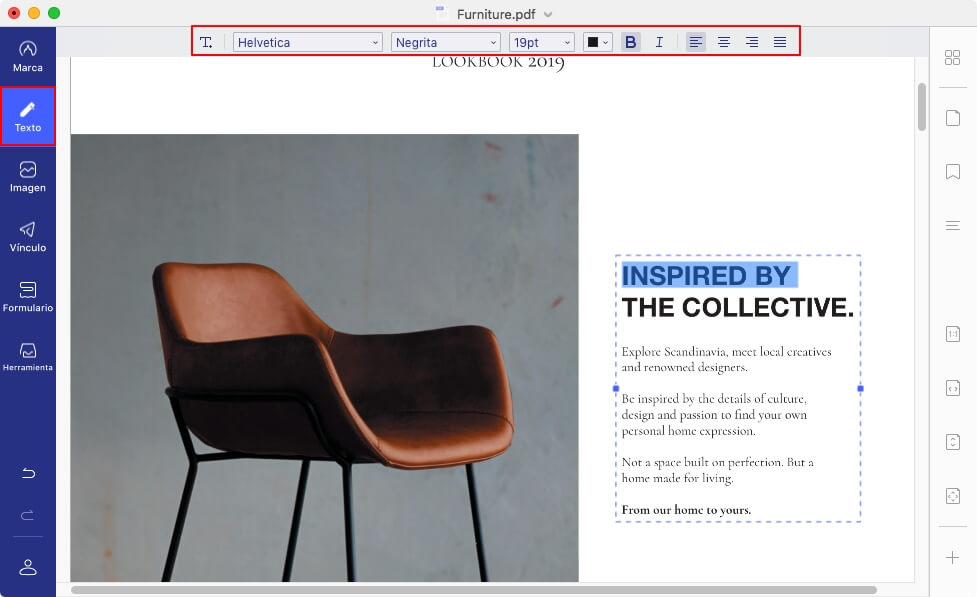
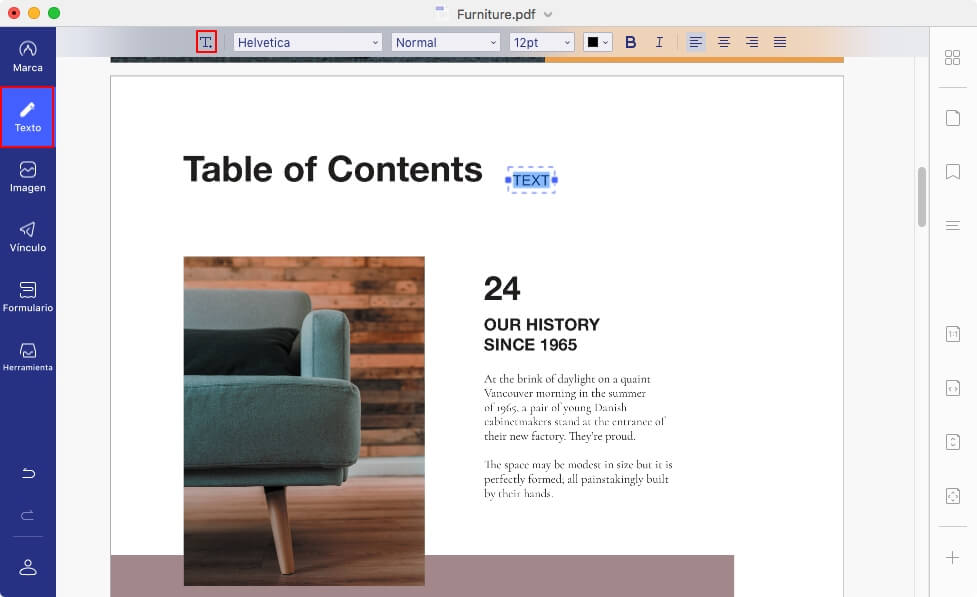
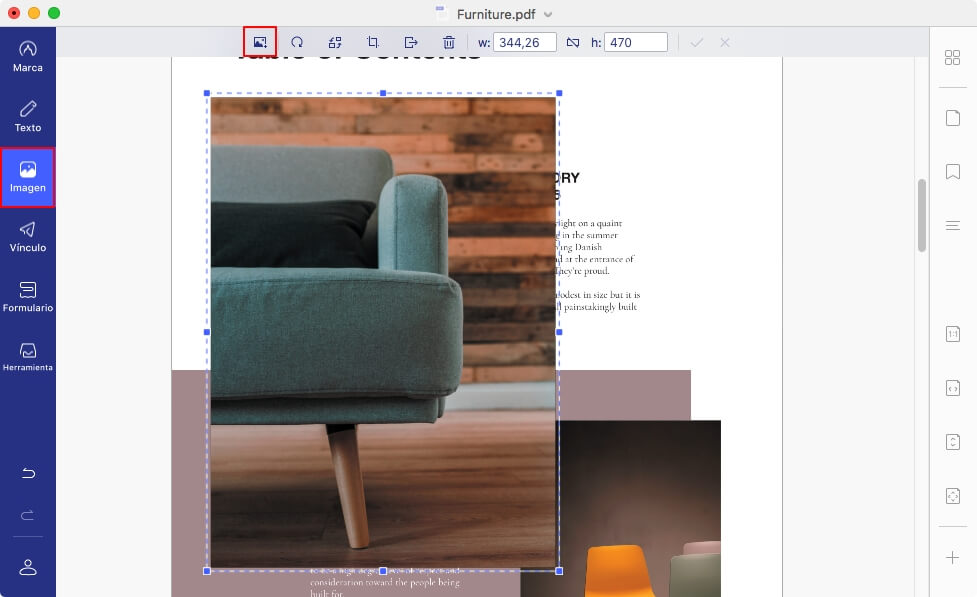
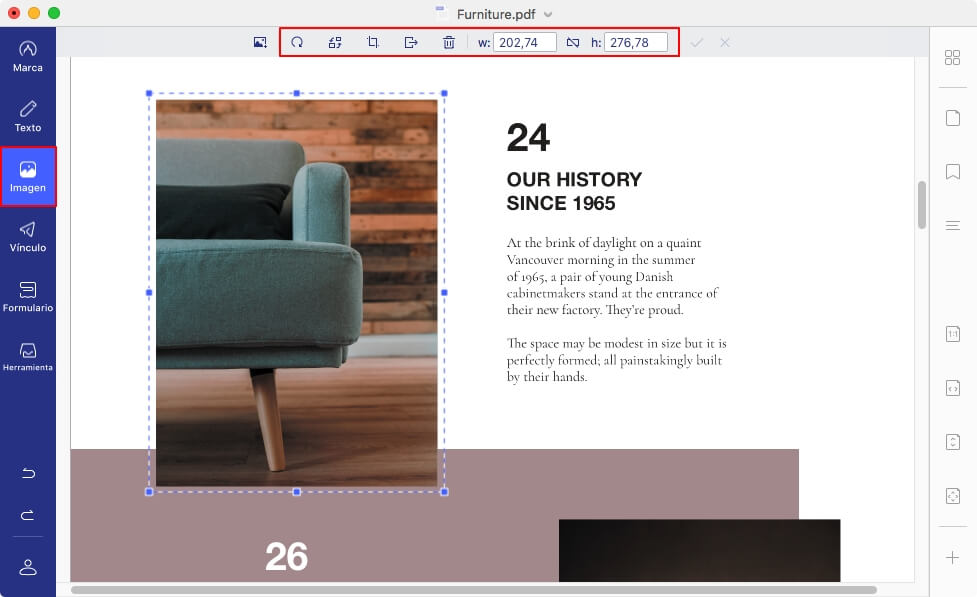
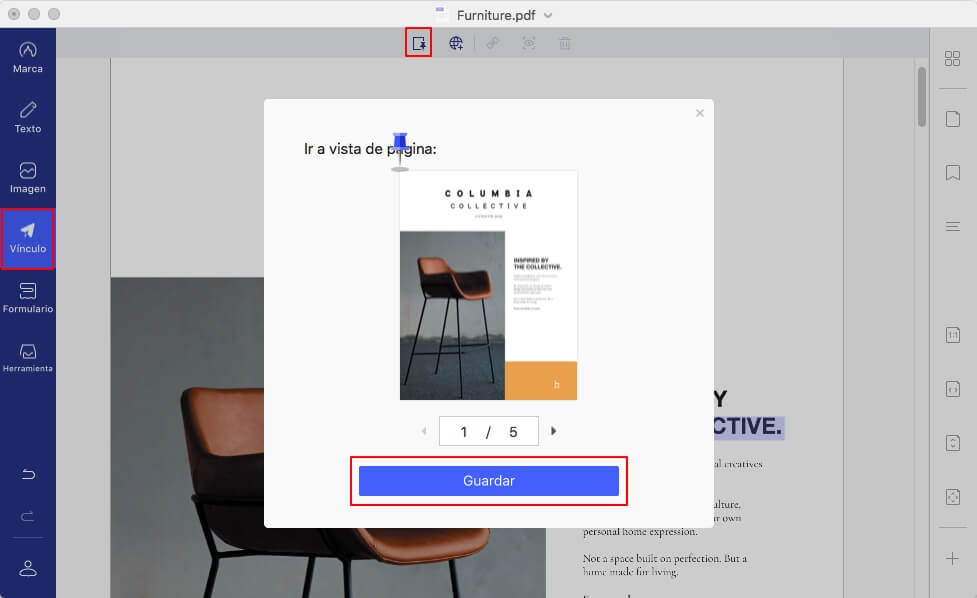
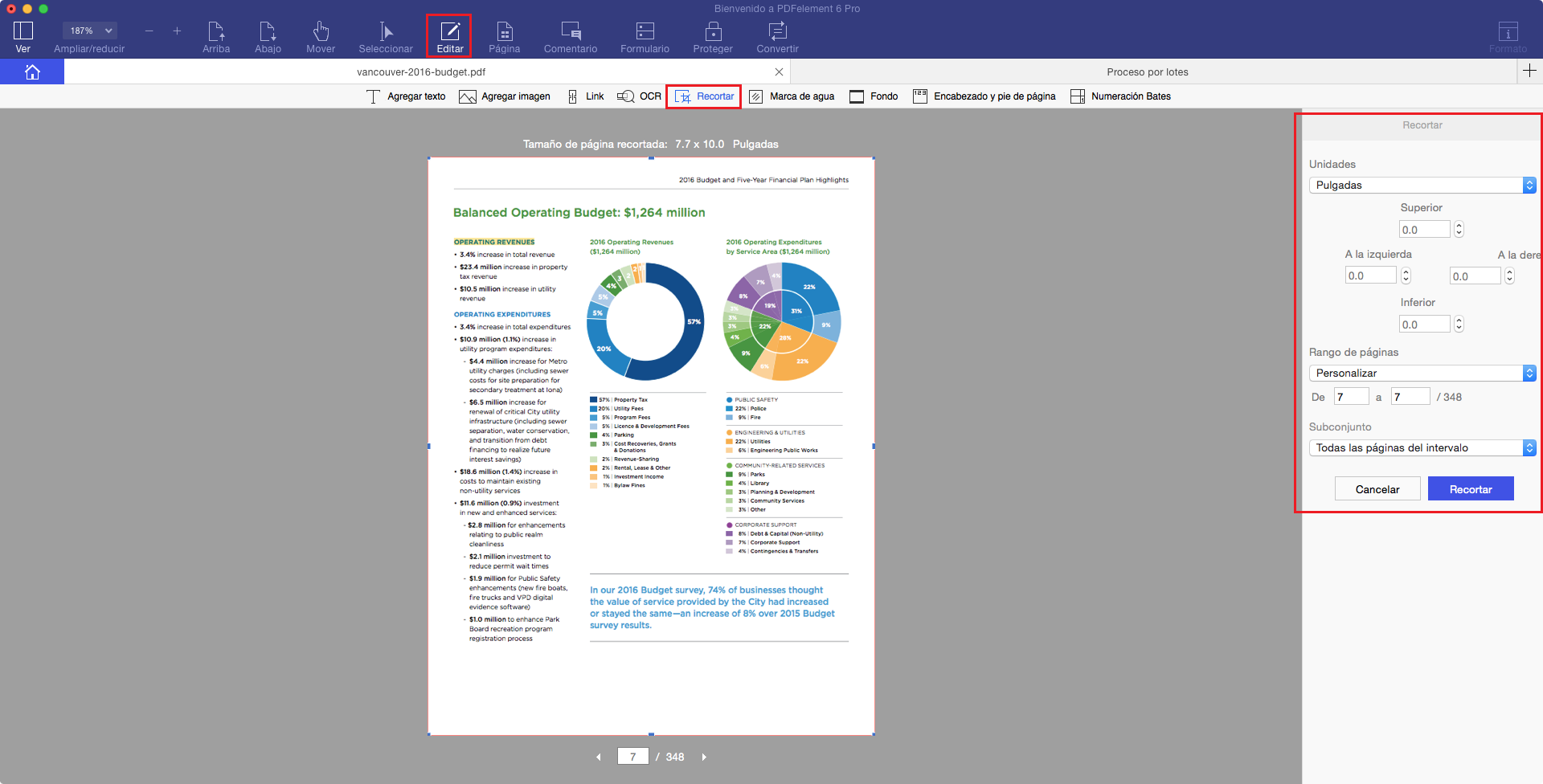
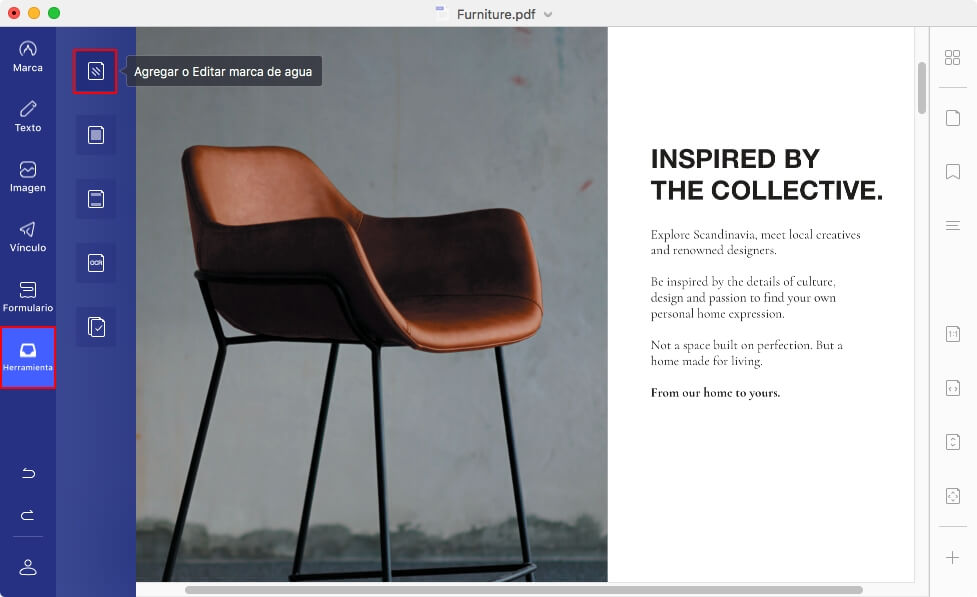
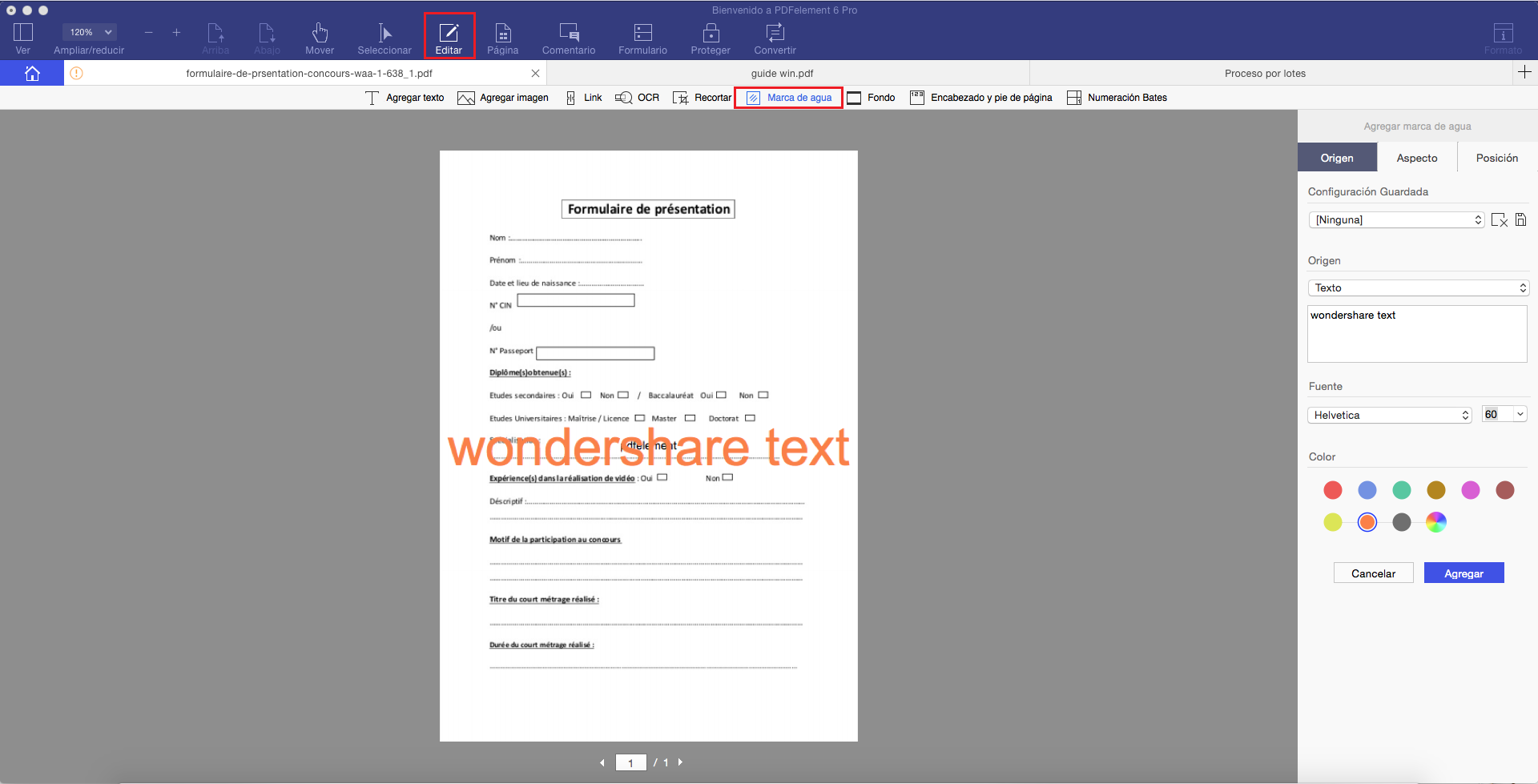
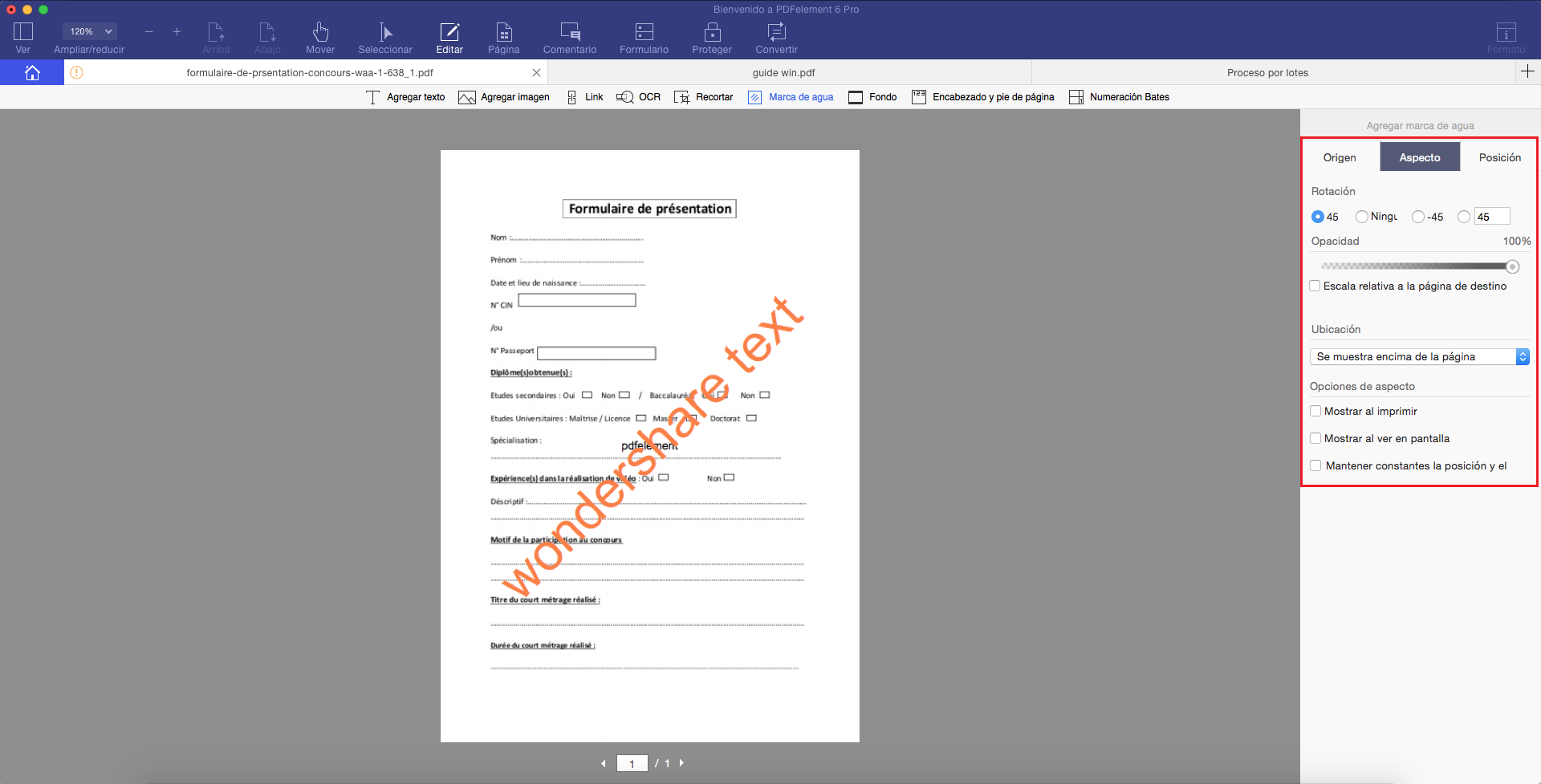
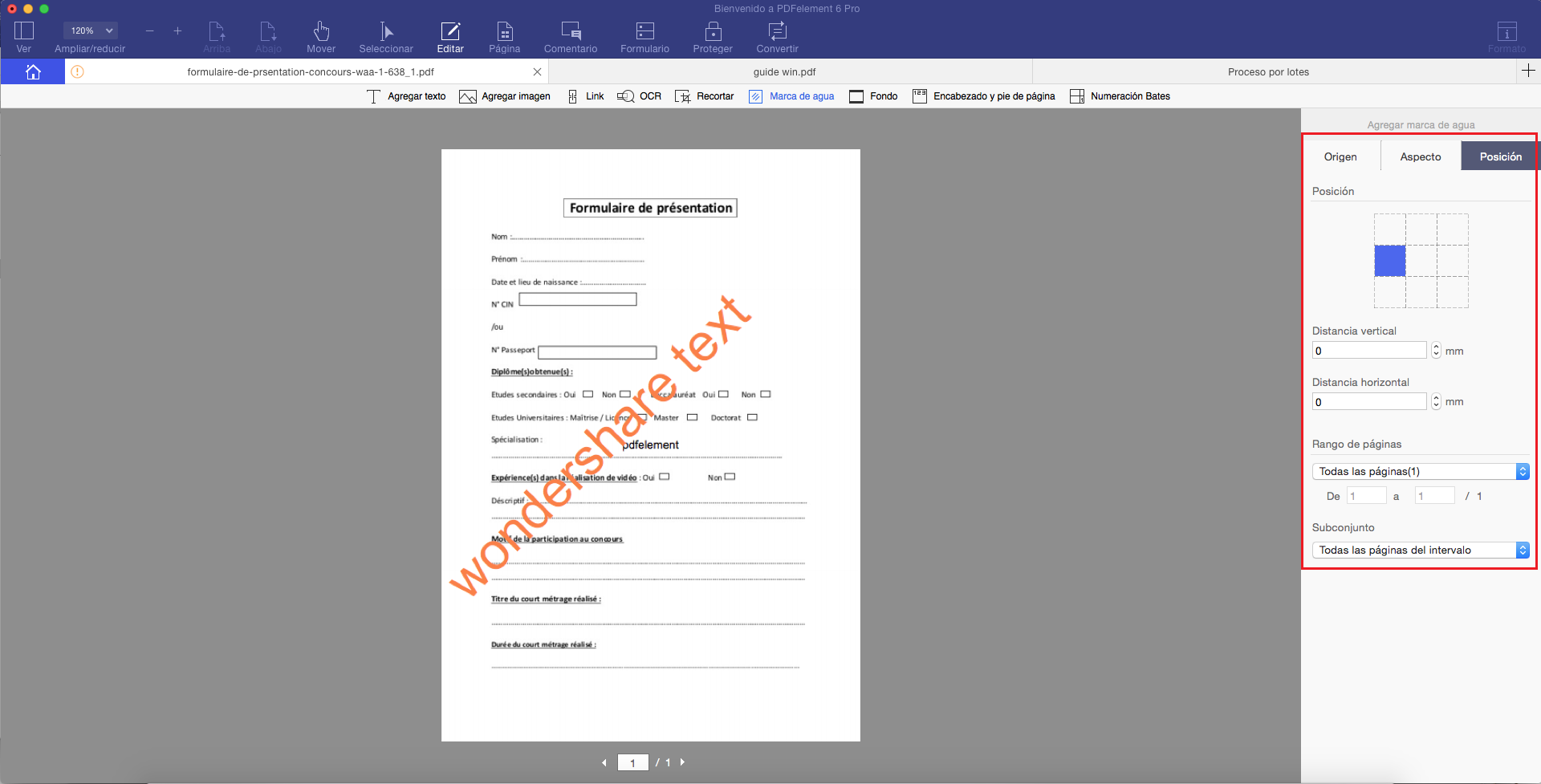
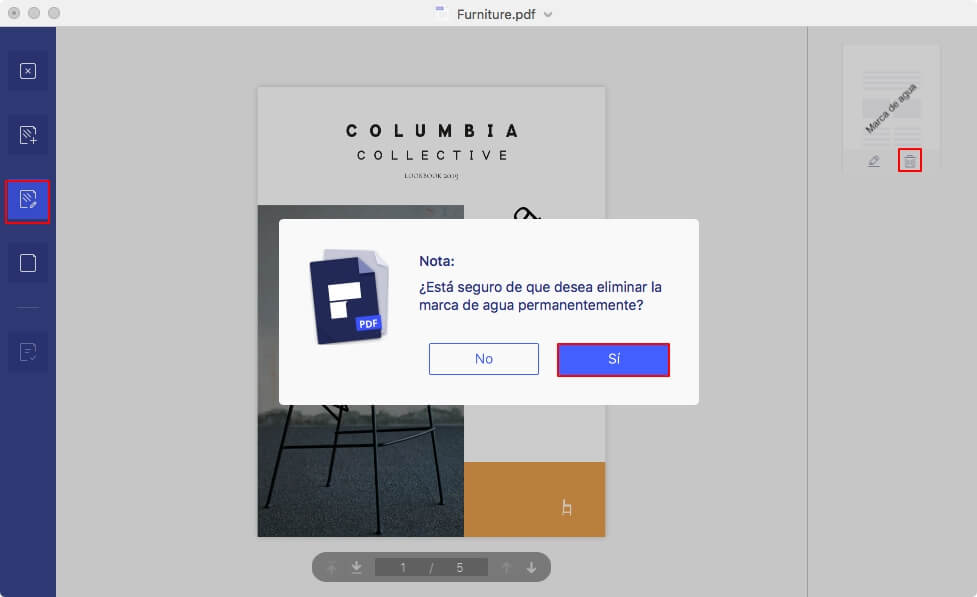
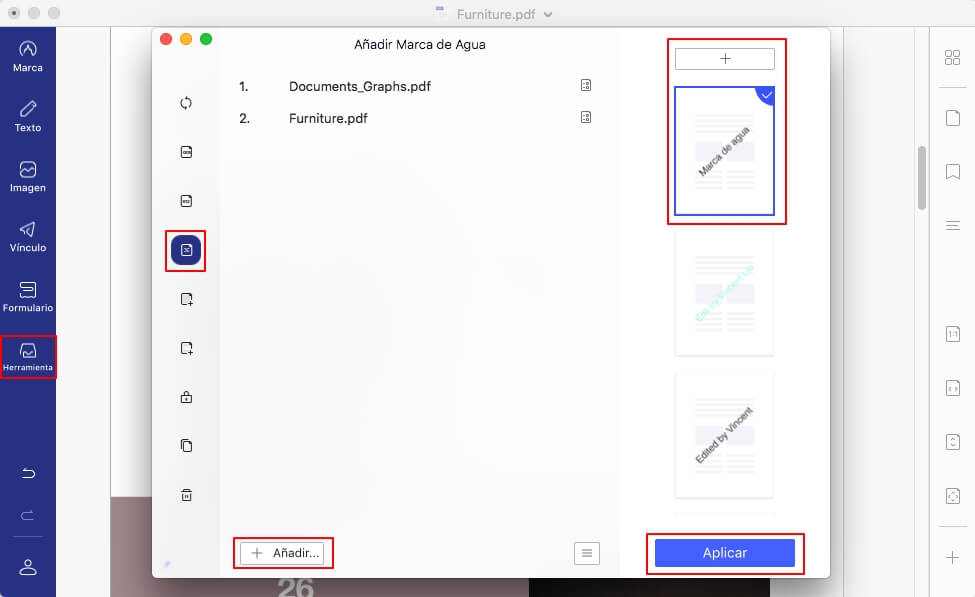
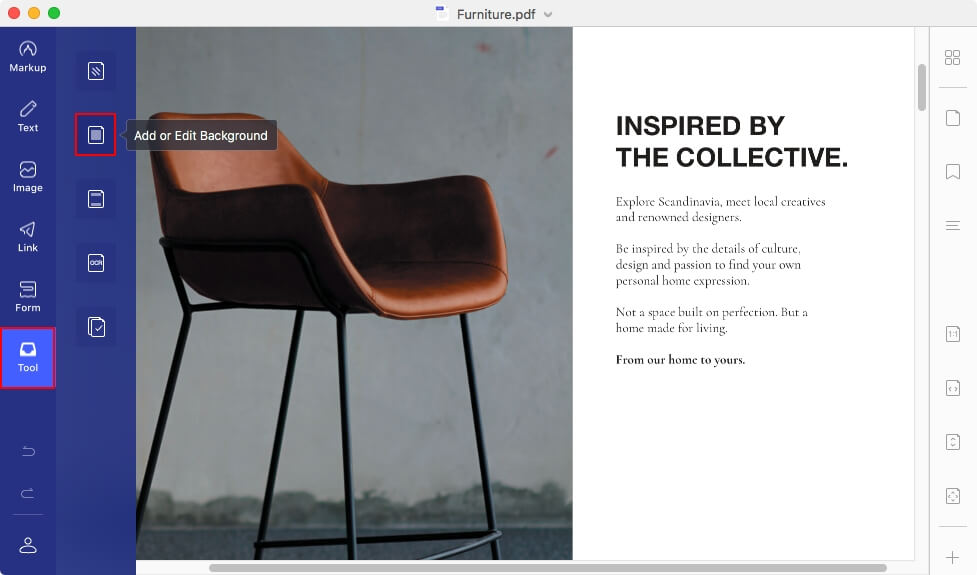
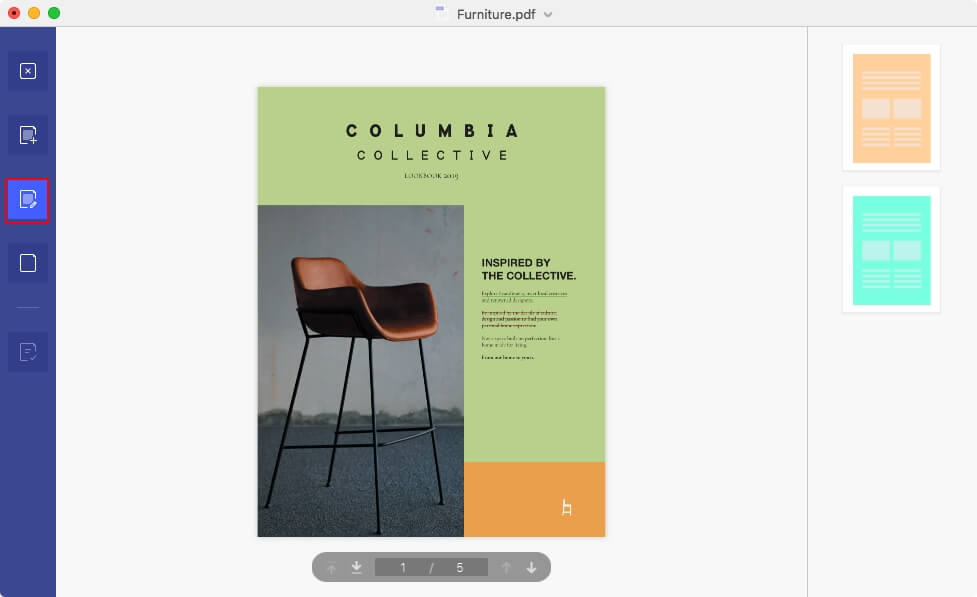
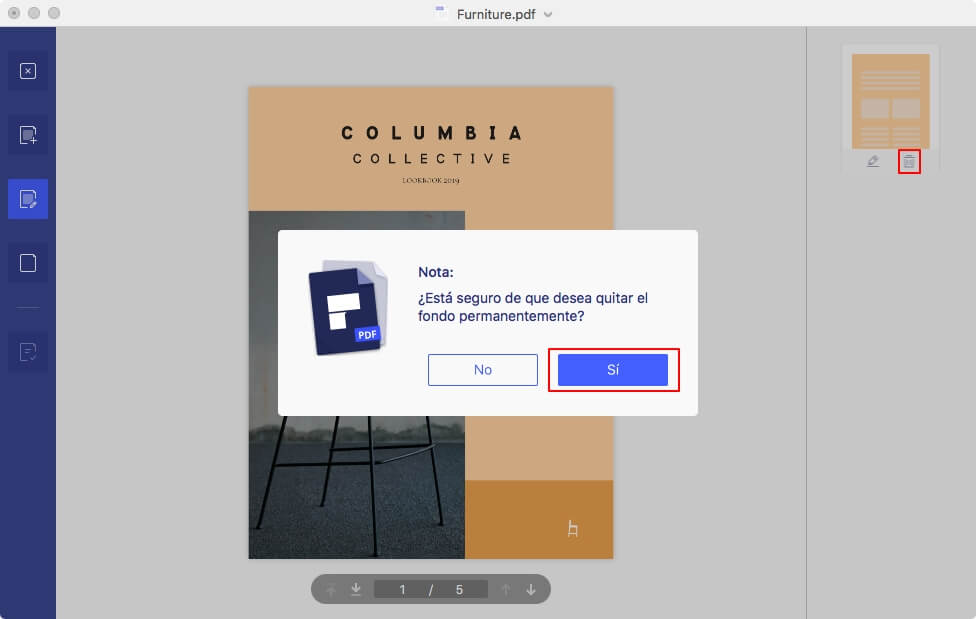
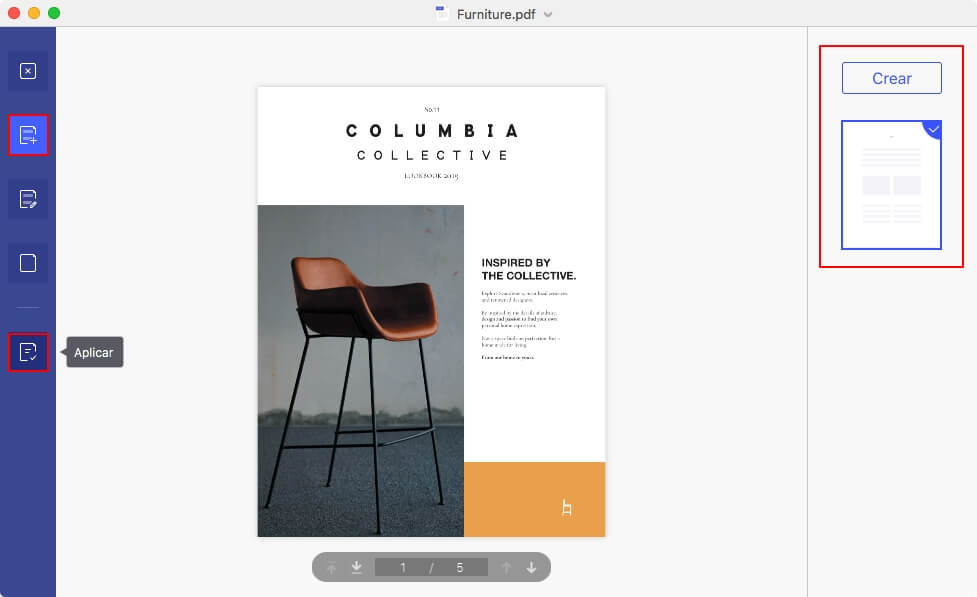
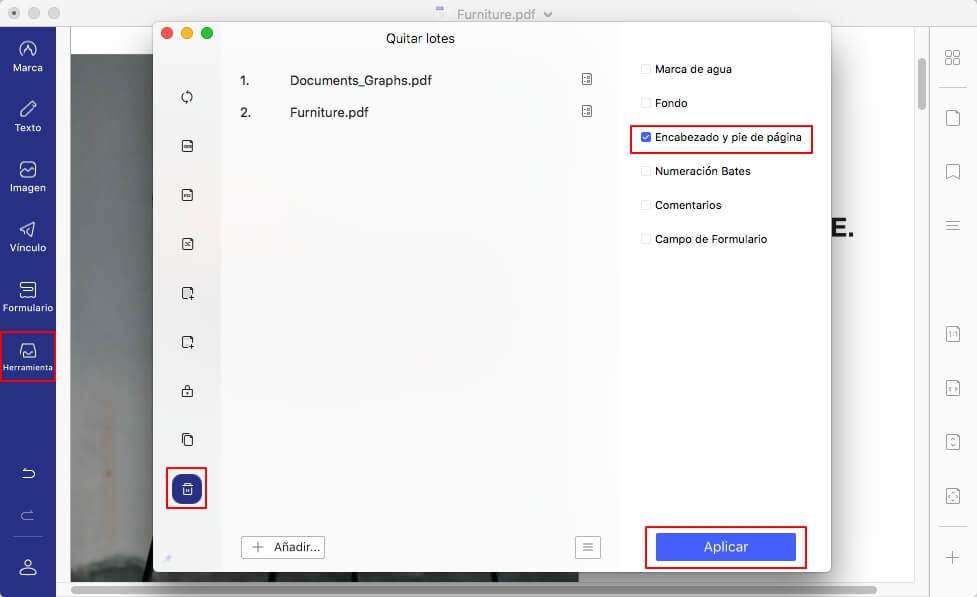
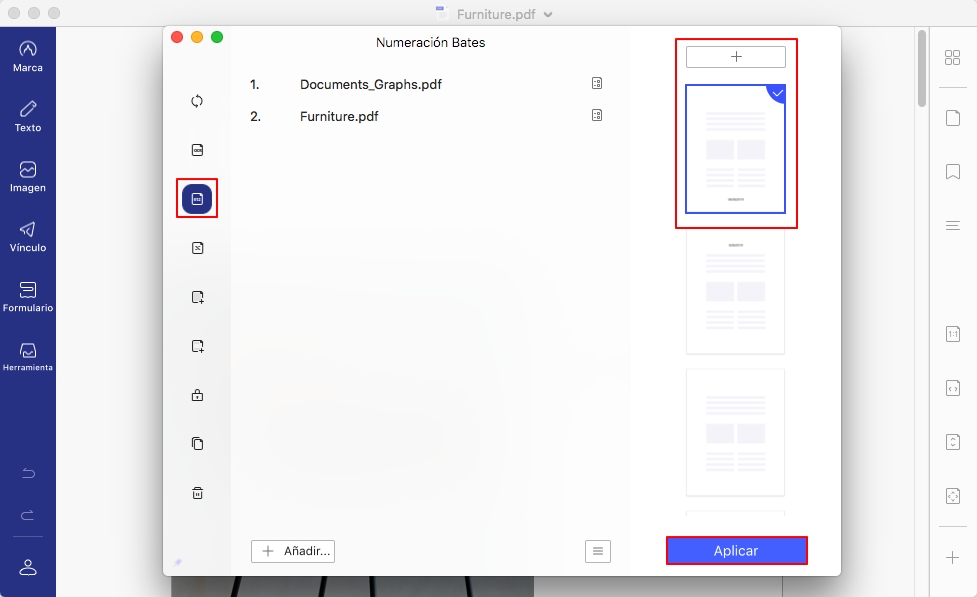
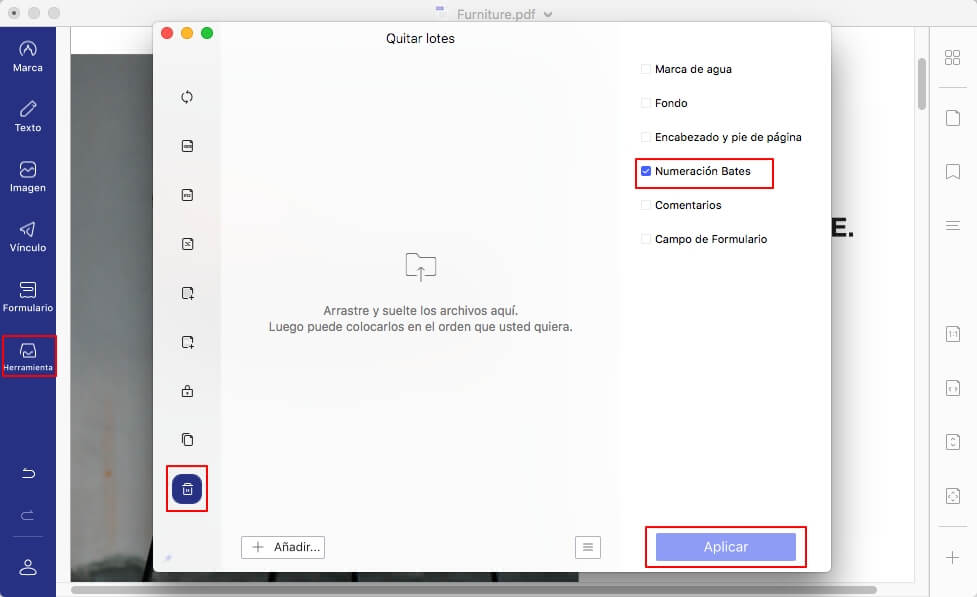
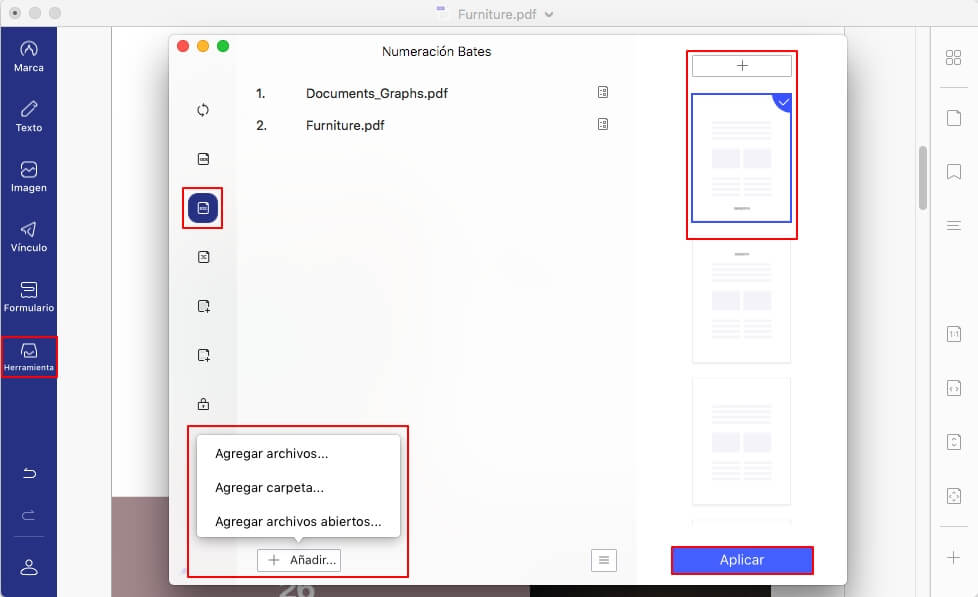
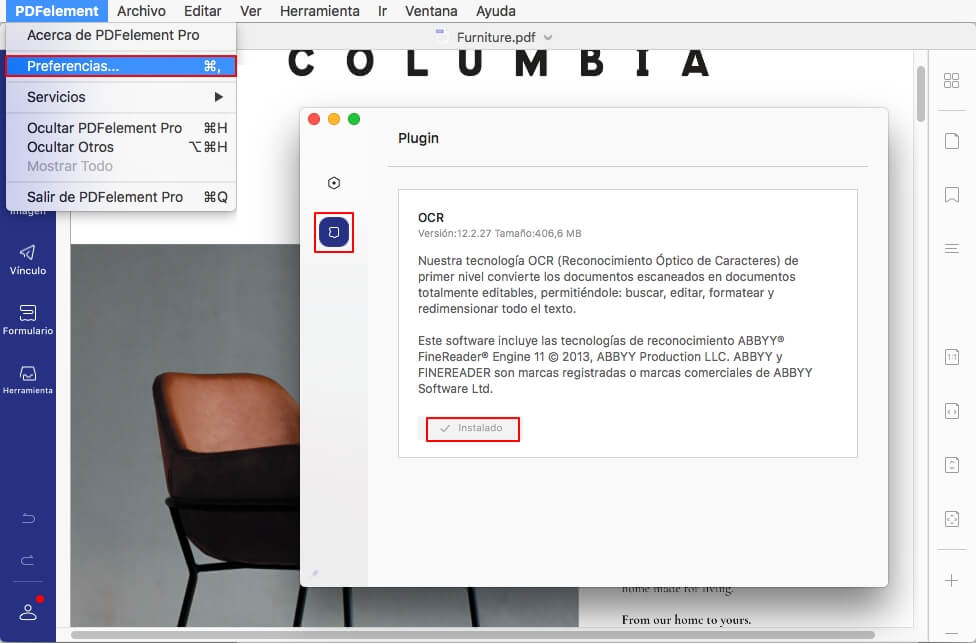
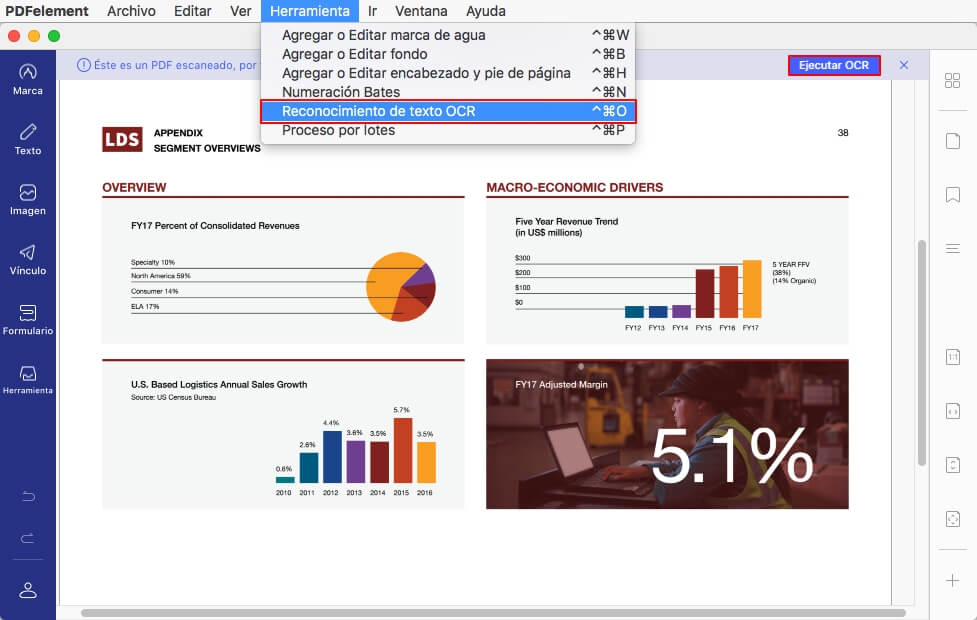
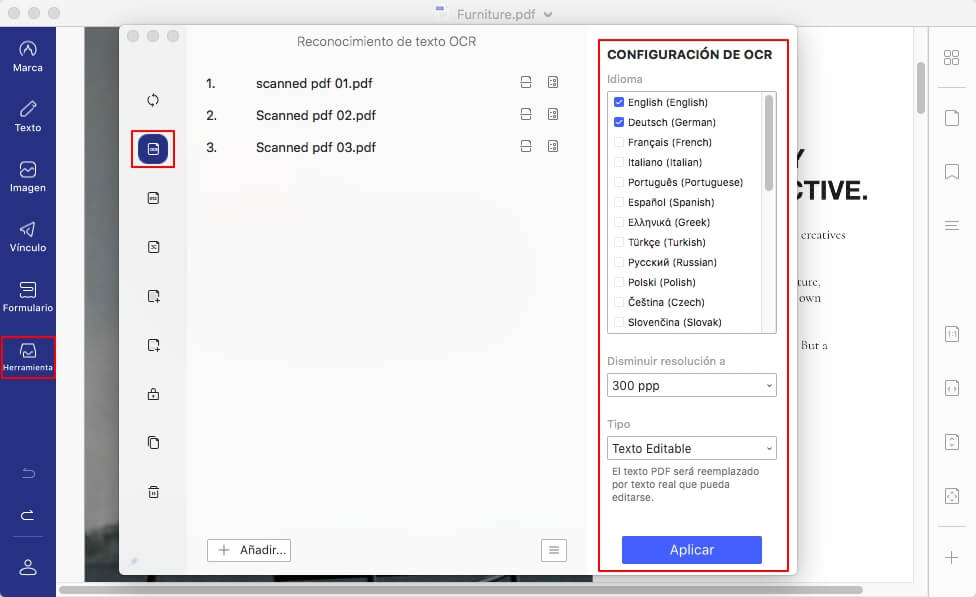
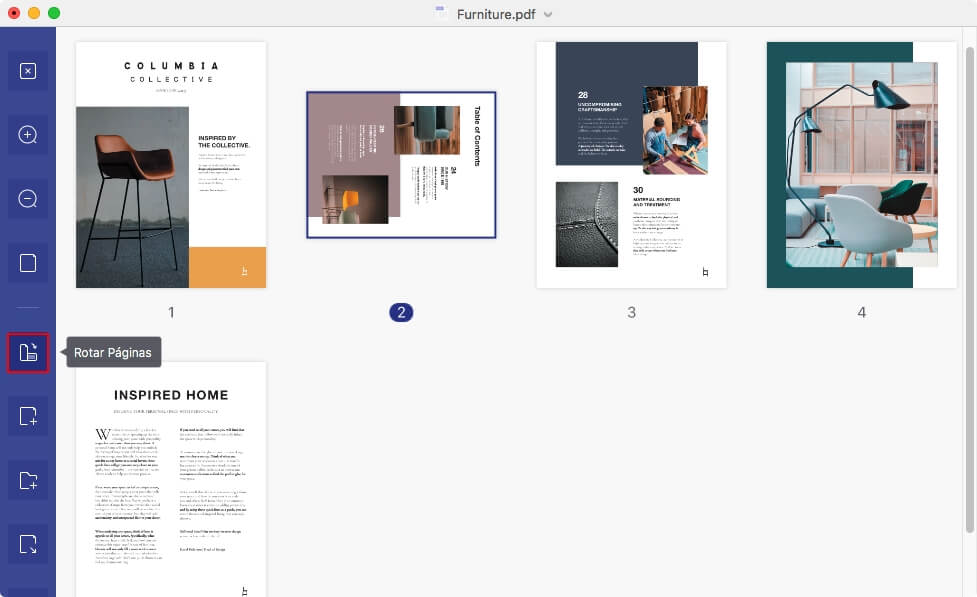
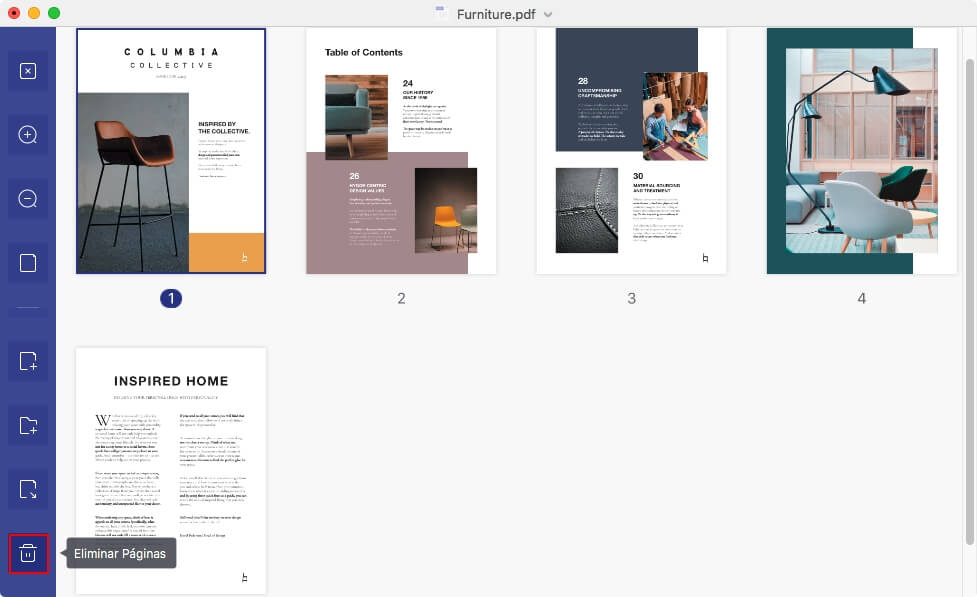
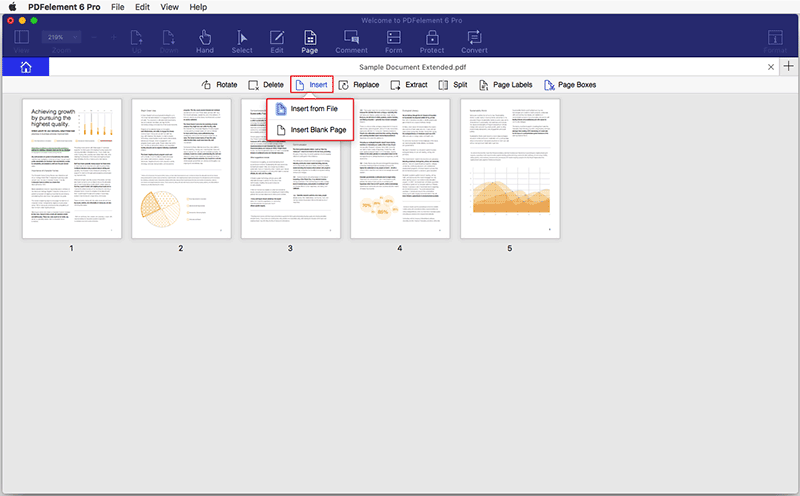
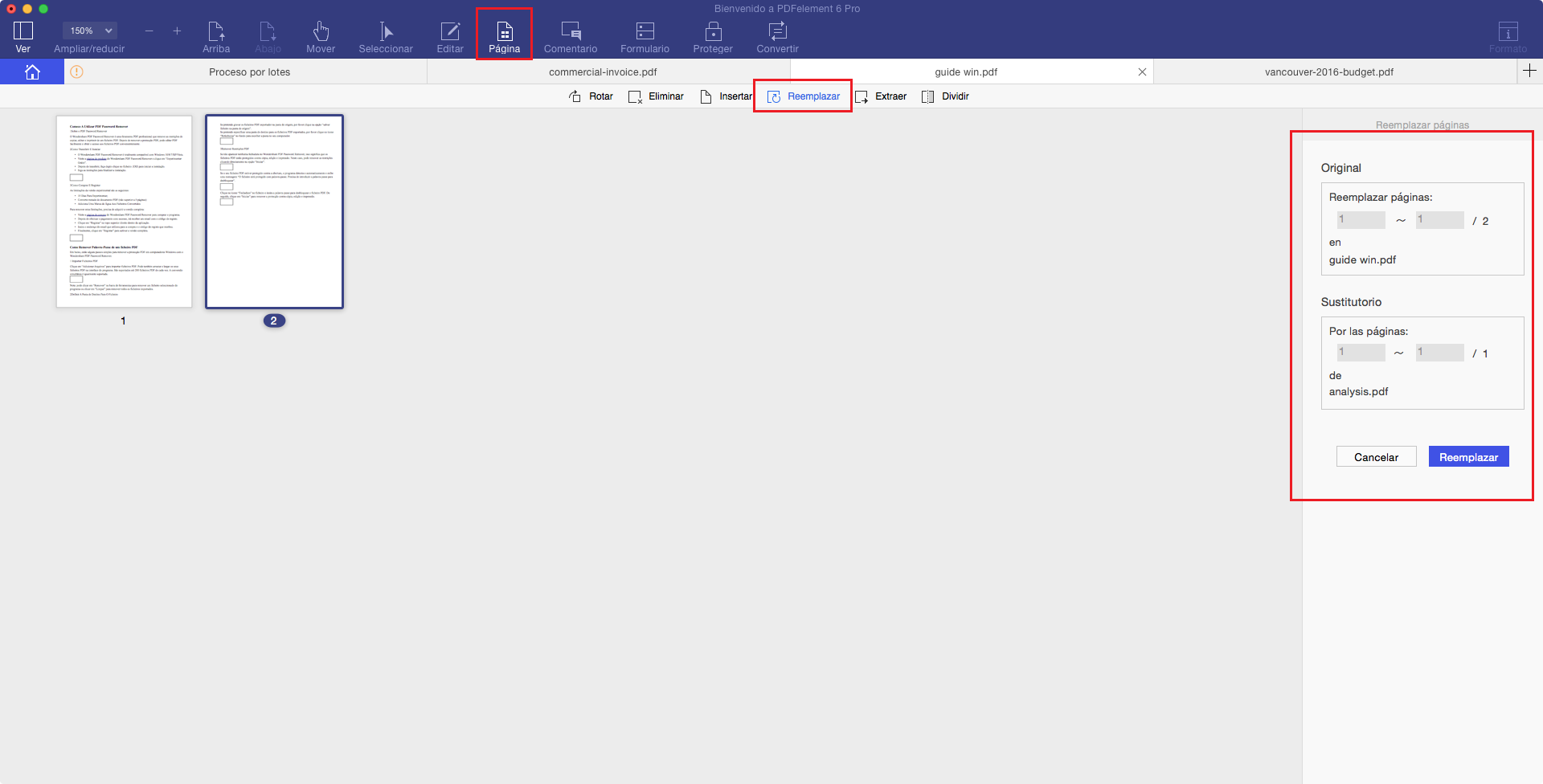
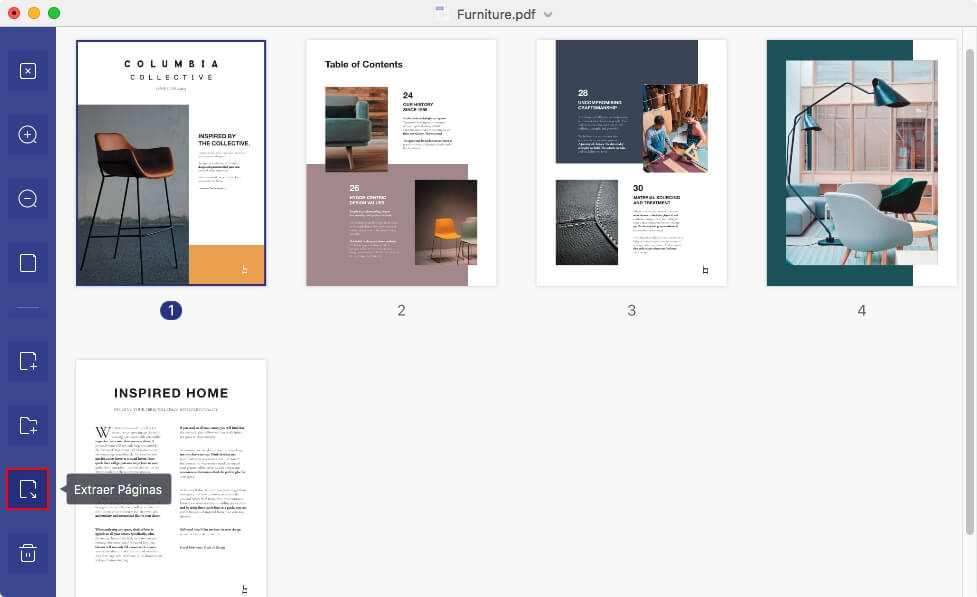
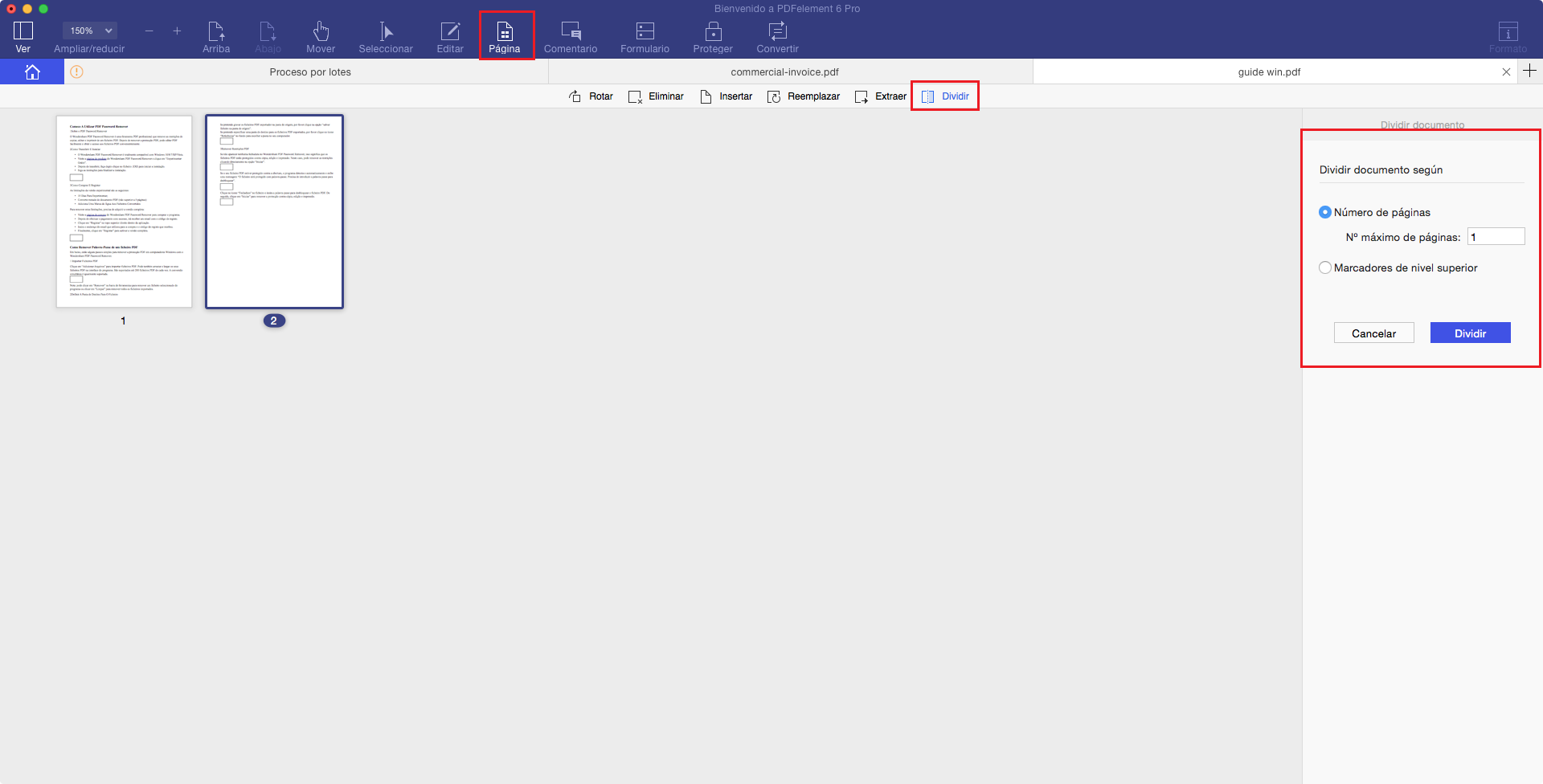
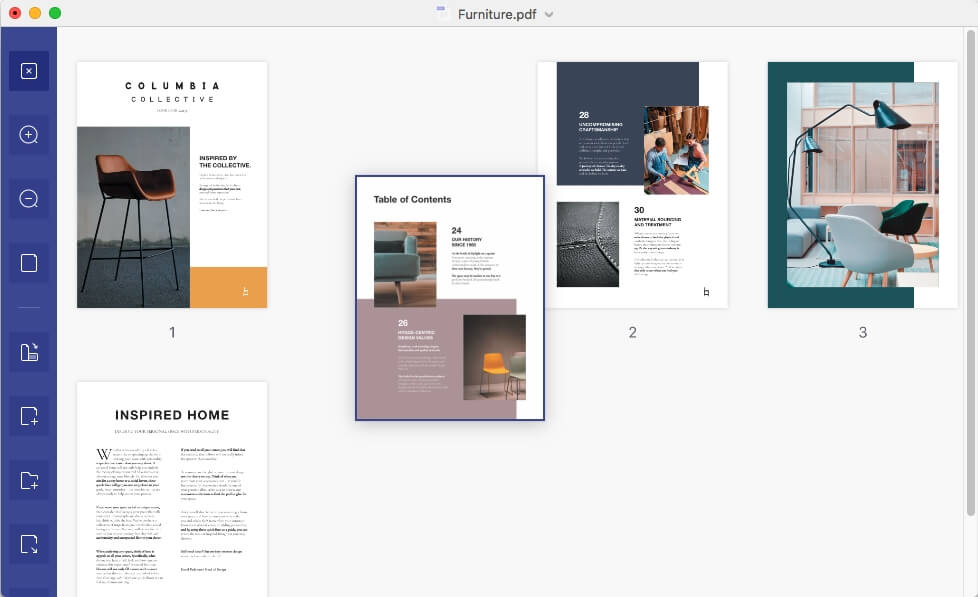
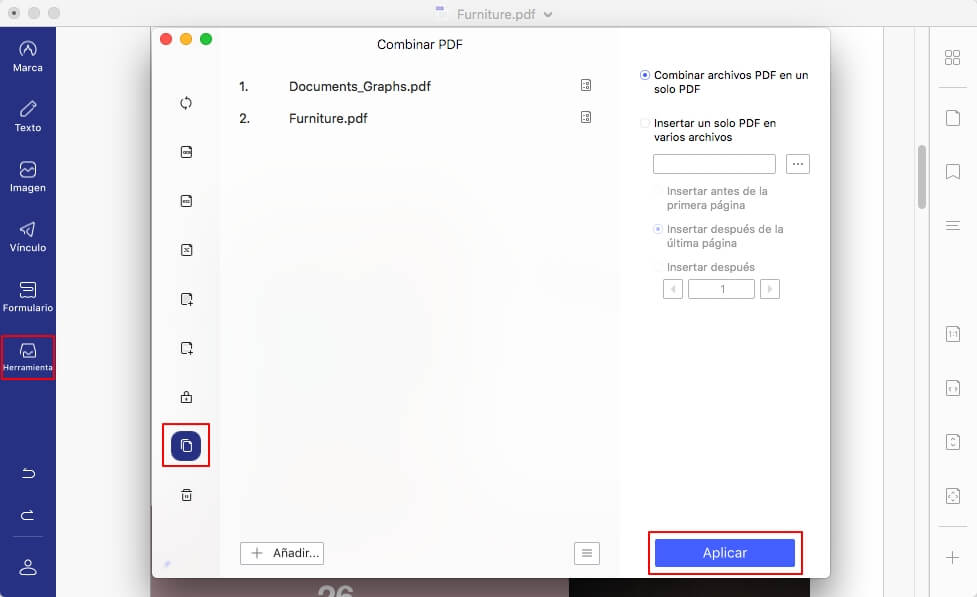
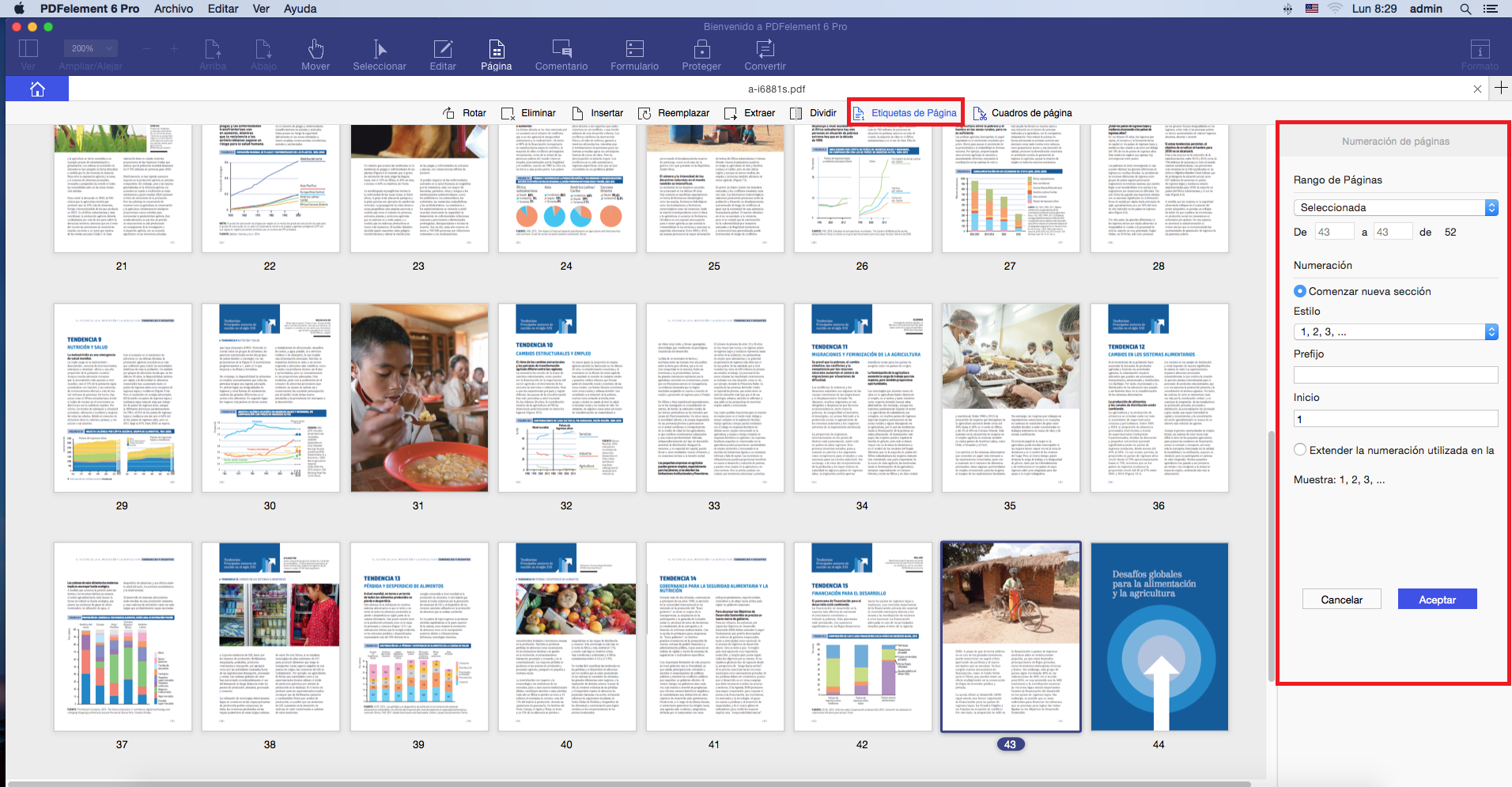
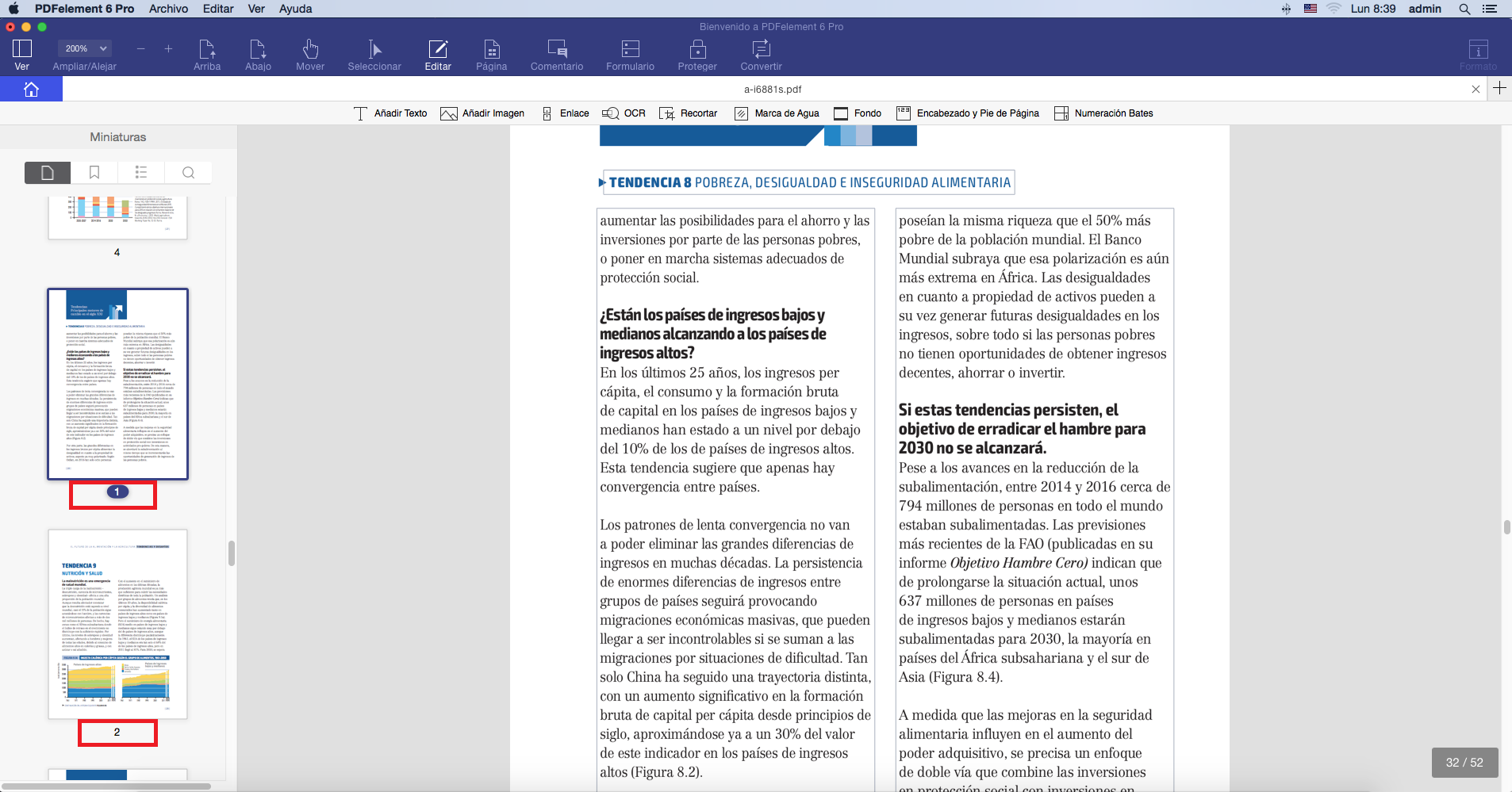
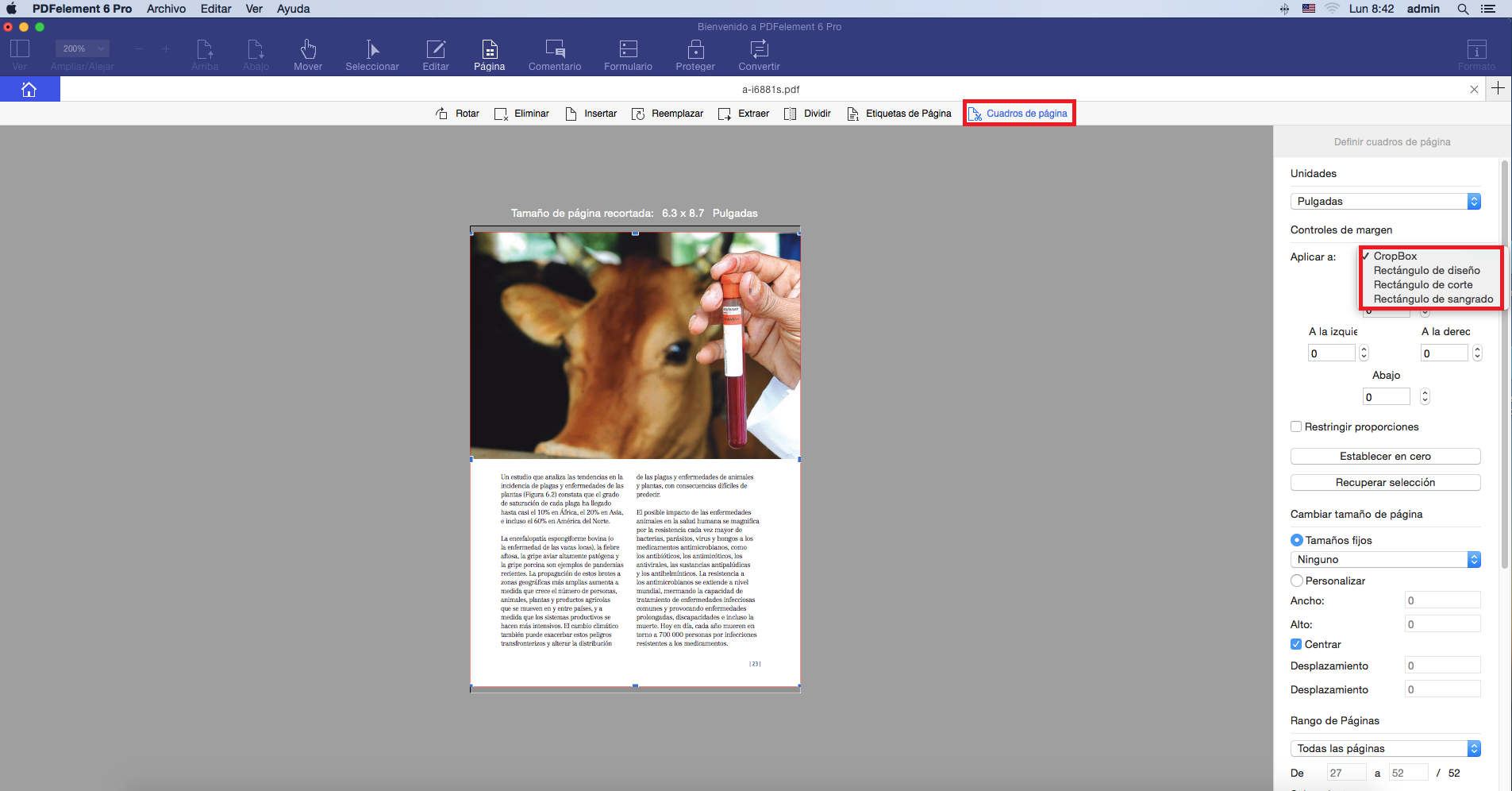
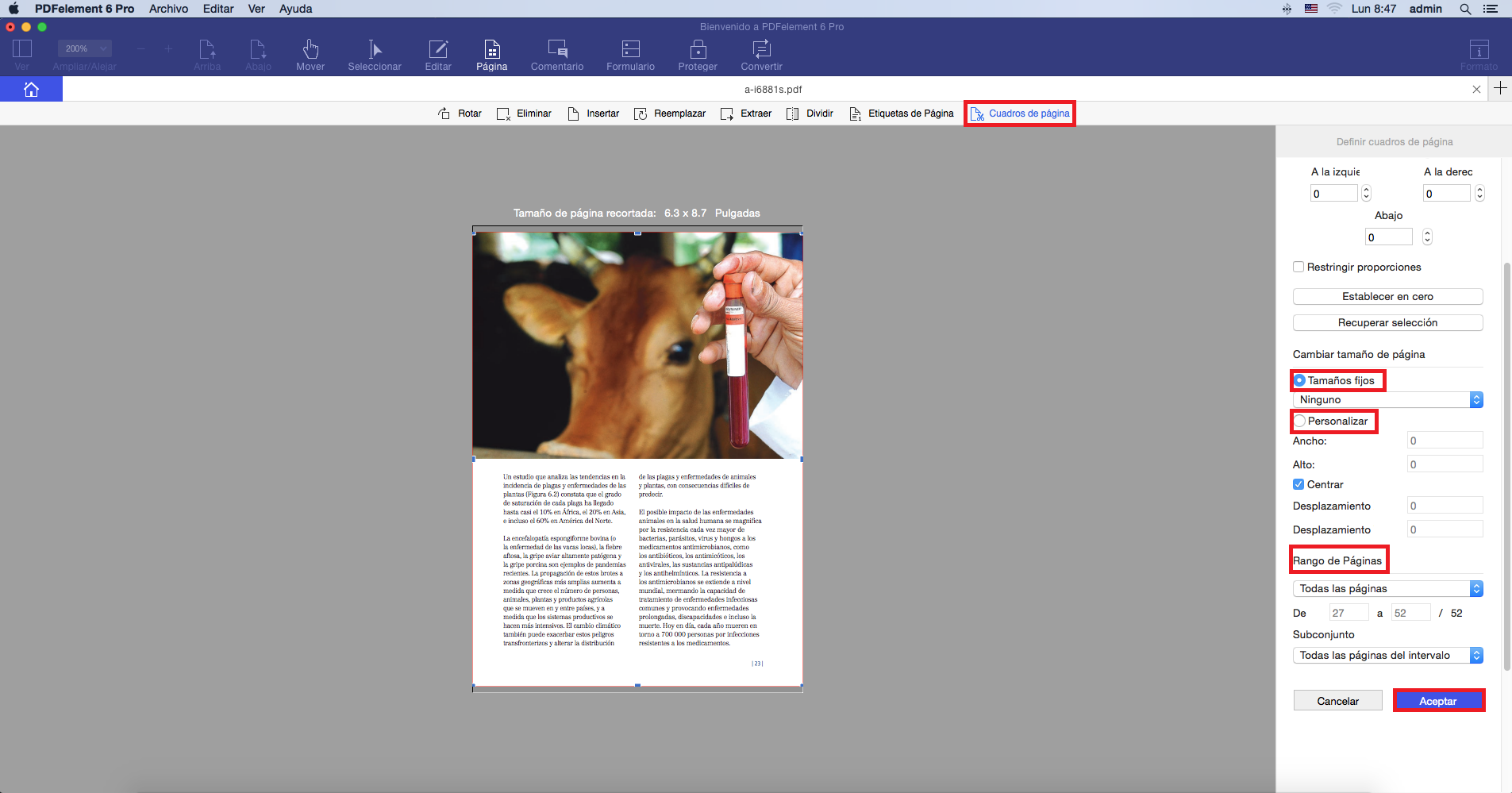
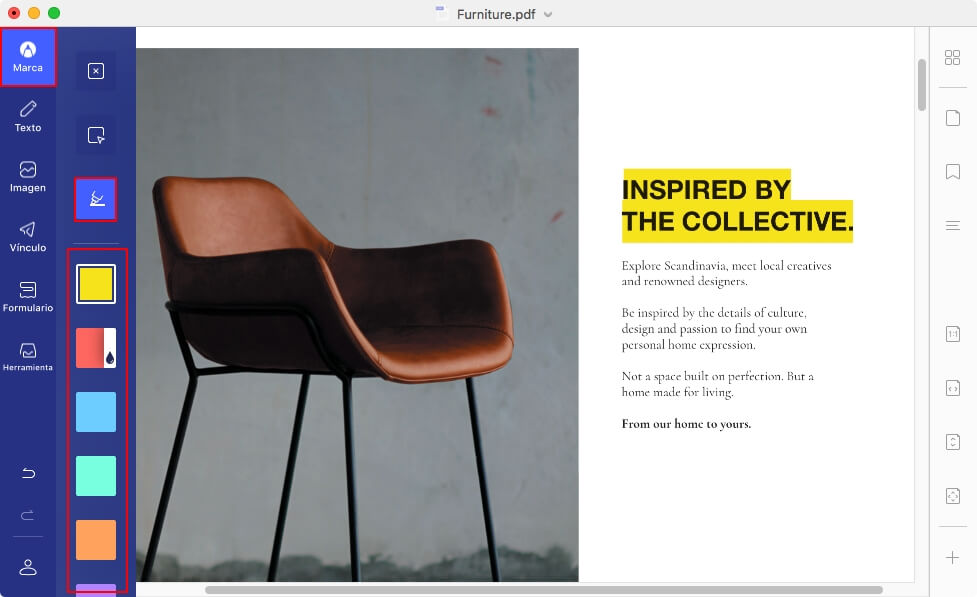
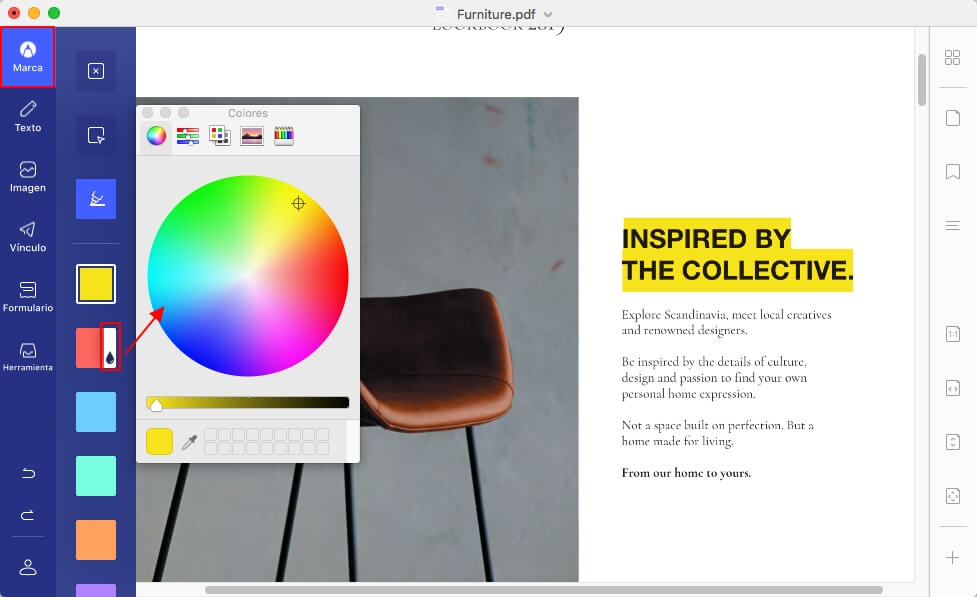
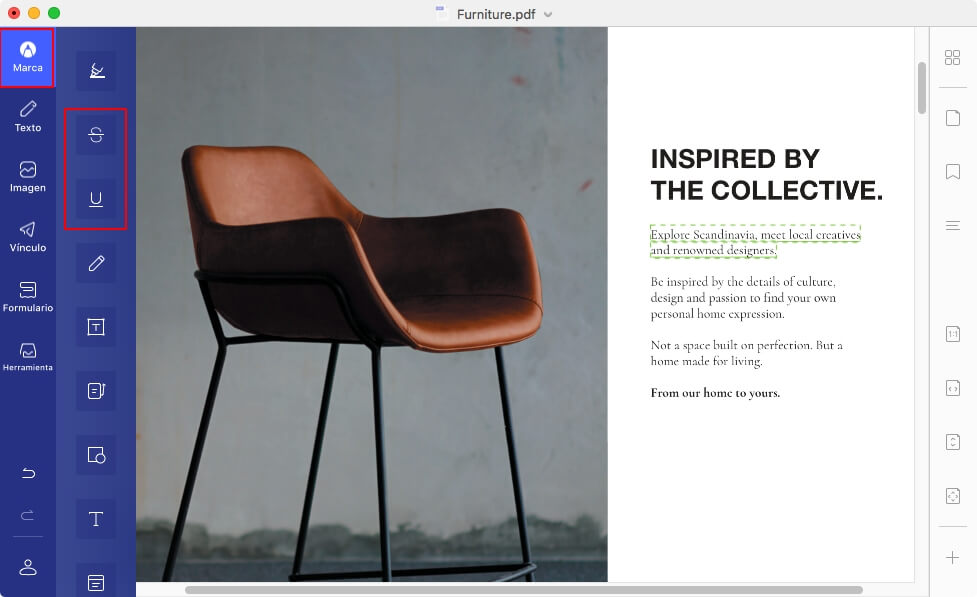
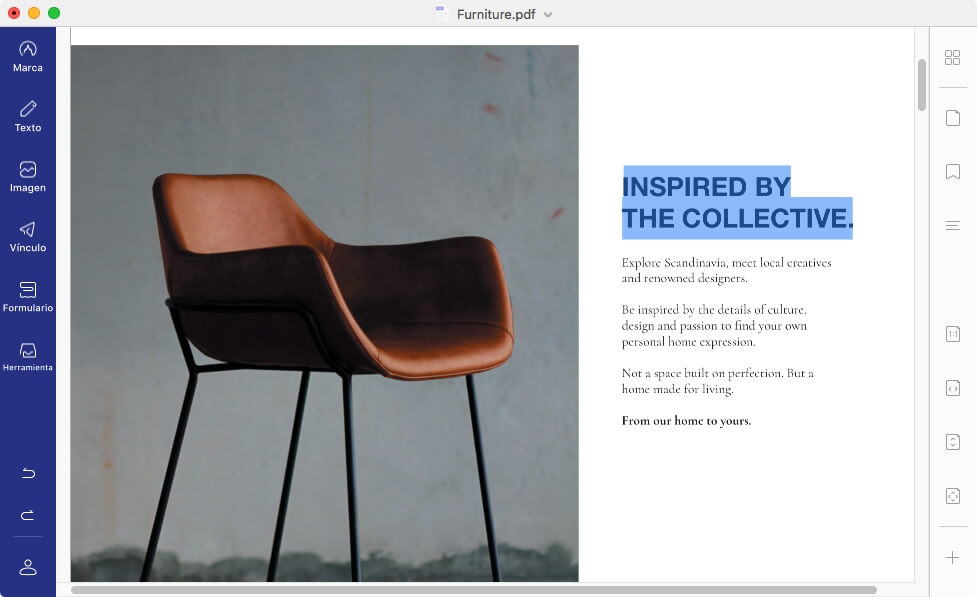
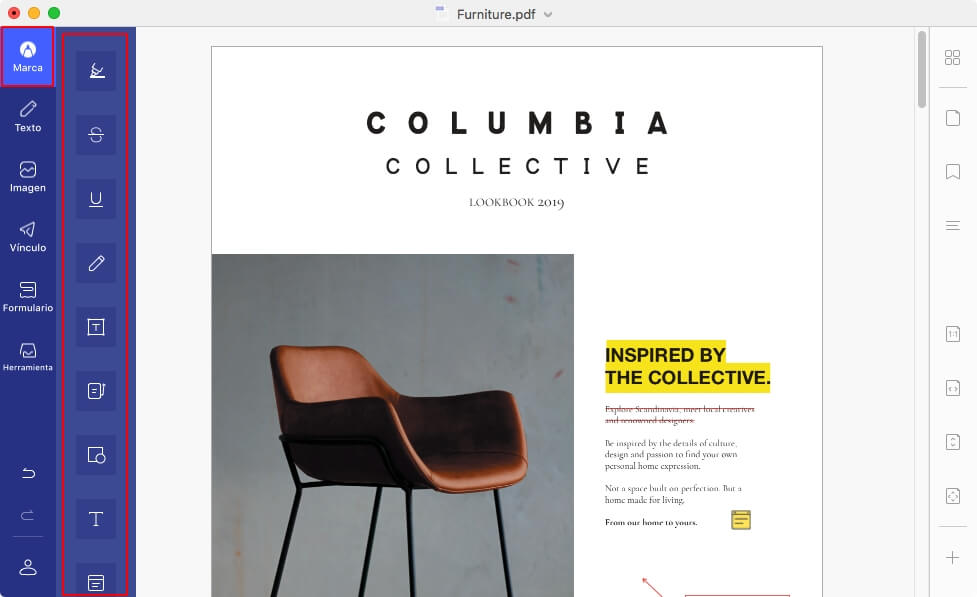
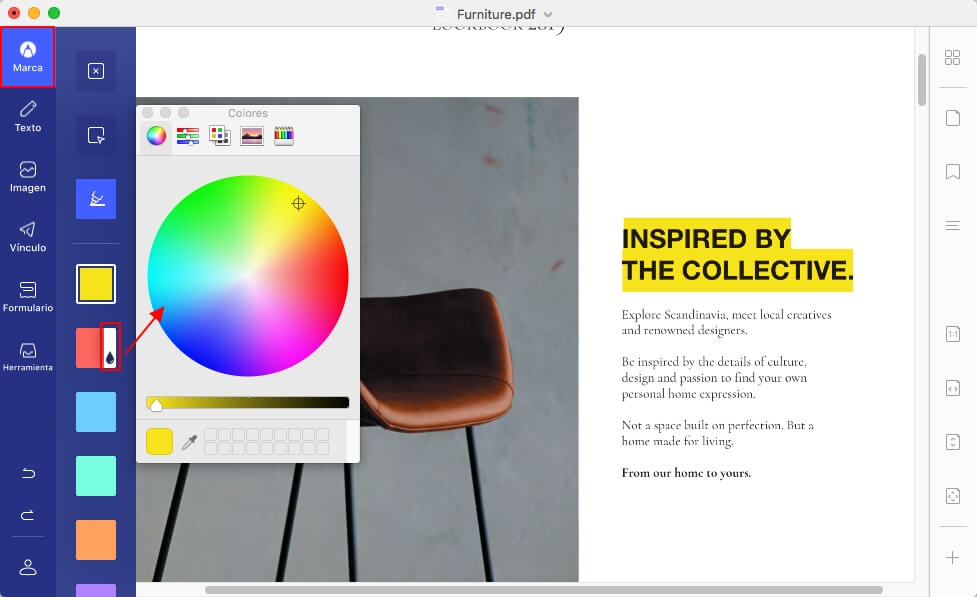
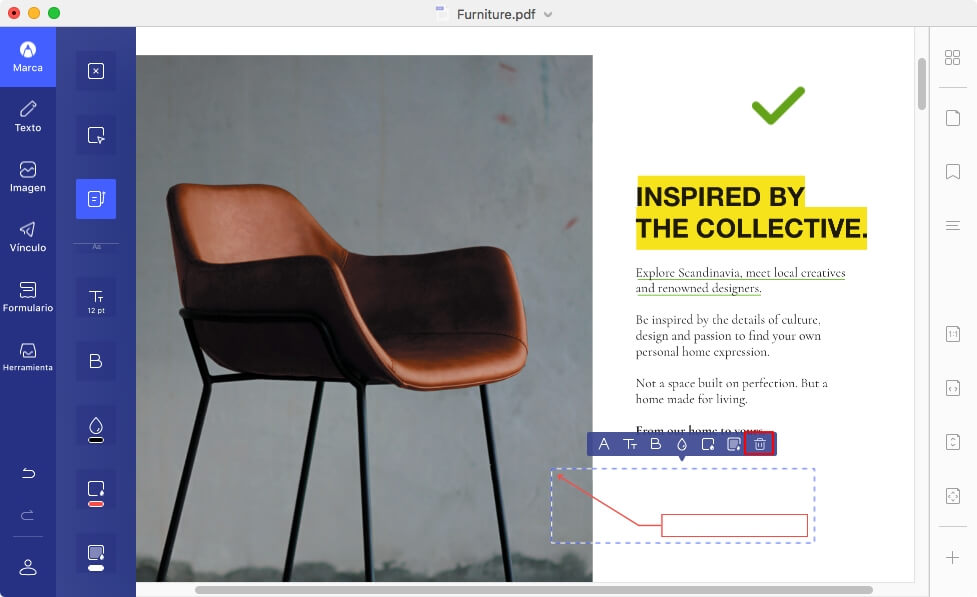 Presionar Command+C creará una copia de la imagen/texto seleccionado, y entonces presionar Command+V le permitirá pegar tantas copias como quiera. Como una alternativa, haga Control-Clic en el comentario para elegir “Copiar” y “Pegar” según sus necesidades.
Presionar Command+C creará una copia de la imagen/texto seleccionado, y entonces presionar Command+V le permitirá pegar tantas copias como quiera. Como una alternativa, haga Control-Clic en el comentario para elegir “Copiar” y “Pegar” según sus necesidades.
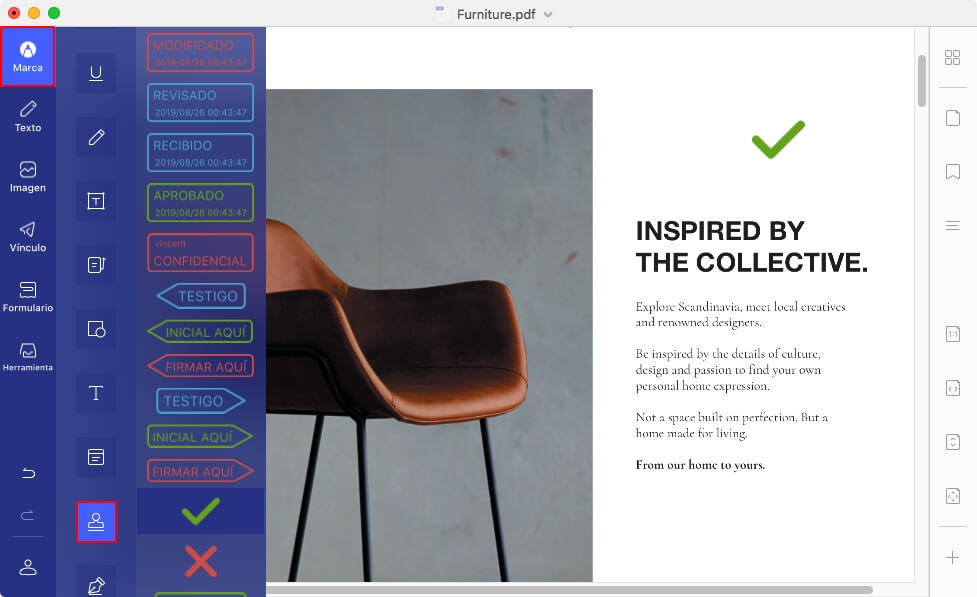
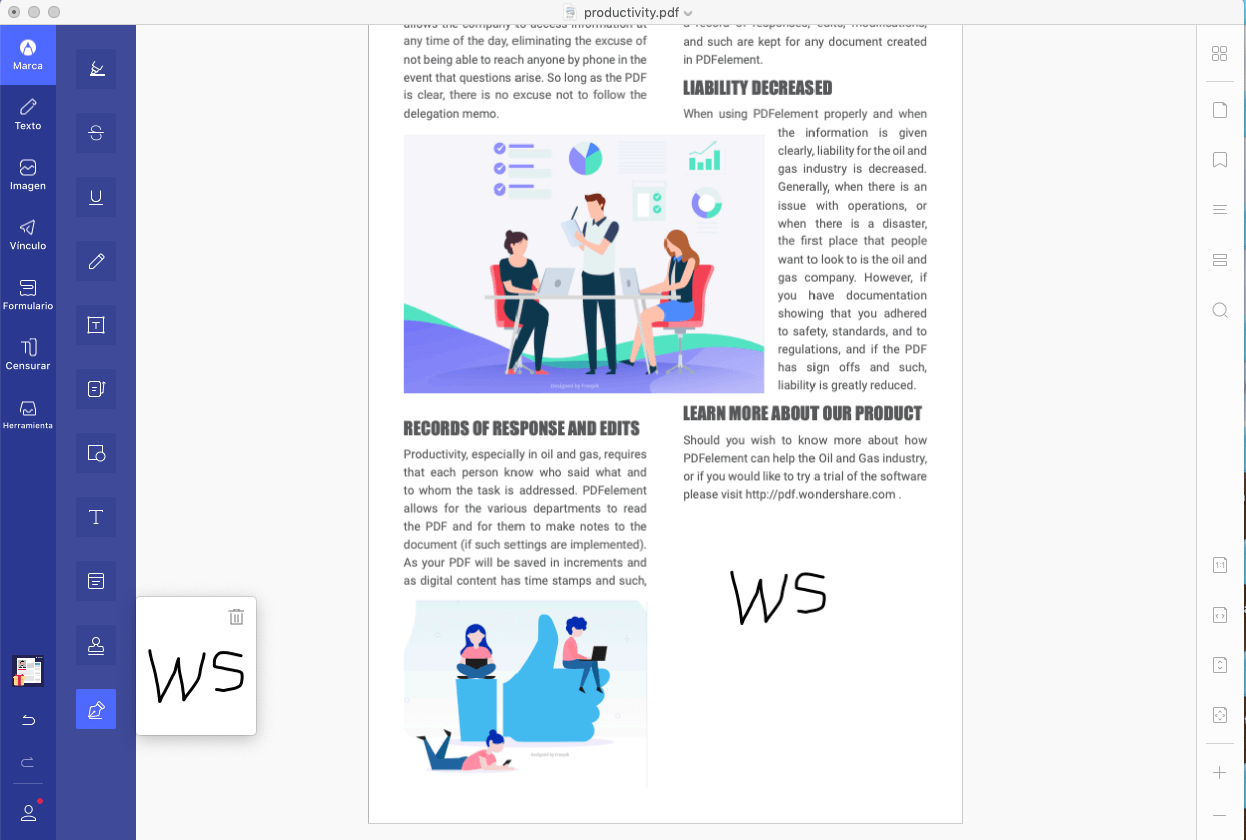
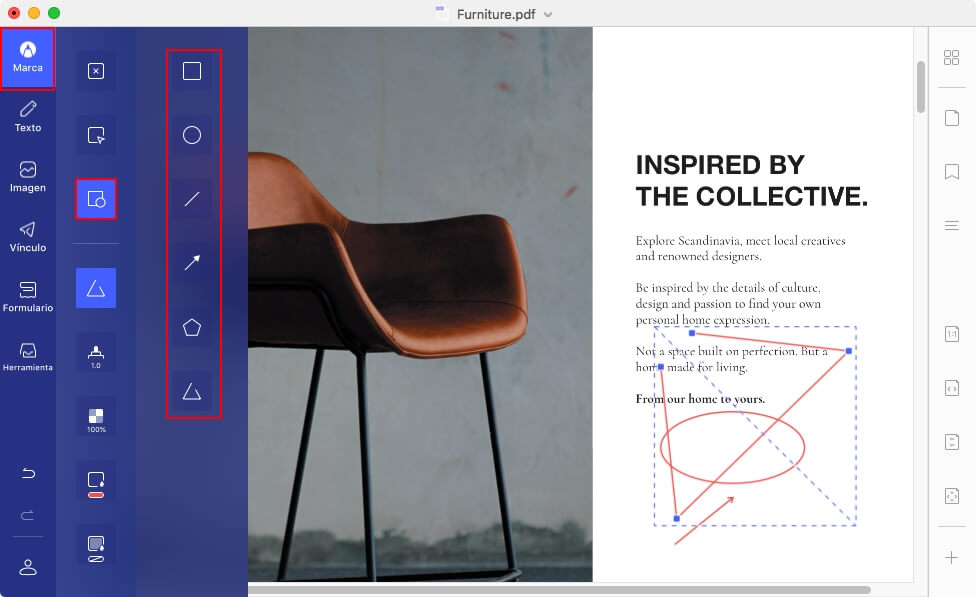
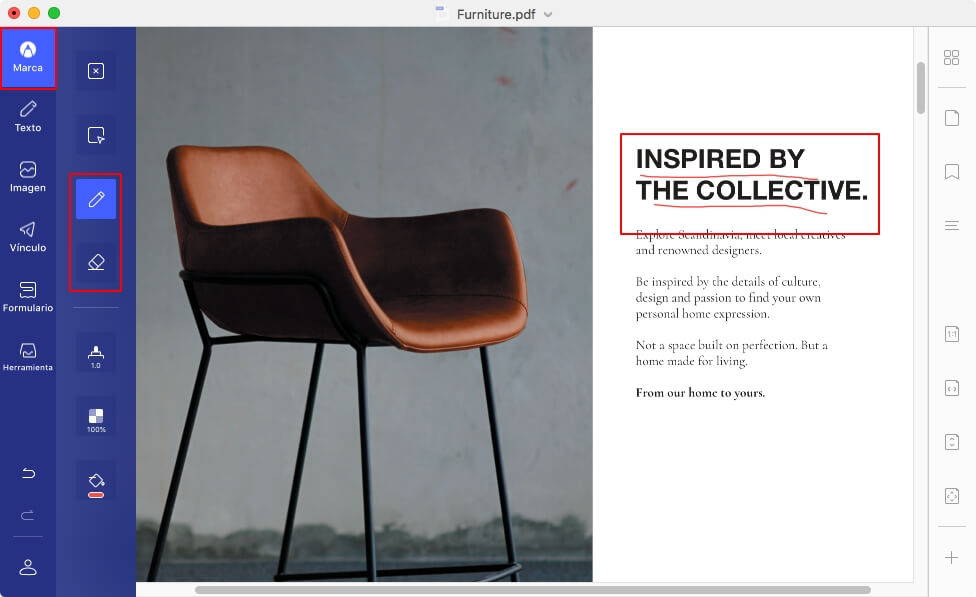
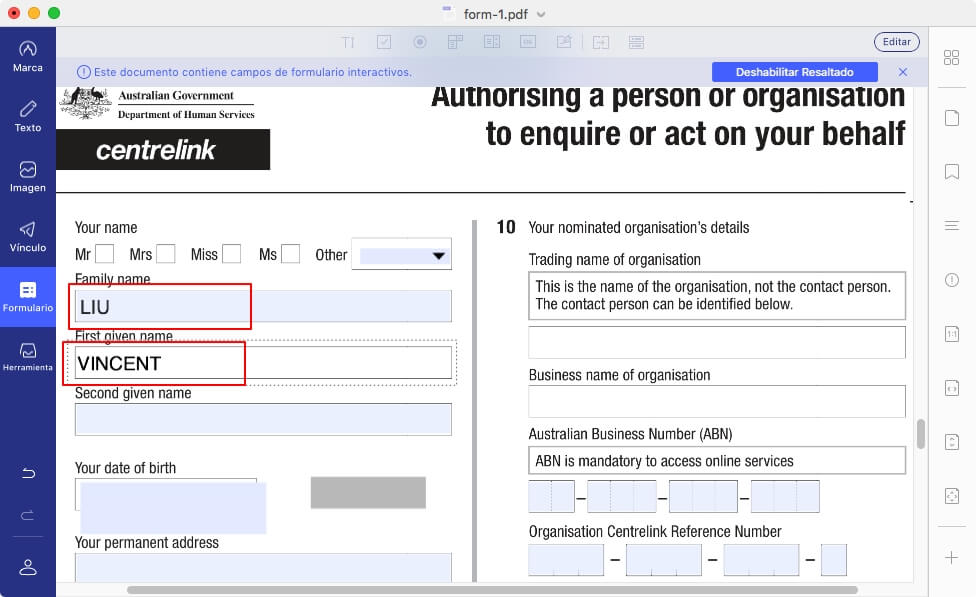
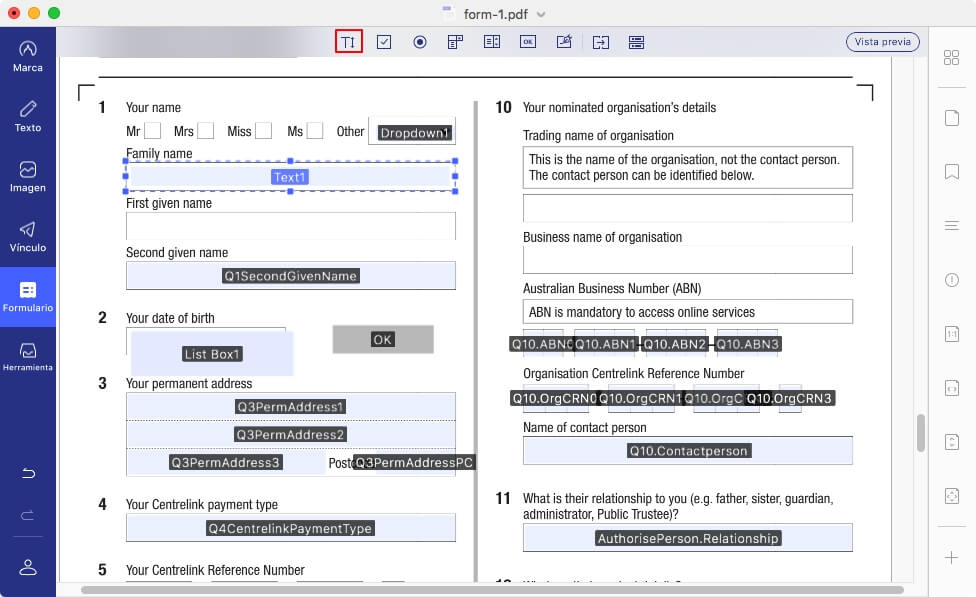
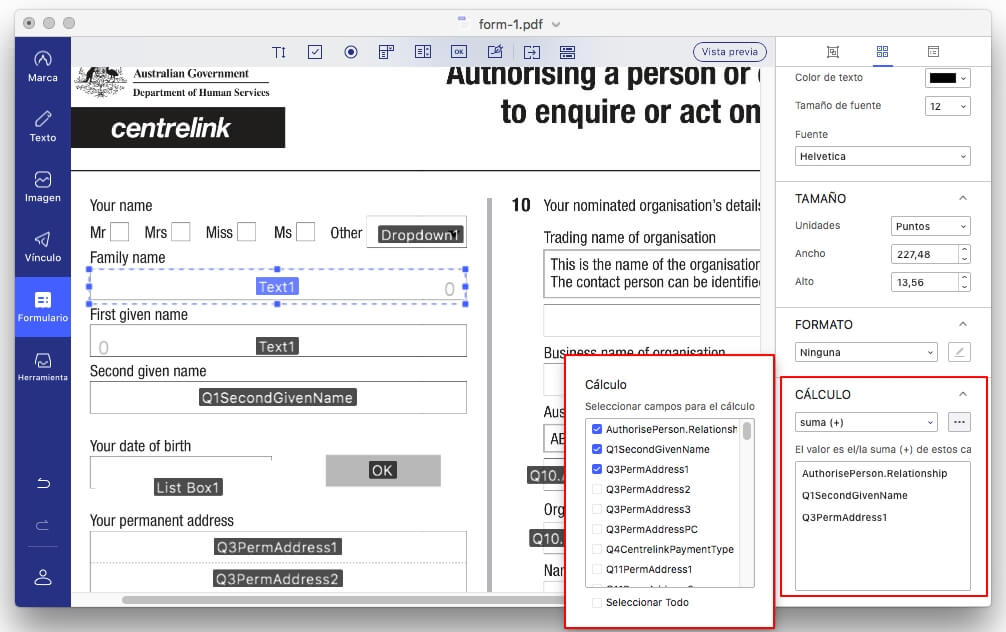
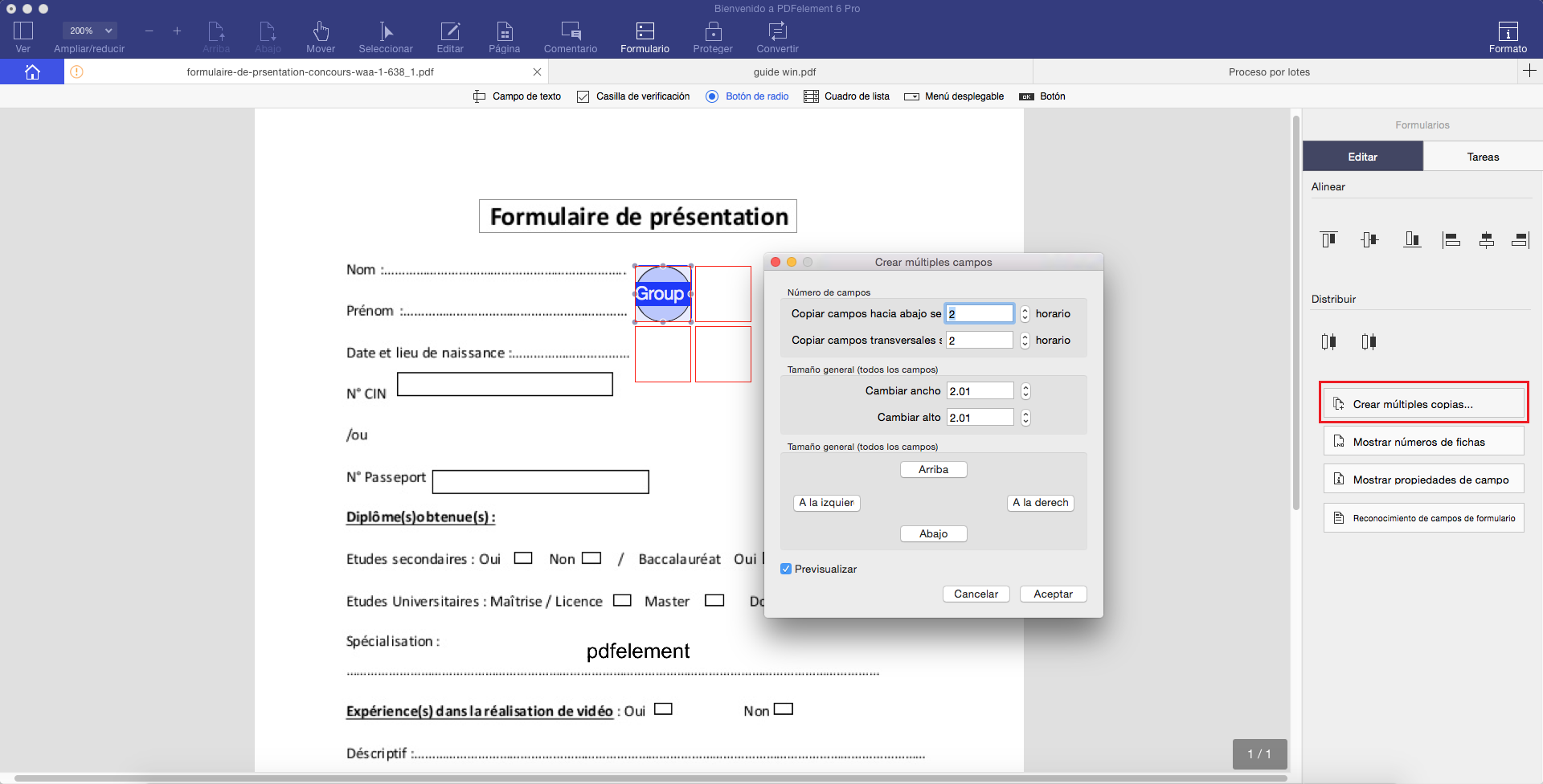 Si usted necesita crear más de un campo de texto, haga control-clic en el campo de texto que usted ha añadido y seleccione la opción “Crear Múltiples Copias” en el panel derecho, seleccione la cantidad de copias del formulario y la ubicación que necesite.
Si usted necesita crear más de un campo de texto, haga control-clic en el campo de texto que usted ha añadido y seleccione la opción “Crear Múltiples Copias” en el panel derecho, seleccione la cantidad de copias del formulario y la ubicación que necesite.