Trabaja de manera más inteligente con la Guía del usuario de PDFelement
Cómo añadir comentarios a un PDF.
Un comentario es una nota escrita como opinión, ejemplo, ilustración o afirmación, suele remarcar una reacción personal o postura. También puedes editar, eliminar y mover los comentarios con facilidad. Veamos como agregar comentarios a un PDF:
Índice
1. Nota/Dactilografía/Caja de texto/Aviso/Resaltado de Área.
- Nota: para añadir una nota o comentario, por favor da clic en "Comentar>Nota", y después selecciona donde quieres ubicar la nota y haz los comentarios en la caja emergente.
- Escritor de Texto: para añadir un comentario tipo dactilografía, por favor ve al botón "Comentar">"Dactilografía", y después selecciona donde quieres ubicar el comentario y dale doble clic para poner tantos como quieras.
- Caja de texto: para añadir una caja de texto, dale clic en "Comentar>Caja de Texto", después dale clic donde quieras ubicarla y dale doble clic para escribir comentarios en la caja. Una caja de texto es un rectángulo de cualquier tamaño, con bordes que la separan del resto de la interfaz, y que permite escribir información dentro de ella. Una caja de texto se mantiene visible en la página del documento, no se cierra como una ventana emergente.
- Aviso: para añadir un comentario de aviso, da clic en "Comentar>Aviso" y da clic donde quieras ubicarlo.
- Resaltado de Área: para resaltar un área, da clic en "Comentar>Resaltado de Área" y arrastra el cursor del mouse para seleccionar el área a resaltar.
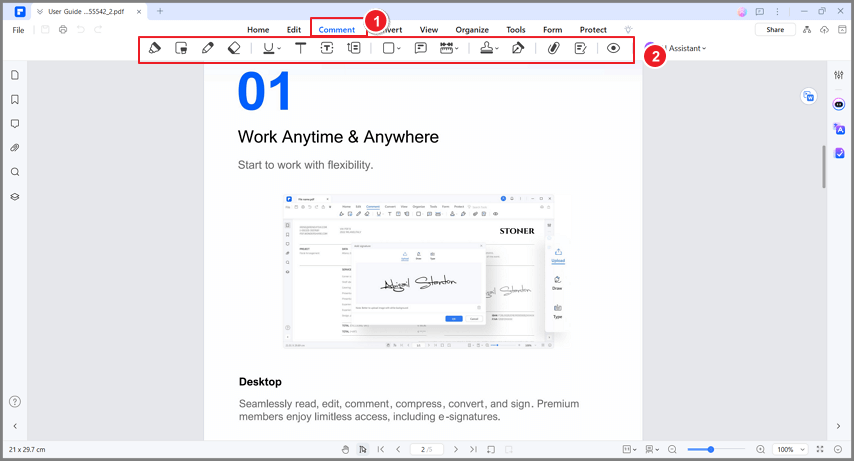
2. Personalizar texto en comentarios.
Puedes cambiar la fuente, tamaño de fuente, color y alineación de texto en los comentarios. También puedes poner en negrilla, en cursiva, subrayar, tachar o añadir superíndice y subíndice. Para hacerlo, selecciona el texto en modo Dactilografía, Caja de Texto o Aviso y realiza los cambios que desees en la ventana emergente o en la barra de Propiedades lateral.
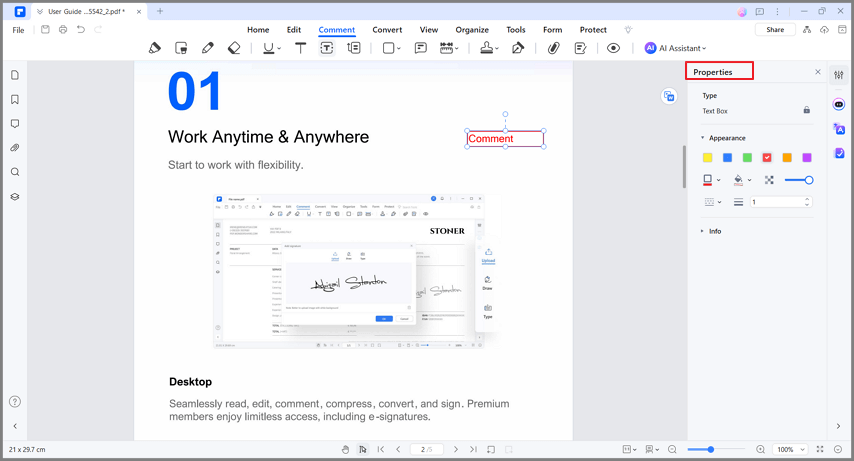
3. Añade comentarios constantemente.
Puedes añadir constantemente notas/dactilografía/cajas de texto/avisos/resaltados de área. PDFelemente mantendrá tu herramienta seleccionada hasta que la cambies. Por ejemplo, si quieres agregar constantemente cajas de texto, simplemente dale clic en "Caja de Texto". Después, puedes dar clic en cualquier lugar de la página en donde quieras añadir estas cajas.
4. Mover/Copiar/Pegar comentarios.
Después de añadir Notas/Cajas de Texto/Dactilografía o Avisos, puedes arrastrar todo y moverlo a donde desees. Puedes presionar las teclas Ctrl+C para copiar y presionar Ctrl+V para pegar cuando quieras. O puedes darle clic derecho en la nota/caja de texto/dactilografía/aviso para elegir "Copiar" y "Pegar" para duplicar.
Nota:
Las notas/cajas de texto/dactilografías/avisos solo se pueden mover, copiar y pegar dentro de la misma página, no puedes hacerlo entre páginas.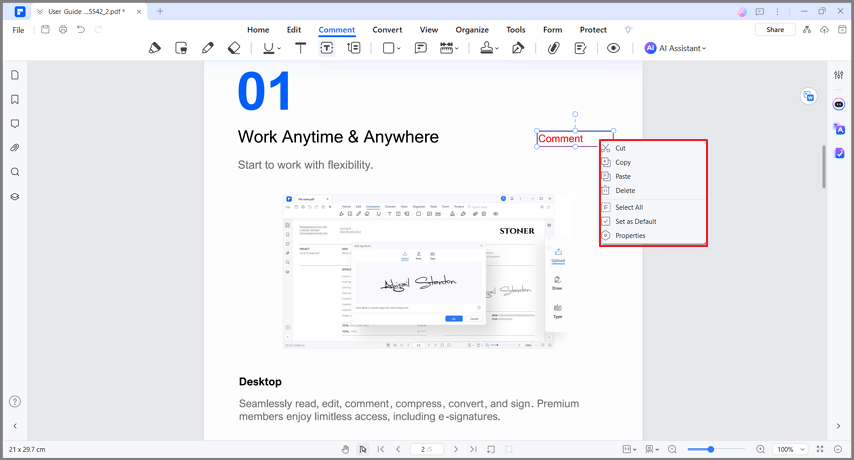
5. Fijar comentarios.
Si necesitas fijar tus comentarios, puedes dar clic derecho en el comentarios y abrir el Panel de Propiedades, después dar clic en el ícono de "Fijar". Una vez fijado, nadie podrá modificarlo.
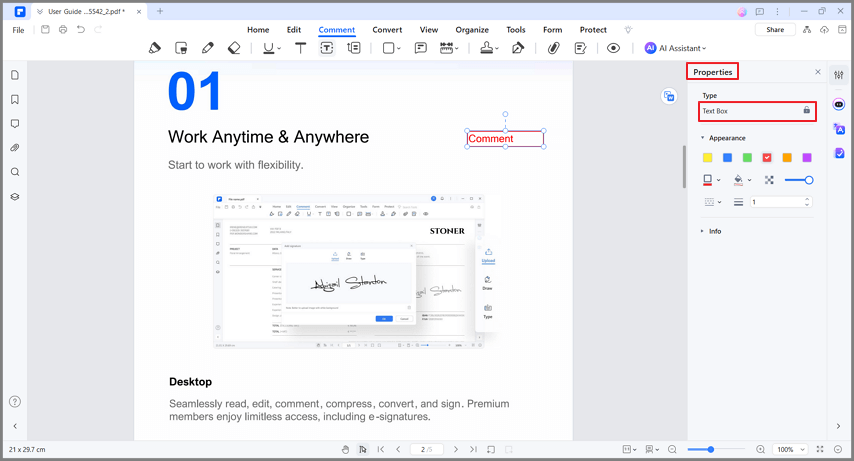
6. Buscar o filtrar comentarios.
Si necesitas ubicar rápidamente un comentario, da clic en "Lista de Comentarios" para verlos todos. Después puedes buscar por palabras clave en la barra de búsqueda, o dar clic en "Filtrar" para filtrar los comentarios por autor, tipo y color.



